我使用此应用程序在我的 Mac 上运行 Windows 11:具体方法如下
尽管使用 MacBook 作为我的日常驱动程序,但有时我也需要时不时地使用 Windows。为此,我不需要购买单独的笔记本电脑。相反,我使用 Parallels Desktop 在 Mac 上运行 Windows 11。下面我将教您如何操作。
Parallels Desktop 是如何工作的?
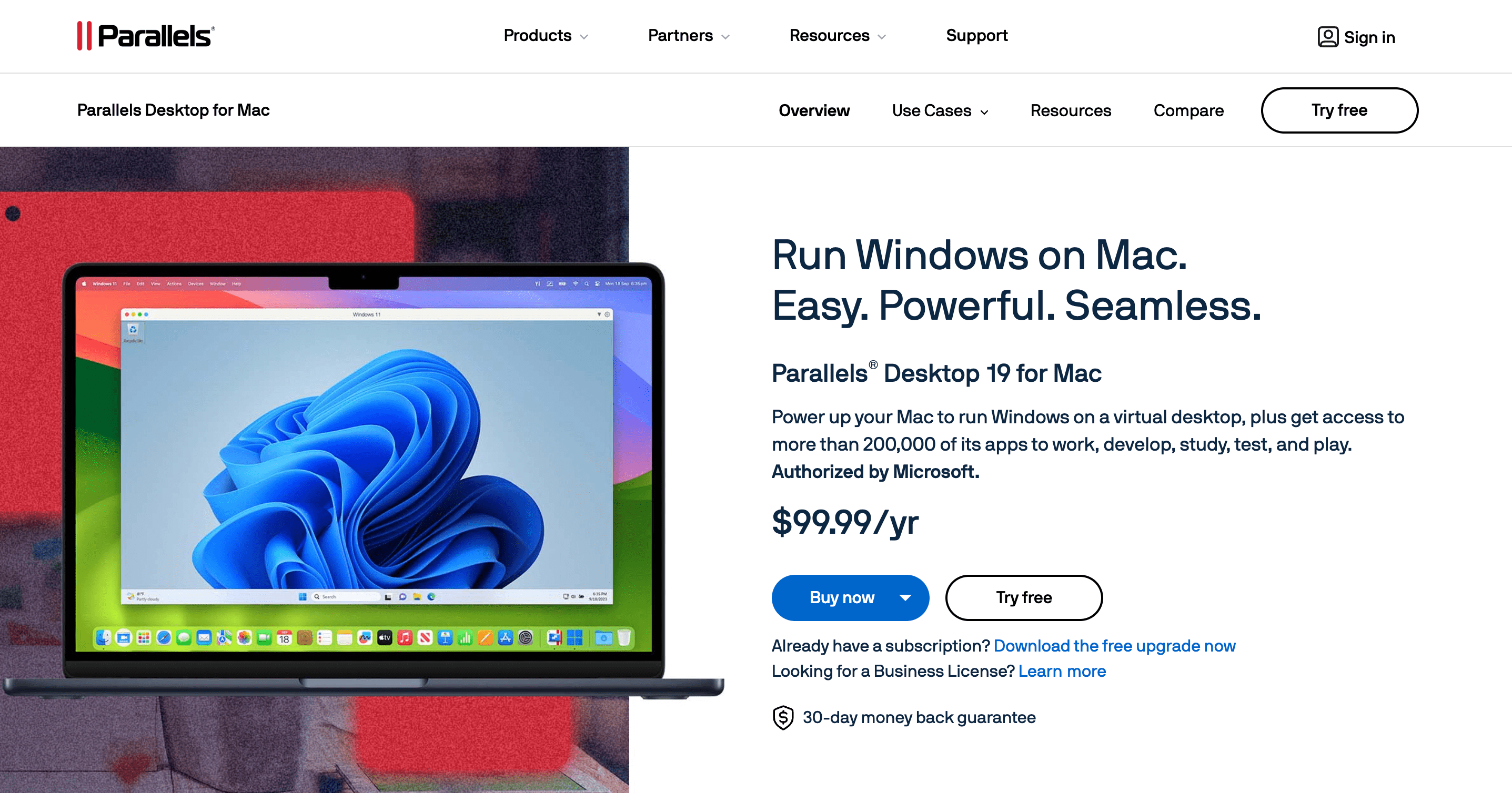
Parallels Desktop 是一款虚拟化应用程序。它是在当前操作系统内运行第二个操作系统(例如 Windows 或 Linux)的最佳虚拟化平台之一。为此,Parallels 使用所谓的虚拟机 (VM) 模拟完整的计算机系统。
借助虚拟化,您可以在窗口中与 macOS 一起运行 Windows 11(但会牺牲速度和电池寿命) )。请记住,没有多少 PC 应用程序对 ARM 上的 Windows 提供本机支持,这是为 Snapdragon X Elite 笔记本电脑甚至 Apple Silicon Mac 等 ARM64 设备编译的 Windows 版本。
Windows 11 Virtualization With Parallels
使用 Parallels Desktop 版本 18 及更高版本,您只需单击几下即可在 Mac 上下载、安装和配置 Windows 11。 Parallels 还提供虚拟 TPM 芯片并支持 BitLocker、安全启动和 Windows Hello 等 Windows 功能。获得这些安全功能是在 Mac 上安装 Windows 的原因之一。
我将使用 Parallels 试用版和 Windows 11 的未激活副本来启动 Microsoft 操作系统并在我的计算机上运行麦克免费。如果您认为该解决方案适合您,您可以随时升级到 Parallels 的完整版本,并稍后购买 Windows 许可证。
第 1 步:下载 Parallels Desktop
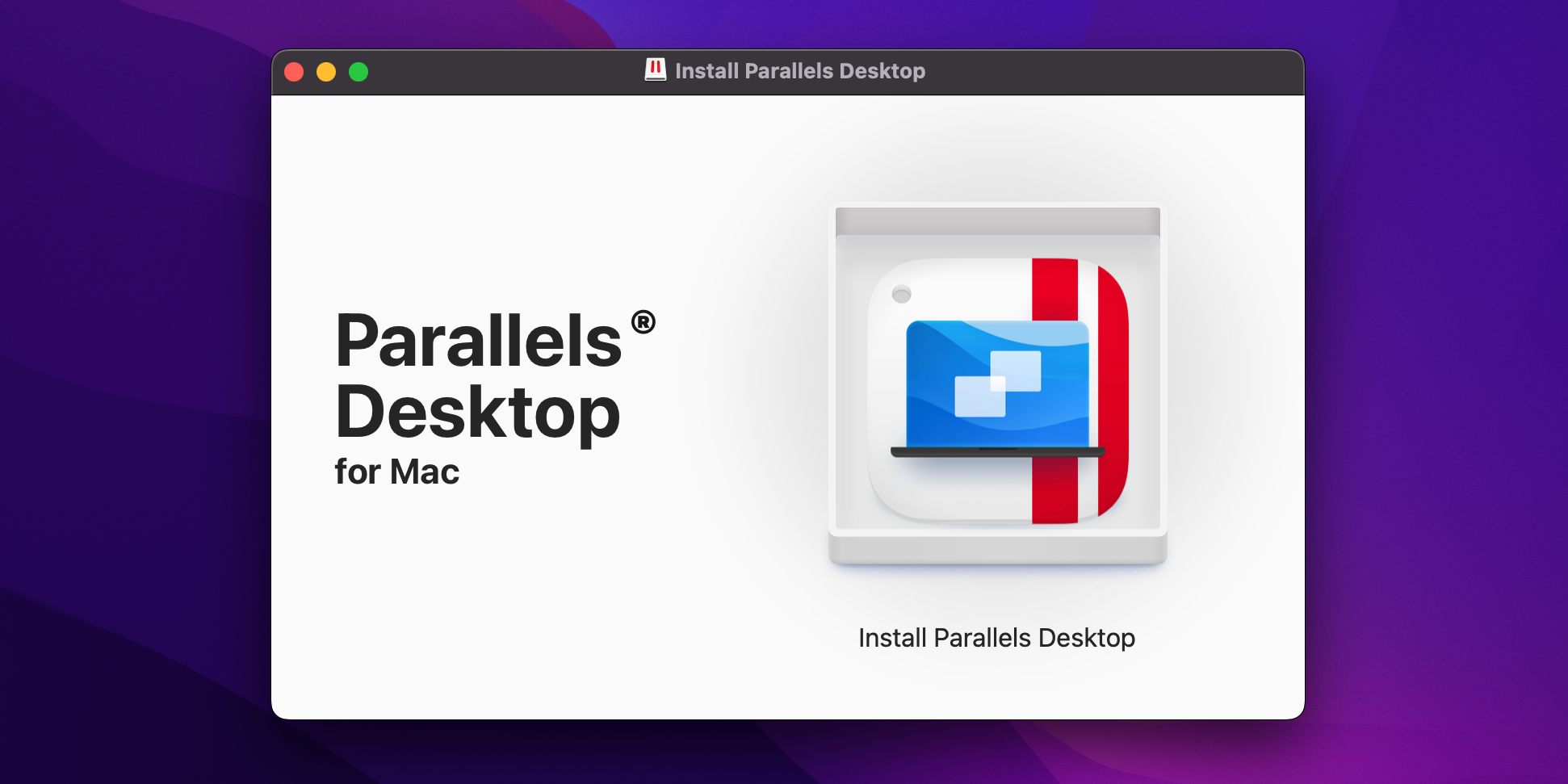
免费获取访问 Parallels Desktop 网站,然后单击“免费试用”按钮即可试用 Parallels Desktop for macOS。在 14 天试用期内,您可以不受限制地使用 Parallels 功能。下载安装程序后,从下载文件夹中打开安装 Parallels Desktop 磁盘映像。
如果 macOS 抛出一条消息,指出无法打开安装程序,因为它不是从 App Store 下载的,按住 Control 键单击文件图标并从上下文菜单中选择“打开”,然后单击“打开”按钮确认操作。
安装磁盘映像后,双击安装程序中的“安装 Parallels Desktop”按钮。如果您看到应用程序是从 Internet 下载的警告,请单击“打开”继续。要完成安装 Parallels,您必须接受条款才能启动下载过程、验证您的身份并允许 Parallels 访问您的 Mac。
步骤 2:在 Parallels 中安装 Windows 11
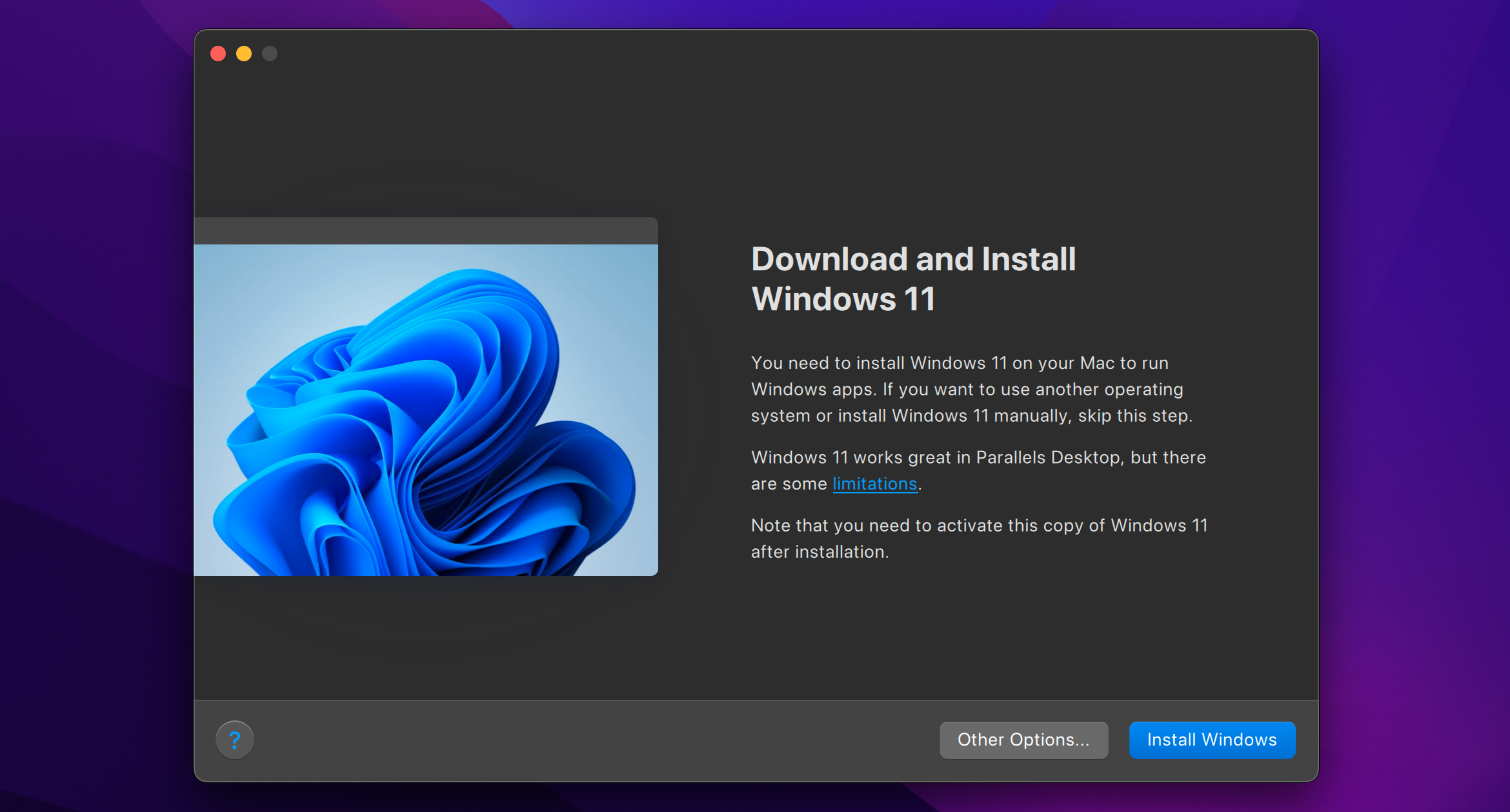
启动 Parallels,安装助手将会接管。如果未显示,请单击“文件”菜单并选择“新建”以创建新的虚拟机。
Parallels 允许您使用 ISO 手动安装 Windows 11。如果您想采用该方法,请下载 Windows 11 ISO,然后选择安装屏幕上的“其他选项”按钮。但是,在本指南中,我们将让 Parallels 下载并安装 Windows,这样会更方便。
单击“安装 Windows”按钮让 Parallels 下载并安装 Windows 11。在下一页上,选择您想要的使用 Parallels,或者只需单击“继续”即可使用默认的“生产力”选项。之后,Parallels 将开始下载过程。
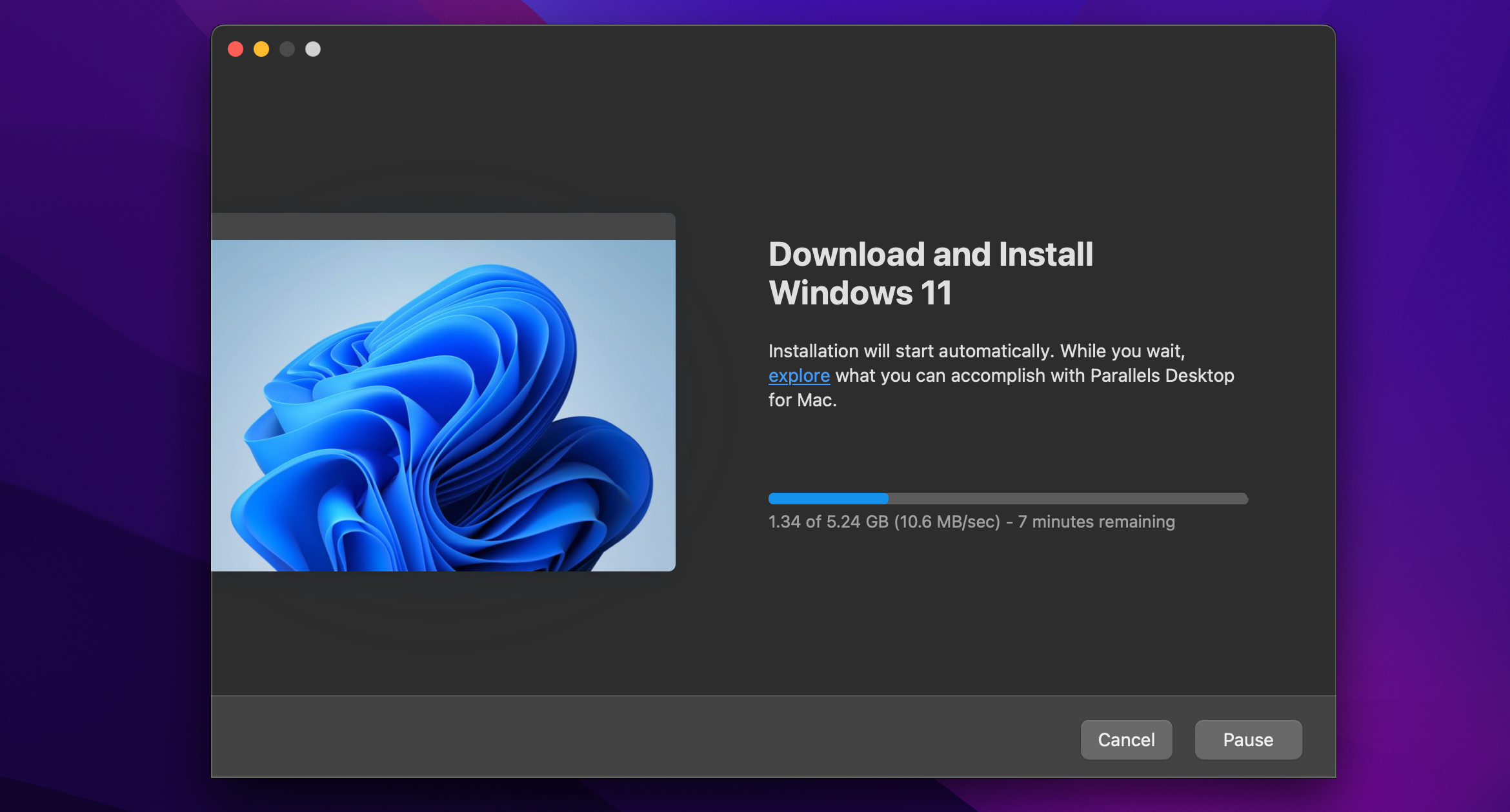
如果 Parallels 在下载 Windows 后请求访问您的系统存储,请单击允许。完成后,Parallels 将验证并启动安装程序。
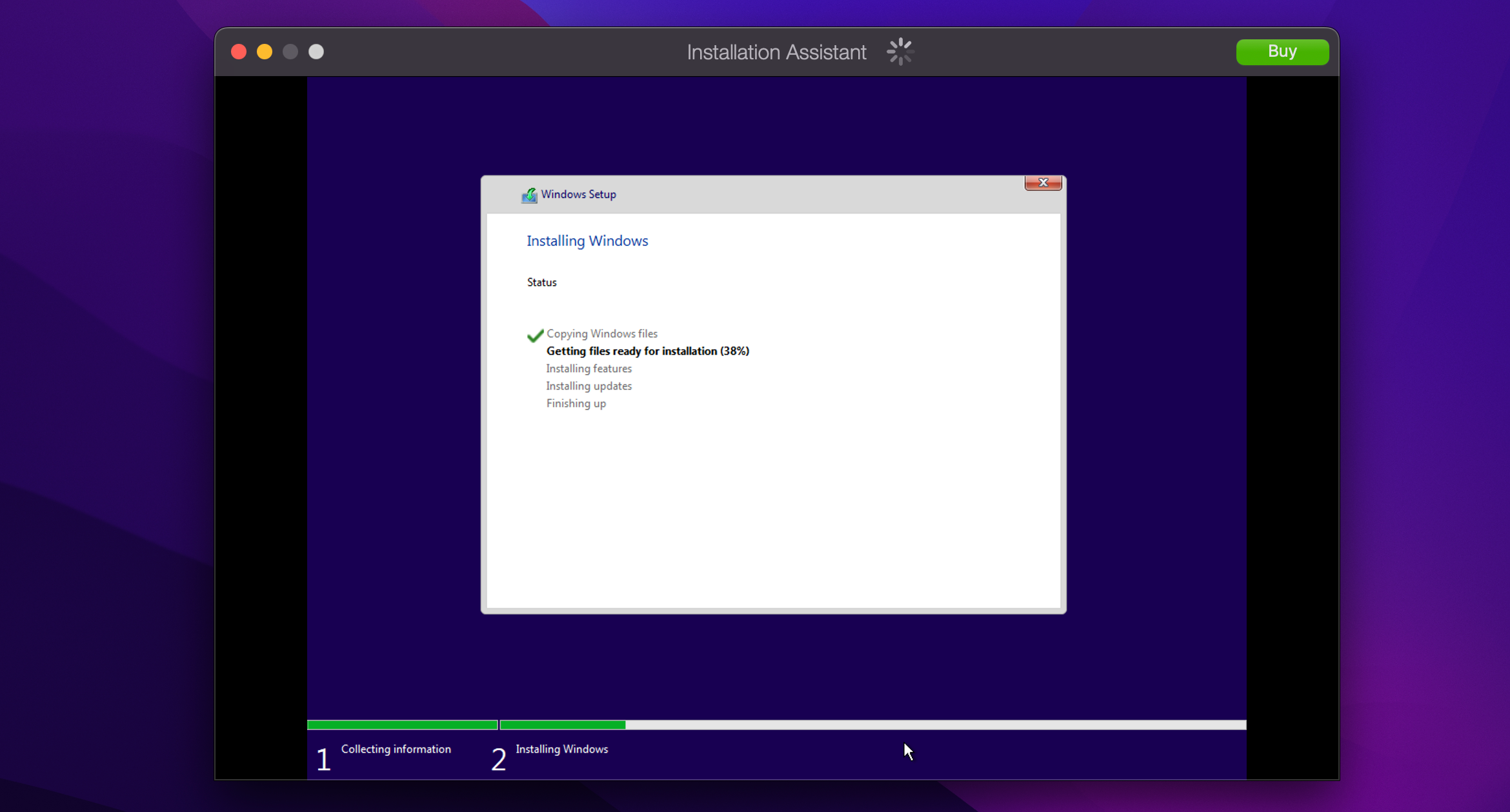
安装 Windows 11 可能需要一段时间 - 请耐心等待,因为 Parallels 会在您的 Mac 上优化 Windows 11。在此过程结束时,您将看到一条“安装完成”消息。此时,单击屏幕继续。
第 3 步:完成安装
系统将提示您创建免费的 Parallels 帐户或登录现有帐户。选择“我是新用户”以创建新帐户,或选择“我有密码”以登录现有帐户。
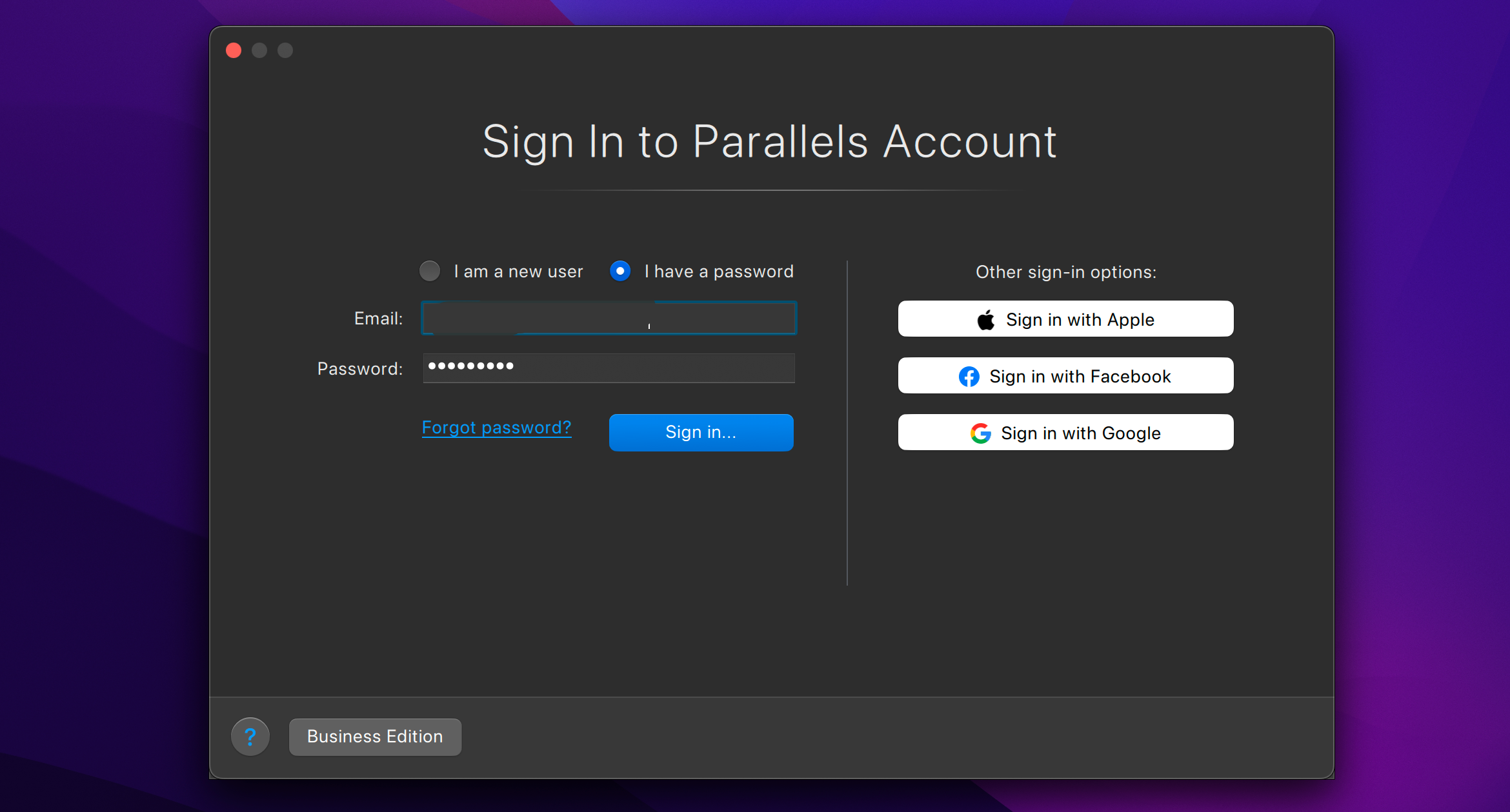
您可以使用 Apple 登录并避免共享您的真实电子邮件地址。 Parallels Desktop 包含 14 天无限制免费试用。过期后,您需要从 Parallels 网站购买许可证。
Parallels 现在将启动您的虚拟机以完成 Windows 11 的安装。接下来会出现 Windows 许可协议,因此单击“接受”按钮继续.
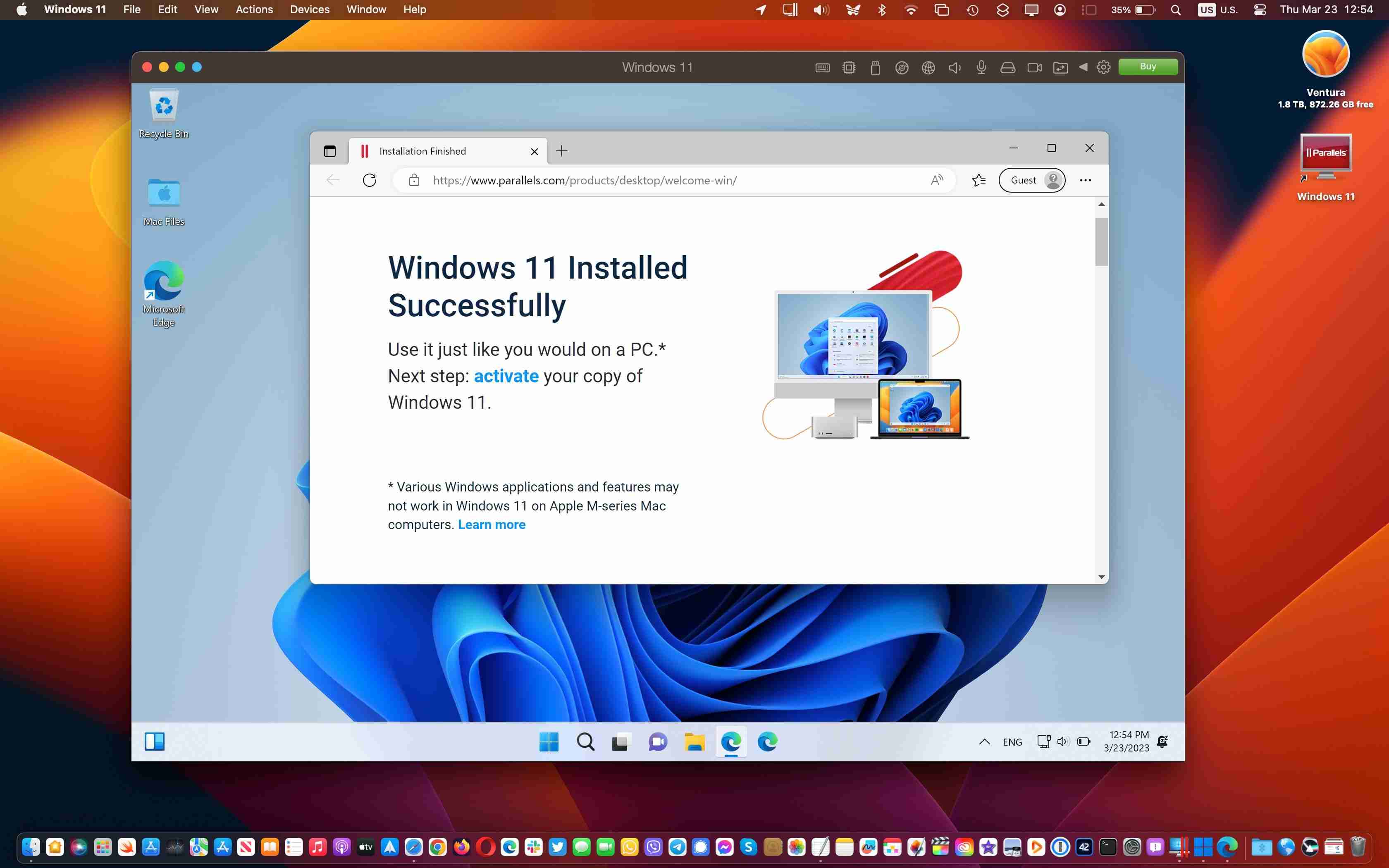
您现在应该在 macOS 窗口中登陆 Windows 11 桌面。正确安装和设置所有内容后,您可以在 macOS 上运行您最喜爱的 Windows 应用程序和游戏!您可以随时通过单击 Windows 11 菜单栏中的“操作”并选择“关闭”来关闭 VM。然后,您可以从那里安全退出 Windows 11。
步骤 4. 安装 Parallels Toolbox
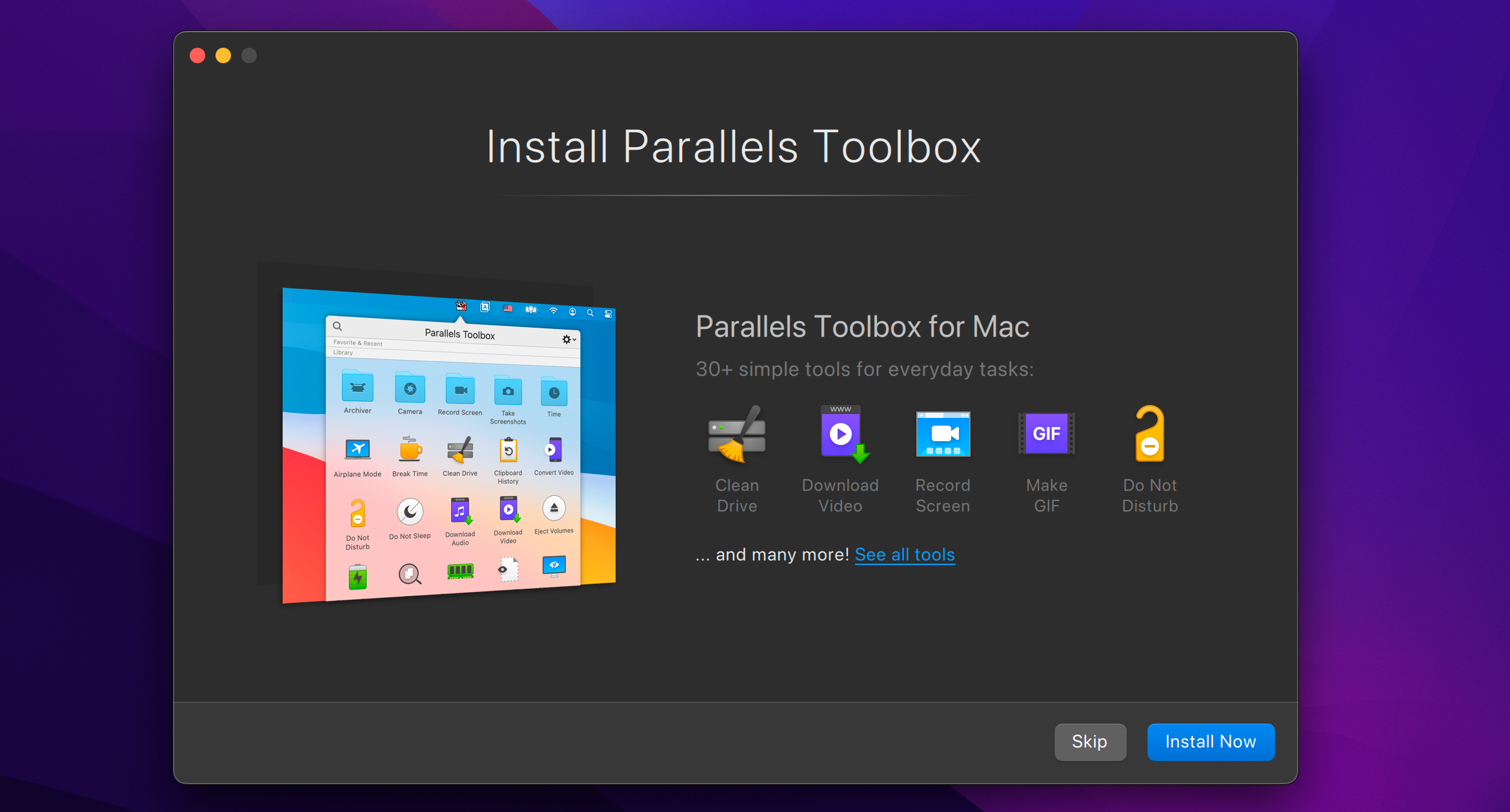
此步骤是可选的,但 Parallels Toolbox 包含各种有用的实用程序,可用于释放内存存储空间、内容创建、优化演示的计算机设置等等。要获取它们,请启动 Parallels Desktop,从菜单栏中单击 Parallels Desktop,选择安装 Parallels Toolbox for Mac,然后单击立即安装。
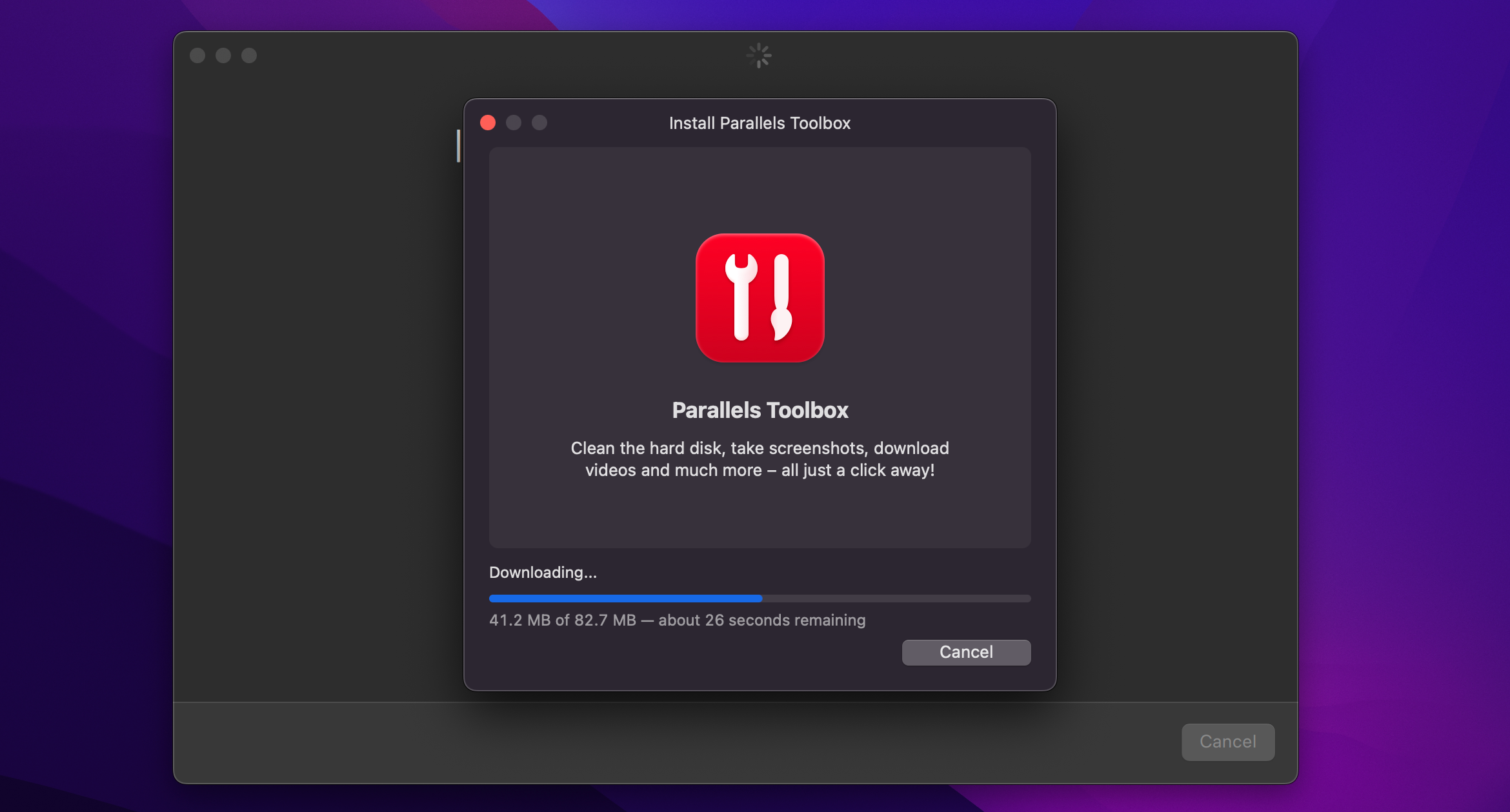
您现在可以从以下位置访问 Parallels Toolbox 中的各种应用程序:右上角的 macOS 菜单栏。
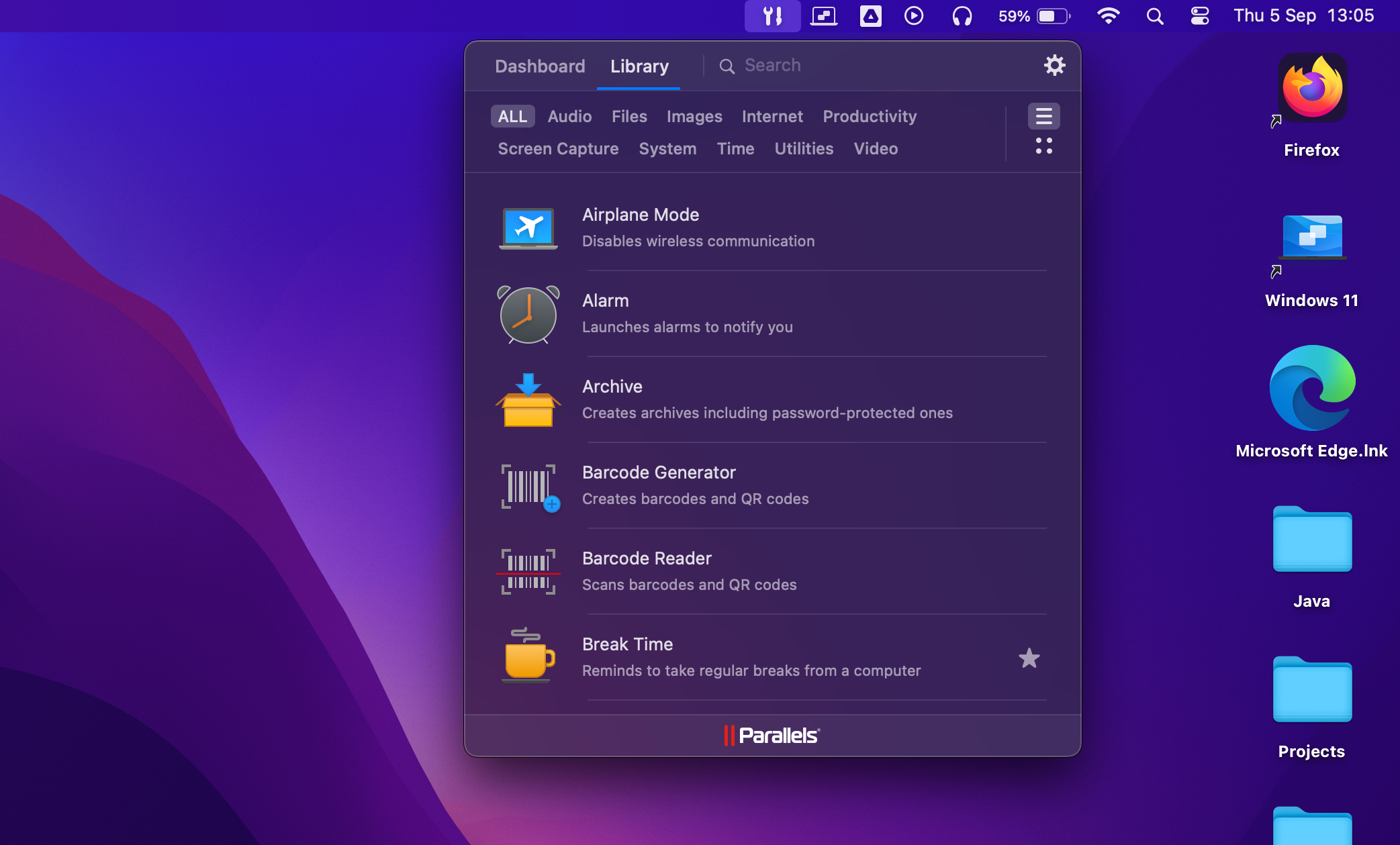
Parallels Toolbox 不会取代多个应用程序的需求,因此我建议您也安装您喜爱的 Windows 应用程序。
您可以通过 Microsoft Store 或开发者网站获取第三方 Windows 应用程序,就像在真正的 PC 上一样。 Parallels Desktop 甚至允许您直接从 macOS Finder 打开下载的 Windows 应用程序安装程序,它会接管并执行正确的操作。
如需灵感,请查看我们的必备 Windows 应用程序列表
步骤 5. 自定义您的 Windows 11 虚拟机
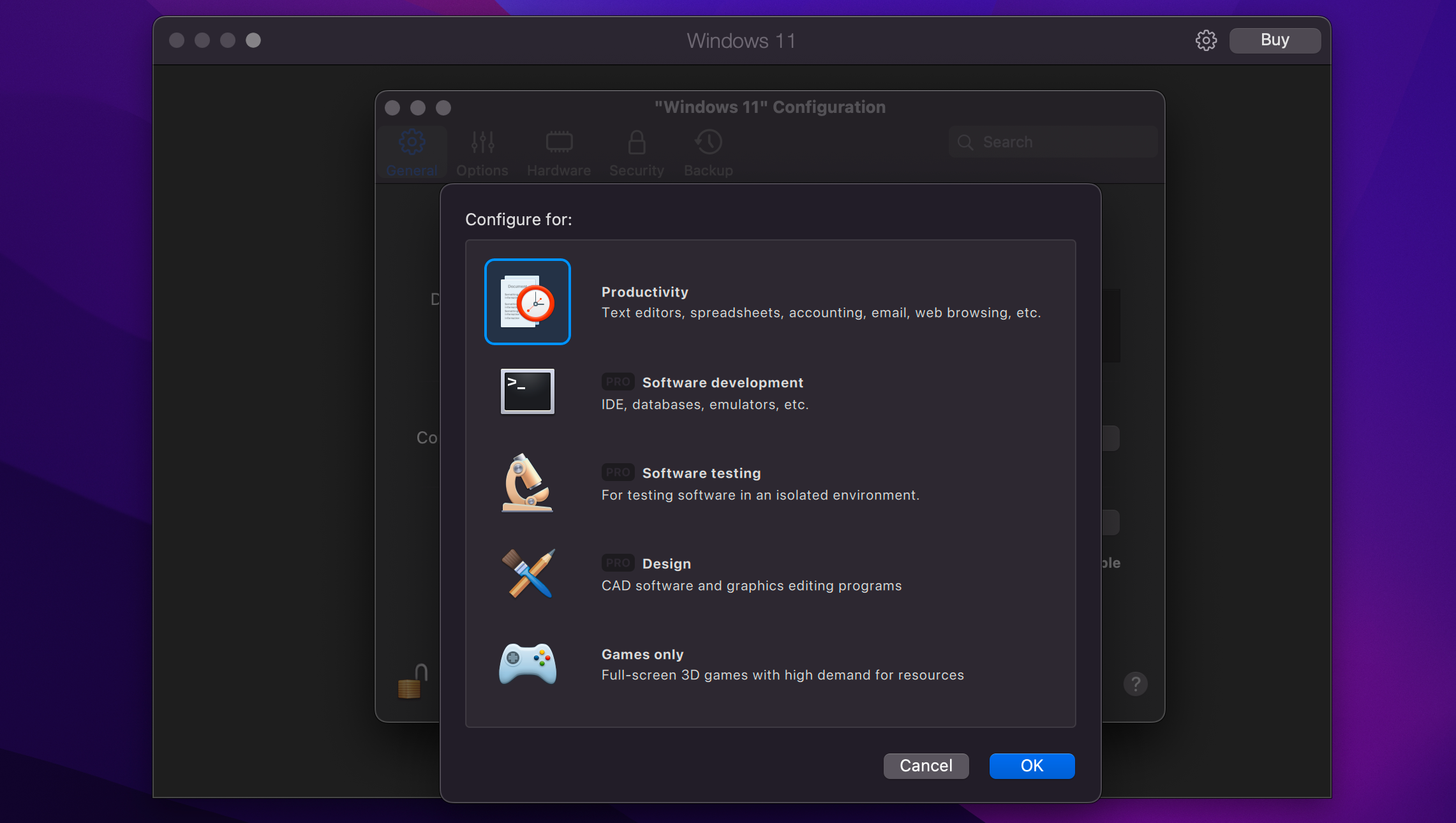
您可以通过单击 Windows 11 菜单栏中的“操作”,然后选择“配置”(某些在关闭虚拟机之前,无法更改设置)。
在“常规”选项卡下,单击“配置”旁边的“更改”按钮,选择是否主要使用 Windows 11 来提高工作效率、游戏、开发等您可以在“名称”字段中为您的 Windows 11 虚拟机指定一个自定义标题。
接下来,单击“硬件”选项卡,通过调整虚拟 RAM、处理器、图形核心和硬件的数量来微调您的虚拟机。 Windows 11 可用的其他功能。
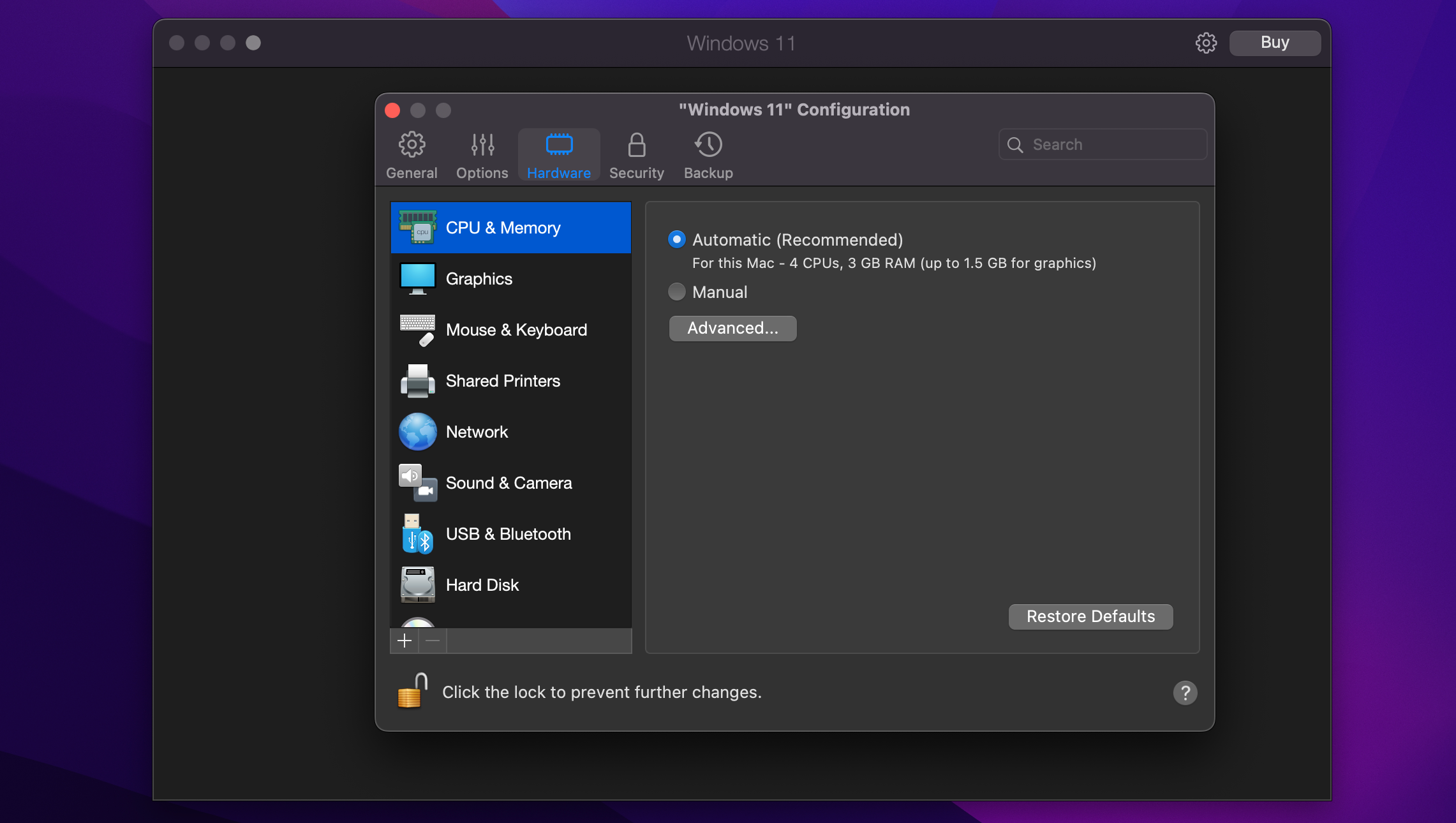
单击边栏中的其他部分可配置其他模拟硬件功能以及共享和画中画等软件功能的行为方式。关闭设置窗口以保存对虚拟 PC 的更改。
ARM 上的 Windows 中不支持的功能
根据 Microsoft 的支持文档,ARM 上的 Windows 中不支持某些功能:
- DirectX 12:不支持使用 Direct X 的游戏和应用程序。
- 32 位应用程序:Windows 应用商店中的 32 位 ARM 应用程序无法在 Apple Silicon Mac 上运行。
- Android 应用程序:无法运行 Amazon Appstore 中提供的 Android 应用程序。
- GNU/Linux:您无法在 Windows 11 上使用 GNU/Linux 环境。
- Windows Sandbox:您无法单独运行 Windows 应用程序。
- 基于虚拟化的安全性:不支持将内存的安全区域与正常操作系统隔离。
在 Mac 上运行 Windows 11 有一些完全正当的理由。无论您出于何种原因,Parallels 等虚拟化软件都是一种非常方便的方法,可以轻松地在 macOS 上运行 Microsoft 最新、最出色的操作系统。
-
 《魔灵召唤》连接问题:永久修复的简单方法《魔灵召唤》是一款沉浸式游戏,俘获了全球数百万玩家的心。与任何在线游戏一样,玩家也可能会遇到《魔灵召唤》连接问题,从而影响游戏体验。本 MiniTool 指南将帮助您解决连接问题,以确保更流畅的游戏体验。《魔灵召唤》是一款免费游戏,玩家通过获取具有不同技能的角色来组建队伍,增强他们的能力,与对手进行...软件教程 发布于2024-11-07
《魔灵召唤》连接问题:永久修复的简单方法《魔灵召唤》是一款沉浸式游戏,俘获了全球数百万玩家的心。与任何在线游戏一样,玩家也可能会遇到《魔灵召唤》连接问题,从而影响游戏体验。本 MiniTool 指南将帮助您解决连接问题,以确保更流畅的游戏体验。《魔灵召唤》是一款免费游戏,玩家通过获取具有不同技能的角色来组建队伍,增强他们的能力,与对手进行...软件教程 发布于2024-11-07 -
 暗黑破坏神 IV:记忆之外的仇恨之船:4 个解决方案暗黑破坏神 IV:仇恨之船失忆了?很多玩家在刚开始玩游戏的时候都会被这个问题所困扰。如何解决这个问题才能获得流畅的游戏体验?这篇 MiniTool 文章为您提供了一些解决问题的建议。《暗黑破坏神 IV:仇恨之船》将于 10 月 7 日 面向 Windows、PlayStation 4/5、Xbox ...软件教程 发布于2024-11-07
暗黑破坏神 IV:记忆之外的仇恨之船:4 个解决方案暗黑破坏神 IV:仇恨之船失忆了?很多玩家在刚开始玩游戏的时候都会被这个问题所困扰。如何解决这个问题才能获得流畅的游戏体验?这篇 MiniTool 文章为您提供了一些解决问题的建议。《暗黑破坏神 IV:仇恨之船》将于 10 月 7 日 面向 Windows、PlayStation 4/5、Xbox ...软件教程 发布于2024-11-07 -
 如何使用两台计算机和一台显示器方法 1:将两根电缆插入一台显示器 大多数显示器背面都有多个输入端口。您可以使用不同的电缆同时将两台计算机连接到显示器。然后,通过背面或侧面的控制按钮(或遥控器,如果有的话)使用显示器的输入选择,您可以选择您看到的计算机的输出。不过,这仅适用于具有多个端口的显示器 - 并且您可能必须为两台计算机选择...软件教程 发布于2024-11-07
如何使用两台计算机和一台显示器方法 1:将两根电缆插入一台显示器 大多数显示器背面都有多个输入端口。您可以使用不同的电缆同时将两台计算机连接到显示器。然后,通过背面或侧面的控制按钮(或遥控器,如果有的话)使用显示器的输入选择,您可以选择您看到的计算机的输出。不过,这仅适用于具有多个端口的显示器 - 并且您可能必须为两台计算机选择...软件教程 发布于2024-11-07 -
 生化危机 4 重制版保存文件丢失?立即恢复生化危机4的存档丢失了吗?别担心,我们的 MiniTool 解决方案分步指南将帮助您解决《生化危机 4 重制版》保存文件丢失的问题,并重新享受这款令人兴奋的游戏。《生化危机 4 重制版》保存文件丢失的原因文件丢失《生化危机 4》是 2005 年游戏《生化危机 4》的重制版,具有更新的剧情、新的视觉效...软件教程 发布于2024-11-07
生化危机 4 重制版保存文件丢失?立即恢复生化危机4的存档丢失了吗?别担心,我们的 MiniTool 解决方案分步指南将帮助您解决《生化危机 4 重制版》保存文件丢失的问题,并重新享受这款令人兴奋的游戏。《生化危机 4 重制版》保存文件丢失的原因文件丢失《生化危机 4》是 2005 年游戏《生化危机 4》的重制版,具有更新的剧情、新的视觉效...软件教程 发布于2024-11-07 -
 在 Windows 11 上从 PIN 码切换为密码 |更改登录方式Windows 中的登录选项有多种用途,可增强您的用户帐户安全性和登录便利性。在 MiniTool Solution 的这篇文章中,我们将告诉您如何在 Windows 11 上从 PIN 码切换为密码。PIN 码和密码之间的区别Windows 11 为用户提供了多种登录方式,例如密码、PIN 或安全...软件教程 发布于2024-11-07
在 Windows 11 上从 PIN 码切换为密码 |更改登录方式Windows 中的登录选项有多种用途,可增强您的用户帐户安全性和登录便利性。在 MiniTool Solution 的这篇文章中,我们将告诉您如何在 Windows 11 上从 PIN 码切换为密码。PIN 码和密码之间的区别Windows 11 为用户提供了多种登录方式,例如密码、PIN 或安全...软件教程 发布于2024-11-07 -
 如何修复三星 Galaxy 手机上的通话录音不起作用的问题基本修复: 重新启动 Samsung Galaxy 手机: 重新启动 Samsung Galaxy 手机是解决常见问题的有效方法之一。这将有助于修复可能导致通话录音问题的任何临时故障。 关闭 Wi-Fi: 当您通过 Wi-Fi 拨打电话时,电话应用程序可能无法录制此类语音通话。 “电话”应用程序显...软件教程 发布于2024-11-07
如何修复三星 Galaxy 手机上的通话录音不起作用的问题基本修复: 重新启动 Samsung Galaxy 手机: 重新启动 Samsung Galaxy 手机是解决常见问题的有效方法之一。这将有助于修复可能导致通话录音问题的任何临时故障。 关闭 Wi-Fi: 当您通过 Wi-Fi 拨打电话时,电话应用程序可能无法录制此类语音通话。 “电话”应用程序显...软件教程 发布于2024-11-07 -
 Fortnite 错误代码 0:4 个有效解决方案玩《堡垒之夜》可能是一次激动人心的体验,但当你遇到错误时可能会变得令人失望。错误代码 0 是一个可能在没有任何明确原因的情况下发生的恼人问题。尽管令人沮丧,但无需担心!这是有关如何解决 Fortnite 错误代码 0 的 MiniTool 指南。一些玩家在游戏过程中遇到了 Fortnite 崩溃和 ...软件教程 发布于2024-11-07
Fortnite 错误代码 0:4 个有效解决方案玩《堡垒之夜》可能是一次激动人心的体验,但当你遇到错误时可能会变得令人失望。错误代码 0 是一个可能在没有任何明确原因的情况下发生的恼人问题。尽管令人沮丧,但无需担心!这是有关如何解决 Fortnite 错误代码 0 的 MiniTool 指南。一些玩家在游戏过程中遇到了 Fortnite 崩溃和 ...软件教程 发布于2024-11-07 -
 进度条欺骗你的 6 种方式进度条是不可避免的罪恶。毕竟,我们需要某种反馈来了解计算机完成之前还剩下多少工作。然而,大多数情况下,简单的进度条隐藏着许多欺骗,但也许这些其实都是为了我们好。 1 非线性进度 进度条看起来像直线的表示。就像有人在进行 100M 短跑,但实际上这更像是有人在穿越扭曲的障碍跑道,就像美国角斗士...软件教程 发布于2024-11-07
进度条欺骗你的 6 种方式进度条是不可避免的罪恶。毕竟,我们需要某种反馈来了解计算机完成之前还剩下多少工作。然而,大多数情况下,简单的进度条隐藏着许多欺骗,但也许这些其实都是为了我们好。 1 非线性进度 进度条看起来像直线的表示。就像有人在进行 100M 短跑,但实际上这更像是有人在穿越扭曲的障碍跑道,就像美国角斗士...软件教程 发布于2024-11-07 -
 新笔记本电脑电池无法充电:6 个最佳修复方法.restoro-download-arrow { z-index: 1000; position: fixed; display: none; justify-content: center; align-items: center; text-align: center; font...软件教程 发布于2024-11-07
新笔记本电脑电池无法充电:6 个最佳修复方法.restoro-download-arrow { z-index: 1000; position: fixed; display: none; justify-content: center; align-items: center; text-align: center; font...软件教程 发布于2024-11-07 -
 3 修复 Mac 上邮件应用中 Gmail 登录失败的问题基本修复 检查您的互联网速度: 如果您有双频路由器,请尝试连接到 5GHz 频段。 验证您的电子邮件和密码:如果您在“邮件”应用中拥有多个电子邮件帐户,有时您可能会使用错误的 Gmail 帐户。另外,请检查您输入的密码是否正确。 切换到 Safari 作为 Mac 上的默认浏览器: 打开设置 >...软件教程 发布于2024-11-07
3 修复 Mac 上邮件应用中 Gmail 登录失败的问题基本修复 检查您的互联网速度: 如果您有双频路由器,请尝试连接到 5GHz 频段。 验证您的电子邮件和密码:如果您在“邮件”应用中拥有多个电子邮件帐户,有时您可能会使用错误的 Gmail 帐户。另外,请检查您输入的密码是否正确。 切换到 Safari 作为 Mac 上的默认浏览器: 打开设置 >...软件教程 发布于2024-11-07 -
 3 个修复翻译应用程序无法在 iPhone 上运行的问题基本修复 启用或禁用设备端模式: 打开“设置”>“翻译”>“禁用设备端模式”。 检查您的互联网连接:翻译应用需要稳定的互联网连接才能快速扫描和翻译语言随时随地。 强制退出并重新启动应用程序:这将为应用程序提供一个全新的开始。 更新 iOS 以更新翻译应用程序: 安装最新版本的应用程序以解决问题。 ...软件教程 发布于2024-11-07
3 个修复翻译应用程序无法在 iPhone 上运行的问题基本修复 启用或禁用设备端模式: 打开“设置”>“翻译”>“禁用设备端模式”。 检查您的互联网连接:翻译应用需要稳定的互联网连接才能快速扫描和翻译语言随时随地。 强制退出并重新启动应用程序:这将为应用程序提供一个全新的开始。 更新 iOS 以更新翻译应用程序: 安装最新版本的应用程序以解决问题。 ...软件教程 发布于2024-11-07 -
 Mac 上的循环计数(电池)是什么以及如何检查我的 MacBook 上的周期计数是多少 Mac 上的循环计数是指您使用 100% 电池电量时的情况,无论您为 MacBook 充电了多少次。本质上,每次您将电池电量从 100% 消耗到 0% 时,Mac 都会将其记录为一个周期。 但是,我们大多数人都不会为 MacBook 充满电然后完全放电,不是...软件教程 发布于2024-11-07
Mac 上的循环计数(电池)是什么以及如何检查我的 MacBook 上的周期计数是多少 Mac 上的循环计数是指您使用 100% 电池电量时的情况,无论您为 MacBook 充电了多少次。本质上,每次您将电池电量从 100% 消耗到 0% 时,Mac 都会将其记录为一个周期。 但是,我们大多数人都不会为 MacBook 充满电然后完全放电,不是...软件教程 发布于2024-11-07 -
 修复 Steam 错误 没有下载源?您需要知道的一切根据您反馈的Steam No download source错误,我们探索并得到了几种有效的解决方案,将在MiniTool Solution发布的综合指南中与您分享。No download source消息表明没有下载源可用的。在大多数情况下,当您尝试下载或更新某些游戏时,会出现 Steam 无下载...软件教程 发布于2024-11-07
修复 Steam 错误 没有下载源?您需要知道的一切根据您反馈的Steam No download source错误,我们探索并得到了几种有效的解决方案,将在MiniTool Solution发布的综合指南中与您分享。No download source消息表明没有下载源可用的。在大多数情况下,当您尝试下载或更新某些游戏时,会出现 Steam 无下载...软件教程 发布于2024-11-07 -
 在 Windows PC 上保持低资源使用率的 10 个习惯十年前,一台低端 Windows 计算机是我的日常驾驶。它只有 4GB RAM、低端处理器,并且没有专用显卡。尽管存在这些限制,我仍然明智地管理资源以避免性能问题。今天,我将分享我当时所依赖的、今天仍然有效的技巧。 使用轻量级程序 首先,考虑使用不会对 RAM 和 CPU 造成压力的轻量级替...软件教程 发布于2024-11-07
在 Windows PC 上保持低资源使用率的 10 个习惯十年前,一台低端 Windows 计算机是我的日常驾驶。它只有 4GB RAM、低端处理器,并且没有专用显卡。尽管存在这些限制,我仍然明智地管理资源以避免性能问题。今天,我将分享我当时所依赖的、今天仍然有效的技巧。 使用轻量级程序 首先,考虑使用不会对 RAM 和 CPU 造成压力的轻量级替...软件教程 发布于2024-11-07 -
 在 Android 上检索已删除短信的 5 种方法方法1:检查存档和垃圾邮件文件夹 很容易意外地在 Google Messages 应用中存档短信。如果您这样做而不是删除消息,那么它对于恢复所述文本非常有帮助。您所需要做的就是打开存档文件夹并将其取消存档以将其返回到主消息窗口。方法如下。 第 1 步: 打开 Google Messages 应用。点...软件教程 发布于2024-11-07
在 Android 上检索已删除短信的 5 种方法方法1:检查存档和垃圾邮件文件夹 很容易意外地在 Google Messages 应用中存档短信。如果您这样做而不是删除消息,那么它对于恢复所述文本非常有帮助。您所需要做的就是打开存档文件夹并将其取消存档以将其返回到主消息窗口。方法如下。 第 1 步: 打开 Google Messages 应用。点...软件教程 发布于2024-11-07
学习中文
- 1 走路用中文怎么说?走路中文发音,走路中文学习
- 2 坐飞机用中文怎么说?坐飞机中文发音,坐飞机中文学习
- 3 坐火车用中文怎么说?坐火车中文发音,坐火车中文学习
- 4 坐车用中文怎么说?坐车中文发音,坐车中文学习
- 5 开车用中文怎么说?开车中文发音,开车中文学习
- 6 游泳用中文怎么说?游泳中文发音,游泳中文学习
- 7 骑自行车用中文怎么说?骑自行车中文发音,骑自行车中文学习
- 8 你好用中文怎么说?你好中文发音,你好中文学习
- 9 谢谢用中文怎么说?谢谢中文发音,谢谢中文学习
- 10 How to say goodbye in Chinese? 再见Chinese pronunciation, 再见Chinese learning

























