解决 iPhone 卡在 Apple 标志上的 7 种方法
在这里,我们将介绍您的 iPhone 可能卡在 Apple 徽标上的原因,然后向您展示自行解决此问题的不同方法。
为什么您的 iPhone 无法开机并卡在 Apple 徽标上

您的 iPhone 无法开机并卡在 Apple 徽标上有多种原因启动阶段,例如:
iPhone iOS 中的错误或其他数据损坏问题。 您从 iCloud 或 iTunes 备份恢复或传输了损坏的文件。 iPhone 已越狱,这可能导致一些软件问题,例如启动循环。 您的 iPhone 掉落,撞击损坏了一些内部组件。 您的 iPhone 遭受了进水损坏。请记住,尽管 iPhone 具有防水功能,但它并不防水。如果您心爱的 iPhone 卡在 Apple 徽标屏幕上,以下是一些修复技巧,可以帮助您恢复它:
1. 强制重新启动您的 iPhone

强制您的 iPhone 重新启动可能有助于解决这个问题。不过,不同的 iPhone 型号需要不同的重启方法。
对于 iPhone 8、iPhone SE(第 2 代)或更高版本
按下并松开音量增大按钮,然后使用音量减小按钮执行相同操作。然后按住手机的侧面按钮,直到出现 Apple 徽标。请记住以正确的顺序执行此操作,否则您的手机可能会向您的 SOS 联系人发送短信。
在重启阶段,断电前屏幕闪烁是正常现象。它将重新启动并且不会进入启动循环。此过程可以解决大多数问题,但在不起作用时可能会出现例外情况。
对于 iPhone 7 或 iPhone 7 Plus
同时按住侧边按钮和音量调低按钮。等待几秒钟,直到手机重新启动并且 Apple 徽标重新出现后才松开。
对于 iPhone 6S、iPhone SE(第 1 代)或更早版本
按住主屏幕按钮和睡眠/唤醒按钮几秒钟,直到 Apple 徽标消失。当徽标出现时,松开两个按钮。
2. 更新您的 iPhone
此方法主要适用于 iPhone 15 用户。如果您使用的是 iPhone 15 或 iPhone 15 Pro,当您在设置过程中尝试从旧 iPhone 传输数据和应用时,您的设备可能会卡在 Apple 徽标上。这很可能是由设备预装的 iOS 17 中的错误引起的。
在这种情况下,关键是确保您的 iPhone 15 至少运行 iOS 17.0.2,这是 Apple 于 2023 年 9 月推出的更新专门解决这个数据传输问题。
当您打开并设置新 iPhone 时,请跳过“快速启动”页面。当您在此设置过程中看到“软件更新”屏幕时,请选择“立即更新”。不要等到稍后再安装。下载后,您可以像往常一样从“快速启动”开始数据传输过程。
如果您不小心跳过了“立即更新”步骤,还有另一种方法可以获取 iOS 17.0.2。只需继续执行其余提示,无需设置任何其他内容,直到最终到达主屏幕。然后,转到“设置”>“常规”>“软件更新”以安装 iOS 版本。
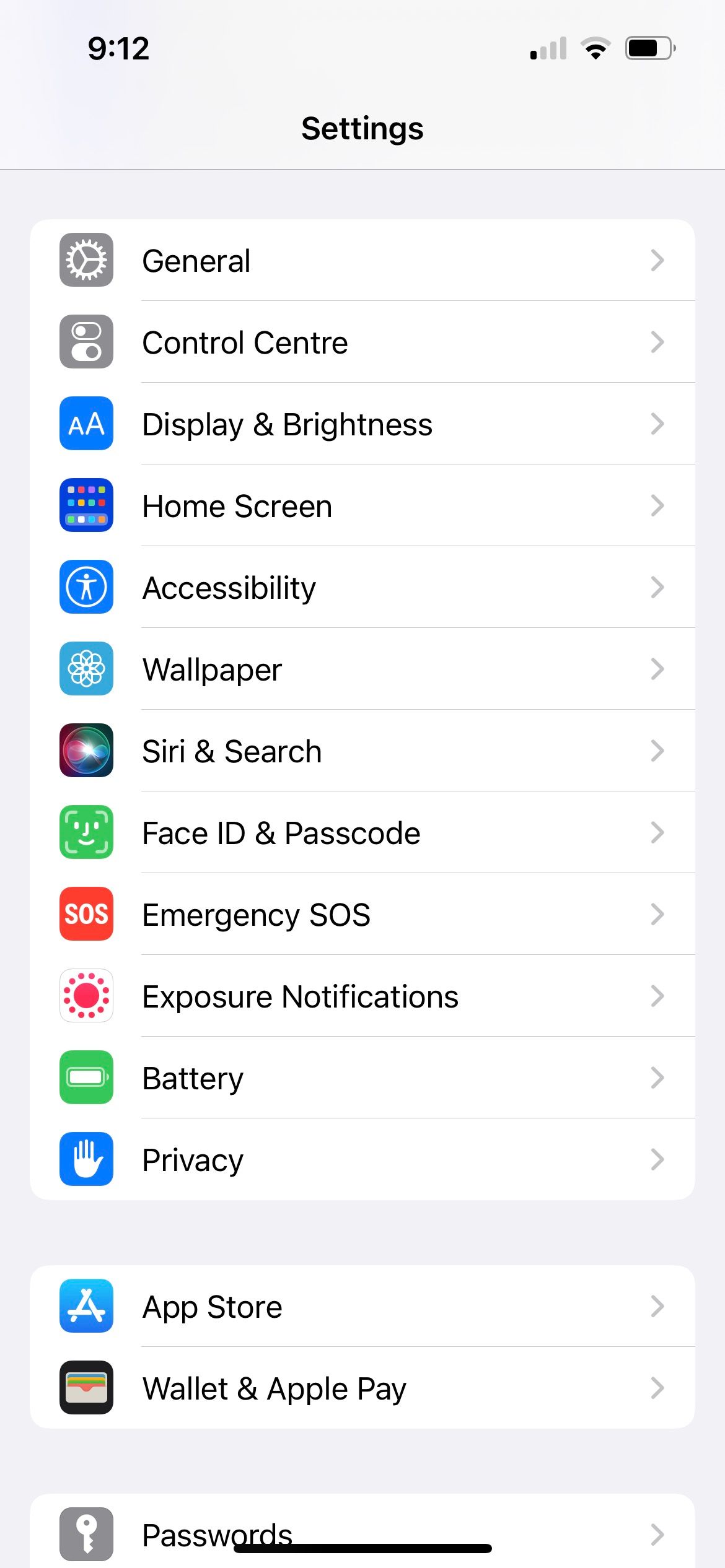
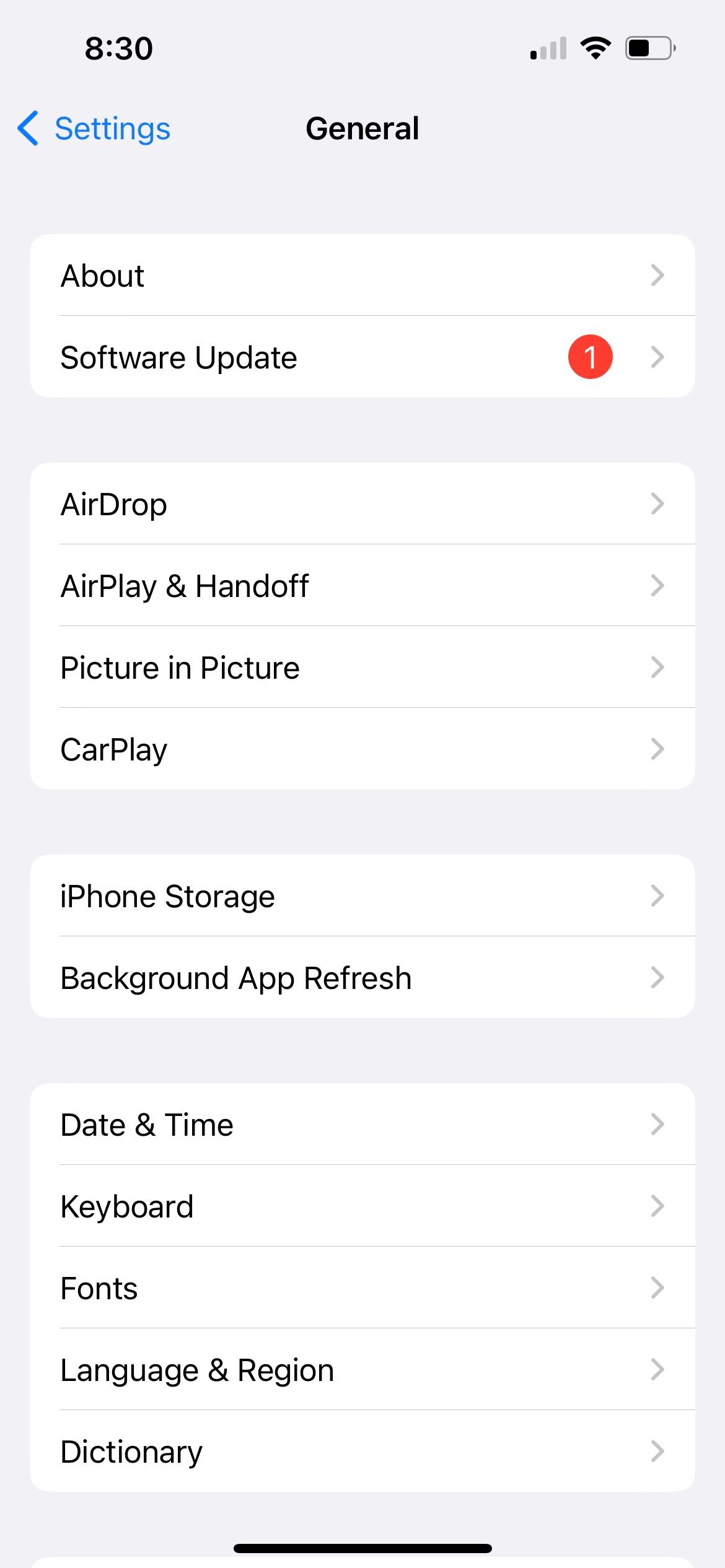
更新后,前往“设置”>“通用”>“传输或重置 iPhone”>“删除所有内容和设置”。这使您可以将 iPhone 重新设置为新设备,但使用最新的 iOS,因此您可以将数据传输到 iPhone 15,而不必担心它会卡在 Apple 徽标屏幕上。
3. 重新安装 iOS
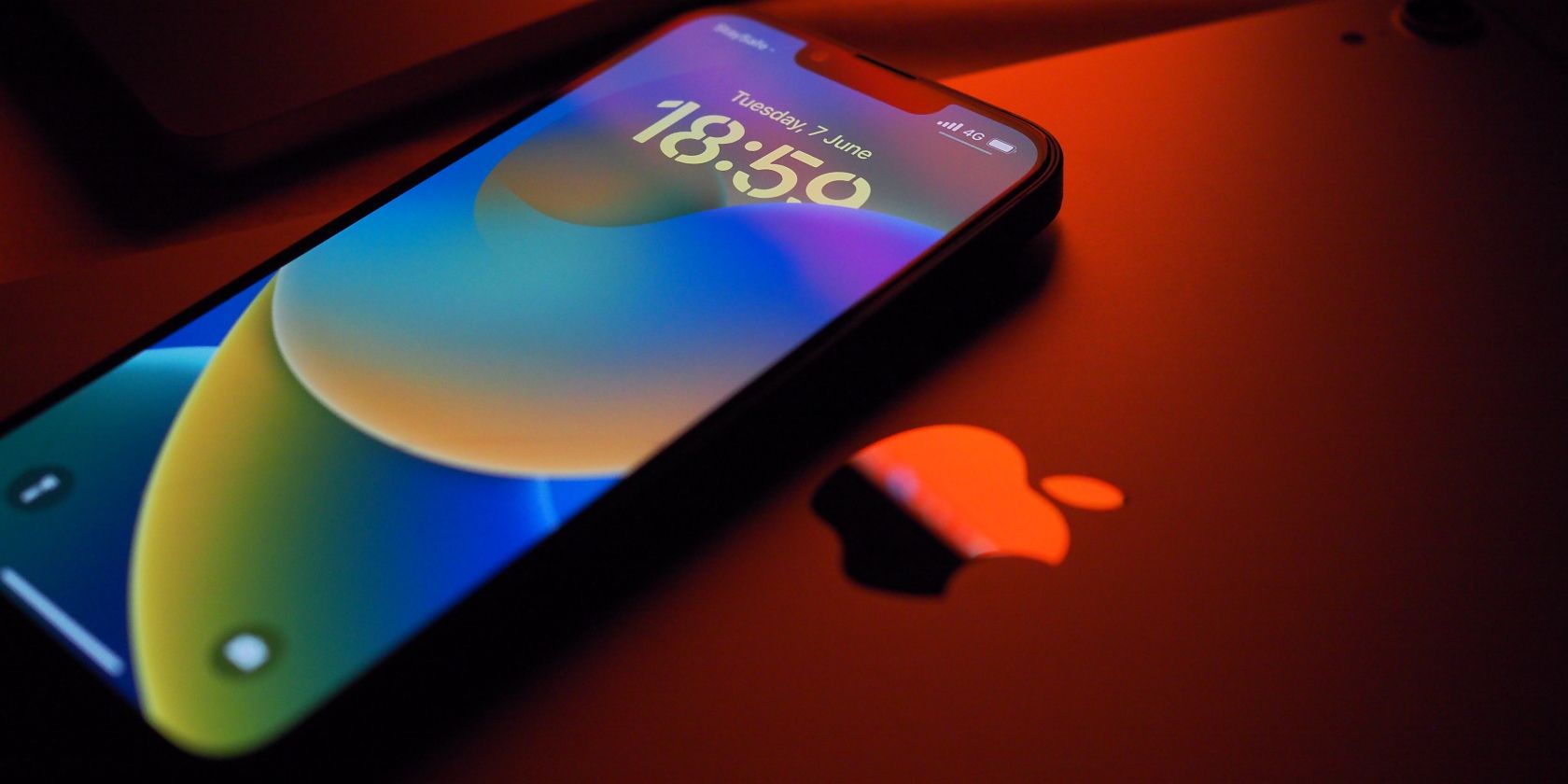
如果您使用的不是 iPhone 15,并且在强制重启后您的设备仍然冻结在 Apple 徽标上,请尝试重新安装 iOS。您的手机很有可能在更新过程中被中断,导致 iOS 损坏。
将 iPhone 连接到电脑。如果您使用 macOS Catalina 或更高版本,请先打开 Finder。如果您使用的是 Windows PC 或装有 macOS Mojave 或更早版本的 Mac,请打开 iTunes。
在 Finder 或 iTunes 中找到您的 iPhone。连接后,再次强制重新启动您的 iPhone,并继续按住该过程中涉及的按钮,直到您在 iPhone 上看到恢复模式屏幕,其中显示一个计算机图标。
获取更新或恢复选项时,选择“更新”。您的计算机将下载并重新安装 iOS,而不会删除您的数据。
4. 使用系统修复程序
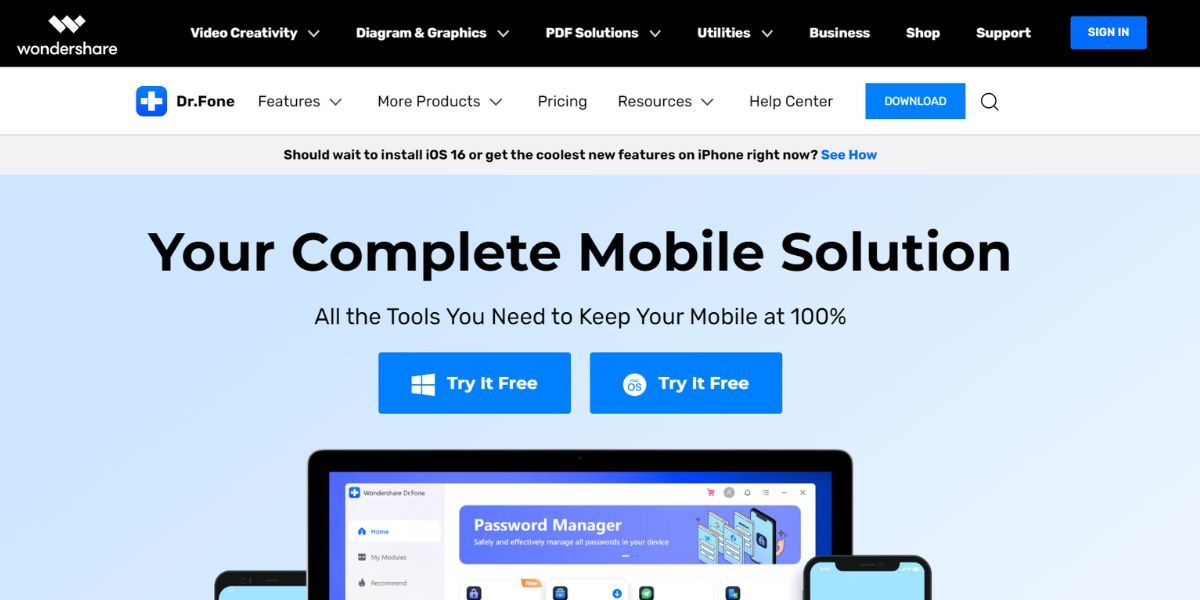
如果前两个解决方案失败,请考虑使用付费或免费增值系统修复程序。这些程序对于解决各种 iPhone 问题非常有用,包括臭名昭著的 iPhone 11 设备卡在 Apple 徽标上的事件。
系统恢复程序的示例包括 iMyFone Fixppo、Dr. Fone、TunesKit、Reiboot 和 FonePaw。
5. 恢复出厂设置
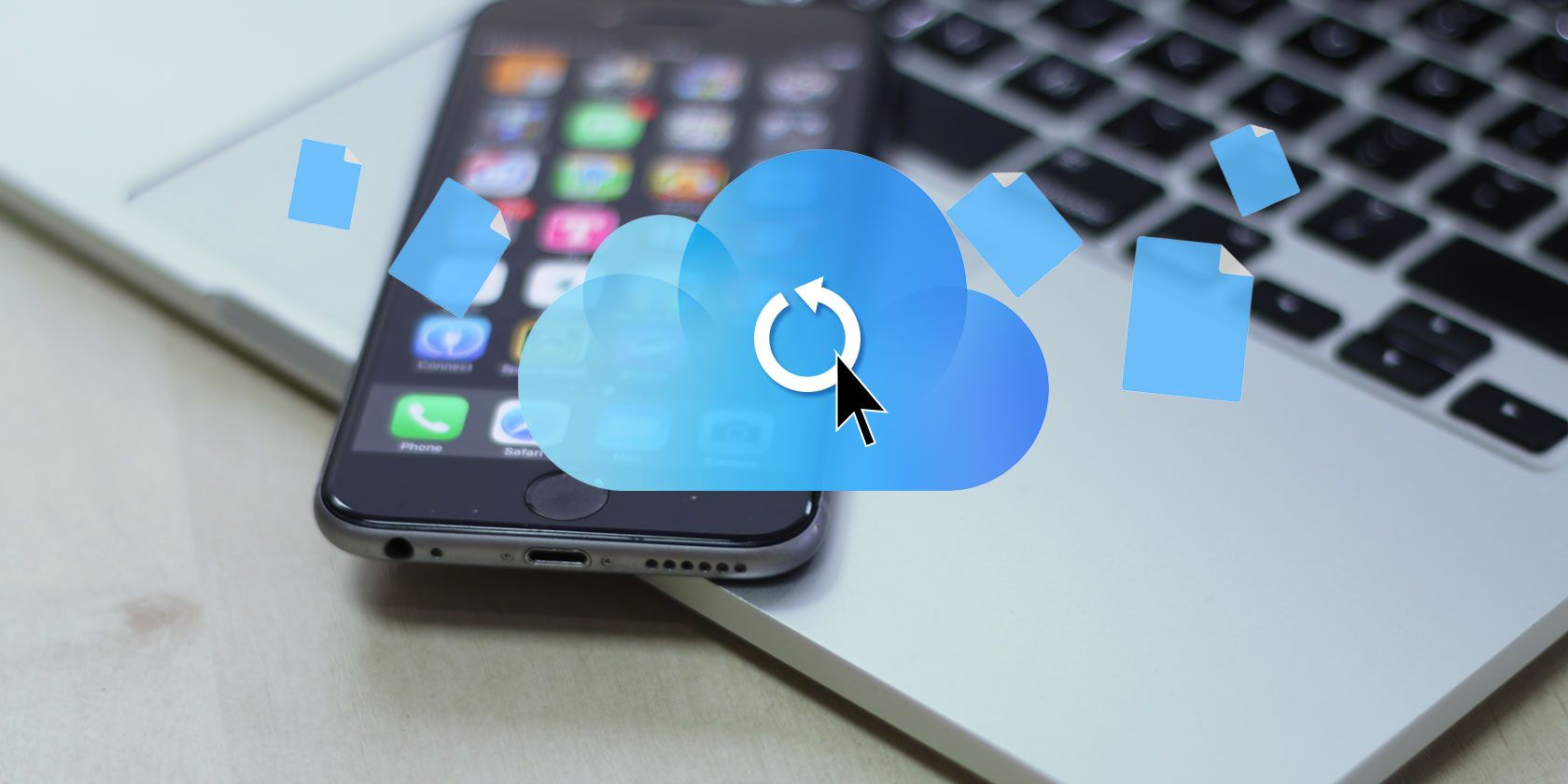
当您的 iPhone 无法开机时,解决方案之一就是恢复出厂设置。此选项将删除手机上的所有数据。如果您将 iPhone 的数据备份到电脑或 iCloud,之后恢复数据会容易得多。
如果您没有备份,则完成此步骤后您将丢失所有数据。
要完成恢复出厂设置,请按照前面部分所述进入恢复模式。但现在,您应该选择计算机上的“恢复”选项,而不是选择更新 iPhone。我们建议您仅在尝试了其他解决方案之后或者如果您是新买的尚未存储数据的 iPhone 时才执行此操作。
6. 尝试 DFU 恢复
设备固件更新模式(DFU 模式)是 iPhone 的恢复选项,可使用新代码覆盖任何不完整的软件和固件。虽然不建议对物理损坏的设备使用此方法,但如果您的 iPhone 不属于该类别,则可以尝试此方法。
要在您的 iPhone 卡在 Apple 徽标上时应用此解决方案,需要执行三个主要步骤。首先,使用 MFi 认证的 USB 数据线将 iPhone 连接到电脑。其次,根据您的 iPhone 型号执行以下步骤。
对于 iPhone 8、iPhone SE(第 2 代)或更高版本
请按照以下步骤操作:
按下音量调高按钮并快速松开,然后用音量调低按钮。 按住侧面按钮。然后,当出现黑屏时,按住降低音量按钮。 按住这些按钮大约五秒钟。然后,松开侧面按钮,同时仍按住音量调低按钮。 按照计算机上显示的提示进行操作。对于 iPhone 7 或 iPhone 7 Plus
请按照以下步骤操作:
按住侧面按钮和降低音量按钮。 按住这两个按钮八秒钟,然后松开侧面按钮。 一直按住音量调低按钮,直到计算机识别出您的智能手机。对于 iPhone 6S、iPhone SE(第 1 代)或更早版本
请按照以下步骤操作:
按住“睡眠/唤醒”按钮和“主页”按钮。 按住这些按钮约八秒钟,然后松开“睡眠/唤醒”按钮,但继续按住“主页”按钮。 按住主屏幕按钮,直到您的电脑识别出您的 iPhone。最后,确保每个 iPhone 型号在到达最后一步后屏幕保持黑色。如果是这样,则现在处于 DFU 模式,您需要按照计算机上的提示进行操作。
但是,如果您看到 iPhone 屏幕或 iTunes 图标,则表明它处于恢复模式。将 iPhone 重新连接到电脑并重复上述说明。这次一定要确保时机正确。
7. 在 Apple Store 维修店维修

如果您已经用尽了上述所有选项,那么是时候让专业人士维修您的 iPhone 了。如果您的 iPhone 仍在保修期内,Apple 应该免费提供维修服务,前提是它没有受到任何其他方式的损坏,例如液体损坏。
维修手机可能会发现隐藏的硬件问题。例如,您的 iPhone 的逻辑板可能已损坏并需要更换,这就是它一直卡在 Apple 徽标上的原因。
因此,如果您附近有 Genius Bar,请随时在 Genius Bar 的 Apple Store 商店进行预约。
当您的 iPhone 卡在 Apple 徽标上时的简单解决方案
当您的 iPhone 卡在 Apple 徽标上时,最重要的是找出可能导致此问题的原因。接下来,您可以尝试我们上面列出的解决方案来帮助解决问题。当其他方法均无效时,请将其交给专业技术人员来修复您的 iPhone。
-
 如何修复 Windows 更新错误 0x80070658:分步指南为了确保最佳的计算机性能,及时安装最新的 Windows 更新至关重要。在此过程中,用户可能会遇到Windows更新错误0x80240438。您熟悉解决此错误的步骤吗?在这里,这篇 MiniTool 文章为您解释了一些可能的原因和解决方案。Windows 更新对于维护 Windows 操作系统的功能...软件教程 发布于2024-11-05
如何修复 Windows 更新错误 0x80070658:分步指南为了确保最佳的计算机性能,及时安装最新的 Windows 更新至关重要。在此过程中,用户可能会遇到Windows更新错误0x80240438。您熟悉解决此错误的步骤吗?在这里,这篇 MiniTool 文章为您解释了一些可能的原因和解决方案。Windows 更新对于维护 Windows 操作系统的功能...软件教程 发布于2024-11-05 -
 如何使用AI分析Excel数据微软的 Copilot AI 已在其主要应用程序套件中推出,包括长期运行的电子表格平台 Excel。现在,您可以加载 Excel 自带的 AI 助手,并使用 AI 分析 Excel 数据并帮助您对电子表格执行更多操作。 本指南探讨了使用 AI 进行 Excel 分析和改善 Excel 体验的多种方法...软件教程 发布于2024-11-05
如何使用AI分析Excel数据微软的 Copilot AI 已在其主要应用程序套件中推出,包括长期运行的电子表格平台 Excel。现在,您可以加载 Excel 自带的 AI 助手,并使用 AI 分析 Excel 数据并帮助您对电子表格执行更多操作。 本指南探讨了使用 AI 进行 Excel 分析和改善 Excel 体验的多种方法...软件教程 发布于2024-11-05 -
 修复 AirTags 未显示在“查找”中的 6 种方法从追踪车钥匙到检查宠物,Apple AirTags 的用途多种多样。这些 AirTags 可以通过“查找我的”应用程序进行追踪。您所需要做的就是在该功能上注册您的 AirTags。然而,假设您丢失了钥匙,或者更糟糕的是,您找不到您的小狗。你打开“查找我的”,你最糟糕的噩梦就在这里。您的 AirTag...软件教程 发布于2024-11-05
修复 AirTags 未显示在“查找”中的 6 种方法从追踪车钥匙到检查宠物,Apple AirTags 的用途多种多样。这些 AirTags 可以通过“查找我的”应用程序进行追踪。您所需要做的就是在该功能上注册您的 AirTags。然而,假设您丢失了钥匙,或者更糟糕的是,您找不到您的小狗。你打开“查找我的”,你最糟糕的噩梦就在这里。您的 AirTag...软件教程 发布于2024-11-05 -
 Windows 更新错误 0x800f0985:如何在 Windows 11 上修复它Windows更新是必要的,但有时在更新过程中可能会遇到不可避免的问题,例如Windows更新错误0x800f0985。如果您遇到此类错误,您可以通过 MiniTool 上的这篇文章进行修复。保持 Windows 更新有助于确保您的设备保持安全,这意味着您的计算机可以获得最新的修复和安全更新。这不仅...软件教程 发布于2024-11-05
Windows 更新错误 0x800f0985:如何在 Windows 11 上修复它Windows更新是必要的,但有时在更新过程中可能会遇到不可避免的问题,例如Windows更新错误0x800f0985。如果您遇到此类错误,您可以通过 MiniTool 上的这篇文章进行修复。保持 Windows 更新有助于确保您的设备保持安全,这意味着您的计算机可以获得最新的修复和安全更新。这不仅...软件教程 发布于2024-11-05 -
 Windows 11 24H2 ISO 正式版 – 下载并离线安装说到 Windows 11 24H2 的发布日期,微软声称将于 2024 年 10 月 1 日开始提供。那么如何下载 Windows 11 24H2 ISO?在 MiniTool 的综合指南中,您了解了许多细节,包括如何获取 Windows 11 24H2 下载离线安装程序并更新到此主要版本。Win...软件教程 发布于2024-11-05
Windows 11 24H2 ISO 正式版 – 下载并离线安装说到 Windows 11 24H2 的发布日期,微软声称将于 2024 年 10 月 1 日开始提供。那么如何下载 Windows 11 24H2 ISO?在 MiniTool 的综合指南中,您了解了许多细节,包括如何获取 Windows 11 24H2 下载离线安装程序并更新到此主要版本。Win...软件教程 发布于2024-11-05 -
 如何在 Mac 上启用或禁用 Safari 弹出窗口阻止程序在 Safari 中阻止或取消阻止一个网站的弹出窗口 第 1 步:在 Mac 上打开 Safari 并导航到网站。接下来,从菜单栏中选择 Safari → 设置。 第2步:转到网站选项卡,向下滚动,然后从左侧栏中选择弹出窗口。 第 3 步:单击网站的下拉菜单并选择以下选项之一,...软件教程 发布于2024-11-05
如何在 Mac 上启用或禁用 Safari 弹出窗口阻止程序在 Safari 中阻止或取消阻止一个网站的弹出窗口 第 1 步:在 Mac 上打开 Safari 并导航到网站。接下来,从菜单栏中选择 Safari → 设置。 第2步:转到网站选项卡,向下滚动,然后从左侧栏中选择弹出窗口。 第 3 步:单击网站的下拉菜单并选择以下选项之一,...软件教程 发布于2024-11-05 -
 从 iPhone 消息中删除感叹号的 3 种方法修复 2:关闭然后打开 iMessage 通过关闭和打开 iMessage 开关,您可以重新同步和下载聊天内容。这有助于修复您最初尝试发送消息时可能发生的任何与连接相关的错误。以下是具体操作方法。 第1步:打开设置并点击消息。关闭 iMessage 的开关。稍等片刻,然后重新打开开关。...软件教程 发布于2024-11-05
从 iPhone 消息中删除感叹号的 3 种方法修复 2:关闭然后打开 iMessage 通过关闭和打开 iMessage 开关,您可以重新同步和下载聊天内容。这有助于修复您最初尝试发送消息时可能发生的任何与连接相关的错误。以下是具体操作方法。 第1步:打开设置并点击消息。关闭 iMessage 的开关。稍等片刻,然后重新打开开关。...软件教程 发布于2024-11-05 -
 如何修复 Windows 11 上关键 Steam 组件 (steamwebhelper) 不响应初步修复 以管理员权限重新启动 Steam:Steamwebhelper.exe 管理 Steam 客户端内的所有 Web 功能。在尝试高级修复之前,请使用管理员权限重新启动 Steam,以修复 Steam 及其子进程的权限问题。 删除网络浏览器数据:Steam 中损坏的网络浏览器数据可能会导致此错...软件教程 发布于2024-11-05
如何修复 Windows 11 上关键 Steam 组件 (steamwebhelper) 不响应初步修复 以管理员权限重新启动 Steam:Steamwebhelper.exe 管理 Steam 客户端内的所有 Web 功能。在尝试高级修复之前,请使用管理员权限重新启动 Steam,以修复 Steam 及其子进程的权限问题。 删除网络浏览器数据:Steam 中损坏的网络浏览器数据可能会导致此错...软件教程 发布于2024-11-05 -
 如何修复 Windows 安装程序 Aka.ms/WindowsSysReq 错误:指南安装或升级到 Windows 11 时,您可能会遇到各种错误,包括 Windows 安装程序 Aka.ms/WindowsSysReq 错误。在不满足要求的系统上安装 Windows 11 时会出现此错误。您可以按照这篇 MiniTool 文章中讨论的解决方案来解决该问题,而无需购买预装 Windo...软件教程 发布于2024-11-05
如何修复 Windows 安装程序 Aka.ms/WindowsSysReq 错误:指南安装或升级到 Windows 11 时,您可能会遇到各种错误,包括 Windows 安装程序 Aka.ms/WindowsSysReq 错误。在不满足要求的系统上安装 Windows 11 时会出现此错误。您可以按照这篇 MiniTool 文章中讨论的解决方案来解决该问题,而无需购买预装 Windo...软件教程 发布于2024-11-05 -
 修复屏幕保护程序在 Mac 上不起作用的 3 种方法基本故障排除 更改屏幕保护程序 – 有时,您当前选择的屏幕保护程序可能需要修复。因此,更改当前的屏幕保护程序并在问题解决后恢复。 断开外接鼠标 – 鼠标指针需要保持静止才能激活屏幕保护程序。因此,请断开外接鼠标以避免意外移动。 更新 macOS – 当前版本中的一些错误或故障可能会导致 Mac 上...软件教程 发布于2024-11-05
修复屏幕保护程序在 Mac 上不起作用的 3 种方法基本故障排除 更改屏幕保护程序 – 有时,您当前选择的屏幕保护程序可能需要修复。因此,更改当前的屏幕保护程序并在问题解决后恢复。 断开外接鼠标 – 鼠标指针需要保持静止才能激活屏幕保护程序。因此,请断开外接鼠标以避免意外移动。 更新 macOS – 当前版本中的一些错误或故障可能会导致 Mac 上...软件教程 发布于2024-11-05 -
 我几乎每天都换手机壁纸而且停不下来日复一日地看着同一部手机可能会有点无聊。事实证明,有一种非常简单的方法可以为您最常用的设备注入一些新奇的东西——更改壁纸!我并不是说每年要改变几次。我几乎每天都换,效果非常好。 这是让我的手机焕然一新的最简单方法 要为您已经使用了一段时间的手机注入新的活力,有很多选择。您可以交换外壳、设置主屏...软件教程 发布于2024-11-05
我几乎每天都换手机壁纸而且停不下来日复一日地看着同一部手机可能会有点无聊。事实证明,有一种非常简单的方法可以为您最常用的设备注入一些新奇的东西——更改壁纸!我并不是说每年要改变几次。我几乎每天都换,效果非常好。 这是让我的手机焕然一新的最简单方法 要为您已经使用了一段时间的手机注入新的活力,有很多选择。您可以交换外壳、设置主屏...软件教程 发布于2024-11-05 -
 Nomad 推出信用卡大小的可充电追踪器Chipolo CARD 等钱包追踪器往往采用一次性设计——它们没有可更换或可充电电池。现在,Nomad 正凭借其 Tracking Card 进入蓝牙跟踪器市场,该设备可连接到 Apple 的 Find My 网络,并通过 Qi 或 MagSafe 提供无线充电。 Nomad 追踪卡厚度仅为 ...软件教程 发布于2024-11-05
Nomad 推出信用卡大小的可充电追踪器Chipolo CARD 等钱包追踪器往往采用一次性设计——它们没有可更换或可充电电池。现在,Nomad 正凭借其 Tracking Card 进入蓝牙跟踪器市场,该设备可连接到 Apple 的 Find My 网络,并通过 Qi 或 MagSafe 提供无线充电。 Nomad 追踪卡厚度仅为 ...软件教程 发布于2024-11-05 -
 如何(以及何时)在 Windows 中使用 Ping 命令ping 命令通常用于解决网络问题并评估网络连接的运行状况。了解 ping 命令的工作原理、如何在 Windows 上使用它,以及可以使用它的一些场景的示例。 Ping 命令有什么作用? ping 命令是一种网络实用工具,用于测试本地或通过互联网的主机(通常是服务器或计算机)的可用性。 使用...软件教程 发布于2024-11-05
如何(以及何时)在 Windows 中使用 Ping 命令ping 命令通常用于解决网络问题并评估网络连接的运行状况。了解 ping 命令的工作原理、如何在 Windows 上使用它,以及可以使用它的一些场景的示例。 Ping 命令有什么作用? ping 命令是一种网络实用工具,用于测试本地或通过互联网的主机(通常是服务器或计算机)的可用性。 使用...软件教程 发布于2024-11-05 -
 iPhone 无法接收短信的 7 个修复您的 iPhone 无法接收短信的原因有很多 - 从不正确的设置到互联网连接不佳。因此,请尝试以下故障排除步骤,您很快就会再次收到短信! 1. 确保消息功能已启用 如果您刚刚设置 iPhone 或完成 iOS 更新,则 iMessage 可能未启用。如果未启用,您将不会收到来自其他 iPho...软件教程 发布于2024-11-05
iPhone 无法接收短信的 7 个修复您的 iPhone 无法接收短信的原因有很多 - 从不正确的设置到互联网连接不佳。因此,请尝试以下故障排除步骤,您很快就会再次收到短信! 1. 确保消息功能已启用 如果您刚刚设置 iPhone 或完成 iOS 更新,则 iMessage 可能未启用。如果未启用,您将不会收到来自其他 iPho...软件教程 发布于2024-11-05 -
 如何修复0xA00F425C相机错误?这是解决方案相机应用程序是计算机的基本功能之一。它的功能非常强大,可以方便您的工作和交流。您在使用过程中有遇到过什么错误吗?如果出现错误,如何解决? MiniTool 提供的这篇文章将帮助您修复 0xA00F425C 相机错误。相机应用程序错误代码 0xA00F425C相机应用程序是一个内置的 Windows ...软件教程 发布于2024-11-05
如何修复0xA00F425C相机错误?这是解决方案相机应用程序是计算机的基本功能之一。它的功能非常强大,可以方便您的工作和交流。您在使用过程中有遇到过什么错误吗?如果出现错误,如何解决? MiniTool 提供的这篇文章将帮助您修复 0xA00F425C 相机错误。相机应用程序错误代码 0xA00F425C相机应用程序是一个内置的 Windows ...软件教程 发布于2024-11-05
学习中文
- 1 走路用中文怎么说?走路中文发音,走路中文学习
- 2 坐飞机用中文怎么说?坐飞机中文发音,坐飞机中文学习
- 3 坐火车用中文怎么说?坐火车中文发音,坐火车中文学习
- 4 坐车用中文怎么说?坐车中文发音,坐车中文学习
- 5 开车用中文怎么说?开车中文发音,开车中文学习
- 6 游泳用中文怎么说?游泳中文发音,游泳中文学习
- 7 骑自行车用中文怎么说?骑自行车中文发音,骑自行车中文学习
- 8 你好用中文怎么说?你好中文发音,你好中文学习
- 9 谢谢用中文怎么说?谢谢中文发音,谢谢中文学习
- 10 How to say goodbye in Chinese? 再见Chinese pronunciation, 再见Chinese learning

























