Windows 11/10 上的 Windows 更新錯誤 0x800706f4?立即修復!
當您嘗試更新 Windows 11/10 時,您可能會收到 Windows 更新錯誤 0x800706f4。 MiniTool 的這篇文章介紹如何透過簡單的解決方案消除更新錯誤。現在,繼續閱讀。
讓您的 Windows 保持最新狀態非常重要,這可以保護您的電腦免受潛在威脅、修復錯誤並提高系統效能。但是,一些用戶報告說,他們在嘗試更新 Windows 時收到 Windows 更新錯誤 0x800706f4。
「安裝更新時出現一些問題,但我們稍後會重試。如果您繼續看到此資訊如果想要搜尋網路或聯絡支援人員以取得資訊,這可能會有所幫助:(0x800706f4)"。 Microsoft
如何修復 Windows 更新錯誤 0x800706f4?最有效的方法是重新啟動系統。如果您有一段時間沒有重新啟動,快速重新啟動有時可以修復錯誤。如果此方法不起作用,您可以嘗試以下高級解決方案。
修復 1:執行 Windows Update 疑難排解
要刪除 Windows 10 更新錯誤 0x800706f4,您可以嘗試 Windows Update 疑難排解工具。操作方法如下:
1.按Windows I 開啟設定應用程式。
2.然後,前往疑難排解。
3。按一下Windows 更新,然後按執行問題排查程式。
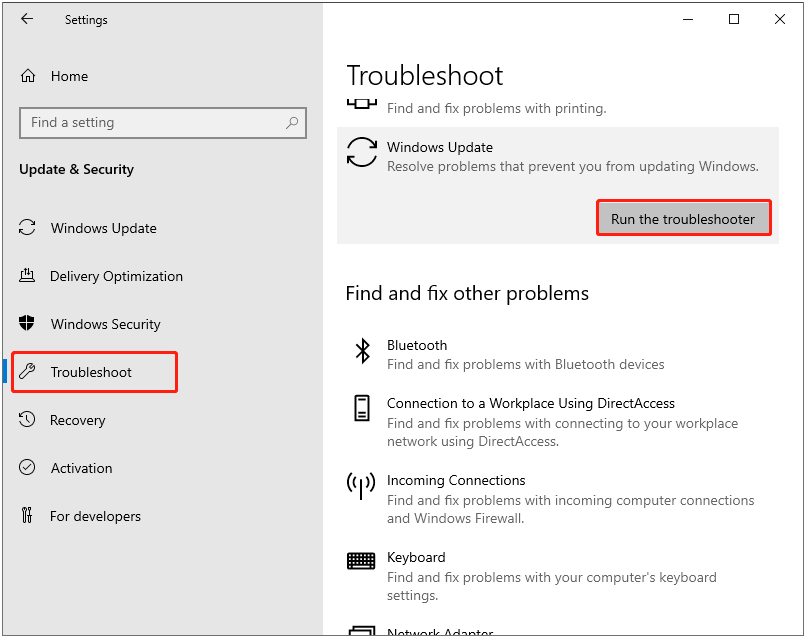
4。如果有任何修復,請點擊應用此修復並按照螢幕上的指示完成修復。
修正 2:執行 SFC 和 DISM
SFC 和 DISM實用程式可以檢查系統檔案的損壞並修復問題。您可以先執行SFC掃描,然後嘗試DISM進行進一步檢查。
1。在搜尋中鍵入命令提示字元,然後選擇以管理員身分執行。
2.然後,輸入 sfc /scannow 並按 Enter。稍等片刻即可看到驗證過程。
3.流程完成後,您可以執行此指令 - DISM /Online /Cleanup-Image /RestoreHealth 並按 Enter。
之後,您可以關閉視窗並重新啟動計算機,檢查Windows 11更新錯誤0x800706f4是否已修復。
修復3:使用Windows Media Creation Tool
Windows Media Creation Tool是一款可以升級的Windows升級工具將您的電腦升級到最新的 Windows 11/10 版本。這可能有助於修復 Windows 更新錯誤 0x800706f4.
1。從微軟官方網站下載Windows 10媒體建立工具。
2.運行它並點擊接受。
3.在您想執行什麼操作頁面上,選擇立即升級此電腦,然後點選下一步。
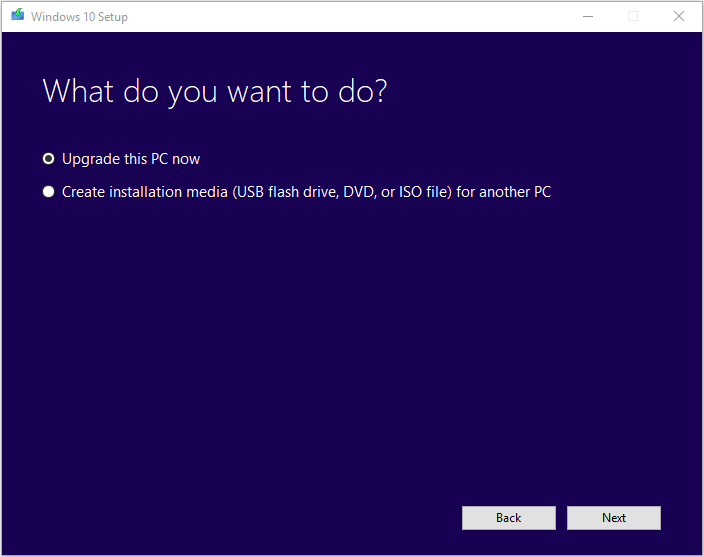
4。閱讀許可條款並點擊接受。等待媒體建立工具檢查更新。
5. Windows 10 媒體建立工具將再次檢查您的電腦並確保您已準備好安裝。
6.選擇更改要保留的內容,您可以自行選擇要保留的內容。
7.選擇在升級過程中您是要保留個人文件和應用、僅保留個人文件還是不保留任何內容。接下來,按一下下一步繼續。
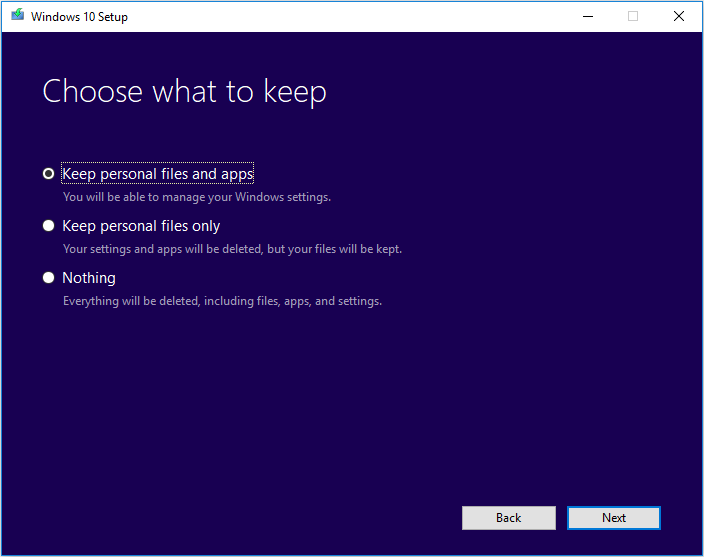
8。最後,選擇安裝。
修復4:重置電腦的BIOS
如果上述方法不起作用,您可以嘗試重置電腦的BIOS來修復Windows更新錯誤0x800706f4。更改系統 BIOS 設定或磁碟設定可能會導致資料遺失。因此,您最好在對電腦進行更改之前備份重要資料。
如果您在BIOS更新後遺失了數據,您可以執行快速資料復原來復原它們。為此,PC 備份軟體 MiniTool ShadowMaker 可以滿足您的需求。您可以用它來備份和還原檔案。
備份重要資料後,您可以開始重置PC的BIOS。如需更多詳細步驟,請參閱這篇文章 – 如何在 Windows 10 中重設 BIOS/CMOS – 3 步驟。
最後的話
總而言之,以下是如何修復 Windows 更新錯誤0x800706f4。如果您的電腦受到該錯誤的影響,您可以一一嘗試上述解決方案。另外,建議使用MiniTool ShadowMaker建立檔案備份,以便更好地保護您的電腦。
-
 iOS 17.5 現已在您的 iPhone 上發布由於新的歐盟法規,蘋果被迫放棄一些長期存在的限制。然而,一個大問題是,大多數這些變更僅適用於歐洲的設備。 Apple 剛剛發布了最新版本的 iOS,iOS 17.5,這對於 歐洲用戶之外的所有人 來說都是一個小更新。 蘋果剛發布了 iOS 17.5 和 iPadOS 17.5,這兩個軟體更新...軟體教學 發佈於2024-11-08
iOS 17.5 現已在您的 iPhone 上發布由於新的歐盟法規,蘋果被迫放棄一些長期存在的限制。然而,一個大問題是,大多數這些變更僅適用於歐洲的設備。 Apple 剛剛發布了最新版本的 iOS,iOS 17.5,這對於 歐洲用戶之外的所有人 來說都是一個小更新。 蘋果剛發布了 iOS 17.5 和 iPadOS 17.5,這兩個軟體更新...軟體教學 發佈於2024-11-08 -
 3 修正無法取消傳送或編輯 iMessage 的問題基本修復 強制退出並重新啟動:這將使應用程式在您的 iPhone 上重新啟動。 更新 iOS 版本以更新訊息應用程式: 您和您的聯絡人的 iPhone 都應運行 iOS 16 或更高版本。 檢查Apple伺服器狀態:您可以造訪Apple系統狀態官方頁面,查看iMessage是否遇到任何問題。...軟體教學 發佈於2024-11-08
3 修正無法取消傳送或編輯 iMessage 的問題基本修復 強制退出並重新啟動:這將使應用程式在您的 iPhone 上重新啟動。 更新 iOS 版本以更新訊息應用程式: 您和您的聯絡人的 iPhone 都應運行 iOS 16 或更高版本。 檢查Apple伺服器狀態:您可以造訪Apple系統狀態官方頁面,查看iMessage是否遇到任何問題。...軟體教學 發佈於2024-11-08 -
 為什麼我必備的手機配件是一個便宜的支架首先,你买一部手机。然后你就为你的手机买东西。幸运的是,您可以购买的最好的配件之一的价格低于保护壳或屏幕保护膜。这是一个电话支架。就像手机充电器一样,现在我的整个房子里、我的包里和我的桌子上都有支架。为什么? 现在有各种形状、尺寸和款式的手机支架 在亚马逊搜索手机支架,您会发现它们几乎有您想要...軟體教學 發佈於2024-11-08
為什麼我必備的手機配件是一個便宜的支架首先,你买一部手机。然后你就为你的手机买东西。幸运的是,您可以购买的最好的配件之一的价格低于保护壳或屏幕保护膜。这是一个电话支架。就像手机充电器一样,现在我的整个房子里、我的包里和我的桌子上都有支架。为什么? 现在有各种形状、尺寸和款式的手机支架 在亚马逊搜索手机支架,您会发现它们几乎有您想要...軟體教學 發佈於2024-11-08 -
 當 iPhone 沒有來電鈴聲時的 11 種解決方案不过别担心。我们将引导您完成解决方案,这样您就不会再以这种方式错过任何电话。让我们看看当您的 iPhone 可以接听电话但在来电时似乎没有铃声时,您可以做什么。 1. 测试您的 iPhone 的扬声器 第一步是测试 iPhone 的扬声器以排除硬件问题。打开 YouTube 或任何其他音乐应...軟體教學 發佈於2024-11-08
當 iPhone 沒有來電鈴聲時的 11 種解決方案不过别担心。我们将引导您完成解决方案,这样您就不会再以这种方式错过任何电话。让我们看看当您的 iPhone 可以接听电话但在来电时似乎没有铃声时,您可以做什么。 1. 测试您的 iPhone 的扬声器 第一步是测试 iPhone 的扬声器以排除硬件问题。打开 YouTube 或任何其他音乐应...軟體教學 發佈於2024-11-08 -
 完整指南 – 如何刪除 Altisik Service Virus Windows 10/11?Altisik 服務病毒是現代數位使用中最普遍的威脅之一。在 MiniTool Solution 的這篇文章中,我們將梳理此威脅的來源以及如何將其從您的電腦中刪除。事不宜遲,讓我們直接深入探討。 什麼是 Altisik 服務病毒/特洛伊木馬? Altisik 服務病毒是近幾個月來最煩人的威脅之一。它...軟體教學 發佈於2024-11-08
完整指南 – 如何刪除 Altisik Service Virus Windows 10/11?Altisik 服務病毒是現代數位使用中最普遍的威脅之一。在 MiniTool Solution 的這篇文章中,我們將梳理此威脅的來源以及如何將其從您的電腦中刪除。事不宜遲,讓我們直接深入探討。 什麼是 Altisik 服務病毒/特洛伊木馬? Altisik 服務病毒是近幾個月來最煩人的威脅之一。它...軟體教學 發佈於2024-11-08 -
 完全修復 - 錯誤 0xd000a002:您的 PIN 在 PC 上不可用一些 Windows 用戶報告稱,他們無法使用 PIN 登入計算機,並出現錯誤代碼 0xd000a002。你能做什麼來解決它?在 MiniTool 解決方案的這篇文章中,我們為您收集了一些潛在的原因和解決方案。 出現問題,您的 PIN 碼無法使用 0xd000a002Windows Hello PI...軟體教學 發佈於2024-11-08
完全修復 - 錯誤 0xd000a002:您的 PIN 在 PC 上不可用一些 Windows 用戶報告稱,他們無法使用 PIN 登入計算機,並出現錯誤代碼 0xd000a002。你能做什麼來解決它?在 MiniTool 解決方案的這篇文章中,我們為您收集了一些潛在的原因和解決方案。 出現問題,您的 PIN 碼無法使用 0xd000a002Windows Hello PI...軟體教學 發佈於2024-11-08 -
 如何使用 PowerShell 輕鬆管理 Windows DefenderWindows Defender 是內建於 Windows 作業系統中的防毒軟體。在此,本 MiniTool 教學將引導您了解如何使用 PowerShell 命令列管理 Windows Defender。您將了解如何使用 Windows Defender PowerShell 命令檢查防毒狀態、執行...軟體教學 發佈於2024-11-08
如何使用 PowerShell 輕鬆管理 Windows DefenderWindows Defender 是內建於 Windows 作業系統中的防毒軟體。在此,本 MiniTool 教學將引導您了解如何使用 PowerShell 命令列管理 Windows Defender。您將了解如何使用 Windows Defender PowerShell 命令檢查防毒狀態、執行...軟體教學 發佈於2024-11-08 -
 在 Windows 11 中開啟顯示設定的 4 種方法Windows 11 中的顯示設定選單是您調整顯示器解析度、變更顯示縮放比例以及在多個顯示器之間進行選擇的位置。下面,我將向您展示在 Windows 11 電腦上開啟顯示設定的最快方法。 1 使用「開始」功能表 「開始」功能表是開啟 Windows 中任何應用程式(包括「設定」應用程式)最簡單...軟體教學 發佈於2024-11-08
在 Windows 11 中開啟顯示設定的 4 種方法Windows 11 中的顯示設定選單是您調整顯示器解析度、變更顯示縮放比例以及在多個顯示器之間進行選擇的位置。下面,我將向您展示在 Windows 11 電腦上開啟顯示設定的最快方法。 1 使用「開始」功能表 「開始」功能表是開啟 Windows 中任何應用程式(包括「設定」應用程式)最簡單...軟體教學 發佈於2024-11-08 -
 如何查看 Windows 11 應用了哪些群組原則您有没有想过您的 Windows 11 系统遵循哪些秘密规则?了解组策略的复杂性可以帮助解决这个问题。组策略在管理 Windows 环境的行为方面发挥着至关重要的作用。本文将引导您通过四种方式查看哪些组策略应用于您的 Windows 11。 但在我们深入了解细节之前,让我们花点时间了解 W...軟體教學 發佈於2024-11-08
如何查看 Windows 11 應用了哪些群組原則您有没有想过您的 Windows 11 系统遵循哪些秘密规则?了解组策略的复杂性可以帮助解决这个问题。组策略在管理 Windows 环境的行为方面发挥着至关重要的作用。本文将引导您通过四种方式查看哪些组策略应用于您的 Windows 11。 但在我们深入了解细节之前,让我们花点时间了解 W...軟體教學 發佈於2024-11-08 -
 iPhone 16 即將上市:這是我們目前所知道的如果 iPhone 16 和 16 Pro 中肯定有一项变化,那就是苹果将升级该设备的内部结构。 MacRumors 报道称,一个拥有可靠记录的私人 X (Twitter) 帐户声称 iPhone 16 及其 Pro 版本都将使用 A18 片上系统 (SoC)。 苹果可能会为更昂贵的型号保留最...軟體教學 發佈於2024-11-08
iPhone 16 即將上市:這是我們目前所知道的如果 iPhone 16 和 16 Pro 中肯定有一项变化,那就是苹果将升级该设备的内部结构。 MacRumors 报道称,一个拥有可靠记录的私人 X (Twitter) 帐户声称 iPhone 16 及其 Pro 版本都将使用 A18 片上系统 (SoC)。 苹果可能会为更昂贵的型号保留最...軟體教學 發佈於2024-11-08 -
 如何查看 Android 手機的處理器和速度曾經有一段時間,您可能知道有關手機的每一個微小細節,但這些資訊在一段時間後就消失了。在 Android 手機上尋找處理器的名稱及其速度並不像打開「系統資訊」應用程式那麼容易。我們將向您展示幾種方法。 不幸的是,與查看手機有多少 RAM 不同,通常無法從內建的「設定」應用程式中找到 Android...軟體教學 發佈於2024-11-08
如何查看 Android 手機的處理器和速度曾經有一段時間,您可能知道有關手機的每一個微小細節,但這些資訊在一段時間後就消失了。在 Android 手機上尋找處理器的名稱及其速度並不像打開「系統資訊」應用程式那麼容易。我們將向您展示幾種方法。 不幸的是,與查看手機有多少 RAM 不同,通常無法從內建的「設定」應用程式中找到 Android...軟體教學 發佈於2024-11-08 -
 如何修復複製和貼上在 Windows 11 中不起作用的問題出现此问题的原因可能是系统文件损坏或 Windows 文件资源管理器出现临时故障。以下是一些故障排除步骤,可帮助您修复和恢复 Windows 11 中的复制粘贴功能。 1. 清除剪贴板数据 如果数据格式冲突和数据损坏导致问题,清除剪贴板数据会有所帮助。这样做将删除您的剪贴板历史记录(固定项目除...軟體教學 發佈於2024-11-08
如何修復複製和貼上在 Windows 11 中不起作用的問題出现此问题的原因可能是系统文件损坏或 Windows 文件资源管理器出现临时故障。以下是一些故障排除步骤,可帮助您修复和恢复 Windows 11 中的复制粘贴功能。 1. 清除剪贴板数据 如果数据格式冲突和数据损坏导致问题,清除剪贴板数据会有所帮助。这样做将删除您的剪贴板历史记录(固定项目除...軟體教學 發佈於2024-11-08 -
 KB5043145 未安裝 Windows 11 | KB5043145故障排除指南Windows 11 KB5043145 已推出,包含多項新功能和錯誤修復。然而,一些用戶無法使用這些功能,因為他們遇到了「KB5043145未安裝」問題。為什麼會發生以及如何消除它?請遵循此 MiniTool 指南。 Windows 11 KB5043145 中的新增功能KB5043145 是 M...軟體教學 發佈於2024-11-08
KB5043145 未安裝 Windows 11 | KB5043145故障排除指南Windows 11 KB5043145 已推出,包含多項新功能和錯誤修復。然而,一些用戶無法使用這些功能,因為他們遇到了「KB5043145未安裝」問題。為什麼會發生以及如何消除它?請遵循此 MiniTool 指南。 Windows 11 KB5043145 中的新增功能KB5043145 是 M...軟體教學 發佈於2024-11-08 -
 在 iPhone 上個人化 Google Chrome 的 6 種方法注意: 此處提到的兩個自訂項目包含在最新的 Google Chrome 125 穩定更新中。如果您尚未更新,請確保更新至最新版本。 1.自訂 Google Chrome 的選單 先前,Google 不允許在 iOS 版 Chrome 中自訂選單。不過,隨著最新的穩定更新,此功能現已可用...軟體教學 發佈於2024-11-08
在 iPhone 上個人化 Google Chrome 的 6 種方法注意: 此處提到的兩個自訂項目包含在最新的 Google Chrome 125 穩定更新中。如果您尚未更新,請確保更新至最新版本。 1.自訂 Google Chrome 的選單 先前,Google 不允許在 iOS 版 Chrome 中自訂選單。不過,隨著最新的穩定更新,此功能現已可用...軟體教學 發佈於2024-11-08 -
 10 年後,我仍在使用這款流行的 Android 自動化應用程式Tasker 已经存在十多年了,该项目在活跃的开发人员和不断发展的社区的支持下仍然发展强劲。没有其他应用程序可以与其灵活性或功能相媲美。十年后,它仍然是 Android 自动化的黄金标准。 Tasker 为 Android 解锁无限的可能性 Tasker 让您能够访问 Android 上的全...軟體教學 發佈於2024-11-08
10 年後,我仍在使用這款流行的 Android 自動化應用程式Tasker 已经存在十多年了,该项目在活跃的开发人员和不断发展的社区的支持下仍然发展强劲。没有其他应用程序可以与其灵活性或功能相媲美。十年后,它仍然是 Android 自动化的黄金标准。 Tasker 为 Android 解锁无限的可能性 Tasker 让您能够访问 Android 上的全...軟體教學 發佈於2024-11-08
學習中文
- 1 走路用中文怎麼說? 走路中文發音,走路中文學習
- 2 坐飛機用中文怎麼說? 坐飞机中文發音,坐飞机中文學習
- 3 坐火車用中文怎麼說? 坐火车中文發音,坐火车中文學習
- 4 坐車用中文怎麼說? 坐车中文發音,坐车中文學習
- 5 開車用中文怎麼說? 开车中文發音,开车中文學習
- 6 游泳用中文怎麼說? 游泳中文發音,游泳中文學習
- 7 騎自行車用中文怎麼說? 骑自行车中文發音,骑自行车中文學習
- 8 你好用中文怎麼說? 你好中文發音,你好中文學習
- 9 謝謝用中文怎麼說? 谢谢中文發音,谢谢中文學習
- 10 How to say goodbye in Chinese? 再见Chinese pronunciation, 再见Chinese learning

























