如何在 Android 手機或平板電腦上截圖
有時,您需要抓取裝置螢幕上發生的情況的靜態影像 - 這稱為螢幕截圖。雖然這在 Android 上曾經是一個麻煩(很多個月前),但所有現代設備都使它變得非常容易做到。以下是它在 Google Pixel、Samsung Galaxy 和許多其他 Android 裝置上的工作原理。
如何在 Android 上截取螢幕截圖
Android 裝置的運作方式可能存在很大差異。值得慶幸的是,絕大多數 Android 手機和平板電腦(包括三星 Galaxy 裝置)都可以使用相同的方法來截取螢幕截圖。
只要按住兩個電源音量調低按鈕一秒鐘。螢幕將閃爍,您將在螢幕一角看到螢幕截圖的縮圖預覽(根據您的手機,這看起來會有所不同)。
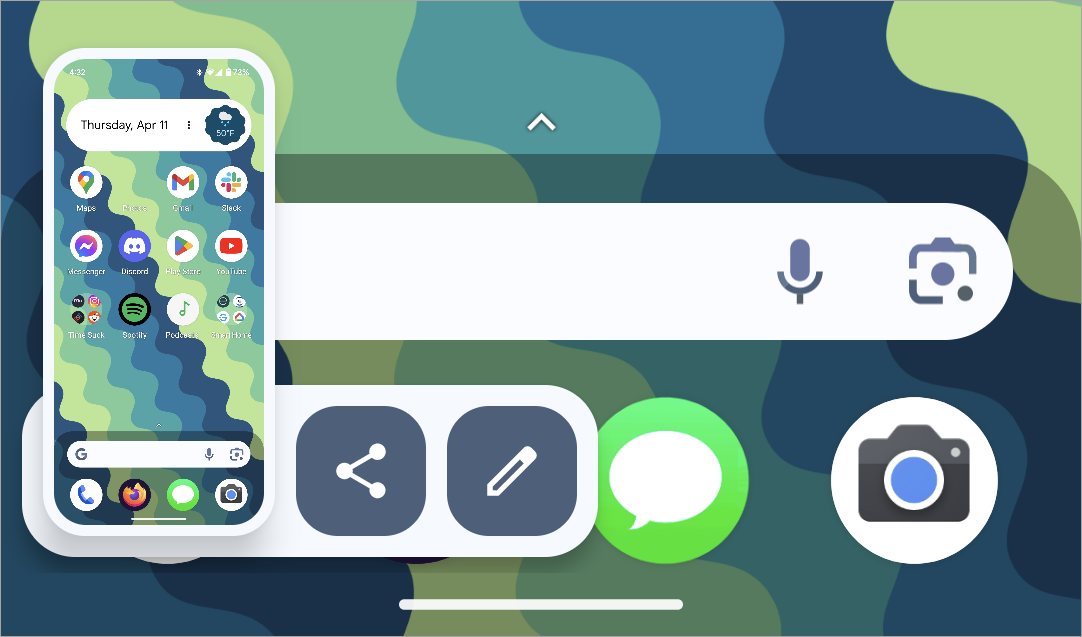
您將看到立即共享和編輯圖像的選項,此外某些設備還具有用於滾動螢幕截圖的“捕獲更多”選項。
如何在 Samsung Galaxy 設備上截取螢幕截圖

上述方法適用於 Samsung Galaxy 設備,但您也可以使用一些其他方法。說真的,三星提供了很多截圖方法。
除了電源音量調低方法之外,還有手掌手勢、用於捕捉螢幕部分的「智慧選擇」和「嘿 Bixby」。我們的專用指南中有所有這些方法的詳細說明。
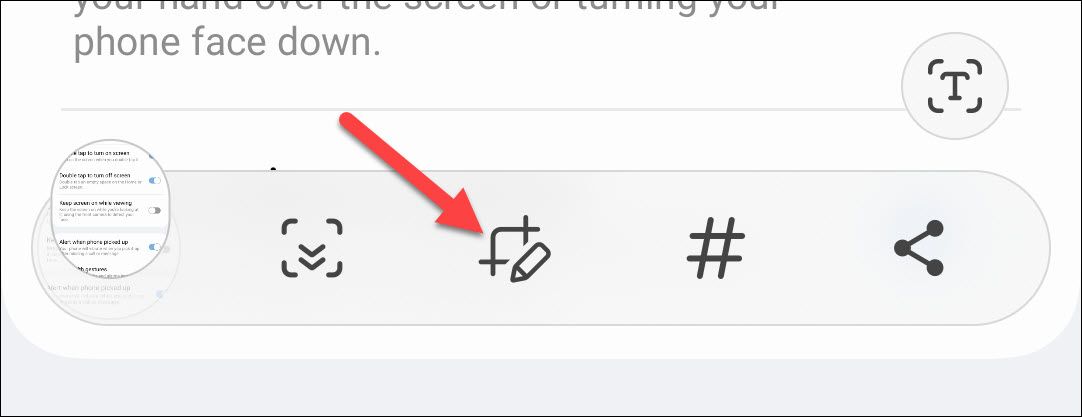
您仍然會在螢幕一角看到螢幕截圖的小預覽,其中包含一些用於共享和編輯的即時選項。
如何在 Android 上找到螢幕截圖
無論手機型號如何,您都可以直接從預覽縮圖工具列與螢幕截圖互動。您可能還想知道預覽消失後在哪裡可以找到螢幕截圖。
大多數 Android 裝置將螢幕截圖放在自己恰當命名的「Screenshots」資料夾中。這也適用於三星 Galaxy。您可以在您喜歡的圖庫或檔案總管應用程式中找到此資料夾。
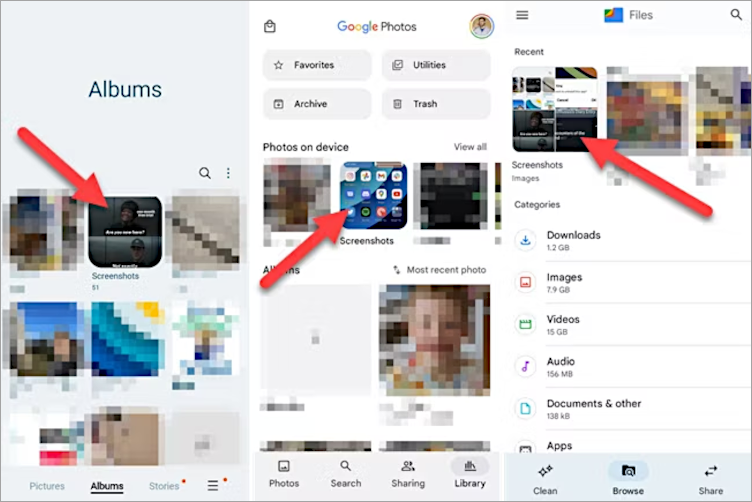
一個奇怪的例外是 Samsung Galaxy 裝置上的 Google Photos。雖然 Galaxy 裝置上有一個「螢幕截圖」資料夾,但由於某種原因它沒有顯示在 Google 相簿應用程式中。螢幕截圖出現在「相機」資料夾中。
這是在 Android 手機和平板電腦上截圖的方法!這是一件非常容易做的事情,但您可能有不只一個選擇。截取螢幕截圖後,您還可以使用一些編輯工具。
-
 SD 卡讀卡機不會顯示在檔案總管中?這是修復方法SD 卡可方便地与计算机一起使用来传输照片或作为额外存储。但如果您无法访问您的卡,我们将指导您完成故障排除提示,以使 Windows 再次检测到您的卡。 SD 读卡器在 Windows 10/11 上无法工作的原因 由于临时故障,SD 卡等存储设备可能不会出现在文件资源管理器中。但如果重新连接...軟體教學 發佈於2024-11-08
SD 卡讀卡機不會顯示在檔案總管中?這是修復方法SD 卡可方便地与计算机一起使用来传输照片或作为额外存储。但如果您无法访问您的卡,我们将指导您完成故障排除提示,以使 Windows 再次检测到您的卡。 SD 读卡器在 Windows 10/11 上无法工作的原因 由于临时故障,SD 卡等存储设备可能不会出现在文件资源管理器中。但如果重新连接...軟體教學 發佈於2024-11-08 -
 2024 年 Microsoft Word 5 個最佳 AI 工具人工智慧正在改變我們所知的世界,釋放大量機會並簡化無數流程。許多最好的工具還可以與人們多年來使用的現有應用程式和解決方案(例如 Microsoft Word)整合或無縫運行。 本指南探討了一些最好使用的 MS Word AI 工具。 Copilot:Microsoft Word 整體上的最佳人工...軟體教學 發佈於2024-11-08
2024 年 Microsoft Word 5 個最佳 AI 工具人工智慧正在改變我們所知的世界,釋放大量機會並簡化無數流程。許多最好的工具還可以與人們多年來使用的現有應用程式和解決方案(例如 Microsoft Word)整合或無縫運行。 本指南探討了一些最好使用的 MS Word AI 工具。 Copilot:Microsoft Word 整體上的最佳人工...軟體教學 發佈於2024-11-08 -
 如何修復 Apple Mail 在下載郵件時卡住的問題基本修復 檢查您的網路連線:確保您的裝置連接到穩定的網路。線上測試速度。 檢查 Apple 郵件伺服器:開啟 Apple 系統狀態頁面檢查活動服務中斷。 在 iPhone 上停用低電量模式:開啟“設定”應用,選擇“電池”,然後關閉低電量模式。 強制重新啟動您的 iPhone:按下並快速釋放音量...軟體教學 發佈於2024-11-08
如何修復 Apple Mail 在下載郵件時卡住的問題基本修復 檢查您的網路連線:確保您的裝置連接到穩定的網路。線上測試速度。 檢查 Apple 郵件伺服器:開啟 Apple 系統狀態頁面檢查活動服務中斷。 在 iPhone 上停用低電量模式:開啟“設定”應用,選擇“電池”,然後關閉低電量模式。 強制重新啟動您的 iPhone:按下並快速釋放音量...軟體教學 發佈於2024-11-08 -
 在 Windows 上還原未儲存的最終草稿檔案:簡單指南儲存檔案之前是否關閉了 Final Draft 軟體或電腦?您知道如何在 Windows 10 上恢復未儲存的 Final Draft 檔案?如果沒有,您可以閱讀 MiniTool 上的教學課程,以了解一些恢復未儲存資料的方法。 是否可以免費恢復未保存的 Final Draft 檔案Final Dr...軟體教學 發佈於2024-11-08
在 Windows 上還原未儲存的最終草稿檔案:簡單指南儲存檔案之前是否關閉了 Final Draft 軟體或電腦?您知道如何在 Windows 10 上恢復未儲存的 Final Draft 檔案?如果沒有,您可以閱讀 MiniTool 上的教學課程,以了解一些恢復未儲存資料的方法。 是否可以免費恢復未保存的 Final Draft 檔案Final Dr...軟體教學 發佈於2024-11-08 -
 App Store 中的第一個遊戲模擬器已經消失蘋果本月早些時候正式開始允許在 App Store 中使用“復古遊戲機模擬器應用程式”,儘管尚不清楚到底允許哪些內容。第一個測試該新規則的模擬器應用程式已被刪除。 本月早些時候,蘋果更新了其應用程式商店指南,明確提及「復古遊戲機模擬器應用程式可以提供遊戲下載」。然而,目前尚不清楚是否允許典型的模...軟體教學 發佈於2024-11-08
App Store 中的第一個遊戲模擬器已經消失蘋果本月早些時候正式開始允許在 App Store 中使用“復古遊戲機模擬器應用程式”,儘管尚不清楚到底允許哪些內容。第一個測試該新規則的模擬器應用程式已被刪除。 本月早些時候,蘋果更新了其應用程式商店指南,明確提及「復古遊戲機模擬器應用程式可以提供遊戲下載」。然而,目前尚不清楚是否允許典型的模...軟體教學 發佈於2024-11-08 -
 修復 iPhone 無法在訊息應用程式中將圖片傳送到 Android 的 8 種方法從 iPhone 傳送圖片給 Android 裝置時遇到問題?收件者號碼中的簡單拼字錯誤或停用的設定可能是罪魁禍首。我們將探討在訊息應用程式中傳送影像的所有主要解決方案。 1. 檢查您正在發送短信的號碼如果您嘗試使用您的手機發送圖片iPhone 發送給Android 用戶,但他們沒有收到,您...軟體教學 發佈於2024-11-08
修復 iPhone 無法在訊息應用程式中將圖片傳送到 Android 的 8 種方法從 iPhone 傳送圖片給 Android 裝置時遇到問題?收件者號碼中的簡單拼字錯誤或停用的設定可能是罪魁禍首。我們將探討在訊息應用程式中傳送影像的所有主要解決方案。 1. 檢查您正在發送短信的號碼如果您嘗試使用您的手機發送圖片iPhone 發送給Android 用戶,但他們沒有收到,您...軟體教學 發佈於2024-11-08 -
 Logitech Combo Touch 評測:蘋果 iPad 鍵盤的合適替代品如果您对适用于 iPad Pro 的 Apple 妙控键盘不感兴趣,或者您想节省几美元,那么罗技的新款 Combo Touch 可能是您的最佳选择。它在某些方面更灵活,但在其他方面则不太优雅。这个选择仍然具有挑战性,因为在我的测试过程中,我发现自己在苹果和罗技的产品之间左右为难。 Logite...軟體教學 發佈於2024-11-08
Logitech Combo Touch 評測:蘋果 iPad 鍵盤的合適替代品如果您对适用于 iPad Pro 的 Apple 妙控键盘不感兴趣,或者您想节省几美元,那么罗技的新款 Combo Touch 可能是您的最佳选择。它在某些方面更灵活,但在其他方面则不太优雅。这个选择仍然具有挑战性,因为在我的测试过程中,我发现自己在苹果和罗技的产品之间左右为难。 Logite...軟體教學 發佈於2024-11-08 -
 我們認為每個人都應該使用 iOS 18 中的 5 個新輔助功能Apple 最近预览了新的辅助功能,这些功能将在“今年晚些时候”随 iOS 18 和其他更新一起提供。其中一些人工智能辅助技术非常方便,将使所有用户受益,例如用眼睛导航 iOS,用声音控制 CarPlay,以及在行驶中的车辆中使用 iPhone 而不会晕车。 通过凝视导航 iPhone 或 iP...軟體教學 發佈於2024-11-08
我們認為每個人都應該使用 iOS 18 中的 5 個新輔助功能Apple 最近预览了新的辅助功能,这些功能将在“今年晚些时候”随 iOS 18 和其他更新一起提供。其中一些人工智能辅助技术非常方便,将使所有用户受益,例如用眼睛导航 iOS,用声音控制 CarPlay,以及在行驶中的车辆中使用 iPhone 而不会晕车。 通过凝视导航 iPhone 或 iP...軟體教學 發佈於2024-11-08 -
 如何在 Android 上恢復遺失的聯絡人遺失 Android 手機上的聯絡人可能會讓人非常頭疼,尤其是如果您沒有保留實體電話簿作為所有重要聯絡人的備份。但不用擔心!我們將引導您完成一些恢復丟失聯絡人的工作方法,並且只需幾分鐘。 透過恢復手機備份來恢復聯絡人 Android 智慧型手機具有內建的備份和復原功能,如果您遺失了聯絡人,該功...軟體教學 發佈於2024-11-08
如何在 Android 上恢復遺失的聯絡人遺失 Android 手機上的聯絡人可能會讓人非常頭疼,尤其是如果您沒有保留實體電話簿作為所有重要聯絡人的備份。但不用擔心!我們將引導您完成一些恢復丟失聯絡人的工作方法,並且只需幾分鐘。 透過恢復手機備份來恢復聯絡人 Android 智慧型手機具有內建的備份和復原功能,如果您遺失了聯絡人,該功...軟體教學 發佈於2024-11-08 -
 在 iMessage 上傳簡訊給自己的 3 種方法在 iMessage 上傳送訊息給自己 如果您想記下某件事或提醒自己某件事,請使用 iMessage 在 iPhone 或 Mac 上給自己發短信。請依照以下步驟操作: 在 iPhone 上 第1步:在iPhone上打開iMessage,然後向下滑動以顯示搜尋欄。 注意:如果這是您第一次給自己發短...軟體教學 發佈於2024-11-08
在 iMessage 上傳簡訊給自己的 3 種方法在 iMessage 上傳送訊息給自己 如果您想記下某件事或提醒自己某件事,請使用 iMessage 在 iPhone 或 Mac 上給自己發短信。請依照以下步驟操作: 在 iPhone 上 第1步:在iPhone上打開iMessage,然後向下滑動以顯示搜尋欄。 注意:如果這是您第一次給自己發短...軟體教學 發佈於2024-11-08 -
 Windows 功能體驗套件 - 下載/更新/解除安裝什麼是 Windows 功能體驗套件?如何下載/更新/解除安裝Windows功能體驗套件?如何找到 Windows 功能體驗包版本號? MiniTool 的這篇文章為您提供了所有答案。 什麼是 Windows 功能體驗套件什麼是 Windows 功能體驗套件?它是從 Windows 10 20H2 ...軟體教學 發佈於2024-11-08
Windows 功能體驗套件 - 下載/更新/解除安裝什麼是 Windows 功能體驗套件?如何下載/更新/解除安裝Windows功能體驗套件?如何找到 Windows 功能體驗包版本號? MiniTool 的這篇文章為您提供了所有答案。 什麼是 Windows 功能體驗套件什麼是 Windows 功能體驗套件?它是從 Windows 10 20H2 ...軟體教學 發佈於2024-11-08 -
 如何更改 iPhone、iPad 或 Apple Watch 上的天氣位置如果您拥有 iPhone 或 Apple Watch,您可能知道在这些设备上查看天气预报有多么方便。但是,如果您想查看与当前位置不同的位置的天气该怎么办? 或者您想跟踪您所在城市的天气,但您的设备没有显示?我们随时为您提供帮助。让我们了解如何更改 iPhone、iPad 和 Apple Watch ...軟體教學 發佈於2024-11-08
如何更改 iPhone、iPad 或 Apple Watch 上的天氣位置如果您拥有 iPhone 或 Apple Watch,您可能知道在这些设备上查看天气预报有多么方便。但是,如果您想查看与当前位置不同的位置的天气该怎么办? 或者您想跟踪您所在城市的天气,但您的设备没有显示?我们随时为您提供帮助。让我们了解如何更改 iPhone、iPad 和 Apple Watch ...軟體教學 發佈於2024-11-08 -
 無法透過 0x80041014 啟動 Windows 10/11?看這裡!有些人在嘗試啟動 Windows 10/11 時可能會收到錯誤代碼 0x80041014。為什麼會出現這種情況?在 MiniTool Solution 的這篇文章中,我們將引導您輕鬆擺脫 Windows 啟動錯誤 0x80041014。 Windows 啟動錯誤代碼 0x80041014驗證您的 W...軟體教學 發佈於2024-11-08
無法透過 0x80041014 啟動 Windows 10/11?看這裡!有些人在嘗試啟動 Windows 10/11 時可能會收到錯誤代碼 0x80041014。為什麼會出現這種情況?在 MiniTool Solution 的這篇文章中,我們將引導您輕鬆擺脫 Windows 啟動錯誤 0x80041014。 Windows 啟動錯誤代碼 0x80041014驗證您的 W...軟體教學 發佈於2024-11-08 -
 如何修復 Windows 錯誤:ERROR_HANDLE_EOF – 完整指南遇到 Windows 错误 ERROR_HANDLE_EOF?面对这样的错误,您可能会感到恼火和沮丧。什么是ERROR_HANDLE_EOF?这个错误是怎么发生的?如何解决这个错误?别紧张!现在阅读 MiniTool 上的这篇文章,获取几种有用的方法来修复它。关于 ERROR_HANDLE_EOF帮...軟體教學 發佈於2024-11-08
如何修復 Windows 錯誤:ERROR_HANDLE_EOF – 完整指南遇到 Windows 错误 ERROR_HANDLE_EOF?面对这样的错误,您可能会感到恼火和沮丧。什么是ERROR_HANDLE_EOF?这个错误是怎么发生的?如何解决这个错误?别紧张!现在阅读 MiniTool 上的这篇文章,获取几种有用的方法来修复它。关于 ERROR_HANDLE_EOF帮...軟體教學 發佈於2024-11-08 -
 如何使用 OBS Studio 錄製高品質的遊戲視頻如何设置OBS Studio来录制游戏 在录制游戏之前,您必须设置 OBS Studio。与 Snipping Tool 等基本屏幕录制软件不同,它只专注于游戏的视频方面,OBS Studio 还允许您控制和调整其他设置。您可以选择显示源,调整音频、视频和输出设置,以及映射热键,如下所示。 选择来源...軟體教學 發佈於2024-11-08
如何使用 OBS Studio 錄製高品質的遊戲視頻如何设置OBS Studio来录制游戏 在录制游戏之前,您必须设置 OBS Studio。与 Snipping Tool 等基本屏幕录制软件不同,它只专注于游戏的视频方面,OBS Studio 还允许您控制和调整其他设置。您可以选择显示源,调整音频、视频和输出设置,以及映射热键,如下所示。 选择来源...軟體教學 發佈於2024-11-08
學習中文
- 1 走路用中文怎麼說? 走路中文發音,走路中文學習
- 2 坐飛機用中文怎麼說? 坐飞机中文發音,坐飞机中文學習
- 3 坐火車用中文怎麼說? 坐火车中文發音,坐火车中文學習
- 4 坐車用中文怎麼說? 坐车中文發音,坐车中文學習
- 5 開車用中文怎麼說? 开车中文發音,开车中文學習
- 6 游泳用中文怎麼說? 游泳中文發音,游泳中文學習
- 7 騎自行車用中文怎麼說? 骑自行车中文發音,骑自行车中文學習
- 8 你好用中文怎麼說? 你好中文發音,你好中文學習
- 9 謝謝用中文怎麼說? 谢谢中文發音,谢谢中文學習
- 10 How to say goodbye in Chinese? 再见Chinese pronunciation, 再见Chinese learning

























