如何使用 OBS Studio 錄製高品質的遊戲視頻
如何设置OBS Studio来录制游戏
在录制游戏之前,您必须设置 OBS Studio。与 Snipping Tool 等基本屏幕录制软件不同,它只专注于游戏的视频方面,OBS Studio 还允许您控制和调整其他设置。您可以选择显示源,调整音频、视频和输出设置,以及映射热键,如下所示。
选择来源
在OBS Studio中选择源即选择您要采集的显示区域。您可以捕获整个屏幕(所有打开的窗口)或选择单个窗口(在本例中为游戏)。我们建议使用游戏捕获模式,因为它内置了反作弊钩子功能。请按照以下步骤操作。
第 1 步:单击“来源”部分中的加号按钮。选择游戏捕获选项。
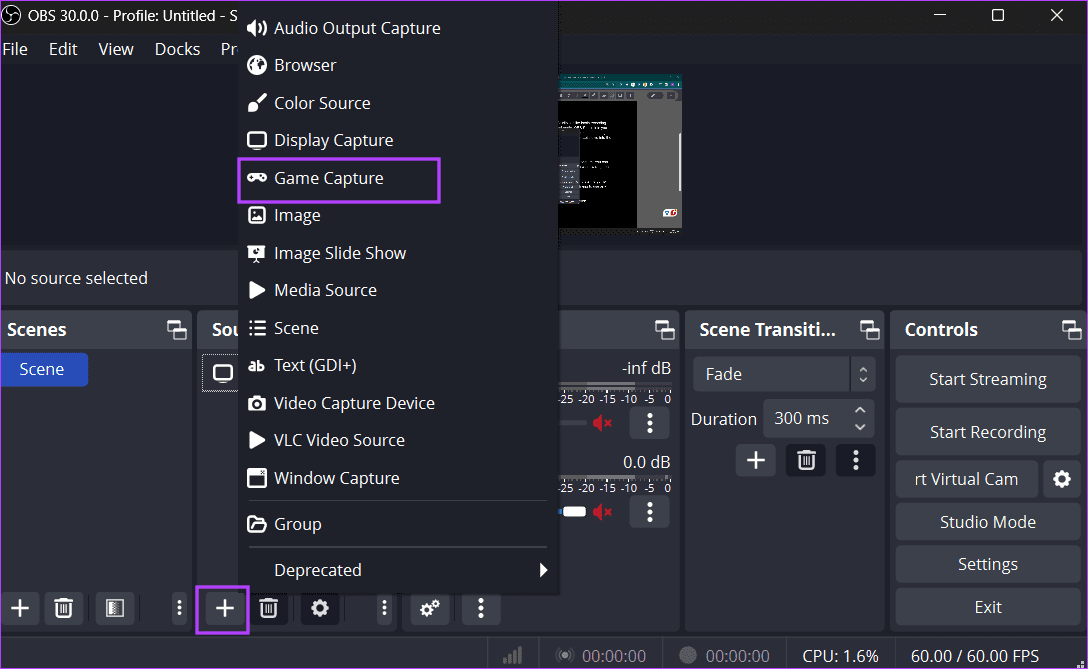
第 2 步:输入名称并单击 确定 按钮。
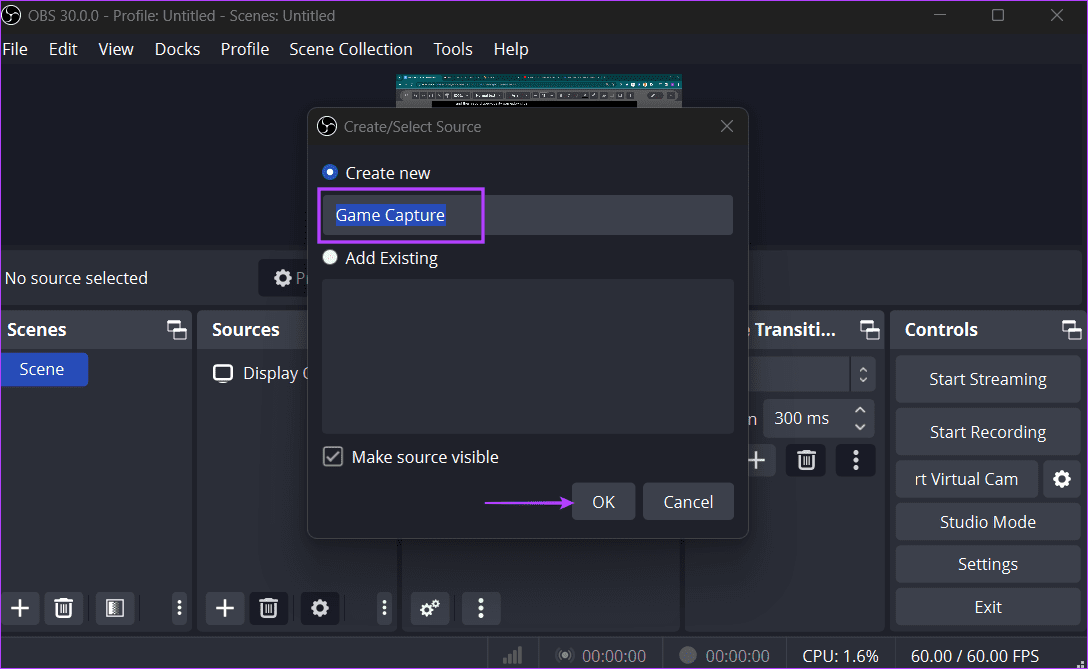
第3步:选择使用反作弊兼容性挂钩选项,然后单击确定。
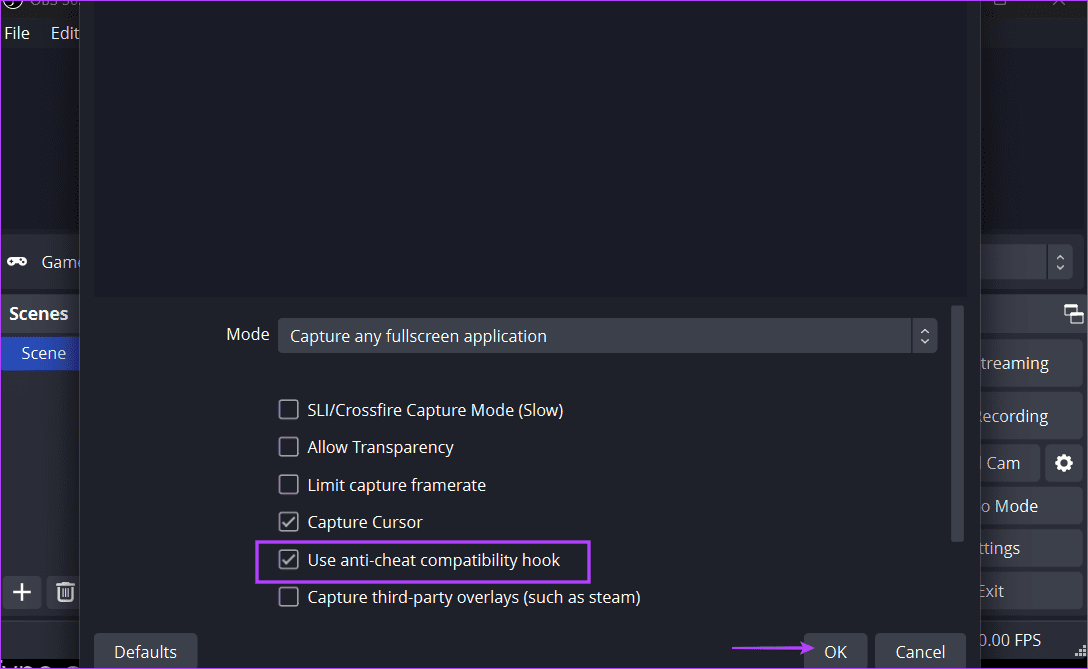
完成后,您的游戏捕获窗口将准备就绪。
配置音频和视频设置
接下来,您必须在OBS Studio中配置音频和视频捕获设置。单击右下角的设置选项。然后,单击音频选项。
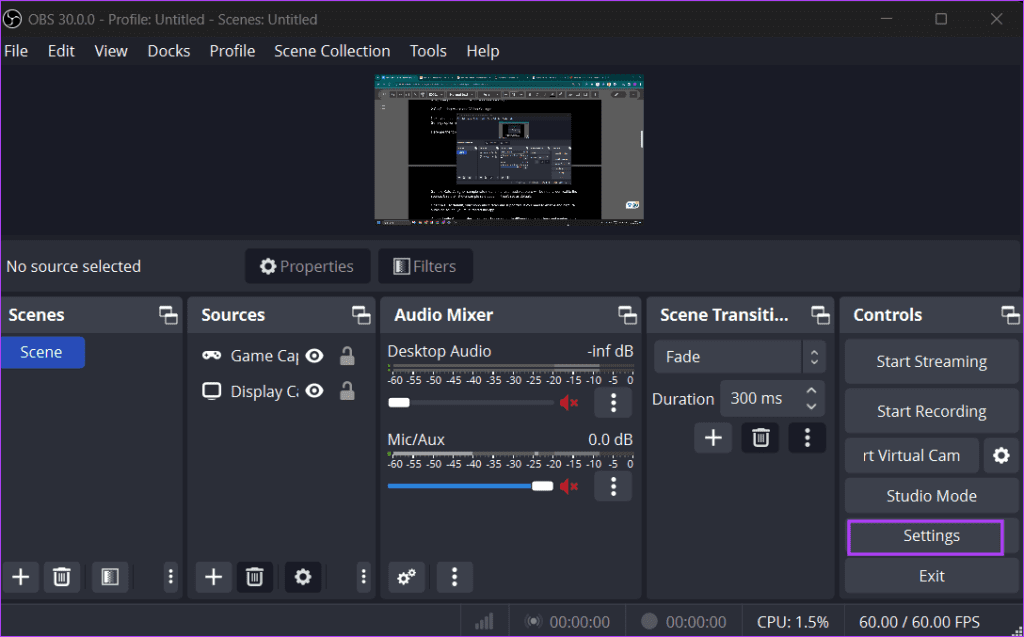
OBS Studio 中的音频设置
以下是您必须检查的以下设置:
采样率: 较高的采样率意味着您的音频捕获将与源几乎相同。如果 48 kHz 采样率选项未设置为默认值,请使用它。
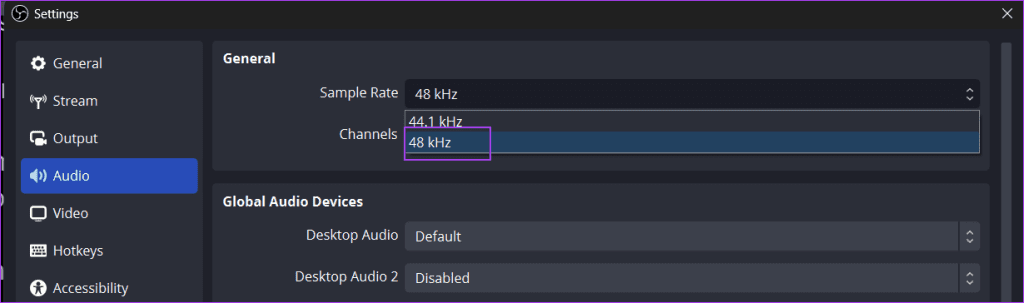
通道: 默认情况下,仅支持 单声道 和 立体声。要启用并捕获环绕声,您必须重新启动应用程序。
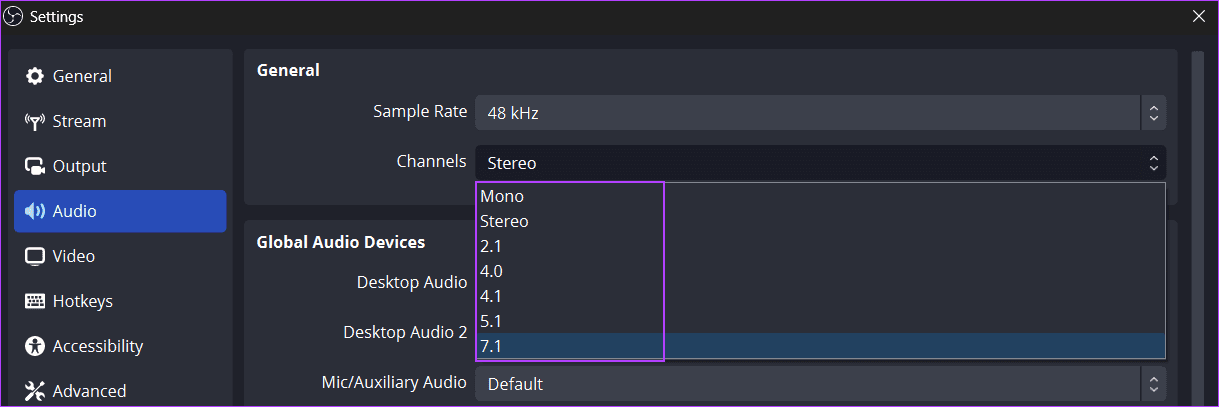
全局音频设置:在这里,您可以选择最多六个不同的音频设备并捕获它们的音频。但是,桌面和麦克风音频应该足以满足大多数用户的需求。
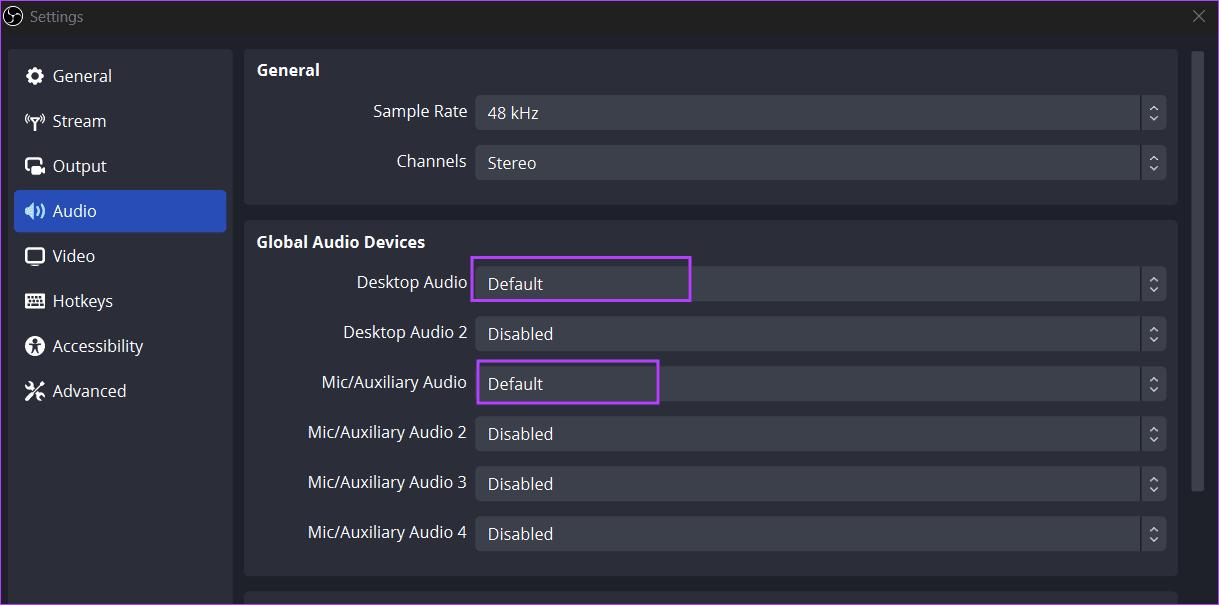
值得注意的是,您还可以在录制会话之前禁用任何音频设备。为此,请转到应用程序中的音频混合器部分,然后单击扬声器图标以禁用任何音频源。
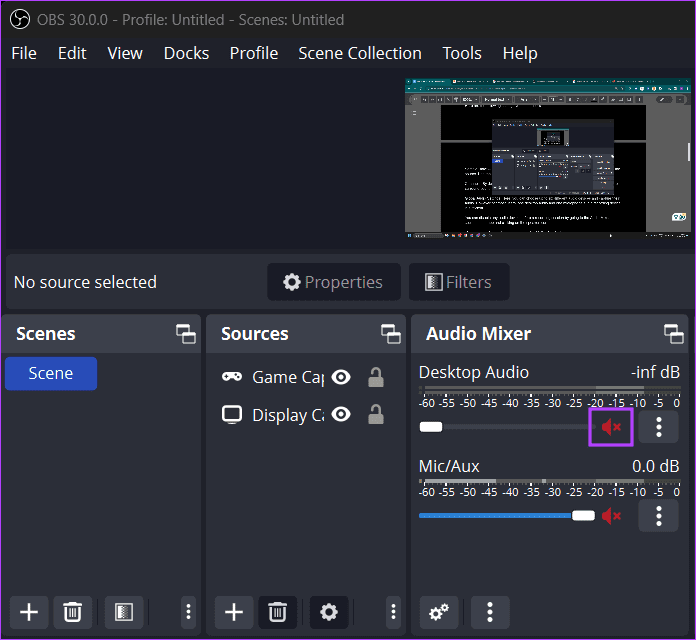
目前,这些预设应该可以帮助您快速启动和运行。
OBS Studio 中的视频设置
转到 OBS 中的视频设置。点击设置中的视频选项即可切换。以下是一些设置及其含义:
基础(画布)分辨率:这是您想要录制游戏的分辨率。虽然您可以选择 1080p 和 720p 作为基本分辨率,但我们建议您选择与您的显示器分辨率相匹配的分辨率。
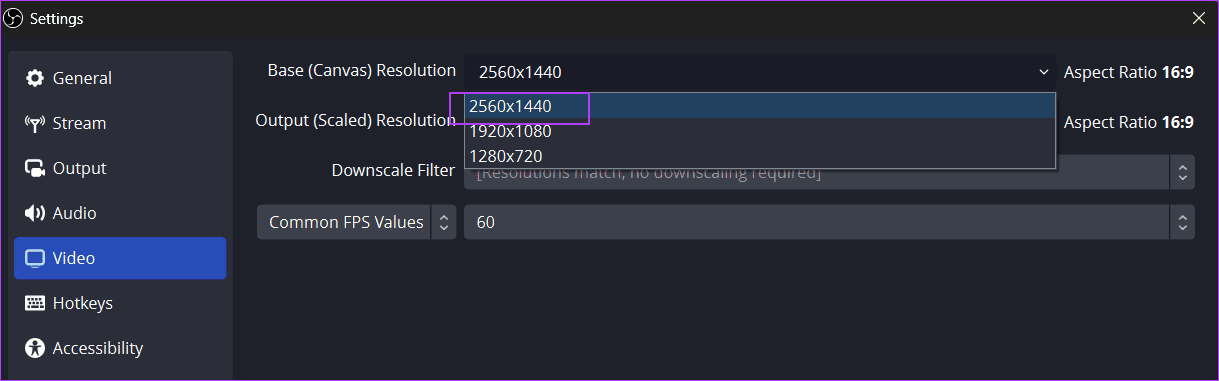
输出(缩放)分辨率:这是指您想要最终输出视频的分辨率。保持与基本分辨率相同,除非您想缩小输出。
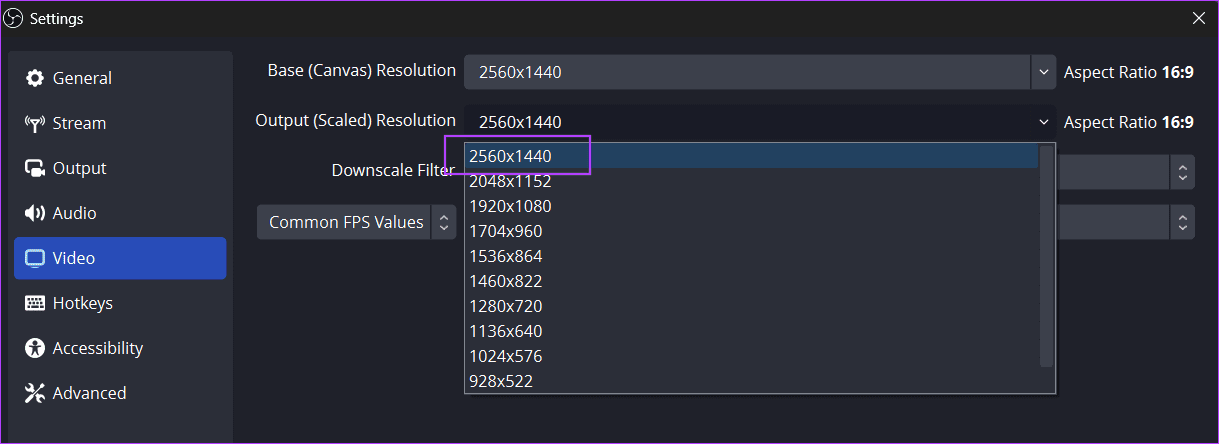
Downscale Filter: 仅当您将输出分辨率设置为低于基本分辨率时才适用。我们建议使用默认设置。
常用FPS值:默认情况下,OBS Studio以60 FPS捕获视频,这足以上传和流式传输。
话虽如此,如果您想以 120 FPS 捕获游戏玩法,请重复以下步骤:
第 1 步:单击箭头图标并选择 整数 FPS 值 选项。
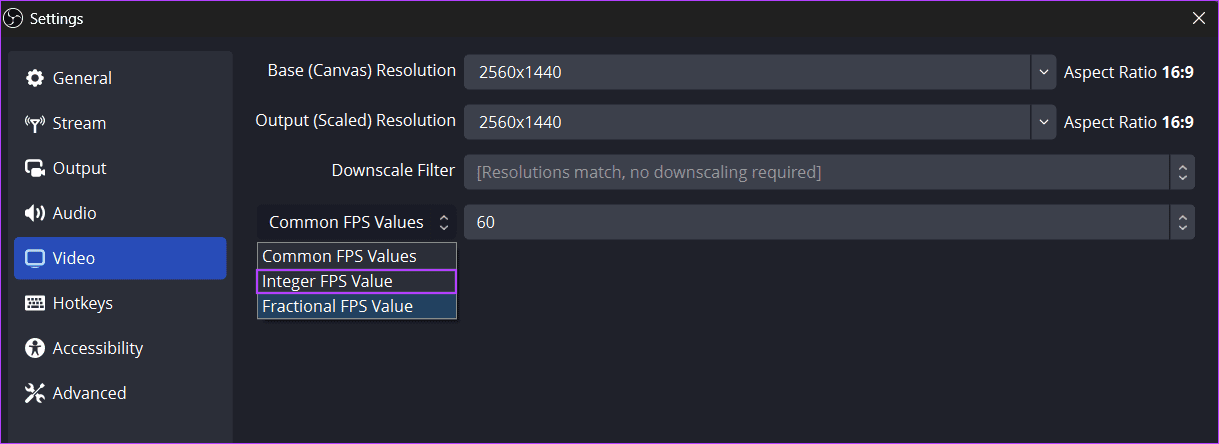
第2步:在框中输入120,然后单击应用按钮。
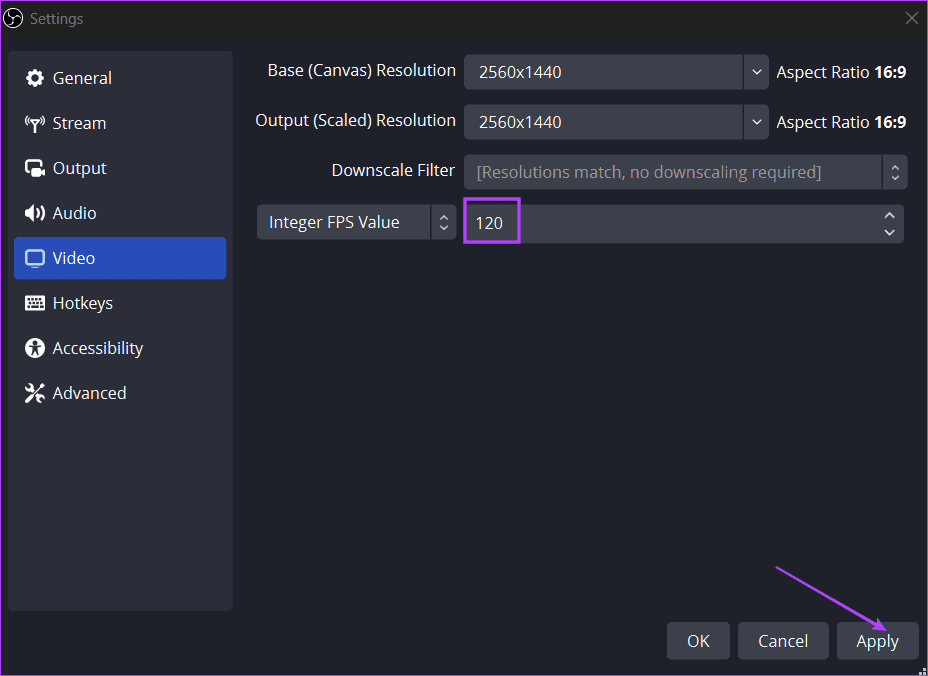
请记住,以 120 FPS 进行录制会给您的 PC 带来大量负载。使用 FPS 检查器确定您在当前游戏设置下获得的最大 FPS。
配置输出设置
接下来是输出设置,它控制用于游戏录制的位置、格式和编码器。切换到OBS Studio中的输出选项卡,然后转到录制部分。
录制路径:这是OBS保存录制片段的位置。默认情况下,它是 Windows 文件资源管理器中的 Video 文件夹。
录制质量:这表示输出视频的最终质量和清晰度。默认情况下,它设置为高质量选项,该选项会生成中等大小、质量不错的视频剪辑。您可以选择难以区分的质量选项,但要做好准备,较大的文件会占用相当大的存储空间。
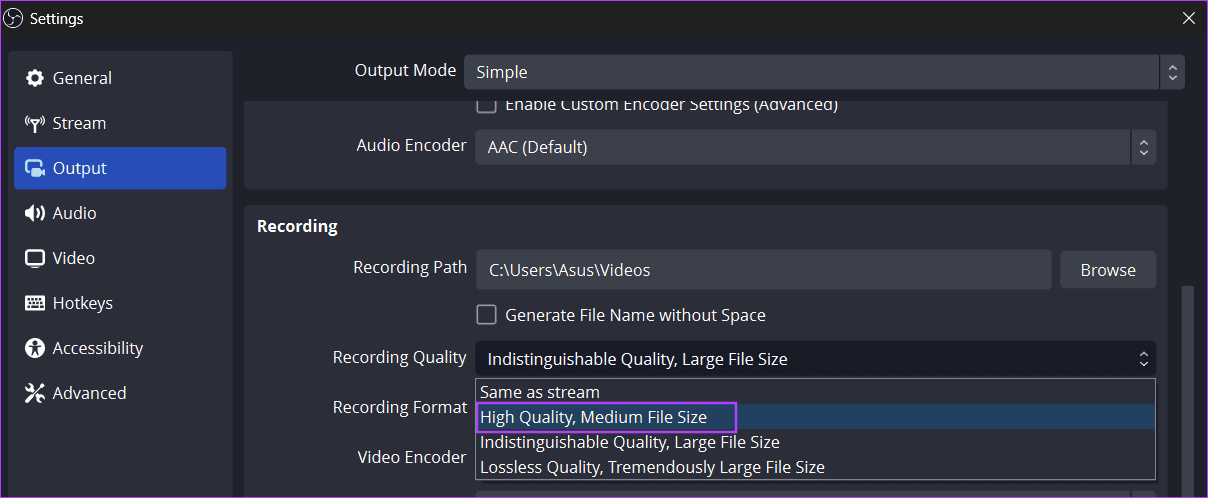
录制格式:这是指视频剪辑的文件格式。 OBS 使用 MKV 作为默认格式,但您也可以使用 MP4、MOV 或 FLV。
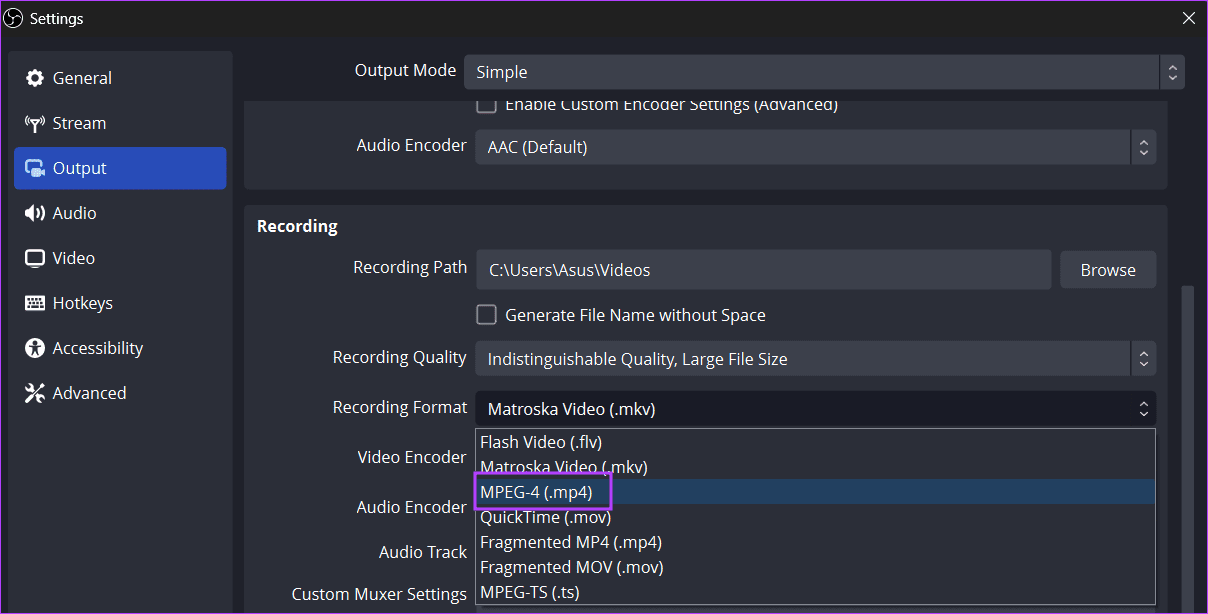
单击应用保存更改。请勿更改音频编码器、视频编码器和音轨设置。
用于录制的地图热键
每次要录制片段时都切换到OBS窗口很麻烦。相反,您可以映射基本操作的热键,例如开始、暂停或结束录制。重复以下步骤:
第 1 步:单击 OBS Studio 设置中的热键选项卡。
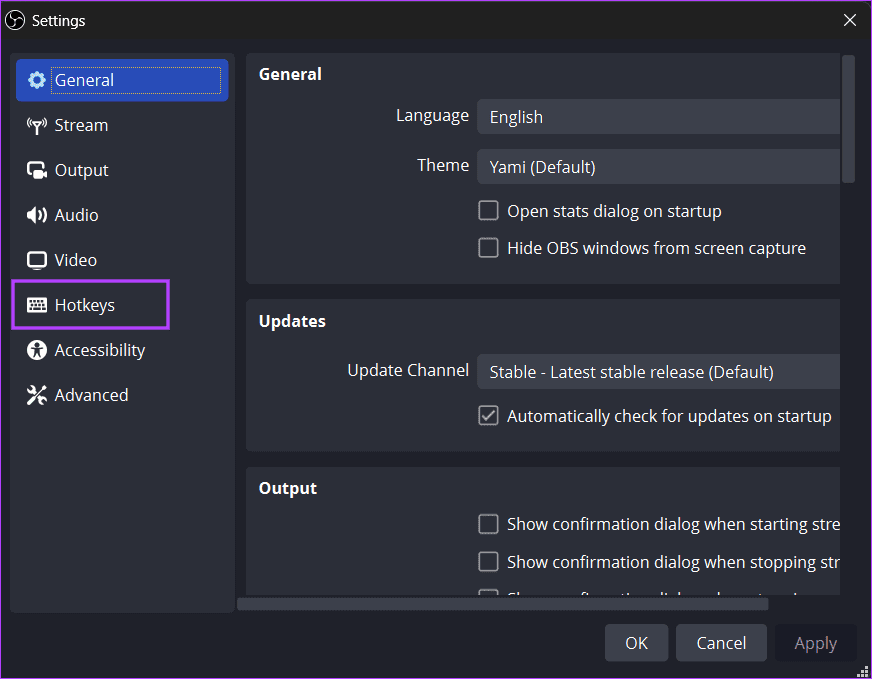
第2步:然后单击开始录制选项,然后按所需的组合键,例如Shift R。
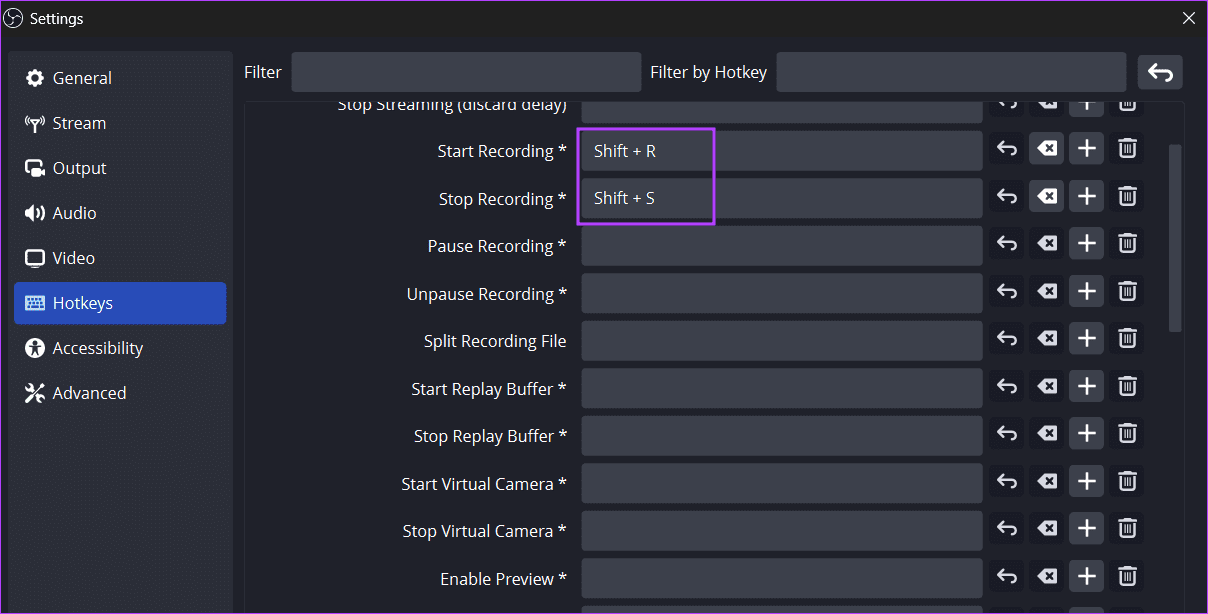
第3步:同样,映射其他基本操作的热键,然后单击应用按钮。
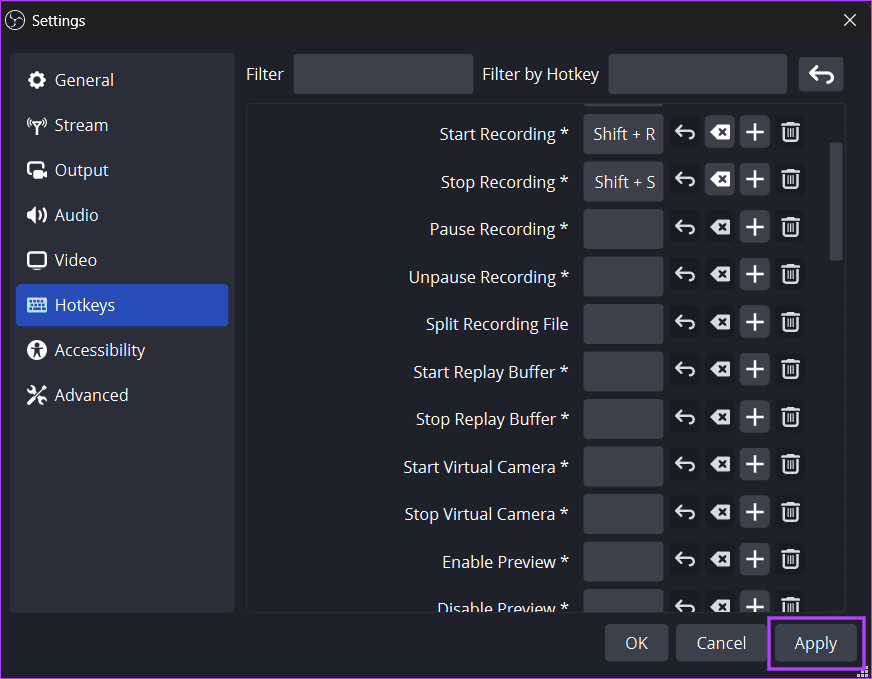
第 4 步:单击确定按钮。
现在,OBS 可以毫无问题地录制游戏。
-
 2024 年 Microsoft Word 5 個最佳 AI 工具人工智慧正在改變我們所知的世界,釋放大量機會並簡化無數流程。許多最好的工具還可以與人們多年來使用的現有應用程式和解決方案(例如 Microsoft Word)整合或無縫運行。 本指南探討了一些最好使用的 MS Word AI 工具。 Copilot:Microsoft Word 整體上的最佳人工...軟體教學 發佈於2024-11-08
2024 年 Microsoft Word 5 個最佳 AI 工具人工智慧正在改變我們所知的世界,釋放大量機會並簡化無數流程。許多最好的工具還可以與人們多年來使用的現有應用程式和解決方案(例如 Microsoft Word)整合或無縫運行。 本指南探討了一些最好使用的 MS Word AI 工具。 Copilot:Microsoft Word 整體上的最佳人工...軟體教學 發佈於2024-11-08 -
 如何修復 Apple Mail 在下載郵件時卡住的問題基本修復 檢查您的網路連線:確保您的裝置連接到穩定的網路。線上測試速度。 檢查 Apple 郵件伺服器:開啟 Apple 系統狀態頁面檢查活動服務中斷。 在 iPhone 上停用低電量模式:開啟“設定”應用,選擇“電池”,然後關閉低電量模式。 強制重新啟動您的 iPhone:按下並快速釋放音量...軟體教學 發佈於2024-11-08
如何修復 Apple Mail 在下載郵件時卡住的問題基本修復 檢查您的網路連線:確保您的裝置連接到穩定的網路。線上測試速度。 檢查 Apple 郵件伺服器:開啟 Apple 系統狀態頁面檢查活動服務中斷。 在 iPhone 上停用低電量模式:開啟“設定”應用,選擇“電池”,然後關閉低電量模式。 強制重新啟動您的 iPhone:按下並快速釋放音量...軟體教學 發佈於2024-11-08 -
 在 Windows 上還原未儲存的最終草稿檔案:簡單指南儲存檔案之前是否關閉了 Final Draft 軟體或電腦?您知道如何在 Windows 10 上恢復未儲存的 Final Draft 檔案?如果沒有,您可以閱讀 MiniTool 上的教學課程,以了解一些恢復未儲存資料的方法。 是否可以免費恢復未保存的 Final Draft 檔案Final Dr...軟體教學 發佈於2024-11-08
在 Windows 上還原未儲存的最終草稿檔案:簡單指南儲存檔案之前是否關閉了 Final Draft 軟體或電腦?您知道如何在 Windows 10 上恢復未儲存的 Final Draft 檔案?如果沒有,您可以閱讀 MiniTool 上的教學課程,以了解一些恢復未儲存資料的方法。 是否可以免費恢復未保存的 Final Draft 檔案Final Dr...軟體教學 發佈於2024-11-08 -
 App Store 中的第一個遊戲模擬器已經消失蘋果本月早些時候正式開始允許在 App Store 中使用“復古遊戲機模擬器應用程式”,儘管尚不清楚到底允許哪些內容。第一個測試該新規則的模擬器應用程式已被刪除。 本月早些時候,蘋果更新了其應用程式商店指南,明確提及「復古遊戲機模擬器應用程式可以提供遊戲下載」。然而,目前尚不清楚是否允許典型的模...軟體教學 發佈於2024-11-08
App Store 中的第一個遊戲模擬器已經消失蘋果本月早些時候正式開始允許在 App Store 中使用“復古遊戲機模擬器應用程式”,儘管尚不清楚到底允許哪些內容。第一個測試該新規則的模擬器應用程式已被刪除。 本月早些時候,蘋果更新了其應用程式商店指南,明確提及「復古遊戲機模擬器應用程式可以提供遊戲下載」。然而,目前尚不清楚是否允許典型的模...軟體教學 發佈於2024-11-08 -
 修復 iPhone 無法在訊息應用程式中將圖片傳送到 Android 的 8 種方法從 iPhone 傳送圖片給 Android 裝置時遇到問題?收件者號碼中的簡單拼字錯誤或停用的設定可能是罪魁禍首。我們將探討在訊息應用程式中傳送影像的所有主要解決方案。 1. 檢查您正在發送短信的號碼如果您嘗試使用您的手機發送圖片iPhone 發送給Android 用戶,但他們沒有收到,您...軟體教學 發佈於2024-11-08
修復 iPhone 無法在訊息應用程式中將圖片傳送到 Android 的 8 種方法從 iPhone 傳送圖片給 Android 裝置時遇到問題?收件者號碼中的簡單拼字錯誤或停用的設定可能是罪魁禍首。我們將探討在訊息應用程式中傳送影像的所有主要解決方案。 1. 檢查您正在發送短信的號碼如果您嘗試使用您的手機發送圖片iPhone 發送給Android 用戶,但他們沒有收到,您...軟體教學 發佈於2024-11-08 -
 Logitech Combo Touch 評測:蘋果 iPad 鍵盤的合適替代品如果您对适用于 iPad Pro 的 Apple 妙控键盘不感兴趣,或者您想节省几美元,那么罗技的新款 Combo Touch 可能是您的最佳选择。它在某些方面更灵活,但在其他方面则不太优雅。这个选择仍然具有挑战性,因为在我的测试过程中,我发现自己在苹果和罗技的产品之间左右为难。 Logite...軟體教學 發佈於2024-11-08
Logitech Combo Touch 評測:蘋果 iPad 鍵盤的合適替代品如果您对适用于 iPad Pro 的 Apple 妙控键盘不感兴趣,或者您想节省几美元,那么罗技的新款 Combo Touch 可能是您的最佳选择。它在某些方面更灵活,但在其他方面则不太优雅。这个选择仍然具有挑战性,因为在我的测试过程中,我发现自己在苹果和罗技的产品之间左右为难。 Logite...軟體教學 發佈於2024-11-08 -
 我們認為每個人都應該使用 iOS 18 中的 5 個新輔助功能Apple 最近预览了新的辅助功能,这些功能将在“今年晚些时候”随 iOS 18 和其他更新一起提供。其中一些人工智能辅助技术非常方便,将使所有用户受益,例如用眼睛导航 iOS,用声音控制 CarPlay,以及在行驶中的车辆中使用 iPhone 而不会晕车。 通过凝视导航 iPhone 或 iP...軟體教學 發佈於2024-11-08
我們認為每個人都應該使用 iOS 18 中的 5 個新輔助功能Apple 最近预览了新的辅助功能,这些功能将在“今年晚些时候”随 iOS 18 和其他更新一起提供。其中一些人工智能辅助技术非常方便,将使所有用户受益,例如用眼睛导航 iOS,用声音控制 CarPlay,以及在行驶中的车辆中使用 iPhone 而不会晕车。 通过凝视导航 iPhone 或 iP...軟體教學 發佈於2024-11-08 -
 如何在 Android 上恢復遺失的聯絡人遺失 Android 手機上的聯絡人可能會讓人非常頭疼,尤其是如果您沒有保留實體電話簿作為所有重要聯絡人的備份。但不用擔心!我們將引導您完成一些恢復丟失聯絡人的工作方法,並且只需幾分鐘。 透過恢復手機備份來恢復聯絡人 Android 智慧型手機具有內建的備份和復原功能,如果您遺失了聯絡人,該功...軟體教學 發佈於2024-11-08
如何在 Android 上恢復遺失的聯絡人遺失 Android 手機上的聯絡人可能會讓人非常頭疼,尤其是如果您沒有保留實體電話簿作為所有重要聯絡人的備份。但不用擔心!我們將引導您完成一些恢復丟失聯絡人的工作方法,並且只需幾分鐘。 透過恢復手機備份來恢復聯絡人 Android 智慧型手機具有內建的備份和復原功能,如果您遺失了聯絡人,該功...軟體教學 發佈於2024-11-08 -
 在 iMessage 上傳簡訊給自己的 3 種方法在 iMessage 上傳送訊息給自己 如果您想記下某件事或提醒自己某件事,請使用 iMessage 在 iPhone 或 Mac 上給自己發短信。請依照以下步驟操作: 在 iPhone 上 第1步:在iPhone上打開iMessage,然後向下滑動以顯示搜尋欄。 注意:如果這是您第一次給自己發短...軟體教學 發佈於2024-11-08
在 iMessage 上傳簡訊給自己的 3 種方法在 iMessage 上傳送訊息給自己 如果您想記下某件事或提醒自己某件事,請使用 iMessage 在 iPhone 或 Mac 上給自己發短信。請依照以下步驟操作: 在 iPhone 上 第1步:在iPhone上打開iMessage,然後向下滑動以顯示搜尋欄。 注意:如果這是您第一次給自己發短...軟體教學 發佈於2024-11-08 -
 Windows 功能體驗套件 - 下載/更新/解除安裝什麼是 Windows 功能體驗套件?如何下載/更新/解除安裝Windows功能體驗套件?如何找到 Windows 功能體驗包版本號? MiniTool 的這篇文章為您提供了所有答案。 什麼是 Windows 功能體驗套件什麼是 Windows 功能體驗套件?它是從 Windows 10 20H2 ...軟體教學 發佈於2024-11-08
Windows 功能體驗套件 - 下載/更新/解除安裝什麼是 Windows 功能體驗套件?如何下載/更新/解除安裝Windows功能體驗套件?如何找到 Windows 功能體驗包版本號? MiniTool 的這篇文章為您提供了所有答案。 什麼是 Windows 功能體驗套件什麼是 Windows 功能體驗套件?它是從 Windows 10 20H2 ...軟體教學 發佈於2024-11-08 -
 如何更改 iPhone、iPad 或 Apple Watch 上的天氣位置如果您拥有 iPhone 或 Apple Watch,您可能知道在这些设备上查看天气预报有多么方便。但是,如果您想查看与当前位置不同的位置的天气该怎么办? 或者您想跟踪您所在城市的天气,但您的设备没有显示?我们随时为您提供帮助。让我们了解如何更改 iPhone、iPad 和 Apple Watch ...軟體教學 發佈於2024-11-08
如何更改 iPhone、iPad 或 Apple Watch 上的天氣位置如果您拥有 iPhone 或 Apple Watch,您可能知道在这些设备上查看天气预报有多么方便。但是,如果您想查看与当前位置不同的位置的天气该怎么办? 或者您想跟踪您所在城市的天气,但您的设备没有显示?我们随时为您提供帮助。让我们了解如何更改 iPhone、iPad 和 Apple Watch ...軟體教學 發佈於2024-11-08 -
 無法透過 0x80041014 啟動 Windows 10/11?看這裡!有些人在嘗試啟動 Windows 10/11 時可能會收到錯誤代碼 0x80041014。為什麼會出現這種情況?在 MiniTool Solution 的這篇文章中,我們將引導您輕鬆擺脫 Windows 啟動錯誤 0x80041014。 Windows 啟動錯誤代碼 0x80041014驗證您的 W...軟體教學 發佈於2024-11-08
無法透過 0x80041014 啟動 Windows 10/11?看這裡!有些人在嘗試啟動 Windows 10/11 時可能會收到錯誤代碼 0x80041014。為什麼會出現這種情況?在 MiniTool Solution 的這篇文章中,我們將引導您輕鬆擺脫 Windows 啟動錯誤 0x80041014。 Windows 啟動錯誤代碼 0x80041014驗證您的 W...軟體教學 發佈於2024-11-08 -
 如何修復 Windows 錯誤:ERROR_HANDLE_EOF – 完整指南遇到 Windows 错误 ERROR_HANDLE_EOF?面对这样的错误,您可能会感到恼火和沮丧。什么是ERROR_HANDLE_EOF?这个错误是怎么发生的?如何解决这个错误?别紧张!现在阅读 MiniTool 上的这篇文章,获取几种有用的方法来修复它。关于 ERROR_HANDLE_EOF帮...軟體教學 發佈於2024-11-08
如何修復 Windows 錯誤:ERROR_HANDLE_EOF – 完整指南遇到 Windows 错误 ERROR_HANDLE_EOF?面对这样的错误,您可能会感到恼火和沮丧。什么是ERROR_HANDLE_EOF?这个错误是怎么发生的?如何解决这个错误?别紧张!现在阅读 MiniTool 上的这篇文章,获取几种有用的方法来修复它。关于 ERROR_HANDLE_EOF帮...軟體教學 發佈於2024-11-08 -
 如何使用 OBS Studio 錄製高品質的遊戲視頻如何设置OBS Studio来录制游戏 在录制游戏之前,您必须设置 OBS Studio。与 Snipping Tool 等基本屏幕录制软件不同,它只专注于游戏的视频方面,OBS Studio 还允许您控制和调整其他设置。您可以选择显示源,调整音频、视频和输出设置,以及映射热键,如下所示。 选择来源...軟體教學 發佈於2024-11-08
如何使用 OBS Studio 錄製高品質的遊戲視頻如何设置OBS Studio来录制游戏 在录制游戏之前,您必须设置 OBS Studio。与 Snipping Tool 等基本屏幕录制软件不同,它只专注于游戏的视频方面,OBS Studio 还允许您控制和调整其他设置。您可以选择显示源,调整音频、视频和输出设置,以及映射热键,如下所示。 选择来源...軟體教學 發佈於2024-11-08 -
 《冰汽時代 2》在 Windows 11/10 上會崩潰嗎?遵循指南!自從《Frostpunk 2》發布以來,許多玩家報告稱他們遇到了「Frostpunk 2 崩潰」或「Frostpunk 2 無法啟動」的問題。如果你是其中之一,那麼 MiniTool 的這篇文章就是你所需要的。請繼續閱讀。 最近發布的幾乎所有遊戲都面臨性能問題,例如《戰鎚 40000 星際戰士 2》...軟體教學 發佈於2024-11-08
《冰汽時代 2》在 Windows 11/10 上會崩潰嗎?遵循指南!自從《Frostpunk 2》發布以來,許多玩家報告稱他們遇到了「Frostpunk 2 崩潰」或「Frostpunk 2 無法啟動」的問題。如果你是其中之一,那麼 MiniTool 的這篇文章就是你所需要的。請繼續閱讀。 最近發布的幾乎所有遊戲都面臨性能問題,例如《戰鎚 40000 星際戰士 2》...軟體教學 發佈於2024-11-08
學習中文
- 1 走路用中文怎麼說? 走路中文發音,走路中文學習
- 2 坐飛機用中文怎麼說? 坐飞机中文發音,坐飞机中文學習
- 3 坐火車用中文怎麼說? 坐火车中文發音,坐火车中文學習
- 4 坐車用中文怎麼說? 坐车中文發音,坐车中文學習
- 5 開車用中文怎麼說? 开车中文發音,开车中文學習
- 6 游泳用中文怎麼說? 游泳中文發音,游泳中文學習
- 7 騎自行車用中文怎麼說? 骑自行车中文發音,骑自行车中文學習
- 8 你好用中文怎麼說? 你好中文發音,你好中文學習
- 9 謝謝用中文怎麼說? 谢谢中文發音,谢谢中文學習
- 10 How to say goodbye in Chinese? 再见Chinese pronunciation, 再见Chinese learning

























