如何使用 PowerPoint Speak 閱讀簡報文本
想要聽到 PowerPoint 簡報中的文字被大聲朗讀而無需親自朗讀嗎?透過 PowerPoint 的語音功能(也稱為文字轉語音),您可以做到。它易於使用並且有多種用途。
以下是如何使用 PowerPoint Speak。
如何使用 PowerPoint Speak:逐步
首先,請注意,PowerPoint Speak 在最舊版本的 PowerPoint 中不可用,並且不一定適用於所有裝置。但是,如果您使用的是 PowerPoint 2010 或更高版本(包括 PowerPoint 2016、2019 和 Microsoft 365 中的 PowerPoint),您應該有權存取它。
因此,首先檢查您使用的 PowerPoint 版本是否合適,然後按照以下步驟操作:
步驟 1. 開啟您想要大聲朗讀的 PowerPoint 簡報。
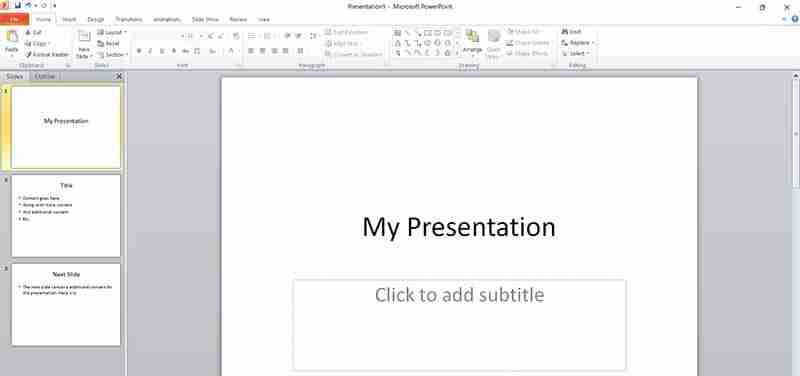
步驟 2. 找到 PowerPoint 視窗左上角的小下拉箭頭圖示。它位於「儲存」、「撤銷」和「重複」圖示旁邊,如果將滑鼠懸停在其上,它會顯示「自訂快速存取工具列」。
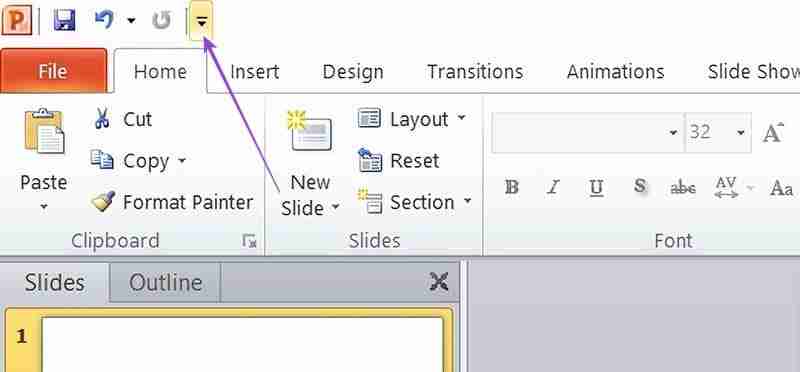
第 3 步。 點擊箭頭並選擇“更多命令”。
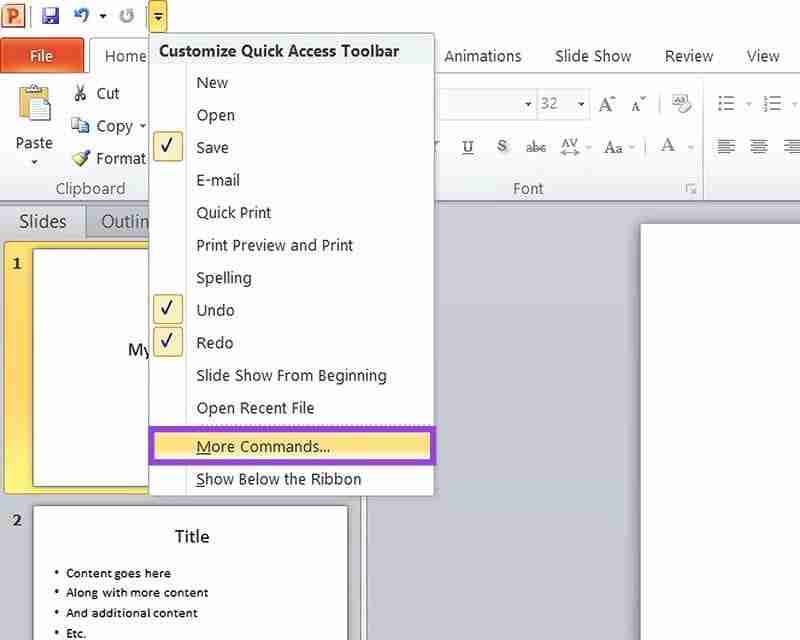
第 4 步。 在「選擇指令:」下的下拉式選單中,選擇「所有指令」。
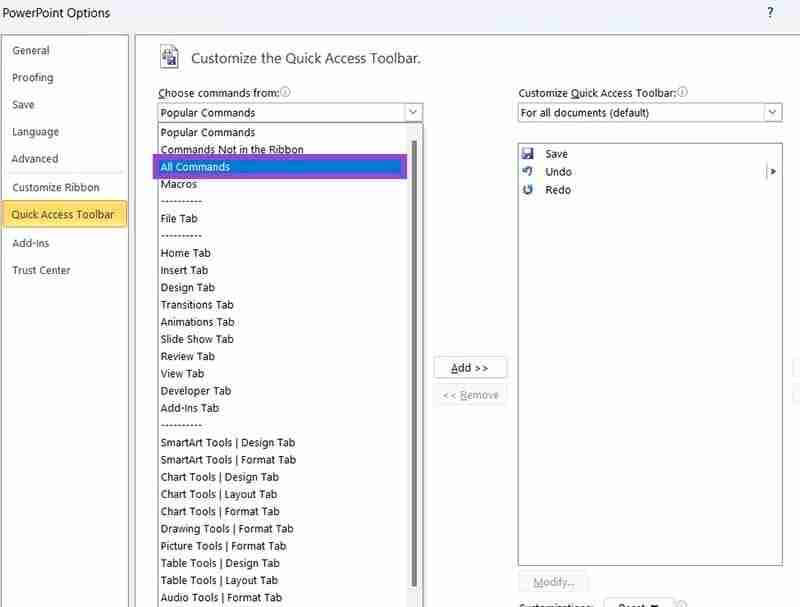
第 5 步。 指令將全部依字母順序顯示。向下捲動到“S”部分,找到標記為“發言”的部分。
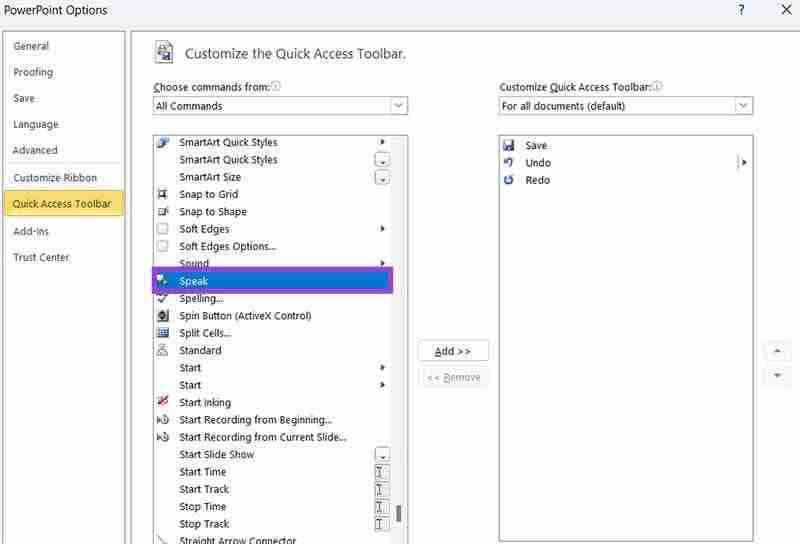
步驟 6. 點選「說話」將其選取。然後按“新增”,您應該會看到它出現在右側的快速存取工具列命令清單中。按一下「確定」確認變更並關閉視窗。
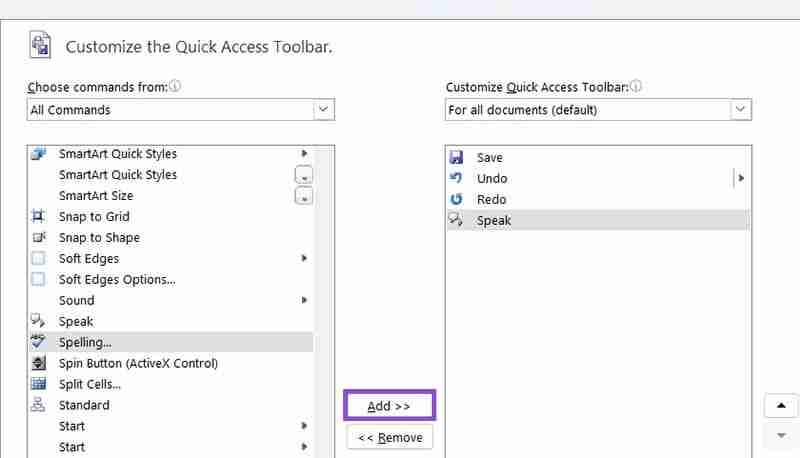
第 7 步。 您現在將在快速存取工具列的左上角看到 PowerPoint Speak 圖示。要使用它並聽到大聲朗讀文本,請突出顯示文本,然後按“朗讀”。
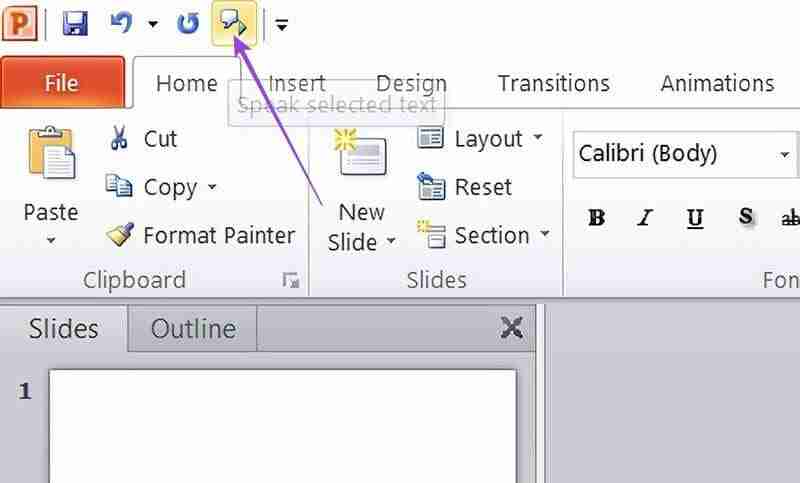
PowerPoint Speak 用例
現在您已經知道如何使用 PowerPoint Speak,您可能想知道為什麼或何時讓 PowerPoint 為您朗讀這樣有用。
為了輔助功能
PowerPoint Speak 等功能非常適合有特定需求或可訪問性問題的使用者。例如,視力不佳的人可能無法輕鬆閱讀 PowerPoint 簡報中的所有文本,尤其是文字較多或字體較小且不清楚的情況下。
使用PowerPoint的文字轉語音功能可讓這類使用者輕鬆聽到PowerPoint的所有內容。
發現錯誤並進行改進
在您自己簡報之前,讓電腦讀出您的 PowerPoint 簡報內容會很有幫助。有時,通讀文字並不足以發現錯誤、不一致或流程和感覺上的問題。
在為您朗讀時能夠集中註意力並傾聽可能會幫助您注意到小錯誤、拼寫錯誤、語法問題等,然後您可以仔細檢查並修復它們。
為您展示您的 PowerPoint
PowerPoint 朗讀功能的另一個用途是讓電腦讀出並為您「展示」您的簡報,而無需您自己向觀眾大聲朗讀文字。
這在許多情況下都是有益的,例如對於那些難以公開演講的人。或者,例如,如果您是教師,想要與學生分享您的演示文稿,以便他們在自己的時間進行複習。借助此功能,他們無需您在場即可獲得完整的音訊體驗並做筆記。
-
 Assetto Corsa Evo在窗戶上崩潰了嗎?學習此最佳指南Assetto Corsa EVO 啟動或運行後崩潰?別擔心,這在剛發布的遊戲中很常見!本文提供4種可靠方法解決此問題。 Assetto Corsa EVO 崩潰問題 Assetto Corsa是一款模擬賽車遊戲,提供逼真的駕駛體驗和各種賽車。六年後,Assetto Corsa EVO問世,但許多...軟體教學 發佈於2025-02-08
Assetto Corsa Evo在窗戶上崩潰了嗎?學習此最佳指南Assetto Corsa EVO 啟動或運行後崩潰?別擔心,這在剛發布的遊戲中很常見!本文提供4種可靠方法解決此問題。 Assetto Corsa EVO 崩潰問題 Assetto Corsa是一款模擬賽車遊戲,提供逼真的駕駛體驗和各種賽車。六年後,Assetto Corsa EVO問世,但許多...軟體教學 發佈於2025-02-08 -
 遇到valorant朋友列表不起作用?這是指南遇到Valort Friends列表不工作錯誤可能會令人沮喪,尤其是當您渴望與好友合作時。這是一個相當普遍的問題,您並不孤單。 Minitool的這篇文章解釋了解決此問題的幾種可行方法。 關於valorant Friends列表不起作用,它是一款出色的第一人稱射擊遊戲,提供了激動人心的遊戲玩法和戰...軟體教學 發佈於2025-02-07
遇到valorant朋友列表不起作用?這是指南遇到Valort Friends列表不工作錯誤可能會令人沮喪,尤其是當您渴望與好友合作時。這是一個相當普遍的問題,您並不孤單。 Minitool的這篇文章解釋了解決此問題的幾種可行方法。 關於valorant Friends列表不起作用,它是一款出色的第一人稱射擊遊戲,提供了激動人心的遊戲玩法和戰...軟體教學 發佈於2025-02-07 -
 諾基亞不認為iPhone的觸摸鍵盤會起飛在一個了不起的技術歷史中,諾基亞的內部演示文稿從iPhone的2007年發布後顯示了公司的想法,以及諾基亞在分析中出了什麼問題。其在芬蘭阿爾託大學設計的在線存儲庫,該庫於2025年1月15日向公眾開放。諾基亞設計檔案中充滿了設計筆記,素描和各種手機原型的照片和照片,可追溯到根據Statista的說法...軟體教學 發佈於2025-02-07
諾基亞不認為iPhone的觸摸鍵盤會起飛在一個了不起的技術歷史中,諾基亞的內部演示文稿從iPhone的2007年發布後顯示了公司的想法,以及諾基亞在分析中出了什麼問題。其在芬蘭阿爾託大學設計的在線存儲庫,該庫於2025年1月15日向公眾開放。諾基亞設計檔案中充滿了設計筆記,素描和各種手機原型的照片和照片,可追溯到根據Statista的說法...軟體教學 發佈於2025-02-07 -
 如何修復set_of_invalid_context bsod Windows 10/11通常會遇到Windows 10/11上的blue屏幕死亡錯誤的藍色屏幕。如何從計算機上擺脫它。如果您目前正在尋找解決方案,則Minitool Solution的本指南可以幫助您。 陷阱框架的堆棧指針低於當前堆棧點值的值。完整的錯誤消息是:錯誤0x30 set_of_invalid_context ...軟體教學 發佈於2025-02-06
如何修復set_of_invalid_context bsod Windows 10/11通常會遇到Windows 10/11上的blue屏幕死亡錯誤的藍色屏幕。如何從計算機上擺脫它。如果您目前正在尋找解決方案,則Minitool Solution的本指南可以幫助您。 陷阱框架的堆棧指針低於當前堆棧點值的值。完整的錯誤消息是:錯誤0x30 set_of_invalid_context ...軟體教學 發佈於2025-02-06 -
 如何在PowerPoint中分組和分組對象讓我們學習如何分組對象。 步驟1:導航到包含您要分組的對象的幻燈片。 (示例:四個不同的彩色圓圈)。 [2 選擇所有所需的對象。 將鼠標拖到它們上,或者在按住“ ctrl”鍵時單獨選擇每個對象。 [2 步驟3:右鍵單擊任何選定的對像以訪問上下文菜單。 [2 或者,使用鍵盤快捷鍵“ ctrl...軟體教學 發佈於2025-02-06
如何在PowerPoint中分組和分組對象讓我們學習如何分組對象。 步驟1:導航到包含您要分組的對象的幻燈片。 (示例:四個不同的彩色圓圈)。 [2 選擇所有所需的對象。 將鼠標拖到它們上,或者在按住“ ctrl”鍵時單獨選擇每個對象。 [2 步驟3:右鍵單擊任何選定的對像以訪問上下文菜單。 [2 或者,使用鍵盤快捷鍵“ ctrl...軟體教學 發佈於2025-02-06 -
 2025年最好的iPhone 16箱保護新的iPhone 16至關重要,即使您喜歡它的時尚設計。 質量案例可確保其保持原始。以下是一些適合各種需求和样式的首選: [2 [2 [2 負擔得起並不意味著脆弱。這種情況可提供出色的全方位保護,並具有時尚的半透明設計。 $ 12在Amazon [2 [2 這個堅固的案例結合了消除震動的T...軟體教學 發佈於2025-02-06
2025年最好的iPhone 16箱保護新的iPhone 16至關重要,即使您喜歡它的時尚設計。 質量案例可確保其保持原始。以下是一些適合各種需求和样式的首選: [2 [2 [2 負擔得起並不意味著脆弱。這種情況可提供出色的全方位保護,並具有時尚的半透明設計。 $ 12在Amazon [2 [2 這個堅固的案例結合了消除震動的T...軟體教學 發佈於2025-02-06 -
 Windows 11 KB5050094推出到24H2,學習新功能Windows 11 Build 26100.3025 (KB5050094)現已登陸Release Preview通道!此更新為Windows 11 24H2版本帶來諸多改進,MiniTool將為您詳細解讀。 Release Preview通道讓您搶先體驗即將公開發布的Windows版本中的修復...軟體教學 發佈於2025-02-06
Windows 11 KB5050094推出到24H2,學習新功能Windows 11 Build 26100.3025 (KB5050094)現已登陸Release Preview通道!此更新為Windows 11 24H2版本帶來諸多改進,MiniTool將為您詳細解讀。 Release Preview通道讓您搶先體驗即將公開發布的Windows版本中的修復...軟體教學 發佈於2025-02-06 -
 Skyjem病毒的權威指南和刪除它的5種方法SkyJem是一个浏览器劫持者,将搜索查询重定向到其他网站。为了防止进一步的损失,您最好尽快将其删除。 Minitool的这篇文章将重点关注SkyJem病毒的去除,并为您提供详细的说明。什么是SkyJem Virus? 更改默认搜索引擎。跟踪您的在线活动。 提供误导性搜索结果。可以单击发起的链接...軟體教學 發佈於2025-01-26
Skyjem病毒的權威指南和刪除它的5種方法SkyJem是一个浏览器劫持者,将搜索查询重定向到其他网站。为了防止进一步的损失,您最好尽快将其删除。 Minitool的这篇文章将重点关注SkyJem病毒的去除,并为您提供详细的说明。什么是SkyJem Virus? 更改默认搜索引擎。跟踪您的在线活动。 提供误导性搜索结果。可以单击发起的链接...軟體教學 發佈於2025-01-26 -
 5個修復了WhatsApp桌面未下載圖像的修復程序修復 1:檢查內部儲存 如果您無法使用 WhatsApp Desktop 下載映像,請先檢查 Mac 或 Windows PC 上的內部儲存空間。 Mac 上 第 1 步:在 Mac 上開啟 系統設定,然後點選左側選單中的常規。 第 2 步:點擊 儲存 並檢查 Mac 上剩餘的空間。 您可以...軟體教學 發佈於2025-01-25
5個修復了WhatsApp桌面未下載圖像的修復程序修復 1:檢查內部儲存 如果您無法使用 WhatsApp Desktop 下載映像,請先檢查 Mac 或 Windows PC 上的內部儲存空間。 Mac 上 第 1 步:在 Mac 上開啟 系統設定,然後點選左側選單中的常規。 第 2 步:點擊 儲存 並檢查 Mac 上剩餘的空間。 您可以...軟體教學 發佈於2025-01-25 -
 EOS-ERR-1603:解決此錯誤的 4 種有用方法您的裝置上遇到 Epic Online Services 無法安裝的問題嗎?如果您在安裝 EOS 時遇到 EOS-ERR-1603 錯誤,MiniTool 的這篇文章應該是您取得有用方法的正確位置。繼續閱讀並嘗試透過詳細指南解決問題! Epic Online Services 讓遊戲開發者能夠在其遊...軟體教學 發佈於2025-01-15
EOS-ERR-1603:解決此錯誤的 4 種有用方法您的裝置上遇到 Epic Online Services 無法安裝的問題嗎?如果您在安裝 EOS 時遇到 EOS-ERR-1603 錯誤,MiniTool 的這篇文章應該是您取得有用方法的正確位置。繼續閱讀並嘗試透過詳細指南解決問題! Epic Online Services 讓遊戲開發者能夠在其遊...軟體教學 發佈於2025-01-15 -
 外接硬碟會降低電腦速度嗎?立即輕鬆修復!如果您的外接硬碟降低了PC的速度,您的工作效率或娛樂體驗將受到極大影響。這裡這個MiniTool軟體教學介紹如果你的電腦在插入外接硬碟時速度變慢該怎麼辦。 現象:插入外接硬碟時電腦變慢「嗨每個人。我的東芝 1 TB 硬碟出現一些問題。當我插入它時,Windows變得非常慢(就像第一次打開時文件資源管...軟體教學 發佈於2024-12-23
外接硬碟會降低電腦速度嗎?立即輕鬆修復!如果您的外接硬碟降低了PC的速度,您的工作效率或娛樂體驗將受到極大影響。這裡這個MiniTool軟體教學介紹如果你的電腦在插入外接硬碟時速度變慢該怎麼辦。 現象:插入外接硬碟時電腦變慢「嗨每個人。我的東芝 1 TB 硬碟出現一些問題。當我插入它時,Windows變得非常慢(就像第一次打開時文件資源管...軟體教學 發佈於2024-12-23 -
 如何修復 PC 上的接地崩潰:這是完整指南《Grounded》是最著名的生存冒险游戏之一。虽然游戏提供了流畅的游戏体验,但 PC 玩家可能会面临接地崩溃或无法启动等问题。要解决此问题,请继续阅读并按照此 MiniTool 帖子中概述的步骤进行操作。为什么 PC 上会发生接地崩溃?在深入研究方法之前,了解这一点至关重要Grounded 无法启...軟體教學 發佈於2024-12-22
如何修復 PC 上的接地崩潰:這是完整指南《Grounded》是最著名的生存冒险游戏之一。虽然游戏提供了流畅的游戏体验,但 PC 玩家可能会面临接地崩溃或无法启动等问题。要解决此问题,请继续阅读并按照此 MiniTool 帖子中概述的步骤进行操作。为什么 PC 上会发生接地崩溃?在深入研究方法之前,了解这一点至关重要Grounded 无法启...軟體教學 發佈於2024-12-22 -
 CS2 無法載入模組引擎 2?這裡有一些修復《反恐精英 2》是一款深受許多玩家喜愛的遊戲。你是其中之一嗎?如果是的話,有時您可能會遇到諸如CS2無法載入模組引擎2之類的錯誤。本MiniTool指南重點關注該錯誤,並為您提供有效的解決方案,以便您享受流暢的遊戲體驗。 CS2 無法在Windows 上載入模組引擎2CS2 無法載入模組引擎2,C...軟體教學 發佈於2024-12-12
CS2 無法載入模組引擎 2?這裡有一些修復《反恐精英 2》是一款深受許多玩家喜愛的遊戲。你是其中之一嗎?如果是的話,有時您可能會遇到諸如CS2無法載入模組引擎2之類的錯誤。本MiniTool指南重點關注該錯誤,並為您提供有效的解決方案,以便您享受流暢的遊戲體驗。 CS2 無法在Windows 上載入模組引擎2CS2 無法載入模組引擎2,C...軟體教學 發佈於2024-12-12 -
 印表機列印半頁文件:6 個簡單修復Read our disclosure page to find out how can you help MSPoweruser sustain the editorial team Read more ...軟體教學 發佈於2024-11-25
印表機列印半頁文件:6 個簡單修復Read our disclosure page to find out how can you help MSPoweruser sustain the editorial team Read more ...軟體教學 發佈於2024-11-25 -
 HDMI 連接埠在 Windows 11 上無法運作 - 5 個簡單的解決方案请阅读我们的披露页面,了解如何帮助 MSPoweruser 维持编辑团队的发展 了解更多 .restoro-download-arro...軟體教學 發佈於2024-11-25
HDMI 連接埠在 Windows 11 上無法運作 - 5 個簡單的解決方案请阅读我们的披露页面,了解如何帮助 MSPoweruser 维持编辑团队的发展 了解更多 .restoro-download-arro...軟體教學 發佈於2024-11-25
學習中文
- 1 走路用中文怎麼說? 走路中文發音,走路中文學習
- 2 坐飛機用中文怎麼說? 坐飞机中文發音,坐飞机中文學習
- 3 坐火車用中文怎麼說? 坐火车中文發音,坐火车中文學習
- 4 坐車用中文怎麼說? 坐车中文發音,坐车中文學習
- 5 開車用中文怎麼說? 开车中文發音,开车中文學習
- 6 游泳用中文怎麼說? 游泳中文發音,游泳中文學習
- 7 騎自行車用中文怎麼說? 骑自行车中文發音,骑自行车中文學習
- 8 你好用中文怎麼說? 你好中文發音,你好中文學習
- 9 謝謝用中文怎麼說? 谢谢中文發音,谢谢中文學習
- 10 How to say goodbye in Chinese? 再见Chinese pronunciation, 再见Chinese learning

























