Windows 防火牆日誌的位置在哪裡:完整指南
Windows作業系統有內建的防火牆。如果防火牆啟用了日誌記錄,則會在特定目錄中產生名為「pfirewall.log」的檔案。如果您想了解 Windows 防火牆日誌的位置以及如何管理它們以確保更好的安全性,這篇 MiniTool 文章適合您。
Windows 防火牆經過多年的發展,旨在提高安全性並防範新的威脅威脅和未經授權的進入。它還會產生日誌並提供其操作的可見性,使您能夠監督和解決安全問題。若要管理 Windows 防火牆日誌,您可能會想知道 Windows 防火牆日誌的位置。
預設情況下,防火牆不會記錄網路流量,但可以對其進行設置,以便檢索日誌該詳細資訊允許和拒絕流量。如果啟用日誌記錄功能,這些日誌可以提供來源IP位址、目的IP位址、連接埠號碼、協定等有價值的訊息,幫助使用者分析和回應安全事件。 Windows 防火牆日誌檔案還可以監視 TCP 和 UDP 連線以及封鎖的資料包。
Windows 防火牆日誌的位置因 Windows 版本而異。您知道 Windows 防火牆日誌儲存在哪裡嗎?如果沒有,那麼您來對地方了。繼續閱讀以獲取更多詳細資訊。
Windows 10/11 上 Windows 防火牆日誌的位置是什麼
說到 Windows 防火牆日誌的位置,該位置特定於電腦。如果您想知道 Windows 防火牆日誌位於何處,有 3 種方法可以取得它們。
#1.使用事件檢視器工具
Windows 防火牆日誌的預設儲存位置因 Windows 版本而異。在大多數Windows 作業系統(例如Windows 7、Windows 8、Windows 10、Windows 11 和Windows Server 版本)上,您可以在Windows 事件檢視器中名為「具有進階安全性的Windows 防火牆」的目錄中找到日誌。若要存取日誌,請依照下列步驟操作:
透過Windows 日誌資料夾
第1 步:按Win R一起開啟執行命令列,在方塊中輸入eventvwr.msc,然後按下Enter。
第2步:在彈出的事件檢視器中視窗中,展開 Windows Logs 資料夾。
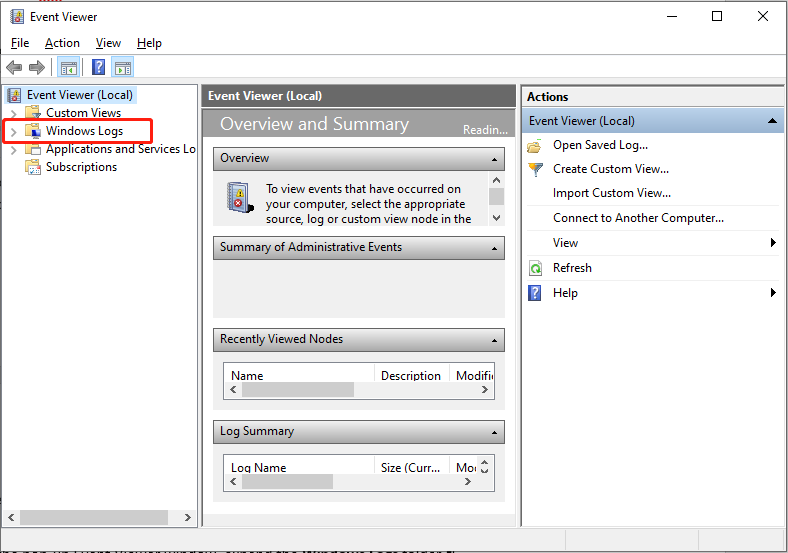
第 3 步:選擇安全性選項以查看防火牆日誌。
透過應用程式與服務日誌資料夾
步驟1:同時按WinR開啟執行命令列,在框框中輸入eventvwr.msc,然後按下Enter。
第2 步:導覽至應用程式與服務日誌 > Microsoft > Windows > 具有進階安全性的Windows 防火牆。
第 3 步:在這裡,您將找到各種日誌類別,包括防火牆、連線安全性和 IPsec 操作。雙擊防火牆選項檢查其日誌。
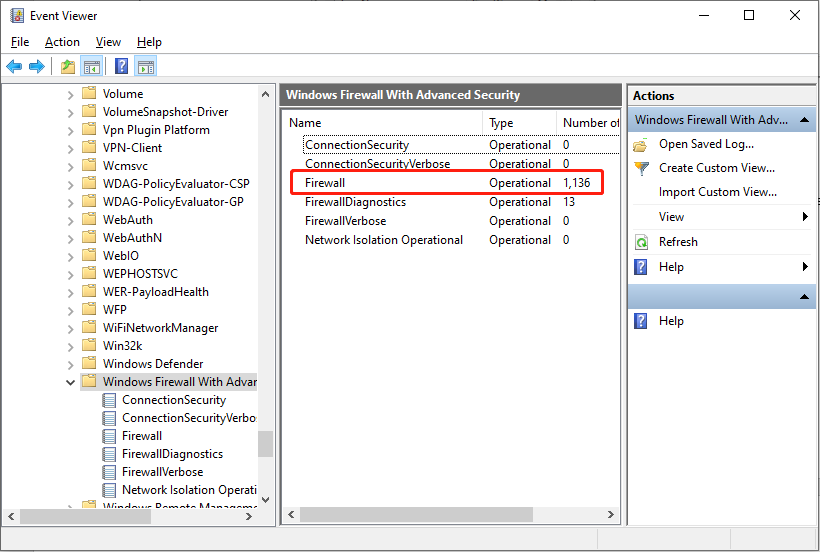
#2。使用 Windows 檔案總管
作為文件,可以在檔案總管中檢查 Windows 防火牆日誌。只要依照下列步驟尋找 Windows 防火牆日誌的位置:
第 1 步:同時按 Win E 開啟檔案總管。
第二步:進入系統磁碟機;在大多數情況下,它是 C 磁碟機。
步驟 3:導覽至 Windows > System32 > LogFiles > Firewall.
]
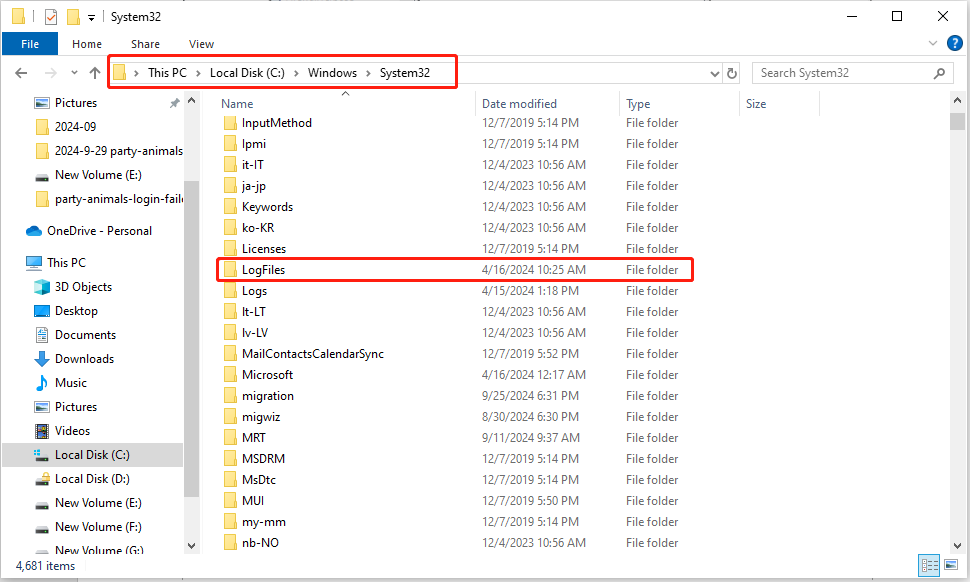
第四步:找到並點選pfirewall.log.
#3。使用進階安全性 Windows 防火牆
此外,Windows 防火牆日誌檔案儲存在名為「進階安全性 Windows 防火牆」的資料夾中。因此,您可以按照以下步驟找到此資料夾來檢查您的防火牆日誌:
第1 步:按Win R 組合鍵啟動「執行」對話框,輸入wf.msc,然後按Enter 開啟Windows Defender 防火牆進階安全性視窗。
第 2 步:按一下 [右側窗格中的&&&]監控,然後找到左側窗格中的日誌記錄設定部分。
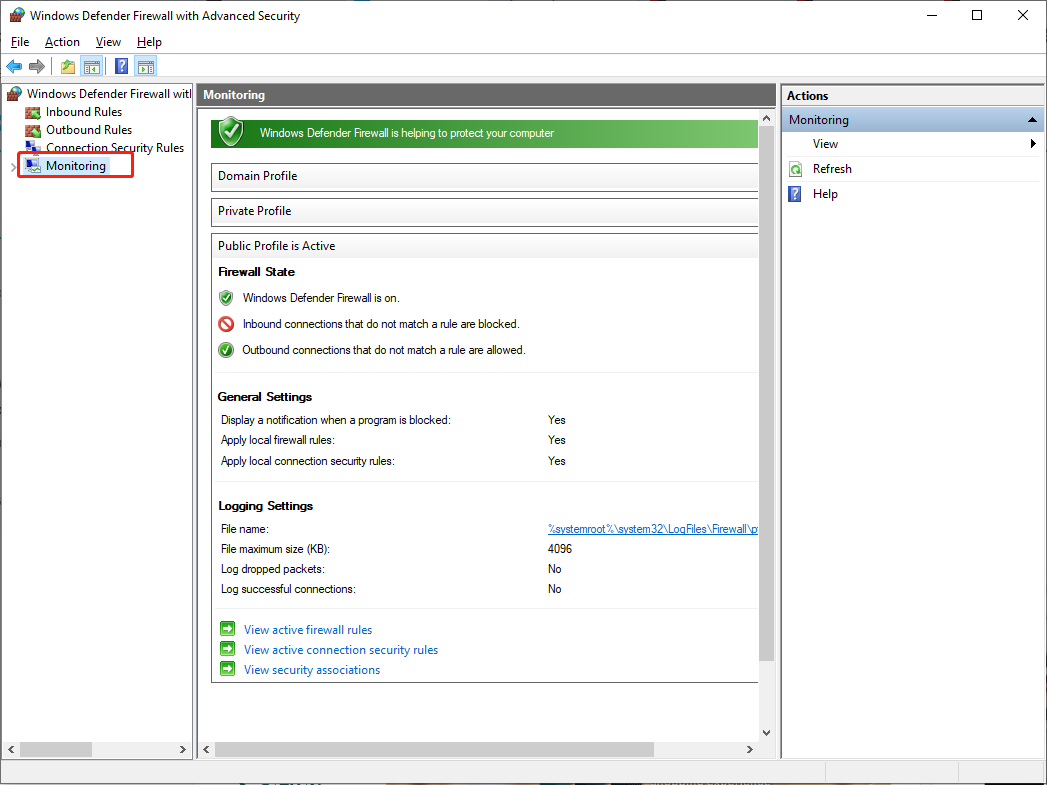
檔名後面會看到一個超連結的路徑;點選超連結開啟日誌檔位置。
修改 Windows 防火牆日誌的儲存位置有時,可能需要變更 Windows 防火牆日誌的預設儲存位置。 Windows 防火牆設定中的圖形使用者介面 (GUI) 不提供方便進行此修改的內建功能。但是,可以透過變更 Windows 登錄來調整儲存位置。Win R 組合鍵啟動「執行」對話框,輸入 regedit,然後按Enter開啟Windows登錄編輯程式。
第2步:在彈出的UAC提示中,按是 .
第3 步:導覽至以下登錄項目:HKEY_LOCAL_MACHINE\SOFTWARE \Microsoft\WindowsFirewall
步驟4:找到下面的LogFilePath 值WindowsFirewall 鍵。
步驟5:雙擊LogFilePath 並輸入日誌新儲存位置所需的路徑
步驟6:點選確定儲存變更
總結看完後你一定知道Windows防火牆日誌的位置以及如何修改防火牆日誌的位置。希望您能有愉快的體驗!-
 修復 Steam 錯誤 沒有下載來源?您需要知道的一切根據您回饋的Steam No download source錯誤,我們探索並獲得了幾種有效的解決方案,將在MiniTool Solution發布的綜合指南中與您分享。 No download source訊息表示沒有下載來源可用的。在大多數情況下,當您嘗試下載或更新某些遊戲時,會出現 Steam 無...軟體教學 發佈於2024-11-07
修復 Steam 錯誤 沒有下載來源?您需要知道的一切根據您回饋的Steam No download source錯誤,我們探索並獲得了幾種有效的解決方案,將在MiniTool Solution發布的綜合指南中與您分享。 No download source訊息表示沒有下載來源可用的。在大多數情況下,當您嘗試下載或更新某些遊戲時,會出現 Steam 無...軟體教學 發佈於2024-11-07 -
 在 Windows PC 上保持低資源使用率的 10 個習慣十年前,一台低端 Windows 计算机是我的日常驾驶。它只有 4GB RAM、低端处理器,并且没有专用显卡。尽管存在这些限制,我仍然明智地管理资源以避免性能问题。今天,我将分享我当时所依赖的、今天仍然有效的技巧。 使用轻量级程序 首先,考虑使用不会对 RAM 和 CPU 造成压力的轻量级替...軟體教學 發佈於2024-11-07
在 Windows PC 上保持低資源使用率的 10 個習慣十年前,一台低端 Windows 计算机是我的日常驾驶。它只有 4GB RAM、低端处理器,并且没有专用显卡。尽管存在这些限制,我仍然明智地管理资源以避免性能问题。今天,我将分享我当时所依赖的、今天仍然有效的技巧。 使用轻量级程序 首先,考虑使用不会对 RAM 和 CPU 造成压力的轻量级替...軟體教學 發佈於2024-11-07 -
 在 Android 上檢索 5 種已刪除簡訊的方法方法1:检查存档和垃圾邮件文件夹 很容易意外地在 Google Messages 应用中存档短信。如果您这样做而不是删除消息,那么它对于恢复所述文本非常有帮助。您所需要做的就是打开存档文件夹并将其取消存档以将其返回到主消息窗口。方法如下。 第 1 步: 打开 Google Messages 应用。点...軟體教學 發佈於2024-11-07
在 Android 上檢索 5 種已刪除簡訊的方法方法1:检查存档和垃圾邮件文件夹 很容易意外地在 Google Messages 应用中存档短信。如果您这样做而不是删除消息,那么它对于恢复所述文本非常有帮助。您所需要做的就是打开存档文件夹并将其取消存档以将其返回到主消息窗口。方法如下。 第 1 步: 打开 Google Messages 应用。点...軟體教學 發佈於2024-11-07 -
 以下是我正確備份 Windows 11 電腦的方法尽管 Windows 备份对于 Windows 11 来说是一个不错的备份解决方案,但它也有其局限性。这就是为什么我依靠三步流程来正确备份我的 Windows 11 电脑。以下是我使用 Windows 备份、文件历史记录和第三方解决方案执行此操作的方法。1 使用 Windows 备份 Windows...軟體教學 發佈於2024-11-07
以下是我正確備份 Windows 11 電腦的方法尽管 Windows 备份对于 Windows 11 来说是一个不错的备份解决方案,但它也有其局限性。这就是为什么我依靠三步流程来正确备份我的 Windows 11 电脑。以下是我使用 Windows 备份、文件历史记录和第三方解决方案执行此操作的方法。1 使用 Windows 备份 Windows...軟體教學 發佈於2024-11-07 -
 如何將簡訊 (SMS) 從 Android 傳輸到 AndroidAndroid 设备拥有易于使用的界面,是全球一半以上智能手机用户的选择。设置新设备或恢复旧设备时,在 Android 之间传输数据(例如短信)变得更加容易。 第 3 步: 在帐户存储下,检查当前选择用于备份该设备的帐户。然后,确保“Backup by Google One”开关已打开。...軟體教學 發佈於2024-11-07
如何將簡訊 (SMS) 從 Android 傳輸到 AndroidAndroid 设备拥有易于使用的界面,是全球一半以上智能手机用户的选择。设置新设备或恢复旧设备时,在 Android 之间传输数据(例如短信)变得更加容易。 第 3 步: 在帐户存储下,检查当前选择用于备份该设备的帐户。然后,确保“Backup by Google One”开关已打开。...軟體教學 發佈於2024-11-07 -
 管理員已限制登入?立即修復!為什麼輸入正確資訊後會收到管理員已限制登入?如何再次解鎖您的系統?如果您目前正在尋找解決方案,那麼 MiniTool Solution 的這篇指南可能會幫助您。 管理員限制登入 Windows 11/10大多數情況下,您可以輸入密碼和 PIN 碼後解鎖您的裝置。但是,當您的電腦未連接到網際網路或您使...軟體教學 發佈於2024-11-07
管理員已限制登入?立即修復!為什麼輸入正確資訊後會收到管理員已限制登入?如何再次解鎖您的系統?如果您目前正在尋找解決方案,那麼 MiniTool Solution 的這篇指南可能會幫助您。 管理員限制登入 Windows 11/10大多數情況下,您可以輸入密碼和 PIN 碼後解鎖您的裝置。但是,當您的電腦未連接到網際網路或您使...軟體教學 發佈於2024-11-07 -
 如何停止接到來自被封鎖號碼的電話方法一:查看屏蔽號碼清單 在深入研究之前,請仔細檢查手機上的已封鎖號碼列表,應該可以修復已封鎖聯絡人的通話。如果您尚未將該號碼新增至清單中,請立即封鎖它。 Android 上 第1步:開啟手機應用程式,點選右上角的三豎點選單,然後按設定。 第 2 步:選擇已封鎖號碼,然後查看您先前封鎖的聯絡...軟體教學 發佈於2024-11-07
如何停止接到來自被封鎖號碼的電話方法一:查看屏蔽號碼清單 在深入研究之前,請仔細檢查手機上的已封鎖號碼列表,應該可以修復已封鎖聯絡人的通話。如果您尚未將該號碼新增至清單中,請立即封鎖它。 Android 上 第1步:開啟手機應用程式,點選右上角的三豎點選單,然後按設定。 第 2 步:選擇已封鎖號碼,然後查看您先前封鎖的聯絡...軟體教學 發佈於2024-11-07 -
 修復 Android 螢幕上垂直或水平線的 3 種方法基本修復 重新啟動您的裝置:重新啟動您的裝置以消除導致問題的任何錯誤或故障。 讓您的設備冷卻:拔掉設備的充電插頭,然後關閉設備以使其冷卻。過熱也會導致問題。 更新裝置:更新您的 Android 裝置以獲得無錯誤的體驗。 使用正品充電配件:使用官方充電配件為您的手機供電 – 電源問題可能會導致您...軟體教學 發佈於2024-11-07
修復 Android 螢幕上垂直或水平線的 3 種方法基本修復 重新啟動您的裝置:重新啟動您的裝置以消除導致問題的任何錯誤或故障。 讓您的設備冷卻:拔掉設備的充電插頭,然後關閉設備以使其冷卻。過熱也會導致問題。 更新裝置:更新您的 Android 裝置以獲得無錯誤的體驗。 使用正品充電配件:使用官方充電配件為您的手機供電 – 電源問題可能會導致您...軟體教學 發佈於2024-11-07 -
 在 iPhone 上製作適合圖片的桌布的 3 種方法方法 1:使用壁紙調整器應用程式 您可以使用第三方壁紙調整大小應用程式來完成這項工作。方法如下。 第 1 步:下載並開啟 InstaSize 應用程式。 第2步:點選 圖示上的 ,然後選擇您要調整大小的照片。 第3步:然後,選擇標準> 桌布. 注意:此應用程式可讓您為照片添...軟體教學 發佈於2024-11-07
在 iPhone 上製作適合圖片的桌布的 3 種方法方法 1:使用壁紙調整器應用程式 您可以使用第三方壁紙調整大小應用程式來完成這項工作。方法如下。 第 1 步:下載並開啟 InstaSize 應用程式。 第2步:點選 圖示上的 ,然後選擇您要調整大小的照片。 第3步:然後,選擇標準> 桌布. 注意:此應用程式可讓您為照片添...軟體教學 發佈於2024-11-07 -
 Windows 11 上的 WiFi 不斷斷開 – 5 個快速修復展開網路介面卡類別,以滑鼠右鍵按一下您的WiFi適配器,然後選擇更新驅動程式。 選擇自動搜尋驅動程式。 要獲得更全面的解決方案,請考慮使用 PCHelpSoft Driver Updater。 該工具可以自動檢測和更新所有過時的驅動程序,確保 WiFi 和其他硬體組件的最佳性能。 以下是 ...軟體教學 發佈於2024-11-07
Windows 11 上的 WiFi 不斷斷開 – 5 個快速修復展開網路介面卡類別,以滑鼠右鍵按一下您的WiFi適配器,然後選擇更新驅動程式。 選擇自動搜尋驅動程式。 要獲得更全面的解決方案,請考慮使用 PCHelpSoft Driver Updater。 該工具可以自動檢測和更新所有過時的驅動程序,確保 WiFi 和其他硬體組件的最佳性能。 以下是 ...軟體教學 發佈於2024-11-07 -
 3 修復 Windows 11 上以右鍵單擊不起作用的問題基本修復: 拔掉週邊設備:這會起作用,因為它隔離了可能觸發問題的軟體幹擾和硬體衝突。 重新啟動電腦:重新啟動電腦時,所有正在運行的程序都將被強制關閉。當有問題的進程或小錯誤導致問題時,此方法就很有效。 檢查滑鼠故障:如果您使用外接滑鼠,故障時右鍵功能可能無法使用。這些故障可能是由於長時間使用造成...軟體教學 發佈於2024-11-07
3 修復 Windows 11 上以右鍵單擊不起作用的問題基本修復: 拔掉週邊設備:這會起作用,因為它隔離了可能觸發問題的軟體幹擾和硬體衝突。 重新啟動電腦:重新啟動電腦時,所有正在運行的程序都將被強制關閉。當有問題的進程或小錯誤導致問題時,此方法就很有效。 檢查滑鼠故障:如果您使用外接滑鼠,故障時右鍵功能可能無法使用。這些故障可能是由於長時間使用造成...軟體教學 發佈於2024-11-07 -
 如何修復令人滿意的可執行檔遺失錯誤?《Satisfactory》現已登陸 Steam,對於等待《Satisfactory》已久的玩家來說,這可能是個令人興奮的消息。然而,許多使用者因 Satisfactory 可執行檔案遺失錯誤而被封鎖。如何解決呢?嘗試此 MiniTool 帖子中的解決方案。 遊戲玩家可能會被阻止訪問遊戲,並顯示錯誤...軟體教學 發佈於2024-11-07
如何修復令人滿意的可執行檔遺失錯誤?《Satisfactory》現已登陸 Steam,對於等待《Satisfactory》已久的玩家來說,這可能是個令人興奮的消息。然而,許多使用者因 Satisfactory 可執行檔案遺失錯誤而被封鎖。如何解決呢?嘗試此 MiniTool 帖子中的解決方案。 遊戲玩家可能會被阻止訪問遊戲,並顯示錯誤...軟體教學 發佈於2024-11-07 -
 如果您的 Outlook 信箱已滿該怎麼辦修復 1:使用郵箱清理工具 Microsoft Outlook 包含一個郵箱清理工具,可以透過快速刪除舊電子郵件來幫助減少郵箱大小。您可以先執行此工具來修復「您的郵箱已滿,您可能無法傳送或接收郵件」。 Outlook 中出現錯誤。 第 1 步: 開啟 Outlook 應用程序,然後按一下左上角的檔...軟體教學 發佈於2024-11-07
如果您的 Outlook 信箱已滿該怎麼辦修復 1:使用郵箱清理工具 Microsoft Outlook 包含一個郵箱清理工具,可以透過快速刪除舊電子郵件來幫助減少郵箱大小。您可以先執行此工具來修復「您的郵箱已滿,您可能無法傳送或接收郵件」。 Outlook 中出現錯誤。 第 1 步: 開啟 Outlook 應用程序,然後按一下左上角的檔...軟體教學 發佈於2024-11-07 -
 如何重新命名或刪除 SoftwareDistribution 和 Catroot2 資料夾重置 SoftwareDistribution 和 Catroot2 資料夾時會發生什麼情況 Catroot2 資料夾包含目錄檔案 (.cat),它們是系統檔案的加密雜湊值和數位簽章。如果這些檔案損壞,可能會導致 Windows 更新出現問題。重新命名或刪除現有資料夾會強制 Windows 使用...軟體教學 發佈於2024-11-07
如何重新命名或刪除 SoftwareDistribution 和 Catroot2 資料夾重置 SoftwareDistribution 和 Catroot2 資料夾時會發生什麼情況 Catroot2 資料夾包含目錄檔案 (.cat),它們是系統檔案的加密雜湊值和數位簽章。如果這些檔案損壞,可能會導致 Windows 更新出現問題。重新命名或刪除現有資料夾會強制 Windows 使用...軟體教學 發佈於2024-11-07 -
 4 修正 Windows 上的「Excel 上次無法啟動」錯誤修正 1:以安全模式開啟 Excel 在安全模式下開啟 Microsoft Excel 可以協助您解決各種錯誤和問題。因此,首先嘗試一下。當出現「Excel上次無法啟動」錯誤訊息時,按一下是以安全模式開啟Excel。 如果您已經消除了錯誤訊息,請按 Windows R 鍵盤快速鍵開啟「執...軟體教學 發佈於2024-11-07
4 修正 Windows 上的「Excel 上次無法啟動」錯誤修正 1:以安全模式開啟 Excel 在安全模式下開啟 Microsoft Excel 可以協助您解決各種錯誤和問題。因此,首先嘗試一下。當出現「Excel上次無法啟動」錯誤訊息時,按一下是以安全模式開啟Excel。 如果您已經消除了錯誤訊息,請按 Windows R 鍵盤快速鍵開啟「執...軟體教學 發佈於2024-11-07
學習中文
- 1 走路用中文怎麼說? 走路中文發音,走路中文學習
- 2 坐飛機用中文怎麼說? 坐飞机中文發音,坐飞机中文學習
- 3 坐火車用中文怎麼說? 坐火车中文發音,坐火车中文學習
- 4 坐車用中文怎麼說? 坐车中文發音,坐车中文學習
- 5 開車用中文怎麼說? 开车中文發音,开车中文學習
- 6 游泳用中文怎麼說? 游泳中文發音,游泳中文學習
- 7 騎自行車用中文怎麼說? 骑自行车中文發音,骑自行车中文學習
- 8 你好用中文怎麼說? 你好中文發音,你好中文學習
- 9 謝謝用中文怎麼說? 谢谢中文發音,谢谢中文學習
- 10 How to say goodbye in Chinese? 再见Chinese pronunciation, 再见Chinese learning

























