如何在 Windows 10 上開啟文件歷史記錄來備份數據
檔案歷史記錄是Windows 10內建的檔案備份工具,可自動快速地將個人檔案從電腦備份到外部磁碟機。這比手動複製或傳輸方便得多,特別是當您有大量文件需要備份時。
但是,檔案歷史記錄預設為關閉狀態,因此您需要先將其打開,然後它才會為您備份檔案。在本文中,我們將向您展示如何在 Windows 10 上開啟檔案歷史記錄來備份資料。有兩個選項供您選擇。
- 選項 1:在「設定」中開啟文件歷史記錄
- 選項 2:在控制台中開啟文件歷史記錄
選項1:在「設定」中開啟檔案歷史記錄以備份資料
第 1 步:在「設定」中開啟文件歷史記錄。
1.首先,連接您想要文件歷史記錄將資料備份到電腦的外部磁碟機。
2.前往設定 > 更新與安全 > 備份,然後點選「使用檔案歷史記錄備份」區段下的新增驅動器。當連接的外部磁碟機出現在清單中時,選擇它,檔案歷史記錄將自動開啟。
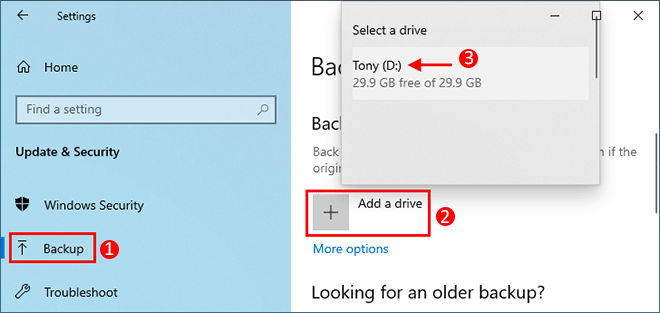
第 2 步:設定檔歷史記錄設定。
預設情況下,檔案歷史記錄每小時會自動備份您的檔案。並且要備份的文件僅包括Windows預設資料夾中的文件,例如桌面,圖片,文檔,下載,影片等。如果您希望文件歷史記錄備份您的其他文件,或者您想更改方式經常會備份文件,配置如下即可。
1.點選「設定」中「使用檔案歷史記錄備份」區段下的更多選項。
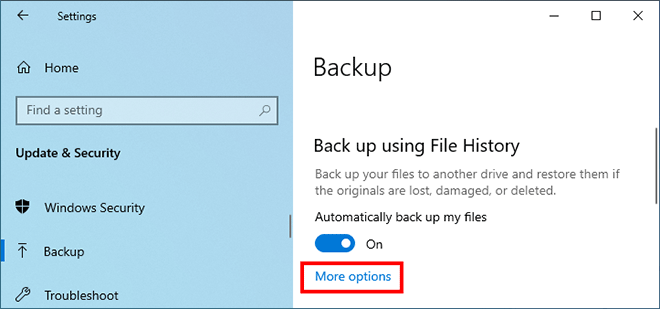
2.備份選項面板開啟。從這裡,您可以選擇檔案歷史記錄備份檔案的頻率以及儲存備份版本的時間。
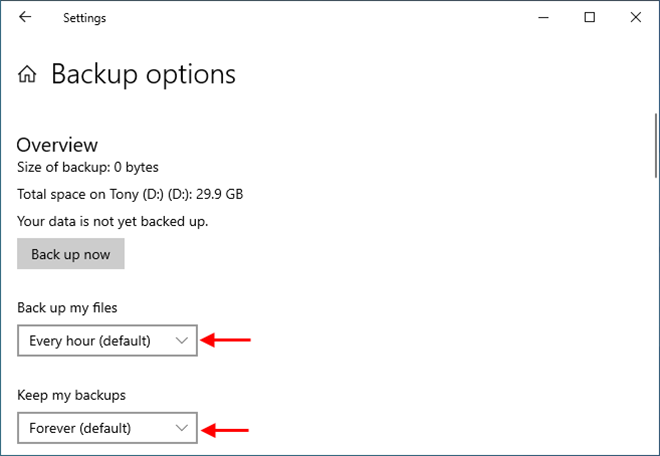
3.此外,您還可以點擊備份這些資料夾下的新增資料夾來新增更多要備份檔案歷史記錄的資料夾。
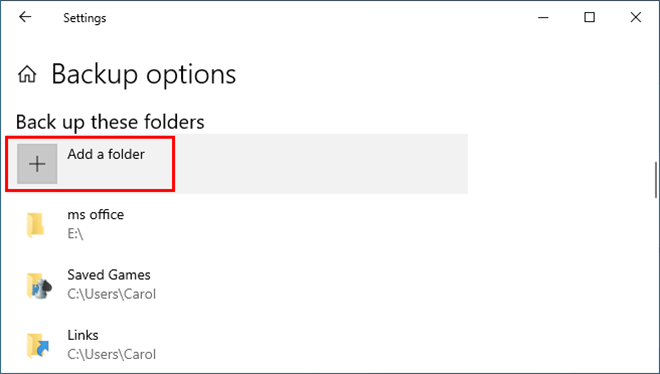
4.您也可以透過點擊排除這些資料夾部分下的新增資料夾來刪除不希望備份的資料夾。
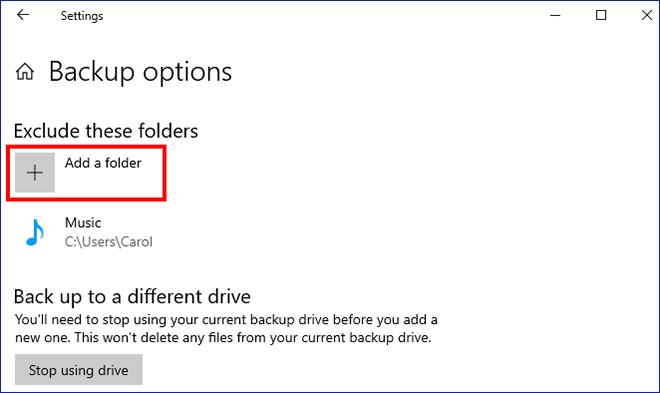
選項 2:在控制台中開啟檔案歷史記錄以備份資料
第 1 步:在控制台中開啟文件歷史記錄。
1.前往 控制台 > 系統與安全性 > 文件歷史記錄。
2.將您希望文件歷史記錄備份檔案的外部磁碟機連接到您的電腦。文件歷史記錄會自動偵測連接的外部驅動器,然後您可以按一下開啟開啟檔案歷史記錄。
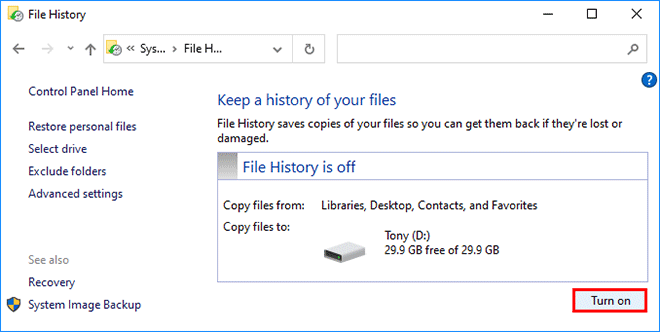
如果您想使用網路位置作為檔案歷史記錄驅動器,請按一下選擇磁碟機,然後在下一頁上按一下新增網路位置新增您的網路磁碟機。
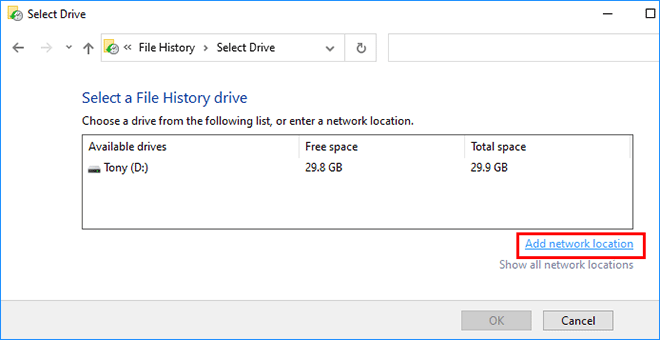
3.如果您希望文件歷史記錄立即備份您的文件,只需點擊立即運行。如果您想要設定檔歷史記錄設置,請繼續以下的步驟 2。
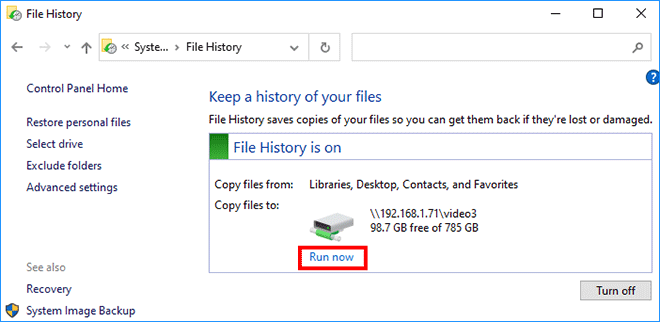
第 2 步:設定檔歷史記錄設定。
1.要設定檔歷史記錄自動備份檔案的頻率,請點選左側的進階設定,然後在下一頁上選擇您想要的選項。
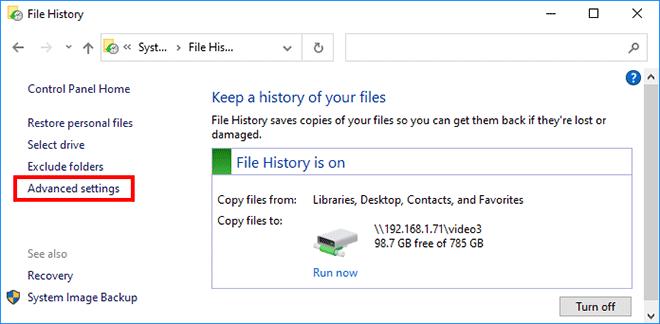
2.如果您不想備份特定資料夾或庫,請按一下左側的排除資料夾,以便您可以從檔案歷史記錄中排除不需要的資料夾。
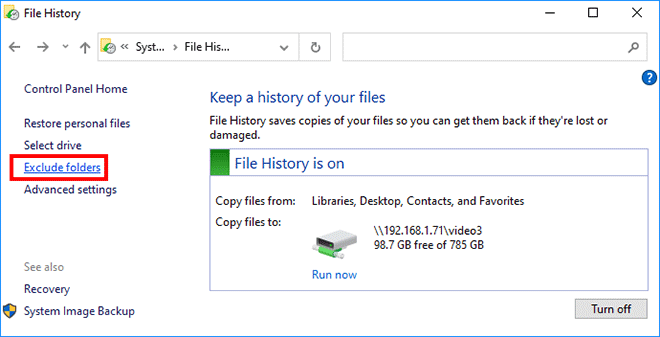
就是這樣。現在,如果您想了解如何使用文件歷史記錄恢復文件,請點擊連結查看操作方法。
-
 如何在 iPhone 和 Android 上關閉發送訊息的聲音通知和聲音會告訴您有新訊息,但有些聲音(例如從手機發送訊息時發出的聲音)可能是不必要的。如果您對這些感到惱火併且想要安靜的簡訊體驗,我們將向您展示如何在 iPhone 和 Android 裝置上關閉發送訊息的聲音。 第 2 步:在「警報」選單下,點選「聲音」並選擇「無」。 ...軟體教學 發佈於2024-11-05
如何在 iPhone 和 Android 上關閉發送訊息的聲音通知和聲音會告訴您有新訊息,但有些聲音(例如從手機發送訊息時發出的聲音)可能是不必要的。如果您對這些感到惱火併且想要安靜的簡訊體驗,我們將向您展示如何在 iPhone 和 Android 裝置上關閉發送訊息的聲音。 第 2 步:在「警報」選單下,點選「聲音」並選擇「無」。 ...軟體教學 發佈於2024-11-05 -
 iPhone 或 iPad 變熱?了解原因以及如何修復它但是摸起来温暖的设备和过热的设备之间是有区别的。我们将找出原因并讨论 iPhone 变热的原因,以及如何诊断和解决问题。 为什么您的 iPhone 或 iPad 会变热 当您使用设备一段时间后,设备就会变热。这是完全正常的,您不必担心。但是,有些活动如果长时间进行,可能会导致您的 iPhon...軟體教學 發佈於2024-11-05
iPhone 或 iPad 變熱?了解原因以及如何修復它但是摸起来温暖的设备和过热的设备之间是有区别的。我们将找出原因并讨论 iPhone 变热的原因,以及如何诊断和解决问题。 为什么您的 iPhone 或 iPad 会变热 当您使用设备一段时间后,设备就会变热。这是完全正常的,您不必担心。但是,有些活动如果长时间进行,可能会导致您的 iPhon...軟體教學 發佈於2024-11-05 -
 4 個修復桌面捷徑在 Windows 11 上不起作用的問題基本修復: 重新啟動電腦:有時,重新啟動就足夠了,因為它足以強制關閉引發問題的有問題的進程。 掃描電腦中是否存在惡意軟體:惡意軟體會改變電腦上元素的典型行為;您應該使用強大的防毒軟體進行掃描。 使用系統還原:在某些情況下,系統還原工具可以將您的電腦還原到問題出現之前的狀態。 修復 1:驗證並更...軟體教學 發佈於2024-11-05
4 個修復桌面捷徑在 Windows 11 上不起作用的問題基本修復: 重新啟動電腦:有時,重新啟動就足夠了,因為它足以強制關閉引發問題的有問題的進程。 掃描電腦中是否存在惡意軟體:惡意軟體會改變電腦上元素的典型行為;您應該使用強大的防毒軟體進行掃描。 使用系統還原:在某些情況下,系統還原工具可以將您的電腦還原到問題出現之前的狀態。 修復 1:驗證並更...軟體教學 發佈於2024-11-05 -
 如何修復 Windows 更新錯誤 0x80070658:逐步指南为了确保最佳的计算机性能,及时安装最新的 Windows 更新至关重要。在此过程中,用户可能会遇到Windows更新错误0x80240438。您熟悉解决此错误的步骤吗?在这里,这篇 MiniTool 文章为您解释了一些可能的原因和解决方案。Windows 更新对于维护 Windows 操作系统的功能...軟體教學 發佈於2024-11-05
如何修復 Windows 更新錯誤 0x80070658:逐步指南为了确保最佳的计算机性能,及时安装最新的 Windows 更新至关重要。在此过程中,用户可能会遇到Windows更新错误0x80240438。您熟悉解决此错误的步骤吗?在这里,这篇 MiniTool 文章为您解释了一些可能的原因和解决方案。Windows 更新对于维护 Windows 操作系统的功能...軟體教學 發佈於2024-11-05 -
 如何使用AI分析Excel數據微軟的 Copilot AI 已在其主要應用程式套件中推出,包括長期運行的電子表格平台 Excel。現在,您可以載入 Excel 自帶的 AI 助手,並使用 AI 分析 Excel 資料並協助您對電子表格執行更多操作。 本指南探討了使用 AI 進行 Excel 分析和改善 Excel 體驗的多種方...軟體教學 發佈於2024-11-05
如何使用AI分析Excel數據微軟的 Copilot AI 已在其主要應用程式套件中推出,包括長期運行的電子表格平台 Excel。現在,您可以載入 Excel 自帶的 AI 助手,並使用 AI 分析 Excel 資料並協助您對電子表格執行更多操作。 本指南探討了使用 AI 進行 Excel 分析和改善 Excel 體驗的多種方...軟體教學 發佈於2024-11-05 -
 修復 AirTags 未顯示在「尋找」中的 6 種方法從追蹤車鑰匙到檢查寵物,Apple AirTags 的用途多種多樣。這些 AirTags 可以透過「尋找我的」應用程式進行追蹤。您所需要做的就是在該功能上註冊您的 AirTags。然而,假設您丟失了鑰匙,或者更糟的是,您找不到您的小狗。你打開“查找我的”,你最糟糕的噩夢就在這裡。您的 AirTags...軟體教學 發佈於2024-11-05
修復 AirTags 未顯示在「尋找」中的 6 種方法從追蹤車鑰匙到檢查寵物,Apple AirTags 的用途多種多樣。這些 AirTags 可以透過「尋找我的」應用程式進行追蹤。您所需要做的就是在該功能上註冊您的 AirTags。然而,假設您丟失了鑰匙,或者更糟的是,您找不到您的小狗。你打開“查找我的”,你最糟糕的噩夢就在這裡。您的 AirTags...軟體教學 發佈於2024-11-05 -
 Windows 更新錯誤 0x800f0985:如何在 Windows 11 上修復它Windows更新是必要的,但有時在更新過程中可能會遇到不可避免的問題,例如Windows更新錯誤0x800f0985。如果您遇到此類錯誤,您可以透過 MiniTool 上的這篇文章進行修復。 保持 Windows 更新有助於確保您的裝置保持安全,這意味著您的電腦可以獲得最新的修復和安全更新。這不僅...軟體教學 發佈於2024-11-05
Windows 更新錯誤 0x800f0985:如何在 Windows 11 上修復它Windows更新是必要的,但有時在更新過程中可能會遇到不可避免的問題,例如Windows更新錯誤0x800f0985。如果您遇到此類錯誤,您可以透過 MiniTool 上的這篇文章進行修復。 保持 Windows 更新有助於確保您的裝置保持安全,這意味著您的電腦可以獲得最新的修復和安全更新。這不僅...軟體教學 發佈於2024-11-05 -
 Windows 11 24H2 ISO 正式版 – 下載並離線安裝說到 Windows 11 24H2 的發布日期,微軟聲稱將於 2024 年 10 月 1 日開始提供。那麼如何下載 Windows 11 24H2 ISO?在 MiniTool 的綜合指南中,您了解了許多細節,包括如何取得 Windows 11 24H2 下載離線安裝程式並更新至此主要版本。 Wi...軟體教學 發佈於2024-11-05
Windows 11 24H2 ISO 正式版 – 下載並離線安裝說到 Windows 11 24H2 的發布日期,微軟聲稱將於 2024 年 10 月 1 日開始提供。那麼如何下載 Windows 11 24H2 ISO?在 MiniTool 的綜合指南中,您了解了許多細節,包括如何取得 Windows 11 24H2 下載離線安裝程式並更新至此主要版本。 Wi...軟體教學 發佈於2024-11-05 -
 如何在 Mac 上啟用或停用 Safari 彈出視窗阻止程式在 Safari 中封鎖或取消封鎖一個網站的彈出視窗 第 1 步:在 Mac 上開啟 Safari 並導覽至網站。接下來,從選單列中選擇 Safari → 設定。 第2步:前往網站選項卡,向下捲動,然後從左側欄中選擇彈出視窗。 第 3 步:點擊網站的下拉式選單並選擇以下選項之...軟體教學 發佈於2024-11-05
如何在 Mac 上啟用或停用 Safari 彈出視窗阻止程式在 Safari 中封鎖或取消封鎖一個網站的彈出視窗 第 1 步:在 Mac 上開啟 Safari 並導覽至網站。接下來,從選單列中選擇 Safari → 設定。 第2步:前往網站選項卡,向下捲動,然後從左側欄中選擇彈出視窗。 第 3 步:點擊網站的下拉式選單並選擇以下選項之...軟體教學 發佈於2024-11-05 -
 從 iPhone 訊息中刪除感嘆號的 3 種方法修復 2:關閉然後開啟 iMessage 透過關閉和開啟 iMessage 開關,您可以重新同步並下載聊天內容。這有助於修復您最初嘗試發送訊息時可能發生的任何與連接相關的錯誤。以下是具體操作方法。 第1步:開啟設定並點選訊息。關閉 iMessage 的開關。稍等片刻,然後重新開啟開關。...軟體教學 發佈於2024-11-05
從 iPhone 訊息中刪除感嘆號的 3 種方法修復 2:關閉然後開啟 iMessage 透過關閉和開啟 iMessage 開關,您可以重新同步並下載聊天內容。這有助於修復您最初嘗試發送訊息時可能發生的任何與連接相關的錯誤。以下是具體操作方法。 第1步:開啟設定並點選訊息。關閉 iMessage 的開關。稍等片刻,然後重新開啟開關。...軟體教學 發佈於2024-11-05 -
 如何修復 Windows 11 上關鍵 Steam 元件 (steamwebhelper) 不回應初步修復 以管理員權限重新啟動 Steam:Steamwebhelper.exe 管理 Steam 用戶端內的所有 Web 功能。在嘗試進階修復之前,請使用管理員權限重新啟動 Steam,以修復 Steam 及其子進程的權限問題。 刪除網頁瀏覽器資料:Steam 中損壞的網頁瀏覽器資料可能會導致此...軟體教學 發佈於2024-11-05
如何修復 Windows 11 上關鍵 Steam 元件 (steamwebhelper) 不回應初步修復 以管理員權限重新啟動 Steam:Steamwebhelper.exe 管理 Steam 用戶端內的所有 Web 功能。在嘗試進階修復之前,請使用管理員權限重新啟動 Steam,以修復 Steam 及其子進程的權限問題。 刪除網頁瀏覽器資料:Steam 中損壞的網頁瀏覽器資料可能會導致此...軟體教學 發佈於2024-11-05 -
 如何修復 Windows 安裝程式 Aka.ms/WindowsSysReq 錯誤:指南安裝或升級至 Windows 11 時,您可能會遇到各種錯誤,包括 Windows 安裝程式 Aka.ms/WindowsSysReq 錯誤。在不符合要求的系統上安裝 Windows 11 時會發生此錯誤。您可以按照這篇 MiniTool 文章中討論的解決方案來解決該問題,而無需購買預先安裝 Win...軟體教學 發佈於2024-11-05
如何修復 Windows 安裝程式 Aka.ms/WindowsSysReq 錯誤:指南安裝或升級至 Windows 11 時,您可能會遇到各種錯誤,包括 Windows 安裝程式 Aka.ms/WindowsSysReq 錯誤。在不符合要求的系統上安裝 Windows 11 時會發生此錯誤。您可以按照這篇 MiniTool 文章中討論的解決方案來解決該問題,而無需購買預先安裝 Win...軟體教學 發佈於2024-11-05 -
 修復螢幕保護程式在 Mac 上不起作用的 3 種方法基本故障排除 更改螢幕保護程式 – 有時,您目前選擇的螢幕保護程式可能需要修復。因此,更改當前的螢幕保護程式並在問題解決後恢復。 斷開外接滑鼠 – 滑鼠指標需要保持靜止才能啟動螢幕保護程式。因此,請斷開外接滑鼠以避免意外移動。 更新 macOS – 目前版本中的某些錯誤或故障可能會導致 Mac...軟體教學 發佈於2024-11-05
修復螢幕保護程式在 Mac 上不起作用的 3 種方法基本故障排除 更改螢幕保護程式 – 有時,您目前選擇的螢幕保護程式可能需要修復。因此,更改當前的螢幕保護程式並在問題解決後恢復。 斷開外接滑鼠 – 滑鼠指標需要保持靜止才能啟動螢幕保護程式。因此,請斷開外接滑鼠以避免意外移動。 更新 macOS – 目前版本中的某些錯誤或故障可能會導致 Mac...軟體教學 發佈於2024-11-05 -
 我幾乎每天都換手機桌布而且停不下來日復一日地看著同一支手機可能會有點無聊。事實證明,有一種非常簡單的方法可以為您最常用的設備注入一些新奇的東西——更改壁紙!我並不是說每年要改變幾次。我幾乎每天都換,效果非常好。 這是讓我的手機煥然一新的最簡單方法 要為您已經使用了一段時間的手機注入新的活力,有很多選擇。您可以交換外殼、設定主螢...軟體教學 發佈於2024-11-05
我幾乎每天都換手機桌布而且停不下來日復一日地看著同一支手機可能會有點無聊。事實證明,有一種非常簡單的方法可以為您最常用的設備注入一些新奇的東西——更改壁紙!我並不是說每年要改變幾次。我幾乎每天都換,效果非常好。 這是讓我的手機煥然一新的最簡單方法 要為您已經使用了一段時間的手機注入新的活力,有很多選擇。您可以交換外殼、設定主螢...軟體教學 發佈於2024-11-05 -
 Nomad 推出信用卡大小的充電追蹤器Chipolo CARD 等錢包追蹤器往往採用一次性設計——它們沒有可更換或可充電電池。現在,Nomad 正憑藉其 Tracking Card 進入藍牙追蹤器市場,該設備可連接到 Apple 的 Find My 網絡,並透過 Qi 或 MagSafe 提供無線充電。 Nomad 追蹤卡厚度僅 2...軟體教學 發佈於2024-11-05
Nomad 推出信用卡大小的充電追蹤器Chipolo CARD 等錢包追蹤器往往採用一次性設計——它們沒有可更換或可充電電池。現在,Nomad 正憑藉其 Tracking Card 進入藍牙追蹤器市場,該設備可連接到 Apple 的 Find My 網絡,並透過 Qi 或 MagSafe 提供無線充電。 Nomad 追蹤卡厚度僅 2...軟體教學 發佈於2024-11-05
學習中文
- 1 走路用中文怎麼說? 走路中文發音,走路中文學習
- 2 坐飛機用中文怎麼說? 坐飞机中文發音,坐飞机中文學習
- 3 坐火車用中文怎麼說? 坐火车中文發音,坐火车中文學習
- 4 坐車用中文怎麼說? 坐车中文發音,坐车中文學習
- 5 開車用中文怎麼說? 开车中文發音,开车中文學習
- 6 游泳用中文怎麼說? 游泳中文發音,游泳中文學習
- 7 騎自行車用中文怎麼說? 骑自行车中文發音,骑自行车中文學習
- 8 你好用中文怎麼說? 你好中文發音,你好中文學習
- 9 謝謝用中文怎麼說? 谢谢中文發音,谢谢中文學習
- 10 How to say goodbye in Chinese? 再见Chinese pronunciation, 再见Chinese learning

























