如何為 Linux 啟用 Windows 子系統
如果您想在 Windows 上執行 Linux 終端,最好的選擇是啟用 Windows Subsystem for Linux (WSL),這是一個網關開啟器,可讓您在 Windows 作業系統上安裝 Linux bash shell。啟用 WSL 後,您就可以安裝 Linux 發行版。
在 Windows 10 上執行 WSL 的要求
在啟用適用於 Linux 的 Windows 子系統之前,您應該了解執行 WSL 所需的最低要求。
根據 Microsoft 的說法,您應該運行 Windows 10(64 位元)版本 2004 或更高版本以及 Build 19041 或更高版本。
所有 Windows 11 版本都可以運行 WSL。
如果您不確定自己的 Windows 10 風格,可以輕鬆檢查您安裝的 Windows 10 版本。
某些舊版的 Windows 10 也可以運行,但您必須手動安裝 WSL。
如何啟用適用於 Linux 的 Windows 子系統
為了在 Windows 10 上安裝 Linux bash shell,您必須先啟用適用於 Linux 的 Windows 子系統。
您會知道WSL 是否未啟用,因為您會遇到錯誤:「未啟用適用於Linux 的Windows 子系統選用元件。請啟用它並重試。」
以下是在Windows 10 中啟用WSL 的方法:
您首先需要進入Windows 程式和功能。
開啟 Windows 10 設定並選擇應用程式。 在視窗右側的“相關設定”下,按一下“程式和功能”。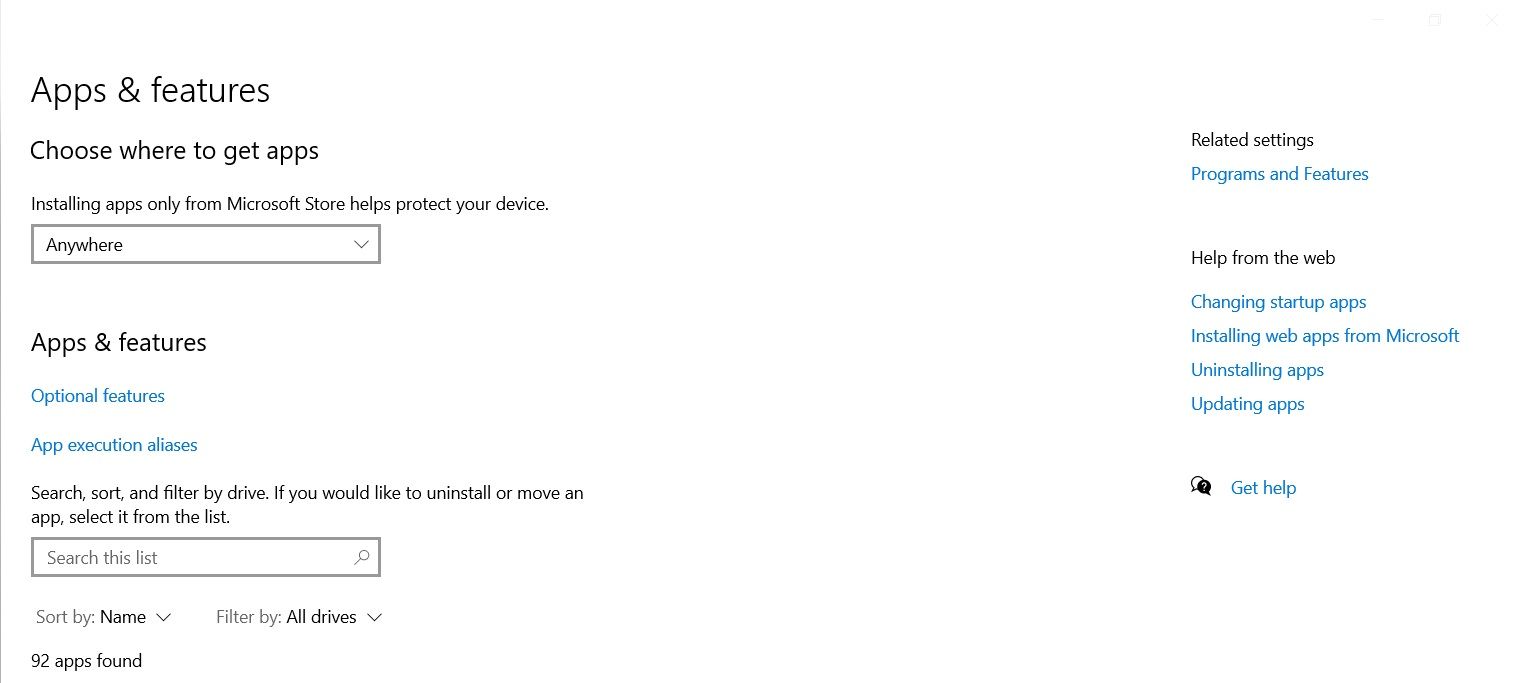
進入後,點選左側面板上的「開啟或關閉 Windows 功能」。然後向下捲動並選取相應的方塊以啟用適用於 Linux 的 Windows 子系統。
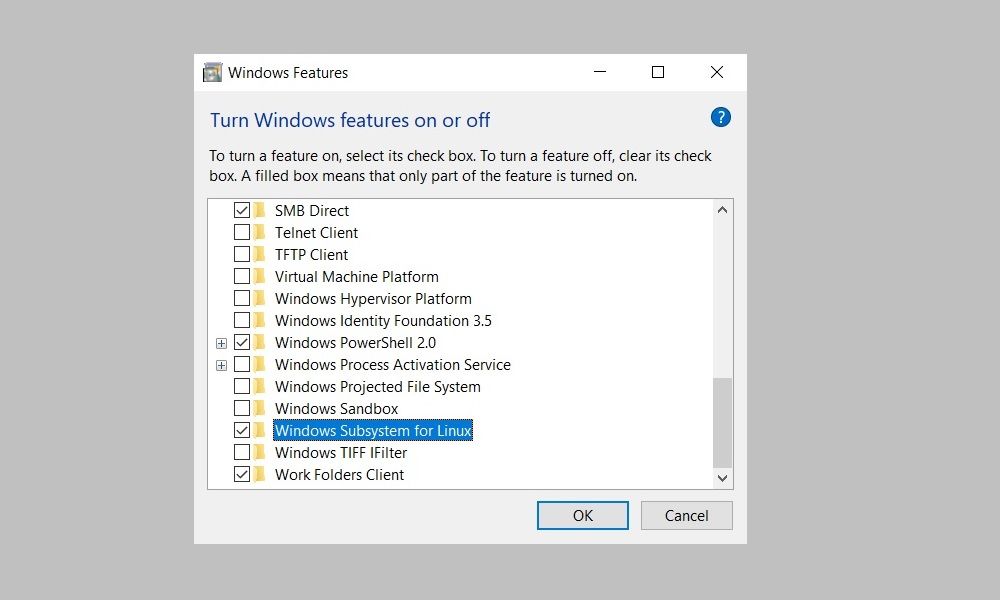
按一下「確定」儲存更改,然後按一下「立即重新啟動」完成該過程。
在 Windows 電腦上安裝 WSL
在 Windows 裝置上啟用 WSL 後,您可以安裝適用於 Linux 的 Windows 子系統。之後,您可以在 Windows PC 中安裝任何受支援的 Linux 發行版。選擇一個小型、輕量級的 Linux 發行版可能會有所幫助。
您也可以在 Windows 中安裝 Linux 桌面,為您提供圖形 UI 來使用。
WSL1 或 WSL2:哪個更適合您?
WSL2 是適用於 Linux 的 Windows 子系統的升級版本,現在是在 Windows 中安裝 Linux 發行版時的預設設定。它適用於 Windows 11 或 Windows 10、版本 1903、內部版本 18362 或更高版本。
WSL 的兩個版本之間存在一些差異;主要是,WSL2 除了支援完整的系統呼叫相容性和 IPv6 支援之外,還提供了更好的效能。此外,WSL2 在託管虛擬機器 (VM) 內使用完整的 Linux 內核,因此您無需設定和管理 VM 即可運行 Linux 發行版。
切換到 WSL1 的原因
儘管最新版本的 WSL 提供了更好的性能和更廣泛的支持,但您可能還是想使用舊版本。這是因為 WSL1 可以與舊版的 VMware 和 VirtualBox 一起運行,而 WSL2 則無法運行,儘管它與最新版本的 VirtualBox 和 VMware 相容,兩者都支援 Hyper-V。
使用 WSL1 而不是 WSL2 的主要原因是它可以跨作業系統檔案系統提供更好的效能 — 這一障礙可以透過在 Linux 檔案系統中建立專案檔案來克服。
啟用 WSL 並安裝 Linux 發行版後,您就可以執行指令了。
-
 Google Play Pass 很棒,除了這一件事如果您曾經打開過 Google Play 商店,它很可能會試圖促使您訂閱 Google Play Pass。也許你已經被誘惑了——我當然有——但作為訂閱和取消訂閱的人,這就是為什麼你可能想「傳遞」這項特定服務。 Google Play Pass 的優勢 如果您需要複習一下或以前沒有聽說過,這裡...軟體教學 發佈於2024-11-06
Google Play Pass 很棒,除了這一件事如果您曾經打開過 Google Play 商店,它很可能會試圖促使您訂閱 Google Play Pass。也許你已經被誘惑了——我當然有——但作為訂閱和取消訂閱的人,這就是為什麼你可能想「傳遞」這項特定服務。 Google Play Pass 的優勢 如果您需要複習一下或以前沒有聽說過,這裡...軟體教學 發佈於2024-11-06 -
 什麼是 Windows Web 體驗套件?如何更新?Windows 11/10 上的 Windows Web 體驗套件是什麼?如何找到 Windows Web Experience Pack 版本?如何下載/更新/解除安裝Windows Web Experience Pack? MiniTool 的這篇文章提供了所有答案。 什麼是 Windows W...軟體教學 發佈於2024-11-06
什麼是 Windows Web 體驗套件?如何更新?Windows 11/10 上的 Windows Web 體驗套件是什麼?如何找到 Windows Web Experience Pack 版本?如何下載/更新/解除安裝Windows Web Experience Pack? MiniTool 的這篇文章提供了所有答案。 什麼是 Windows W...軟體教學 發佈於2024-11-06 -
 將 Windows 10 Pro 回滾到 Windows 10 S 的 2 種方法從我的角度來看,您可以輕鬆快速地從 Windows 10 S 裝置升級到 Windows 10 專業版。如果您想嘗試回滾它。這裡有 2 種方法向您展示如何回滾到 Windows 10 S。讓我們繼續: 方法 1:使用復原映像檔從 Windows 10 Pro 還原到 Win...軟體教學 發佈於2024-11-06
將 Windows 10 Pro 回滾到 Windows 10 S 的 2 種方法從我的角度來看,您可以輕鬆快速地從 Windows 10 S 裝置升級到 Windows 10 專業版。如果您想嘗試回滾它。這裡有 2 種方法向您展示如何回滾到 Windows 10 S。讓我們繼續: 方法 1:使用復原映像檔從 Windows 10 Pro 還原到 Win...軟體教學 發佈於2024-11-06 -
 如何在Windows 11中新增關機桌面捷徑關閉電腦是一項例行任務,但每次都瀏覽「開始」功能表可能會很麻煩。如果您正在尋找更快的方法,請按照以下步驟為 Windows 11 桌面或工作列新增專用關機捷徑。 將關機按鈕新增至桌面 建立「關機」 Windows 11 桌面上的捷徑不需要任何第三方軟體。就像在 Windows 11 桌面上新增任...軟體教學 發佈於2024-11-06
如何在Windows 11中新增關機桌面捷徑關閉電腦是一項例行任務,但每次都瀏覽「開始」功能表可能會很麻煩。如果您正在尋找更快的方法,請按照以下步驟為 Windows 11 桌面或工作列新增專用關機捷徑。 將關機按鈕新增至桌面 建立「關機」 Windows 11 桌面上的捷徑不需要任何第三方軟體。就像在 Windows 11 桌面上新增任...軟體教學 發佈於2024-11-06 -
 Windows 11 音量滑桿卡在螢幕上的 4 個修復基本修復: 重新啟動電腦:重新啟動會強制關閉所有服務和進程,修復故障和臨時錯誤。 執行惡意軟體掃描:惡意軟體通常會觸發異常的電腦行為、軟體和硬體問題。您可以使用內建的 Windows Defender 掃描來移除病毒。 檢查可用更新: 更新您的作業系統。 Windows 更新通常會修復錯誤,並且...軟體教學 發佈於2024-11-06
Windows 11 音量滑桿卡在螢幕上的 4 個修復基本修復: 重新啟動電腦:重新啟動會強制關閉所有服務和進程,修復故障和臨時錯誤。 執行惡意軟體掃描:惡意軟體通常會觸發異常的電腦行為、軟體和硬體問題。您可以使用內建的 Windows Defender 掃描來移除病毒。 檢查可用更新: 更新您的作業系統。 Windows 更新通常會修復錯誤,並且...軟體教學 發佈於2024-11-06 -
 如何在 Mac 上修復“此設定已由設定檔配置”在繼續修復之前,我們建議您在 Mac 上安裝最新的軟體版本。開啟 設定 > 常規 > 軟體更新 ,然後安裝更新。 修復 1:刪除設定檔 如果您有工作或學校帳戶,您的網路管理員可能已設定設定檔。此設定檔有助於標準化郵件應用程式帳戶、VPN、Wi-Fi 等的設定。因此,如果您的 Mac 未連接到網絡,...軟體教學 發佈於2024-11-06
如何在 Mac 上修復“此設定已由設定檔配置”在繼續修復之前,我們建議您在 Mac 上安裝最新的軟體版本。開啟 設定 > 常規 > 軟體更新 ,然後安裝更新。 修復 1:刪除設定檔 如果您有工作或學校帳戶,您的網路管理員可能已設定設定檔。此設定檔有助於標準化郵件應用程式帳戶、VPN、Wi-Fi 等的設定。因此,如果您的 Mac 未連接到網絡,...軟體教學 發佈於2024-11-06 -
 新買的筆記型電腦沒有wifi? – 如何快速修復它右鍵點選您的 WiFi 轉接器並選擇停用裝置。 等待幾秒鐘,然後再次右鍵單擊您的 WiFi 適配器並選擇啟用設備。 2.更新您的網路驅動程式 過時或遺失的驅動程式可能會導致 WiFi 問題。以下是更新它們的方法: Windows 10/11: 按 Win X 並選擇裝置管理員。 展開網路介面...軟體教學 發佈於2024-11-06
新買的筆記型電腦沒有wifi? – 如何快速修復它右鍵點選您的 WiFi 轉接器並選擇停用裝置。 等待幾秒鐘,然後再次右鍵單擊您的 WiFi 適配器並選擇啟用設備。 2.更新您的網路驅動程式 過時或遺失的驅動程式可能會導致 WiFi 問題。以下是更新它們的方法: Windows 10/11: 按 Win X 並選擇裝置管理員。 展開網路介面...軟體教學 發佈於2024-11-06 -
 Macbook 無法以高更新率輸出到外部顯示器的 4 個修復基本修復 重新啟動 Mac: 重新啟動 Mac 通常可以透過刷新設定、解決軟體故障和重新初始化連接埠來解決問題。因此,請重新啟動 Mac 以查看是否啟用了高更新率選項。 更新您的軟體: 不言而喻,但此類問題通常是由作業系統中的軟體錯誤引起的。更新您的作業系統以完全消除這個因素。 檢查您的顯示器是...軟體教學 發佈於2024-11-06
Macbook 無法以高更新率輸出到外部顯示器的 4 個修復基本修復 重新啟動 Mac: 重新啟動 Mac 通常可以透過刷新設定、解決軟體故障和重新初始化連接埠來解決問題。因此,請重新啟動 Mac 以查看是否啟用了高更新率選項。 更新您的軟體: 不言而喻,但此類問題通常是由作業系統中的軟體錯誤引起的。更新您的作業系統以完全消除這個因素。 檢查您的顯示器是...軟體教學 發佈於2024-11-06 -
 無法升級到 Windows 11?微軟的建議是“購買一台新電腦”如果您目前使用的是Windows 11 以外的任何版本的Windows,那麼您的系統要麼已經不受支援(Windows XP、Vista、7、8.1),要麼很快就會不受支援(Windows 10) 。在這種情況下,微軟對任何人的最佳建議是「透過購買新電腦轉向 Windows 11」。 微軟為沒有W...軟體教學 發佈於2024-11-06
無法升級到 Windows 11?微軟的建議是“購買一台新電腦”如果您目前使用的是Windows 11 以外的任何版本的Windows,那麼您的系統要麼已經不受支援(Windows XP、Vista、7、8.1),要麼很快就會不受支援(Windows 10) 。在這種情況下,微軟對任何人的最佳建議是「透過購買新電腦轉向 Windows 11」。 微軟為沒有W...軟體教學 發佈於2024-11-06 -
 如何修復生日未顯示在 iPhone 日曆中的問題基本修復 強制退出並重新啟動應用程式:這將使應用程式重新啟動並在您的 iPhone 上完全重新加載。 更新日曆應用程式:您可以透過安裝新的 iOS 版本來安裝最新版本的應用程式。 修復1:檢查預設電子郵件帳號 如果您的聯絡人生日未顯示在 iPhone 上的日曆應用程式中,請檢查與日曆應用程式連結...軟體教學 發佈於2024-11-06
如何修復生日未顯示在 iPhone 日曆中的問題基本修復 強制退出並重新啟動應用程式:這將使應用程式重新啟動並在您的 iPhone 上完全重新加載。 更新日曆應用程式:您可以透過安裝新的 iOS 版本來安裝最新版本的應用程式。 修復1:檢查預設電子郵件帳號 如果您的聯絡人生日未顯示在 iPhone 上的日曆應用程式中,請檢查與日曆應用程式連結...軟體教學 發佈於2024-11-06 -
 修復 Android 手機在 Mac 上不顯示的 4 種方法修復 2:在 Android 手機上啟用檔案分享 預設情況下,當您將 Android 手機連接到 PC 或 Mac 時,系統會開始為手機充電。如果您想存取手機傳輸文件,請在Android手機上啟用文件傳輸權限。 第 1 步: 將 Android 手機連接到 Mac。 步驟 2: 解...軟體教學 發佈於2024-11-06
修復 Android 手機在 Mac 上不顯示的 4 種方法修復 2:在 Android 手機上啟用檔案分享 預設情況下,當您將 Android 手機連接到 PC 或 Mac 時,系統會開始為手機充電。如果您想存取手機傳輸文件,請在Android手機上啟用文件傳輸權限。 第 1 步: 將 Android 手機連接到 Mac。 步驟 2: 解...軟體教學 發佈於2024-11-06 -
 《戰鎚 40000:星際戰士 2》低 FPS/滯後/卡頓自從《戰鎚40000:星際戰士2》發布以來,許多玩家反映遇到了「戰鎚40000:星際戰士2低FPS/延遲/卡頓/高ping」問題。如果你是其中之一,那麼 MiniTool 的這篇文章就是你所需要的。 戰鎚 40000:星際戰士 2 是備受期待的戰鎚系列續作。然而,像許多現代遊戲一樣,一些玩家可能會遇...軟體教學 發佈於2024-11-06
《戰鎚 40000:星際戰士 2》低 FPS/滯後/卡頓自從《戰鎚40000:星際戰士2》發布以來,許多玩家反映遇到了「戰鎚40000:星際戰士2低FPS/延遲/卡頓/高ping」問題。如果你是其中之一,那麼 MiniTool 的這篇文章就是你所需要的。 戰鎚 40000:星際戰士 2 是備受期待的戰鎚系列續作。然而,像許多現代遊戲一樣,一些玩家可能會遇...軟體教學 發佈於2024-11-06 -
 修復 Enotria:最後一首歌滯後、口吃、凍結的指南艾諾特里亞:最後一首歌現已推出。您可以獲得這款遊戲並開始您的遊戲之旅。然而,並不是所有玩家都能獲得滿意的遊戲體驗。一些玩家報告了諸如《Enotria: The Last Song》滯後、卡頓和凍結等問題。如何解決這些問題呢? MiniTool 的這篇文章給了一些建議。 Enotria: The La...軟體教學 發佈於2024-11-06
修復 Enotria:最後一首歌滯後、口吃、凍結的指南艾諾特里亞:最後一首歌現已推出。您可以獲得這款遊戲並開始您的遊戲之旅。然而,並不是所有玩家都能獲得滿意的遊戲體驗。一些玩家報告了諸如《Enotria: The Last Song》滯後、卡頓和凍結等問題。如何解決這些問題呢? MiniTool 的這篇文章給了一些建議。 Enotria: The La...軟體教學 發佈於2024-11-06 -
 8 個最佳三星 Galaxy Z Flip6 提示和技巧購買新手機並查看其功能可能是一個令人興奮的過程。然而,在所有這一切中,重要的是不要忘記提示和技巧的作用,它們可以幫助改善新手機的使用體驗。因此,如果您最近購買了 Galaxy Z Flip6,請不要錯過這份三星 Galaxy Z Flip6 最佳提示和技巧清單。讓我們開始吧。 1.使用解釋器工具跨...軟體教學 發佈於2024-11-05
8 個最佳三星 Galaxy Z Flip6 提示和技巧購買新手機並查看其功能可能是一個令人興奮的過程。然而,在所有這一切中,重要的是不要忘記提示和技巧的作用,它們可以幫助改善新手機的使用體驗。因此,如果您最近購買了 Galaxy Z Flip6,請不要錯過這份三星 Galaxy Z Flip6 最佳提示和技巧清單。讓我們開始吧。 1.使用解釋器工具跨...軟體教學 發佈於2024-11-05 -
 您的智慧型手機真的需要螢幕保護貼嗎?智慧型手機價格昂貴,您不會願意花費 1,000 美元或更多,但最終螢幕會出現刮痕。許多人仍然購買螢幕保護貼來保護自己的購買,但隨著現代顯示技術的進步,它們仍然有必要嗎? 確實,曾經有一段時間,在手機上貼上螢幕保護貼幾乎是必須的。然而,多年來,現代智慧型手機顯示器使用的材料發生了很大變化。使用螢...軟體教學 發佈於2024-11-05
您的智慧型手機真的需要螢幕保護貼嗎?智慧型手機價格昂貴,您不會願意花費 1,000 美元或更多,但最終螢幕會出現刮痕。許多人仍然購買螢幕保護貼來保護自己的購買,但隨著現代顯示技術的進步,它們仍然有必要嗎? 確實,曾經有一段時間,在手機上貼上螢幕保護貼幾乎是必須的。然而,多年來,現代智慧型手機顯示器使用的材料發生了很大變化。使用螢...軟體教學 發佈於2024-11-05
學習中文
- 1 走路用中文怎麼說? 走路中文發音,走路中文學習
- 2 坐飛機用中文怎麼說? 坐飞机中文發音,坐飞机中文學習
- 3 坐火車用中文怎麼說? 坐火车中文發音,坐火车中文學習
- 4 坐車用中文怎麼說? 坐车中文發音,坐车中文學習
- 5 開車用中文怎麼說? 开车中文發音,开车中文學習
- 6 游泳用中文怎麼說? 游泳中文發音,游泳中文學習
- 7 騎自行車用中文怎麼說? 骑自行车中文發音,骑自行车中文學習
- 8 你好用中文怎麼說? 你好中文發音,你好中文學習
- 9 謝謝用中文怎麼說? 谢谢中文發音,谢谢中文學習
- 10 How to say goodbye in Chinese? 再见Chinese pronunciation, 再见Chinese learning

























