如何在Windows 11中新增關機桌面捷徑
關閉電腦是一項例行任務,但每次都瀏覽「開始」功能表可能會很麻煩。如果您正在尋找更快的方法,請按照以下步驟為 Windows 11 桌面或工作列新增專用關機捷徑。
將關機按鈕新增至桌面
建立「關機」 Windows 11 桌面上的捷徑不需要任何第三方軟體。就像在 Windows 11 桌面上新增任何其他圖示一樣簡單。您無需指定位置,只需輸入快捷方式的命令即可。
若要在 Windows 上建立「關機」指令的捷徑,請依照下列步驟操作:
- 以滑鼠右鍵按一下桌面上的空白位置。
- 點擊新建並從子選單中選擇捷徑。
- 在位置文字方塊中鍵入 shutdown /s /t 0,然後按一下「下一步」。
- 為捷徑輸入適當的名稱,例如在名稱文字方塊中輸入 Shutdown。
- 按一下「完成」確認。
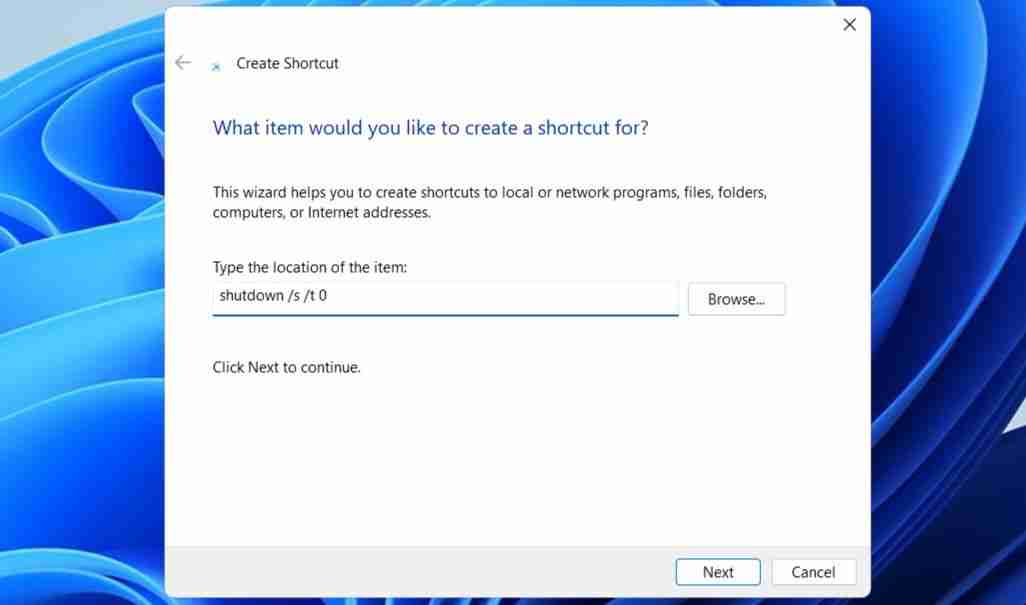
就是這樣!現在您可以雙擊新建立的關機捷徑來快速關閉電腦。預設情況下,「關機」按鈕看起來與任何其他桌面捷徑一樣,但您可以自訂它以降低意外單擊它的風險。以下是相同的步驟。
- 右鍵點選「關機」捷徑並選擇「屬性」。
- 在「捷徑」標籤下,按一下「變更圖示」按鈕。
- 在「更改圖標」對話方塊中,選擇您喜歡的圖標,然後按一下「確定」。
- 按一下“應用”,然後按一下“確定”以儲存變更。
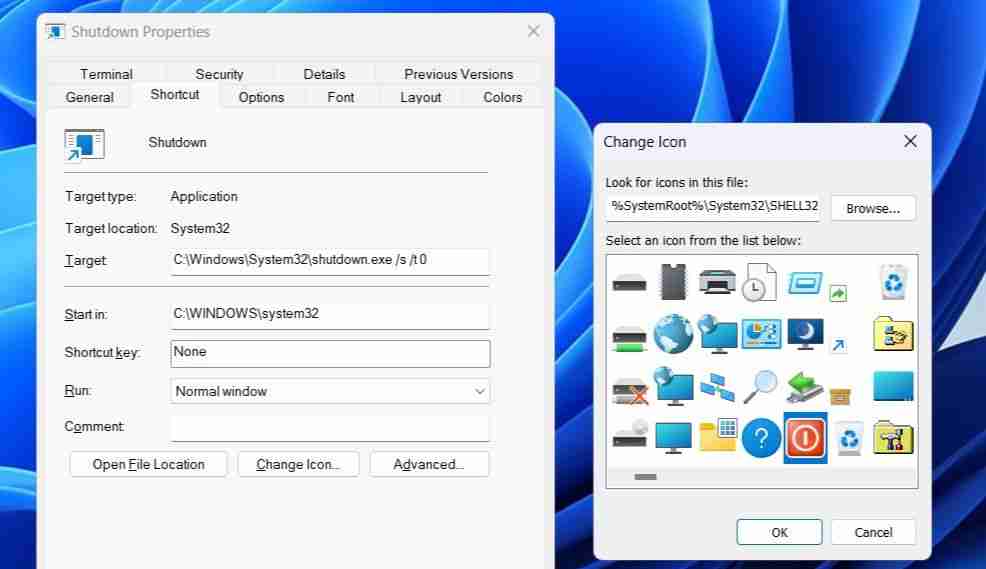
如果可用圖示不太適合您,您也可以從 IconArchive 等網站下載並套用自訂圖示。不過,您首先需要下載您喜歡的圖示。完成後,重複上述步驟,然後按一下「變更圖示」對話方塊中的瀏覽選項進行選擇並套用。
同樣,您可以在 Windows 11 桌面上設定「重新啟動」和「睡眠」按鈕。但是,您需要在「建立捷徑」視窗的位置文字方塊中對它們使用不同的命令。以下是您需要為重新啟動和睡眠功能輸入的命令:
- 重新啟動:shutdown /r /t 0
- 睡眠:rundll32.exe powrprof.dll,SetSuspendState 0, 1,0
將關機捷徑固定到工作列
您喜歡在工作列上有一個「關機」按鈕嗎?如果是這樣,您也可以將「關機」按鈕固定到工作列上。為此,請右鍵單擊該按鈕,選擇“顯示更多選項”,然後選擇“固定到工作列”。
完成後,您可以根據需要刪除桌面捷徑。為此,請右鍵單擊桌面上的“關機”快捷方式,然後選擇“刪除”(垃圾桶圖示)。
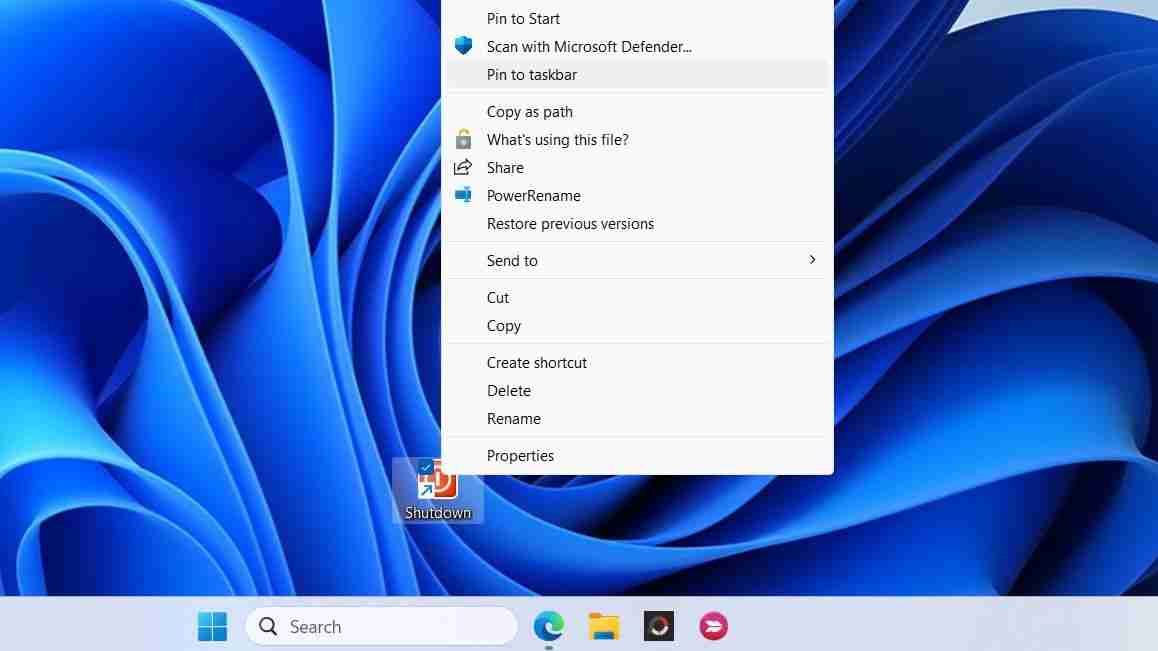
為關機按鈕建立鍵盤快速鍵
如果您喜歡使用鍵盤快速鍵,您也可以使用熱鍵快速關閉 Windows 11 電腦。為此,您需要為桌面關機按鈕指派鍵盤快速鍵。操作方法如下。
- 右鍵點選桌面上的「關機」按鈕,選擇「屬性」。
- 前往「捷徑」標籤並選擇「快捷鍵」欄位。
- 按您要使用的組合鍵。
- 選擇“應用”,然後選擇“確定”。
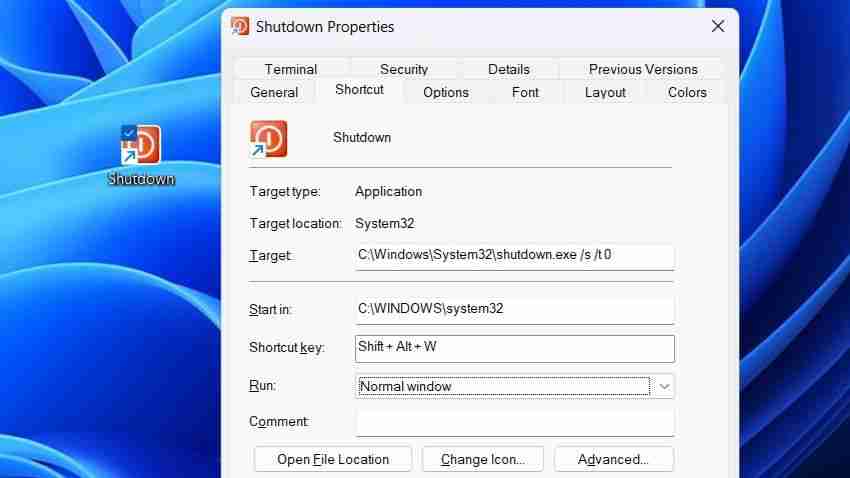
完成上述步驟後,您只需按下指定的熱鍵即可關閉 Windows PC。最好避免分配您可能不小心按下的熱鍵。另外,請記住,快捷方式必須保留在桌面上才能使熱鍵發揮作用,因此請務必不要刪除桌面關機按鈕。
雖然透過「開始」功能表關閉 Windows 11 很簡單,但添加一個桌面或工作列上的關機快捷方式可以使過程更加方便。此外,當您想要在不使用滑鼠的情況下關閉電腦時,為「關機」按鈕設定鍵盤快速鍵會很有幫助。
-
 Google Play Pass 很棒,除了這一件事如果您曾經打開過 Google Play 商店,它很可能會試圖促使您訂閱 Google Play Pass。也許你已經被誘惑了——我當然有——但作為訂閱和取消訂閱的人,這就是為什麼你可能想「傳遞」這項特定服務。 Google Play Pass 的優勢 如果您需要複習一下或以前沒有聽說過,這裡...軟體教學 發佈於2024-11-06
Google Play Pass 很棒,除了這一件事如果您曾經打開過 Google Play 商店,它很可能會試圖促使您訂閱 Google Play Pass。也許你已經被誘惑了——我當然有——但作為訂閱和取消訂閱的人,這就是為什麼你可能想「傳遞」這項特定服務。 Google Play Pass 的優勢 如果您需要複習一下或以前沒有聽說過,這裡...軟體教學 發佈於2024-11-06 -
 什麼是 Windows Web 體驗套件?如何更新?Windows 11/10 上的 Windows Web 體驗套件是什麼?如何找到 Windows Web Experience Pack 版本?如何下載/更新/解除安裝Windows Web Experience Pack? MiniTool 的這篇文章提供了所有答案。 什麼是 Windows W...軟體教學 發佈於2024-11-06
什麼是 Windows Web 體驗套件?如何更新?Windows 11/10 上的 Windows Web 體驗套件是什麼?如何找到 Windows Web Experience Pack 版本?如何下載/更新/解除安裝Windows Web Experience Pack? MiniTool 的這篇文章提供了所有答案。 什麼是 Windows W...軟體教學 發佈於2024-11-06 -
 將 Windows 10 Pro 回滾到 Windows 10 S 的 2 種方法從我的角度來看,您可以輕鬆快速地從 Windows 10 S 裝置升級到 Windows 10 專業版。如果您想嘗試回滾它。這裡有 2 種方法向您展示如何回滾到 Windows 10 S。讓我們繼續: 方法 1:使用復原映像檔從 Windows 10 Pro 還原到 Win...軟體教學 發佈於2024-11-06
將 Windows 10 Pro 回滾到 Windows 10 S 的 2 種方法從我的角度來看,您可以輕鬆快速地從 Windows 10 S 裝置升級到 Windows 10 專業版。如果您想嘗試回滾它。這裡有 2 種方法向您展示如何回滾到 Windows 10 S。讓我們繼續: 方法 1:使用復原映像檔從 Windows 10 Pro 還原到 Win...軟體教學 發佈於2024-11-06 -
 如何在Windows 11中新增關機桌面捷徑關閉電腦是一項例行任務,但每次都瀏覽「開始」功能表可能會很麻煩。如果您正在尋找更快的方法,請按照以下步驟為 Windows 11 桌面或工作列新增專用關機捷徑。 將關機按鈕新增至桌面 建立「關機」 Windows 11 桌面上的捷徑不需要任何第三方軟體。就像在 Windows 11 桌面上新增任...軟體教學 發佈於2024-11-06
如何在Windows 11中新增關機桌面捷徑關閉電腦是一項例行任務,但每次都瀏覽「開始」功能表可能會很麻煩。如果您正在尋找更快的方法,請按照以下步驟為 Windows 11 桌面或工作列新增專用關機捷徑。 將關機按鈕新增至桌面 建立「關機」 Windows 11 桌面上的捷徑不需要任何第三方軟體。就像在 Windows 11 桌面上新增任...軟體教學 發佈於2024-11-06 -
 Windows 11 音量滑桿卡在螢幕上的 4 個修復基本修復: 重新啟動電腦:重新啟動會強制關閉所有服務和進程,修復故障和臨時錯誤。 執行惡意軟體掃描:惡意軟體通常會觸發異常的電腦行為、軟體和硬體問題。您可以使用內建的 Windows Defender 掃描來移除病毒。 檢查可用更新: 更新您的作業系統。 Windows 更新通常會修復錯誤,並且...軟體教學 發佈於2024-11-06
Windows 11 音量滑桿卡在螢幕上的 4 個修復基本修復: 重新啟動電腦:重新啟動會強制關閉所有服務和進程,修復故障和臨時錯誤。 執行惡意軟體掃描:惡意軟體通常會觸發異常的電腦行為、軟體和硬體問題。您可以使用內建的 Windows Defender 掃描來移除病毒。 檢查可用更新: 更新您的作業系統。 Windows 更新通常會修復錯誤,並且...軟體教學 發佈於2024-11-06 -
 如何在 Mac 上修復“此設定已由設定檔配置”在繼續修復之前,我們建議您在 Mac 上安裝最新的軟體版本。開啟 設定 > 常規 > 軟體更新 ,然後安裝更新。 修復 1:刪除設定檔 如果您有工作或學校帳戶,您的網路管理員可能已設定設定檔。此設定檔有助於標準化郵件應用程式帳戶、VPN、Wi-Fi 等的設定。因此,如果您的 Mac 未連接到網絡,...軟體教學 發佈於2024-11-06
如何在 Mac 上修復“此設定已由設定檔配置”在繼續修復之前,我們建議您在 Mac 上安裝最新的軟體版本。開啟 設定 > 常規 > 軟體更新 ,然後安裝更新。 修復 1:刪除設定檔 如果您有工作或學校帳戶,您的網路管理員可能已設定設定檔。此設定檔有助於標準化郵件應用程式帳戶、VPN、Wi-Fi 等的設定。因此,如果您的 Mac 未連接到網絡,...軟體教學 發佈於2024-11-06 -
 新買的筆記型電腦沒有wifi? – 如何快速修復它右鍵點選您的 WiFi 轉接器並選擇停用裝置。 等待幾秒鐘,然後再次右鍵單擊您的 WiFi 適配器並選擇啟用設備。 2.更新您的網路驅動程式 過時或遺失的驅動程式可能會導致 WiFi 問題。以下是更新它們的方法: Windows 10/11: 按 Win X 並選擇裝置管理員。 展開網路介面...軟體教學 發佈於2024-11-06
新買的筆記型電腦沒有wifi? – 如何快速修復它右鍵點選您的 WiFi 轉接器並選擇停用裝置。 等待幾秒鐘,然後再次右鍵單擊您的 WiFi 適配器並選擇啟用設備。 2.更新您的網路驅動程式 過時或遺失的驅動程式可能會導致 WiFi 問題。以下是更新它們的方法: Windows 10/11: 按 Win X 並選擇裝置管理員。 展開網路介面...軟體教學 發佈於2024-11-06 -
 Macbook 無法以高更新率輸出到外部顯示器的 4 個修復基本修復 重新啟動 Mac: 重新啟動 Mac 通常可以透過刷新設定、解決軟體故障和重新初始化連接埠來解決問題。因此,請重新啟動 Mac 以查看是否啟用了高更新率選項。 更新您的軟體: 不言而喻,但此類問題通常是由作業系統中的軟體錯誤引起的。更新您的作業系統以完全消除這個因素。 檢查您的顯示器是...軟體教學 發佈於2024-11-06
Macbook 無法以高更新率輸出到外部顯示器的 4 個修復基本修復 重新啟動 Mac: 重新啟動 Mac 通常可以透過刷新設定、解決軟體故障和重新初始化連接埠來解決問題。因此,請重新啟動 Mac 以查看是否啟用了高更新率選項。 更新您的軟體: 不言而喻,但此類問題通常是由作業系統中的軟體錯誤引起的。更新您的作業系統以完全消除這個因素。 檢查您的顯示器是...軟體教學 發佈於2024-11-06 -
 無法升級到 Windows 11?微軟的建議是“購買一台新電腦”如果您目前使用的是Windows 11 以外的任何版本的Windows,那麼您的系統要麼已經不受支援(Windows XP、Vista、7、8.1),要麼很快就會不受支援(Windows 10) 。在這種情況下,微軟對任何人的最佳建議是「透過購買新電腦轉向 Windows 11」。 微軟為沒有W...軟體教學 發佈於2024-11-06
無法升級到 Windows 11?微軟的建議是“購買一台新電腦”如果您目前使用的是Windows 11 以外的任何版本的Windows,那麼您的系統要麼已經不受支援(Windows XP、Vista、7、8.1),要麼很快就會不受支援(Windows 10) 。在這種情況下,微軟對任何人的最佳建議是「透過購買新電腦轉向 Windows 11」。 微軟為沒有W...軟體教學 發佈於2024-11-06 -
 如何修復生日未顯示在 iPhone 日曆中的問題基本修復 強制退出並重新啟動應用程式:這將使應用程式重新啟動並在您的 iPhone 上完全重新加載。 更新日曆應用程式:您可以透過安裝新的 iOS 版本來安裝最新版本的應用程式。 修復1:檢查預設電子郵件帳號 如果您的聯絡人生日未顯示在 iPhone 上的日曆應用程式中,請檢查與日曆應用程式連結...軟體教學 發佈於2024-11-06
如何修復生日未顯示在 iPhone 日曆中的問題基本修復 強制退出並重新啟動應用程式:這將使應用程式重新啟動並在您的 iPhone 上完全重新加載。 更新日曆應用程式:您可以透過安裝新的 iOS 版本來安裝最新版本的應用程式。 修復1:檢查預設電子郵件帳號 如果您的聯絡人生日未顯示在 iPhone 上的日曆應用程式中,請檢查與日曆應用程式連結...軟體教學 發佈於2024-11-06 -
 修復 Android 手機在 Mac 上不顯示的 4 種方法修復 2:在 Android 手機上啟用檔案分享 預設情況下,當您將 Android 手機連接到 PC 或 Mac 時,系統會開始為手機充電。如果您想存取手機傳輸文件,請在Android手機上啟用文件傳輸權限。 第 1 步: 將 Android 手機連接到 Mac。 步驟 2: 解...軟體教學 發佈於2024-11-06
修復 Android 手機在 Mac 上不顯示的 4 種方法修復 2:在 Android 手機上啟用檔案分享 預設情況下,當您將 Android 手機連接到 PC 或 Mac 時,系統會開始為手機充電。如果您想存取手機傳輸文件,請在Android手機上啟用文件傳輸權限。 第 1 步: 將 Android 手機連接到 Mac。 步驟 2: 解...軟體教學 發佈於2024-11-06 -
 《戰鎚 40000:星際戰士 2》低 FPS/滯後/卡頓自從《戰鎚40000:星際戰士2》發布以來,許多玩家反映遇到了「戰鎚40000:星際戰士2低FPS/延遲/卡頓/高ping」問題。如果你是其中之一,那麼 MiniTool 的這篇文章就是你所需要的。 戰鎚 40000:星際戰士 2 是備受期待的戰鎚系列續作。然而,像許多現代遊戲一樣,一些玩家可能會遇...軟體教學 發佈於2024-11-06
《戰鎚 40000:星際戰士 2》低 FPS/滯後/卡頓自從《戰鎚40000:星際戰士2》發布以來,許多玩家反映遇到了「戰鎚40000:星際戰士2低FPS/延遲/卡頓/高ping」問題。如果你是其中之一,那麼 MiniTool 的這篇文章就是你所需要的。 戰鎚 40000:星際戰士 2 是備受期待的戰鎚系列續作。然而,像許多現代遊戲一樣,一些玩家可能會遇...軟體教學 發佈於2024-11-06 -
 修復 Enotria:最後一首歌滯後、口吃、凍結的指南艾諾特里亞:最後一首歌現已推出。您可以獲得這款遊戲並開始您的遊戲之旅。然而,並不是所有玩家都能獲得滿意的遊戲體驗。一些玩家報告了諸如《Enotria: The Last Song》滯後、卡頓和凍結等問題。如何解決這些問題呢? MiniTool 的這篇文章給了一些建議。 Enotria: The La...軟體教學 發佈於2024-11-06
修復 Enotria:最後一首歌滯後、口吃、凍結的指南艾諾特里亞:最後一首歌現已推出。您可以獲得這款遊戲並開始您的遊戲之旅。然而,並不是所有玩家都能獲得滿意的遊戲體驗。一些玩家報告了諸如《Enotria: The Last Song》滯後、卡頓和凍結等問題。如何解決這些問題呢? MiniTool 的這篇文章給了一些建議。 Enotria: The La...軟體教學 發佈於2024-11-06 -
 8 個最佳三星 Galaxy Z Flip6 提示和技巧購買新手機並查看其功能可能是一個令人興奮的過程。然而,在所有這一切中,重要的是不要忘記提示和技巧的作用,它們可以幫助改善新手機的使用體驗。因此,如果您最近購買了 Galaxy Z Flip6,請不要錯過這份三星 Galaxy Z Flip6 最佳提示和技巧清單。讓我們開始吧。 1.使用解釋器工具跨...軟體教學 發佈於2024-11-05
8 個最佳三星 Galaxy Z Flip6 提示和技巧購買新手機並查看其功能可能是一個令人興奮的過程。然而,在所有這一切中,重要的是不要忘記提示和技巧的作用,它們可以幫助改善新手機的使用體驗。因此,如果您最近購買了 Galaxy Z Flip6,請不要錯過這份三星 Galaxy Z Flip6 最佳提示和技巧清單。讓我們開始吧。 1.使用解釋器工具跨...軟體教學 發佈於2024-11-05 -
 您的智慧型手機真的需要螢幕保護貼嗎?智慧型手機價格昂貴,您不會願意花費 1,000 美元或更多,但最終螢幕會出現刮痕。許多人仍然購買螢幕保護貼來保護自己的購買,但隨著現代顯示技術的進步,它們仍然有必要嗎? 確實,曾經有一段時間,在手機上貼上螢幕保護貼幾乎是必須的。然而,多年來,現代智慧型手機顯示器使用的材料發生了很大變化。使用螢...軟體教學 發佈於2024-11-05
您的智慧型手機真的需要螢幕保護貼嗎?智慧型手機價格昂貴,您不會願意花費 1,000 美元或更多,但最終螢幕會出現刮痕。許多人仍然購買螢幕保護貼來保護自己的購買,但隨著現代顯示技術的進步,它們仍然有必要嗎? 確實,曾經有一段時間,在手機上貼上螢幕保護貼幾乎是必須的。然而,多年來,現代智慧型手機顯示器使用的材料發生了很大變化。使用螢...軟體教學 發佈於2024-11-05
學習中文
- 1 走路用中文怎麼說? 走路中文發音,走路中文學習
- 2 坐飛機用中文怎麼說? 坐飞机中文發音,坐飞机中文學習
- 3 坐火車用中文怎麼說? 坐火车中文發音,坐火车中文學習
- 4 坐車用中文怎麼說? 坐车中文發音,坐车中文學習
- 5 開車用中文怎麼說? 开车中文發音,开车中文學習
- 6 游泳用中文怎麼說? 游泳中文發音,游泳中文學習
- 7 騎自行車用中文怎麼說? 骑自行车中文發音,骑自行车中文學習
- 8 你好用中文怎麼說? 你好中文發音,你好中文學習
- 9 謝謝用中文怎麼說? 谢谢中文發音,谢谢中文學習
- 10 How to say goodbye in Chinese? 再见Chinese pronunciation, 再见Chinese learning

























