修復:為了保護您在 Windows 10 中的安全,此應用程式已被阻止
當您嘗試在 Windows 10 中安裝驅動程式或應用程式時,您可能會收到以下 UAC 錯誤訊息:
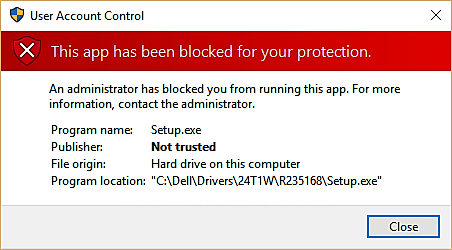
即使您使用管理權限運行應用程序,您也會收到完全相同的錯誤。當您的應用程式使用已撤銷或不受信任的憑證進行數位簽章時,就會出現此問題。以下是有關如何繞過 Windows 10 中「此應用程式已被封鎖以保護您」問題的指南。
- 選項 1:使用提升的命令提示字元
- 選項 2:使用本機群組原則編輯器
- 選項 3:使用內建管理員帳號
如何在提升的命令提示字元中繞過「此應用程式已被封鎖以保護您」
要解決此問題,您可以從提升的命令提示字元安裝或執行應用程式。
第1步:取得應用程式的完整路徑。
開啟相關應用程式 (.exe) 的位置。右鍵單擊其捷徑並選擇屬性。當「屬性」對話方塊開啟時,記下稍後所需的完整路徑。
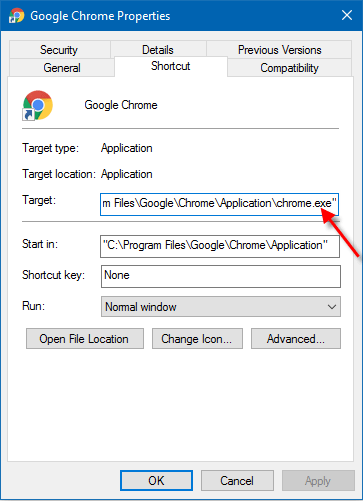
第 2 步:開啟提升的命令提示字元視窗。
按 Windows 標誌 X 鍵,然後按鍵盤上的 A 鍵。

第三步:在開啟的視窗中輸入要安裝的應用程式的完整路徑,然後按 Enter。
例如:"C:\Program Files (x86)\Google\Chrome\Application\chrome.exe""
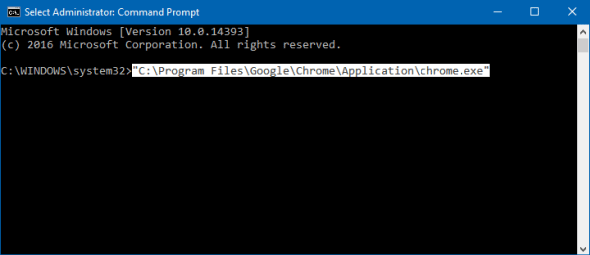
完成後,關閉命令提示字元視窗。
繞過本地群組原則中的「此應用程式已被封鎖以保護您」
您可以透過更改相應的策略來繞過「此應用程式已被阻止以保護您」的錯誤。就是這樣:
第 1 步:開啟本機群組原則編輯器。
按Win R調出運行對話框,然後輸入gpedit.msc,按Enter鍵。
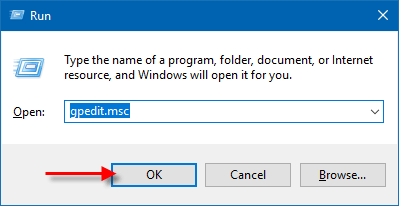
步驟2:在本機群組原則編輯器的左窗格中,前往:電腦設定> Windows 設定 > 安全設定 > 本地策略 > 安全選項.
在右窗格中,雙擊使用者帳戶控制:以管理員批准模式執行所有管理員。
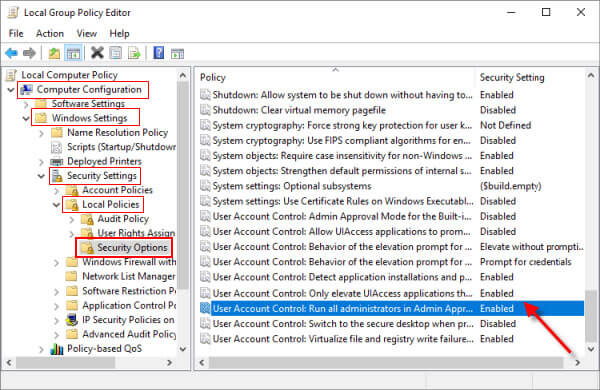
第 3 步:將安全設定變更為停用,然後按確定。
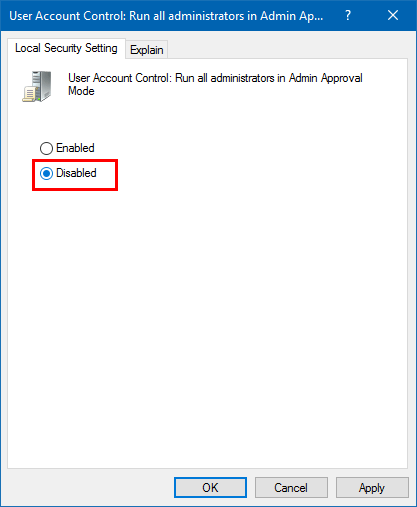
完成後,關閉本機群組原則編輯器,然後重新啟動電腦。
注意:更改上述策略也會導致UAC自動關閉。但是,如果您只是關閉 UAC 將無法修復錯誤「此應用程式已被阻止以保護您」。如果你願意的話可以嘗試關閉Windows SmartScreen,這個設定也很有幫助。
如何繞過內建管理員帳戶中的「此應用程式已被封鎖以保護您」
您可以透過在內建管理員帳戶中安裝或執行此應用程式來修復錯誤「此應用程式已被封鎖以保護您」。如果您尚未啟用內建提升的管理員帳號。
第 1 步:切換使用者以使用內建提升的管理員帳號登入。
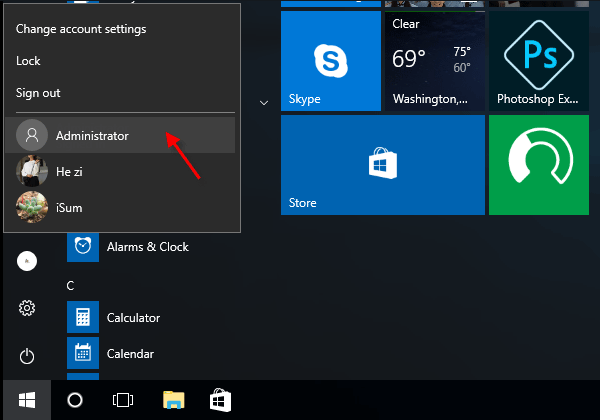
第 2 步:執行或安裝被封鎖的應用程式。
成功安裝或運行應用程式後,退出內建提升的管理員帳戶。
第 3 步:重新登入您的帳戶。
登入後,您可以使用該應用程序,而不會彈出“此應用程式已被阻止以保護您”的錯誤。
-
 外接硬碟會降低電腦速度嗎?立即輕鬆修復!如果您的外接硬碟降低了PC的速度,您的工作效率或娛樂體驗將受到極大影響。這裡這個MiniTool軟體教學介紹如果你的電腦在插入外接硬碟時速度變慢該怎麼辦。 現象:插入外接硬碟時電腦變慢「嗨每個人。我的東芝 1 TB 硬碟出現一些問題。當我插入它時,Windows變得非常慢(就像第一次打開時文件資源管...軟體教學 發佈於2024-12-23
外接硬碟會降低電腦速度嗎?立即輕鬆修復!如果您的外接硬碟降低了PC的速度,您的工作效率或娛樂體驗將受到極大影響。這裡這個MiniTool軟體教學介紹如果你的電腦在插入外接硬碟時速度變慢該怎麼辦。 現象:插入外接硬碟時電腦變慢「嗨每個人。我的東芝 1 TB 硬碟出現一些問題。當我插入它時,Windows變得非常慢(就像第一次打開時文件資源管...軟體教學 發佈於2024-12-23 -
 如何修復 PC 上的接地崩潰:這是完整指南《Grounded》是最著名的生存冒险游戏之一。虽然游戏提供了流畅的游戏体验,但 PC 玩家可能会面临接地崩溃或无法启动等问题。要解决此问题,请继续阅读并按照此 MiniTool 帖子中概述的步骤进行操作。为什么 PC 上会发生接地崩溃?在深入研究方法之前,了解这一点至关重要Grounded 无法启...軟體教學 發佈於2024-12-22
如何修復 PC 上的接地崩潰:這是完整指南《Grounded》是最著名的生存冒险游戏之一。虽然游戏提供了流畅的游戏体验,但 PC 玩家可能会面临接地崩溃或无法启动等问题。要解决此问题,请继续阅读并按照此 MiniTool 帖子中概述的步骤进行操作。为什么 PC 上会发生接地崩溃?在深入研究方法之前,了解这一点至关重要Grounded 无法启...軟體教學 發佈於2024-12-22 -
 CS2 無法載入模組引擎 2?這裡有一些修復《反恐精英 2》是一款深受許多玩家喜愛的遊戲。你是其中之一嗎?如果是的話,有時您可能會遇到諸如CS2無法載入模組引擎2之類的錯誤。本MiniTool指南重點關注該錯誤,並為您提供有效的解決方案,以便您享受流暢的遊戲體驗。 CS2 無法在Windows 上載入模組引擎2CS2 無法載入模組引擎2,C...軟體教學 發佈於2024-12-12
CS2 無法載入模組引擎 2?這裡有一些修復《反恐精英 2》是一款深受許多玩家喜愛的遊戲。你是其中之一嗎?如果是的話,有時您可能會遇到諸如CS2無法載入模組引擎2之類的錯誤。本MiniTool指南重點關注該錯誤,並為您提供有效的解決方案,以便您享受流暢的遊戲體驗。 CS2 無法在Windows 上載入模組引擎2CS2 無法載入模組引擎2,C...軟體教學 發佈於2024-12-12 -
 印表機列印半頁文件:6 個簡單修復Read our disclosure page to find out how can you help MSPoweruser sustain the editorial team Read more ...軟體教學 發佈於2024-11-25
印表機列印半頁文件:6 個簡單修復Read our disclosure page to find out how can you help MSPoweruser sustain the editorial team Read more ...軟體教學 發佈於2024-11-25 -
 HDMI 連接埠在 Windows 11 上無法運作 - 5 個簡單的解決方案请阅读我们的披露页面,了解如何帮助 MSPoweruser 维持编辑团队的发展 了解更多 .restoro-download-arro...軟體教學 發佈於2024-11-25
HDMI 連接埠在 Windows 11 上無法運作 - 5 個簡單的解決方案请阅读我们的披露页面,了解如何帮助 MSPoweruser 维持编辑团队的发展 了解更多 .restoro-download-arro...軟體教學 發佈於2024-11-25 -
 檔案總管在 Windows 10 上不斷崩潰 - 以下是修復方法请阅读我们的披露页面,了解如何帮助 MSPoweruser 维持编辑团队的发展 了解更多 如果文件资源管理器在 Windows 10 中...軟體教學 發佈於2024-11-25
檔案總管在 Windows 10 上不斷崩潰 - 以下是修復方法请阅读我们的披露页面,了解如何帮助 MSPoweruser 维持编辑团队的发展 了解更多 如果文件资源管理器在 Windows 10 中...軟體教學 發佈於2024-11-25 -
 Instagram 延遲?在 Android 和 iOS 裝置上修復此問題的 6 種方法有時,您所需要的就是最簡單的解決方案。如果 Instagram 出現延遲,只需關閉並重新開啟即可。無論您使用的是 iPhone 還是 Android 設備,您都可以從螢幕底部向上滑動,然後將相關應用程式滑出螢幕頂部來關閉應用程式。 但是,如果 Instagram 真的出現問題,您可能需要強制停止...軟體教學 發佈於2024-11-25
Instagram 延遲?在 Android 和 iOS 裝置上修復此問題的 6 種方法有時,您所需要的就是最簡單的解決方案。如果 Instagram 出現延遲,只需關閉並重新開啟即可。無論您使用的是 iPhone 還是 Android 設備,您都可以從螢幕底部向上滑動,然後將相關應用程式滑出螢幕頂部來關閉應用程式。 但是,如果 Instagram 真的出現問題,您可能需要強制停止...軟體教學 發佈於2024-11-25 -
 如何修復 Windows 11 中損壞的剪貼簿歷史記錄剪貼簿歷史記錄是 Windows 中的有用功能,因為它可以讓您查看和存取過去複製的內容,例如文字和圖像。不幸的是,它有時會停止工作,許多用戶報告說他們的剪貼簿歷史記錄在最近的 Windows 11 更新後無法運行。 解決方法如下。 如何透過剪貼簿設定修復 Windows 11 中損壞的剪貼簿歷史...軟體教學 發佈於2024-11-22
如何修復 Windows 11 中損壞的剪貼簿歷史記錄剪貼簿歷史記錄是 Windows 中的有用功能,因為它可以讓您查看和存取過去複製的內容,例如文字和圖像。不幸的是,它有時會停止工作,許多用戶報告說他們的剪貼簿歷史記錄在最近的 Windows 11 更新後無法運行。 解決方法如下。 如何透過剪貼簿設定修復 Windows 11 中損壞的剪貼簿歷史...軟體教學 發佈於2024-11-22 -
 5 個修復 Microsoft 已阻止 Excel for Windows 中的巨集錯誤的問題修復 1:解除阻止文件 如果您從另一台電腦或網際網路取得電子表格,Microsoft Excel 可能會封鎖該電子表格的巨集。如果是這種情況,您需要解鎖 Excel 檔案才能修復錯誤。 第 1 步: 找到有問題的檔案並右鍵單擊,然後選擇 屬性。 第2步:在常規標籤下,勾選取消封鎖選項。...軟體教學 發佈於2024-11-19
5 個修復 Microsoft 已阻止 Excel for Windows 中的巨集錯誤的問題修復 1:解除阻止文件 如果您從另一台電腦或網際網路取得電子表格,Microsoft Excel 可能會封鎖該電子表格的巨集。如果是這種情況,您需要解鎖 Excel 檔案才能修復錯誤。 第 1 步: 找到有問題的檔案並右鍵單擊,然後選擇 屬性。 第2步:在常規標籤下,勾選取消封鎖選項。...軟體教學 發佈於2024-11-19 -
 《雲霄飛車之星 2》崩潰/無法啟動?這是指南如果您是遊戲迷,您可能聽過《雲霄飛車之星 2》。如果您的《雲霄飛車之星 2》在玩時不斷崩潰,如何解決這個問題?如果您對此一無所知,那麼您來對地方了。本 MiniTool 指南可協助您有效修復 Planet Coaster 2 崩壞問題。 Planet Coaster 2 崩潰/無法啟動Planet ...軟體教學 發佈於2024-11-18
《雲霄飛車之星 2》崩潰/無法啟動?這是指南如果您是遊戲迷,您可能聽過《雲霄飛車之星 2》。如果您的《雲霄飛車之星 2》在玩時不斷崩潰,如何解決這個問題?如果您對此一無所知,那麼您來對地方了。本 MiniTool 指南可協助您有效修復 Planet Coaster 2 崩壞問題。 Planet Coaster 2 崩潰/無法啟動Planet ...軟體教學 發佈於2024-11-18 -
 如何修復 Windows 上的 OOBELANGUAGE 錯誤?維修指南當您嘗試設定 Windows 11/10 時,在選擇語言時,您可能會遇到 OOBELANGUAGE 錯誤「出現問題」。此問題可能會嚴重影響您設定 Windows 系統的方式。這篇關於 MiniTool 的文章將重點介紹如何修復 OOBELANGUAGE 錯誤,以幫助您擺脫它。 OOBELANGUAG...軟體教學 發佈於2024-11-18
如何修復 Windows 上的 OOBELANGUAGE 錯誤?維修指南當您嘗試設定 Windows 11/10 時,在選擇語言時,您可能會遇到 OOBELANGUAGE 錯誤「出現問題」。此問題可能會嚴重影響您設定 Windows 系統的方式。這篇關於 MiniTool 的文章將重點介紹如何修復 OOBELANGUAGE 錯誤,以幫助您擺脫它。 OOBELANGUAG...軟體教學 發佈於2024-11-18 -
 看不到 iPhone 訊息中的照片?這是修復方法您的 iPhone 訊息應用程式是否未載入您透過 iMessage 或彩信收到的圖片?這是一個相當常見的問題,但很容易解決。請依照以下故障排除步驟操作,讓 iPhone 上的「資訊」應用程式重新顯示照片。 1. 在 iPhone 上啟用彩信 由於照片是一種媒體形式,因此“信息”應用程序會發送它們...軟體教學 發佈於2024-11-18
看不到 iPhone 訊息中的照片?這是修復方法您的 iPhone 訊息應用程式是否未載入您透過 iMessage 或彩信收到的圖片?這是一個相當常見的問題,但很容易解決。請依照以下故障排除步驟操作,讓 iPhone 上的「資訊」應用程式重新顯示照片。 1. 在 iPhone 上啟用彩信 由於照片是一種媒體形式,因此“信息”應用程序會發送它們...軟體教學 發佈於2024-11-18 -
 我更改了這 10 個 Windows 11 設定以最大限度地延長筆記型電腦的電池壽命笔记本电脑电池会随着时间的推移而退化并失去容量,从而导致正常运行时间减少。我的华硕笔记本电脑也遇到了同样的情况,但在调整了一些更深入的 Windows 11 设置后,我见证了电池寿命的巨大改善。我将在下面分享它们。 1 调整电源模式 Windows 11 中的电源模式指示您的设备对可用资源的使用情况...軟體教學 發佈於2024-11-17
我更改了這 10 個 Windows 11 設定以最大限度地延長筆記型電腦的電池壽命笔记本电脑电池会随着时间的推移而退化并失去容量,从而导致正常运行时间减少。我的华硕笔记本电脑也遇到了同样的情况,但在调整了一些更深入的 Windows 11 设置后,我见证了电池寿命的巨大改善。我将在下面分享它们。 1 调整电源模式 Windows 11 中的电源模式指示您的设备对可用资源的使用情况...軟體教學 發佈於2024-11-17 -
 如何在 Windows 11 上睡眠後停用密碼? 4 種方法!預設情況下,Windows 要求使用者從睡眠模式喚醒後使用電腦密碼重新登入。有些 Windows 11 使用者不想這樣做。 MiniTool 的這篇文章介紹如何在 Windows 11 上停用睡眠後密碼。 在 Windows 11 上,您可以決定當電腦或顯示器從睡眠狀態恢復時系統是否要求您再次輸入密...軟體教學 發佈於2024-11-17
如何在 Windows 11 上睡眠後停用密碼? 4 種方法!預設情況下,Windows 要求使用者從睡眠模式喚醒後使用電腦密碼重新登入。有些 Windows 11 使用者不想這樣做。 MiniTool 的這篇文章介紹如何在 Windows 11 上停用睡眠後密碼。 在 Windows 11 上,您可以決定當電腦或顯示器從睡眠狀態恢復時系統是否要求您再次輸入密...軟體教學 發佈於2024-11-17 -
 如何修復綁定影像不受支援的錯誤:4 種有效方法在工作或玩游戏时,在 Windows PC 上遇到绑定图像不受支持的错误可能会非常烦人和令人沮丧。如何轻松解决这个棘手的问题?别担心,你并不孤单。在这篇 MiniTool 文章中,您可以找到四种有效的方法来解决此问题。关于 Bound Image Unsupported Error在 Windows...軟體教學 發佈於2024-11-17
如何修復綁定影像不受支援的錯誤:4 種有效方法在工作或玩游戏时,在 Windows PC 上遇到绑定图像不受支持的错误可能会非常烦人和令人沮丧。如何轻松解决这个棘手的问题?别担心,你并不孤单。在这篇 MiniTool 文章中,您可以找到四种有效的方法来解决此问题。关于 Bound Image Unsupported Error在 Windows...軟體教學 發佈於2024-11-17
學習中文
- 1 走路用中文怎麼說? 走路中文發音,走路中文學習
- 2 坐飛機用中文怎麼說? 坐飞机中文發音,坐飞机中文學習
- 3 坐火車用中文怎麼說? 坐火车中文發音,坐火车中文學習
- 4 坐車用中文怎麼說? 坐车中文發音,坐车中文學習
- 5 開車用中文怎麼說? 开车中文發音,开车中文學習
- 6 游泳用中文怎麼說? 游泳中文發音,游泳中文學習
- 7 騎自行車用中文怎麼說? 骑自行车中文發音,骑自行车中文學習
- 8 你好用中文怎麼說? 你好中文發音,你好中文學習
- 9 謝謝用中文怎麼說? 谢谢中文發音,谢谢中文學習
- 10 How to say goodbye in Chinese? 再见Chinese pronunciation, 再见Chinese learning

























