如何在 Windows 10 上新增、刪除和修改使用者帳戶
如果您還不知道或不太了解如何在 Windows 10 上新增、刪除和修改使用者帳戶,請從這裡學習執行此任務的幾種經典和新方法。
- 在 Windows 10 中新增、刪除和修改使用者帳戶的 3 種經典方法
- 無需登入 Windows 10 即可新增或修改使用者帳戶的新方法
在 Windows 10 中新增、刪除或修改使用者帳戶的 3 種經典方法
- 方式一:在控制面板中
- 方式2:電腦管理
- 方式3:透過命令提示字元
方式一:在Windows 10控制面板中新增、刪除、修改使用者帳號
第 1 步:在 Windows 10 中開啟控制台。
第2步:點選使用者帳號。
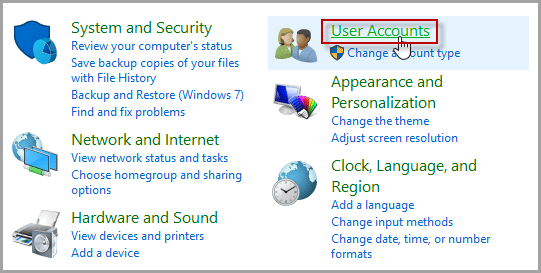
第 3 步:點選刪除使用者帳號連結。
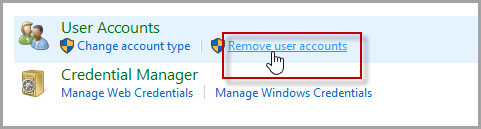
步驟 4:然後您可以在 Windows 10 上新增、修改或刪除使用者帳戶。
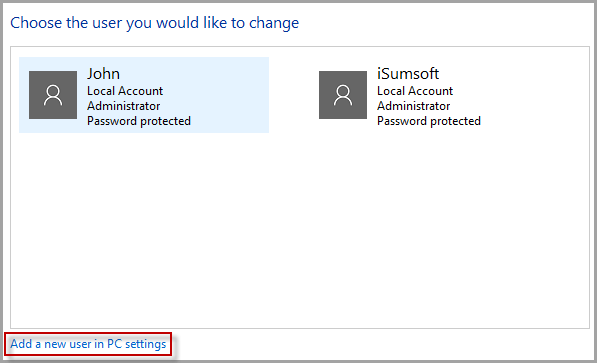
1.點擊上面螢幕截圖中顯示的在電腦設定中新增使用者鏈接,以便您可以存取 Windows 10 電腦設定以新增使用者帳戶。
2.若要修改或刪除使用者帳戶,請在上面的螢幕截圖中選擇您要變更的使用者。然後您可以變更帳戶名稱、密碼、帳戶類型或刪除帳戶。
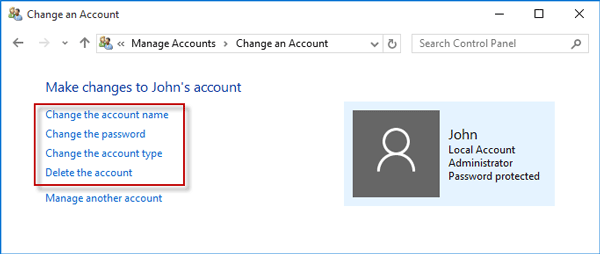
方式 2:在 Windows 10 電腦管理中新增、刪除或修改使用者帳戶
第1步:右鍵點選此電腦並選擇管理開啟電腦管理。
第2步:展開系統工具>本地用戶與群組。然後右鍵單擊 Users 資料夾並選擇 New User 為 Windows 10 新增使用者。
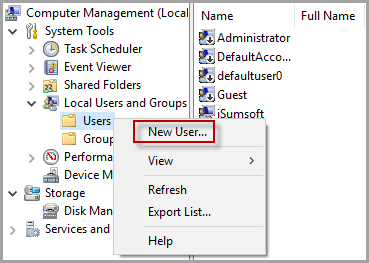
展開Users資料夾,右鍵單擊用戶,可設定密碼、刪除或重新命名用戶帳戶。
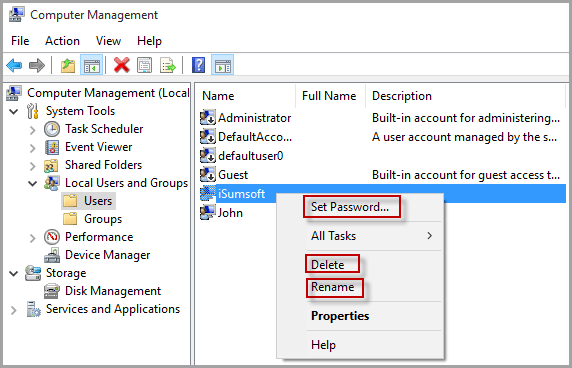
方式 3:在 Windows 10 命令提示字元中新增、刪除或修改使用者帳戶
第1步:按Win X調出高級用戶開始選單。選擇命令提示字元(管理員),然後在出現提示時確認使用者帳號控制對話方塊。
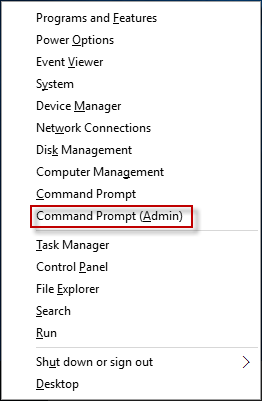
第2步:然後就可以以管理員身分開啟命令提示字元了。您可以輸入net user 使用者名稱/add 並按Enter 為Windows 10 新增使用者帳戶,輸入net user 使用者名稱密碼 變更使用者密碼account,或輸入net user username /delete 從Windows 10 中刪除使用者帳號。
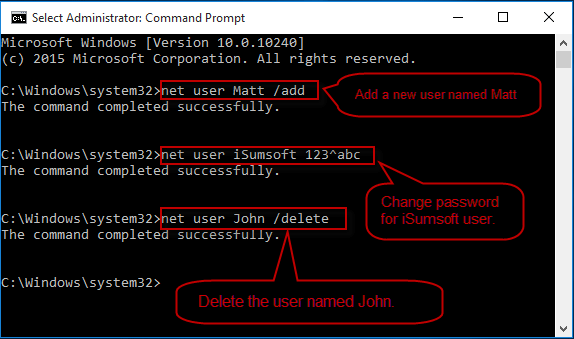
提示:如果您不確定 Windows 10 上的使用者帳號名稱,只需輸入 net user 並按 Enter 即可顯示所有使用者帳號。
如何在不登入Windows 10的情況下新增或修改使用者帳戶
在某些情況下,您可能無法登入 Windows 10,例如忘記密碼。在這種情況下,您可以藉助第三方程式Windows Password Refixer來新增新的使用者帳戶並修改使用者帳戶的密碼。
第 1 步:建立 Windows 密碼修復程式啟動 USB/CD
1.在任何可存取的電腦上,下載並安裝 Windows 密碼修復程式。
2.啟動此工具並按照其指南將其刻錄到 USB 隨身碟或 CD/DVD 驅動器中以建立可啟動的 USB/CD 驅動器。

第 2 步:從 USB/CD 啟動 Windows 10 電腦
1.將 Windows 密碼修復程式啟動 USB/CD 磁碟機連接到您的 Windows 10 電腦。
2.啟動/重新啟動電腦並存取 Windows 10 電腦上的 BIOS (UEFI) 以變更其啟動順序,並使 USB 裝置或 CD-ROM 作為第一啟動選項,以從 USB 隨身碟或 CD 啟動電腦。
步驟 3:新增和修改 Windows 10 的使用者帳號
電腦啟動後,您可以看到 Windows Password Refixer 螢幕,您可以在其中新增使用者帳戶或修改 Windows 10 上任何使用者帳戶的密碼。
1.新增使用者:選擇電腦上執行的Windows 10,然後按新增使用者。在對話方塊中,鍵入使用者名稱和密碼(可選),然後按一下 確定。
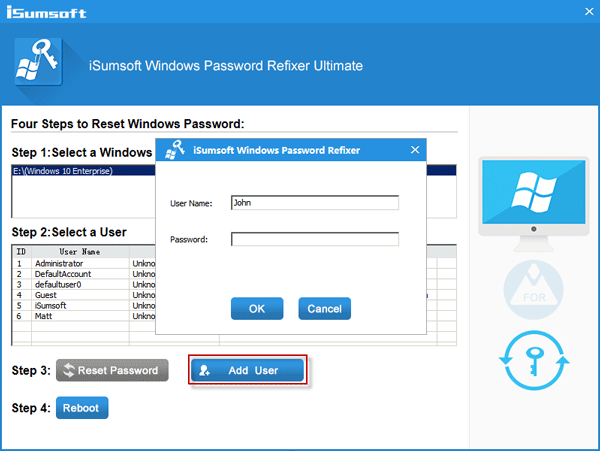
然後您將看到新用戶已添加,並且它是管理員帳戶。
2.修改使用者密碼:選擇Windows 10和忘記密碼的使用者帳戶,然後點選重設密碼。
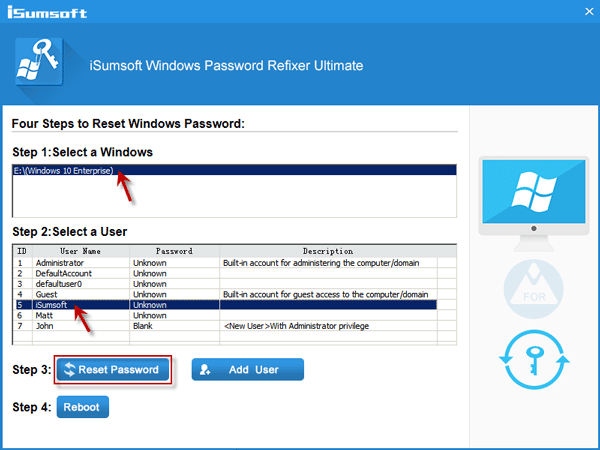
在詢問時將使用者密碼設定為空白。然後密碼將被設定為空白。
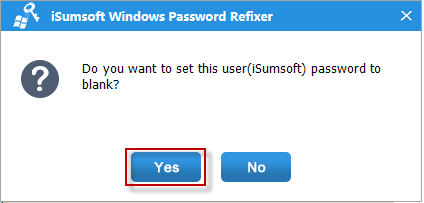
3.新增使用者或修改密碼時,點選重新啟動按鈕並中斷啟動USB/CD。
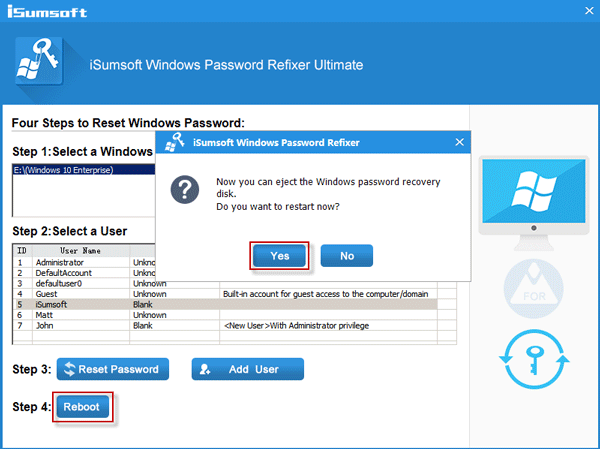
然後電腦將正常重新啟動,並且新新增的使用者帳戶將顯示在 Windows 10 登入畫面上。且您修改密碼的使用者無需密碼即可登入。
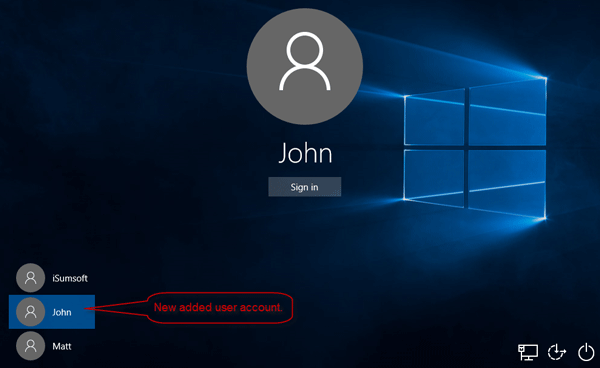
-
 無法更新您的 iPhone 或 iPad? 9 種修復方法让我们看看一些修复程序,这些修复程序将帮助您在设备上正确运行最新的系统软件。以下是当您的 iPhone 或 iPad 不允许您更新 iOS 或 iPadOS 时如何修复它的方法。 1. 为 iPhone 或 iPad 充电 让我们从一些基础知识开始,然后再深入了解更高级的故障排除。您可能知道,...軟體教學 發佈於2024-11-08
無法更新您的 iPhone 或 iPad? 9 種修復方法让我们看看一些修复程序,这些修复程序将帮助您在设备上正确运行最新的系统软件。以下是当您的 iPhone 或 iPad 不允许您更新 iOS 或 iPadOS 时如何修复它的方法。 1. 为 iPhone 或 iPad 充电 让我们从一些基础知识开始,然后再深入了解更高级的故障排除。您可能知道,...軟體教學 發佈於2024-11-08 -
 修正 Google Chrome 在 Mac 上無法開啟的 2 種方法初步修復 讓 Google Chrome 啟動時開啟:開啟系統偏好設定 > 選擇使用者和群組 > 滑動至登入項目 > 選擇圖示 > 選擇 Google Chrome > 點選新增按鈕。 更新或重新安裝 Google Chrome:Google 經常發布更新,為 Google Chrome 添加新功...軟體教學 發佈於2024-11-08
修正 Google Chrome 在 Mac 上無法開啟的 2 種方法初步修復 讓 Google Chrome 啟動時開啟:開啟系統偏好設定 > 選擇使用者和群組 > 滑動至登入項目 > 選擇圖示 > 選擇 Google Chrome > 點選新增按鈕。 更新或重新安裝 Google Chrome:Google 經常發布更新,為 Google Chrome 添加新功...軟體教學 發佈於2024-11-08 -
 關於 iPhone 14 的電池健康問題您需要了解什麼您是否注意到,長期使用後,您的 iPhone 14 或 iPhone 14 Pro 的電池健康狀況比平常惡化得更快?您並不孤單,因為網路上已經出現了許多關於此問題的報告。以下是您需要了解的有關 iPhone 14 電池問題的所有資訊。 iPhone 14 用戶報告電池健康問題 iPhone 1...軟體教學 發佈於2024-11-08
關於 iPhone 14 的電池健康問題您需要了解什麼您是否注意到,長期使用後,您的 iPhone 14 或 iPhone 14 Pro 的電池健康狀況比平常惡化得更快?您並不孤單,因為網路上已經出現了許多關於此問題的報告。以下是您需要了解的有關 iPhone 14 電池問題的所有資訊。 iPhone 14 用戶報告電池健康問題 iPhone 1...軟體教學 發佈於2024-11-08 -
 如何使用 PowerPoint Speak 閱讀簡報文本想要聽到 PowerPoint 簡報中的文字被大聲朗讀而無需親自朗讀嗎?透過 PowerPoint 的語音功能(也稱為文字轉語音),您可以做到。它易於使用並且有多種用途。 以下是如何使用 PowerPoint Speak。 如何使用 PowerPoint Speak:逐步 首先,請注意,Powe...軟體教學 發佈於2024-11-08
如何使用 PowerPoint Speak 閱讀簡報文本想要聽到 PowerPoint 簡報中的文字被大聲朗讀而無需親自朗讀嗎?透過 PowerPoint 的語音功能(也稱為文字轉語音),您可以做到。它易於使用並且有多種用途。 以下是如何使用 PowerPoint Speak。 如何使用 PowerPoint Speak:逐步 首先,請注意,Powe...軟體教學 發佈於2024-11-08 -
 Windows 11 控制台缺少關鍵設置,在這裡可以找到它們多年來,甚至可以追溯到 Windows 95 時代,控制面板是您與 Windows 設定互動的主要方式。有時,您可能需要深入使用設備管理器應用程序,或者如果事情真的很嚴重,則打開註冊表編輯器,但通常情況下,這一切都在控制面板中。 在 Windows 的最後幾個版本中,微軟已經將越來越多的設定從控...軟體教學 發佈於2024-11-08
Windows 11 控制台缺少關鍵設置,在這裡可以找到它們多年來,甚至可以追溯到 Windows 95 時代,控制面板是您與 Windows 設定互動的主要方式。有時,您可能需要深入使用設備管理器應用程序,或者如果事情真的很嚴重,則打開註冊表編輯器,但通常情況下,這一切都在控制面板中。 在 Windows 的最後幾個版本中,微軟已經將越來越多的設定從控...軟體教學 發佈於2024-11-08 -
 如果我的電腦無法升級到 Windows 11,我該怎麼辦?隨著 Windows 10 的生命週期終止日期於 2025 年 10 月 14 日到來,如何處理舊電腦的話題變得越來越重要。簡單的答案是升級到 Windows 11,但如果無法升級怎麼辦?堅持使用 Windows 10 是答案嗎? 為什麼人們會丟掉 Windows 10 電腦? Canalys...軟體教學 發佈於2024-11-08
如果我的電腦無法升級到 Windows 11,我該怎麼辦?隨著 Windows 10 的生命週期終止日期於 2025 年 10 月 14 日到來,如何處理舊電腦的話題變得越來越重要。簡單的答案是升級到 Windows 11,但如果無法升級怎麼辦?堅持使用 Windows 10 是答案嗎? 為什麼人們會丟掉 Windows 10 電腦? Canalys...軟體教學 發佈於2024-11-08 -
 您的計算機中缺少 Bink2w32.dll 嗎?如何修復它您是否突然遇到bink2w32.dll遺失的錯誤?是什麼原因導致此錯誤以及如何修復它?修復過程中有什麼需要注意的嗎?您可以從 MiniTool Solution 中獲得本指南的詳細答案。 使用者案例我正在運行帶有最新更新的 Windows 8.1 PC。直到最近它一直運作良好。現在它顯示Bink2w...軟體教學 發佈於2024-11-08
您的計算機中缺少 Bink2w32.dll 嗎?如何修復它您是否突然遇到bink2w32.dll遺失的錯誤?是什麼原因導致此錯誤以及如何修復它?修復過程中有什麼需要注意的嗎?您可以從 MiniTool Solution 中獲得本指南的詳細答案。 使用者案例我正在運行帶有最新更新的 Windows 8.1 PC。直到最近它一直運作良好。現在它顯示Bink2w...軟體教學 發佈於2024-11-08 -
 如何修復 Windows 上遺失的 Outlook Scanpst.exe 檔案?作為最著名的電子郵件用戶端之一,Outlook 在全球擁有數百萬用戶。但是,它可能會發生各種錯誤,例如遺失 Outlook scanpst.exe 檔案。有幾個人報告了這個問題。如果您是其中之一,您知道如何解決這個問題嗎?閱讀這篇 MiniTool 文章以獲得答案。 雖然新 Outlook 已經發布...軟體教學 發佈於2024-11-08
如何修復 Windows 上遺失的 Outlook Scanpst.exe 檔案?作為最著名的電子郵件用戶端之一,Outlook 在全球擁有數百萬用戶。但是,它可能會發生各種錯誤,例如遺失 Outlook scanpst.exe 檔案。有幾個人報告了這個問題。如果您是其中之一,您知道如何解決這個問題嗎?閱讀這篇 MiniTool 文章以獲得答案。 雖然新 Outlook 已經發布...軟體教學 發佈於2024-11-08 -
 重新安裝目前版本的 Windows 以修復系統文件當您嘗試更新 Windows 作業系統時,您可能會收到「重新安裝目前版本的 Windows 以修復系統檔案和元件」錯誤訊息。 MiniTool 的這篇文章介紹如何解決這個問題。 當您嘗試在「設定」中下載並安裝累積更新時,您可能會收到「重新安裝目前版本的 Windows 以修復系統檔案和元件」訊息。以...軟體教學 發佈於2024-11-08
重新安裝目前版本的 Windows 以修復系統文件當您嘗試更新 Windows 作業系統時,您可能會收到「重新安裝目前版本的 Windows 以修復系統檔案和元件」錯誤訊息。 MiniTool 的這篇文章介紹如何解決這個問題。 當您嘗試在「設定」中下載並安裝累積更新時,您可能會收到「重新安裝目前版本的 Windows 以修復系統檔案和元件」訊息。以...軟體教學 發佈於2024-11-08 -
 微軟最近的人工智慧推動對於手持遊戲電腦來說可能是個壞消息微软在最近推出了与英特尔、AMD 和高通成立的合资企业“人工智能 PC”后,全力投入人工智能领域。即将推出的“AI PC”的规格之一列出了至少 45 TOPS 的神经处理单元 (NPU) 性能。这对于 Steam Deck 和该团伙来说可能是个坏消息。原因如下。 专注于 AI 技术意味着更少的缓...軟體教學 發佈於2024-11-08
微軟最近的人工智慧推動對於手持遊戲電腦來說可能是個壞消息微软在最近推出了与英特尔、AMD 和高通成立的合资企业“人工智能 PC”后,全力投入人工智能领域。即将推出的“AI PC”的规格之一列出了至少 45 TOPS 的神经处理单元 (NPU) 性能。这对于 Steam Deck 和该团伙来说可能是个坏消息。原因如下。 专注于 AI 技术意味着更少的缓...軟體教學 發佈於2024-11-08 -
 如何將智慧型手機用作 Windows 麥克風無論您是與朋友一起玩遊戲還是參加 Zoom 工作通話,在當今的後疫情時代,麥克風都是必需的。但如果您的 PC 沒有專用麥克風,您可以將智慧型手機用作 Windows 麥克風。我們將在下面向您展示如何操作。 如何將 Android 手機用作 Windows 麥克風 如果您有 Android 手機...軟體教學 發佈於2024-11-08
如何將智慧型手機用作 Windows 麥克風無論您是與朋友一起玩遊戲還是參加 Zoom 工作通話,在當今的後疫情時代,麥克風都是必需的。但如果您的 PC 沒有專用麥克風,您可以將智慧型手機用作 Windows 麥克風。我們將在下面向您展示如何操作。 如何將 Android 手機用作 Windows 麥克風 如果您有 Android 手機...軟體教學 發佈於2024-11-08 -
 Windows 10 更新後照片應用程式無法執行,如何修復有時,但並非總是如此,Windows 10 更新可能會導致一些故障。有些人報告說,Windows 10 更新後,照片應用程式停止運作。類似的問題也會發生,例如,照片應用程式無法開啟、照片應用程式在您嘗試使用時崩潰、照片應用程式不顯示照片等等。無論如何,現在您可以嘗試解決「Windows 10 照片應...軟體教學 發佈於2024-11-08
Windows 10 更新後照片應用程式無法執行,如何修復有時,但並非總是如此,Windows 10 更新可能會導致一些故障。有些人報告說,Windows 10 更新後,照片應用程式停止運作。類似的問題也會發生,例如,照片應用程式無法開啟、照片應用程式在您嘗試使用時崩潰、照片應用程式不顯示照片等等。無論如何,現在您可以嘗試解決「Windows 10 照片應...軟體教學 發佈於2024-11-08 -
 如何修復 Outlook 錯誤 0x800CCC69:這是完整指南Microsoft Outlook 是电子邮件和日历组织的重要工具,提供一系列有用的功能。许多用户抱怨遇到 Outlook 错误 0x800CCC69。如果您是其中之一,MiniTool 的以下指南将帮助您了解如何修复 Outlook 错误 0x800CCC69。关于 Outlook 错误 0x80...軟體教學 發佈於2024-11-08
如何修復 Outlook 錯誤 0x800CCC69:這是完整指南Microsoft Outlook 是电子邮件和日历组织的重要工具,提供一系列有用的功能。许多用户抱怨遇到 Outlook 错误 0x800CCC69。如果您是其中之一,MiniTool 的以下指南将帮助您了解如何修复 Outlook 错误 0x800CCC69。关于 Outlook 错误 0x80...軟體教學 發佈於2024-11-08 -
 3 修正「如何在 Windows 中取得幫助」不斷彈出的問題嘗試基本修復 檢查 F1 鍵是否已卡住: Windows 上的 F1 鍵用作存取活動程式或視窗的說明頁面的捷徑。如果鍵盤上的 F1 鍵卡住或故障,Windows 會經常在預設瀏覽器中開啟「如何在 Windows 中取得幫助」頁面。清除 F1 鍵下方的所有碎屑或灰塵,然後輕輕按下並釋放該鍵幾次。 停...軟體教學 發佈於2024-11-08
3 修正「如何在 Windows 中取得幫助」不斷彈出的問題嘗試基本修復 檢查 F1 鍵是否已卡住: Windows 上的 F1 鍵用作存取活動程式或視窗的說明頁面的捷徑。如果鍵盤上的 F1 鍵卡住或故障,Windows 會經常在預設瀏覽器中開啟「如何在 Windows 中取得幫助」頁面。清除 F1 鍵下方的所有碎屑或灰塵,然後輕輕按下並釋放該鍵幾次。 停...軟體教學 發佈於2024-11-08 -
 4 個修復聽寫功能在 Mac 上不起作用的問題基本修復 停用藍牙裝置:這可以阻止您使用 Mac 上的內建麥克風。停用藍牙裝置後,重新啟動 Mac。 喜歡坐在安靜的房間裡:有時,環境噪音和聲音會限制內建麥克風捕捉您的聲音。 更新macOS版本:您可以根據您的Mac型號安裝最新版本的macOS。 修復 1:啟用聽寫 第一步也是最重要的一步是檢...軟體教學 發佈於2024-11-08
4 個修復聽寫功能在 Mac 上不起作用的問題基本修復 停用藍牙裝置:這可以阻止您使用 Mac 上的內建麥克風。停用藍牙裝置後,重新啟動 Mac。 喜歡坐在安靜的房間裡:有時,環境噪音和聲音會限制內建麥克風捕捉您的聲音。 更新macOS版本:您可以根據您的Mac型號安裝最新版本的macOS。 修復 1:啟用聽寫 第一步也是最重要的一步是檢...軟體教學 發佈於2024-11-08
學習中文
- 1 走路用中文怎麼說? 走路中文發音,走路中文學習
- 2 坐飛機用中文怎麼說? 坐飞机中文發音,坐飞机中文學習
- 3 坐火車用中文怎麼說? 坐火车中文發音,坐火车中文學習
- 4 坐車用中文怎麼說? 坐车中文發音,坐车中文學習
- 5 開車用中文怎麼說? 开车中文發音,开车中文學習
- 6 游泳用中文怎麼說? 游泳中文發音,游泳中文學習
- 7 騎自行車用中文怎麼說? 骑自行车中文發音,骑自行车中文學習
- 8 你好用中文怎麼說? 你好中文發音,你好中文學習
- 9 謝謝用中文怎麼說? 谢谢中文發音,谢谢中文學習
- 10 How to say goodbye in Chinese? 再见Chinese pronunciation, 再见Chinese learning

























