您應該開始使用的 7 個 iPhone 安全功能
Quick Links
- Check In
- Find My
- Lockdown Mode
- Safety Check
- Emergency SOS
- Medical ID
- Crash Detection
Smartphones have completely changed the way we interact with friends, family, and the rest of the world. Beyond just this, however, your iPhone comes with some potentially life-saving features that can help keep you and your loved ones safe.
1 Check In
You've probably asked a friend or family member to let you know when they arrive safely at their destination. With iOS 17, Apple took this to the next level with iMessage's Check In. When you start a Check In, the recipient will know where you're headed and be automatically notified when you arrive safely.
If you do not arrive at your set destination, after prompting you to extend your Check In time, your phone will send follow-up information to your recipient. To start a Check In, press the " " icon next to the iMessage box within a conversation. From the menu that appears, select "Check In."
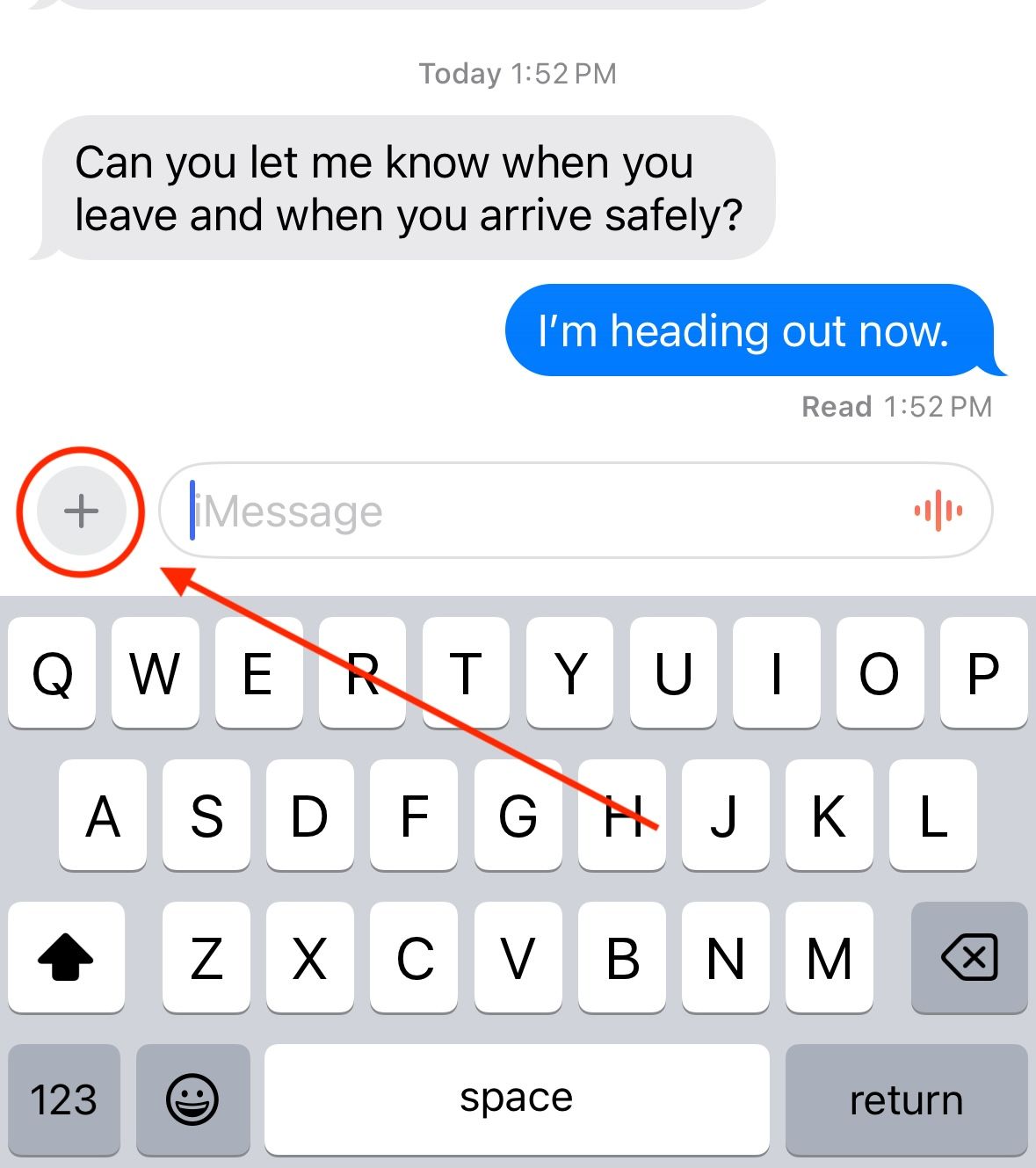
Once you've selected Check In, you will be prompted to choose how much data should be shared if you don't arrive at your destination as expected. Tap "Continue," and the iMessage compose field will populate with a Check In box. Tap "Edit" to configure your Check In.
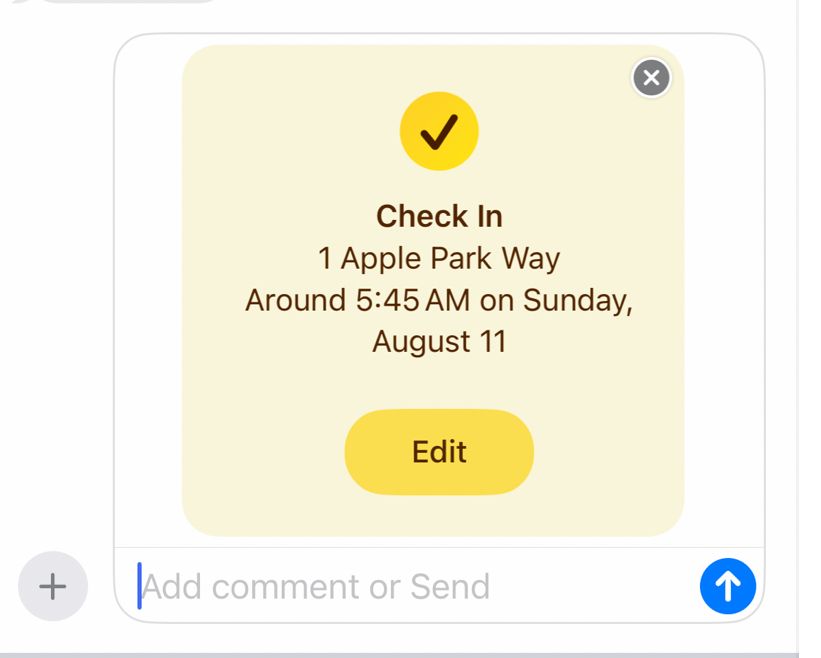
You can either configure Check In to be triggered when you arrive at a set location, or after a certain amount of time has passed. Once you arrive at your destination, Check In will inform your contact of your arrival and automatically end.
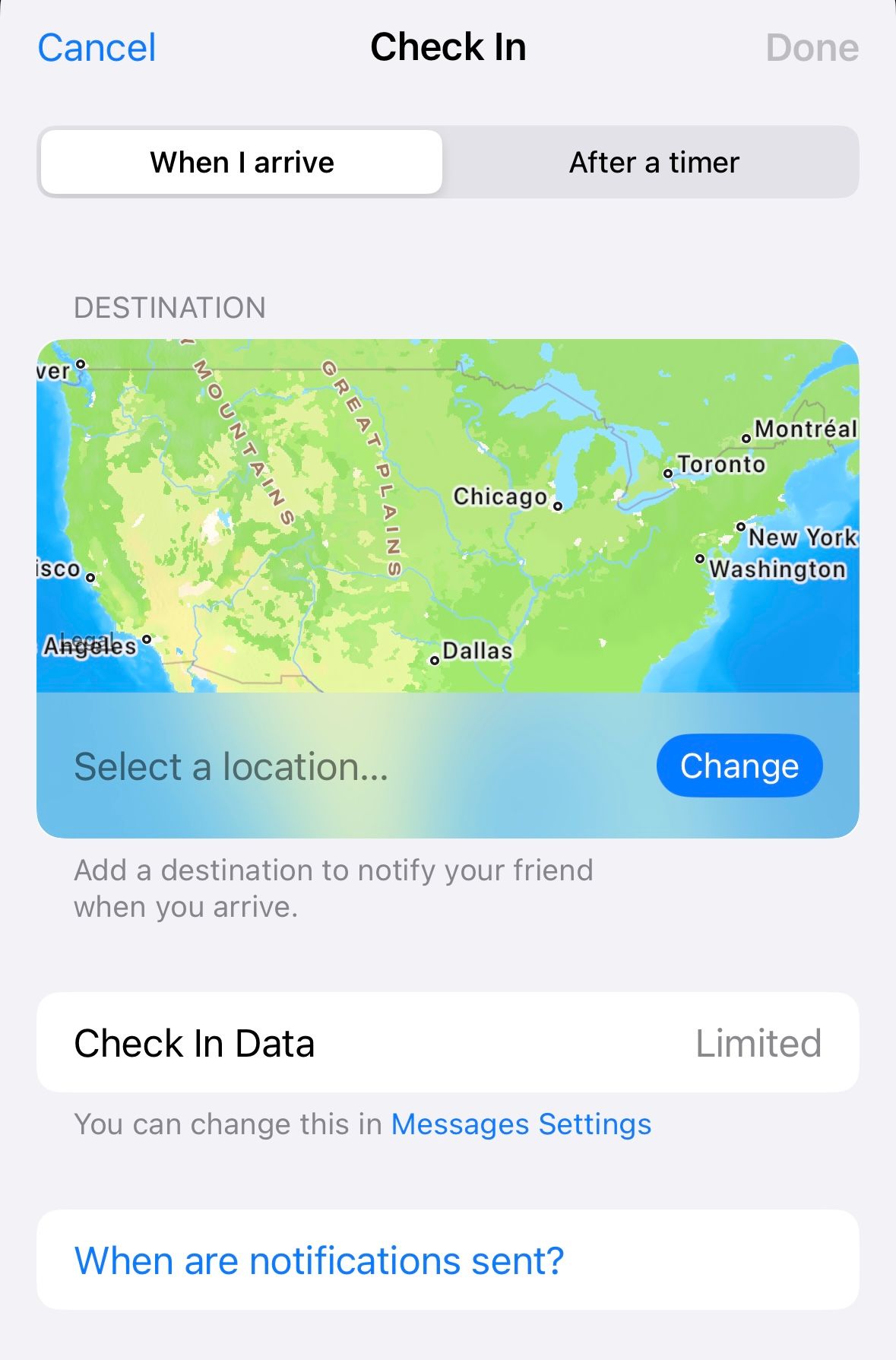
Check In is not only a great way to give your loved ones peace of mind, but should something go wrong, it gives someone you trust the information they need to help.
2 Find My
The Find My network is one of iPhone's most useful features. Whenever I misplace one of my devices, I can find it easily on my phone. However, you can also use the Find My network to keep track of family and friends. As it works with most Apple devices, even parents of young children with Apple Watches can benefit from Find My's live location tracking.
To share your location or to request someone else's in the Find My app, open their contact card in iMessage. From there, you will see the option to request their location or share your own. If you choose to request, they can accept and share their location with you for a length of time.
If you share your own, you will be prompted to choose how long you want them to have access to your location. No matter how long you select, you can stop sharing your location at any time.
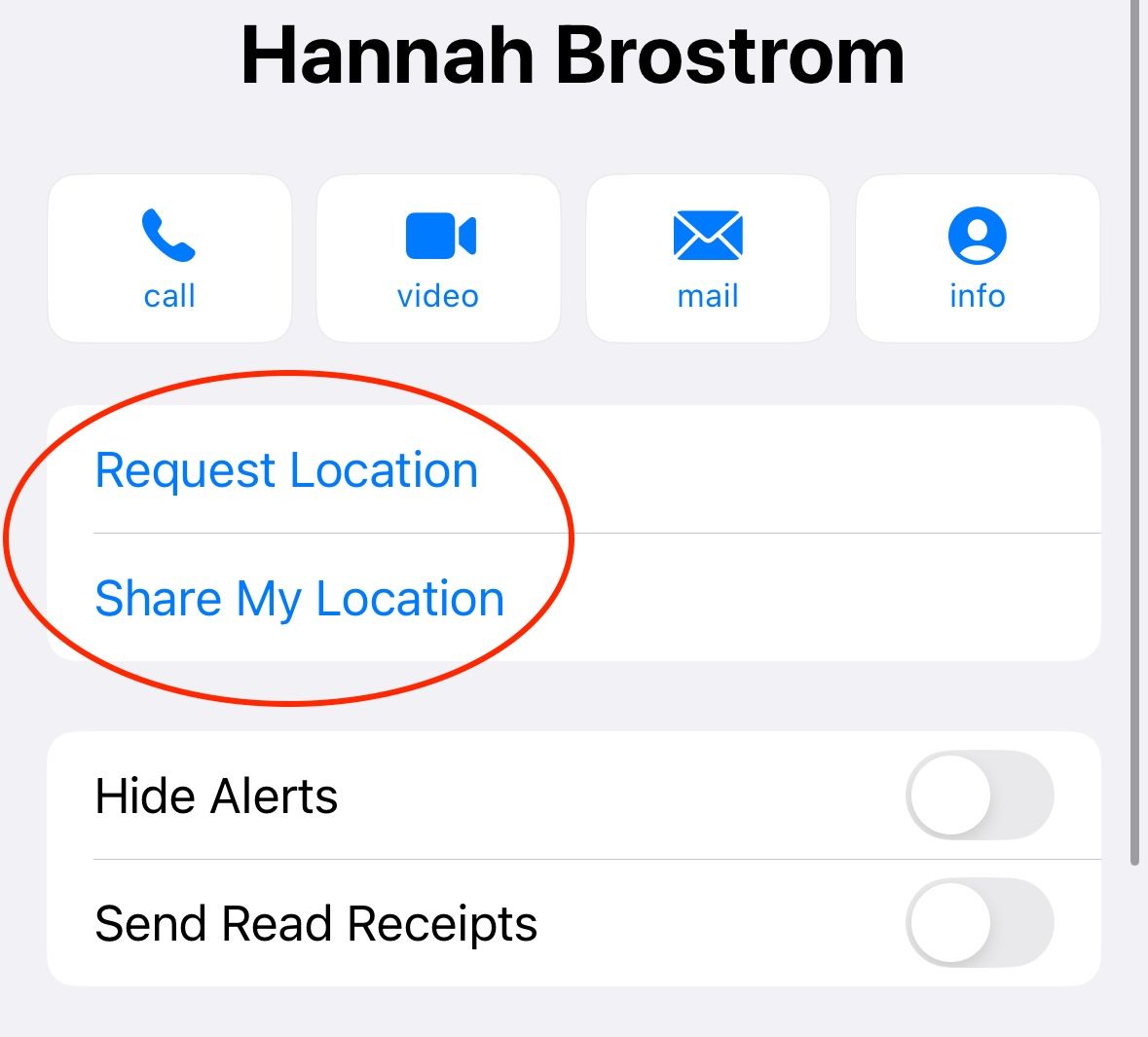
Once someone has shared their location with you, you will be able to see where they are under the "People" section of the Find My app. You will see their contact photo on a map, as well as the address of where they are and directions from you to them. You can even add notifications for when someone arrives or leaves a certain location.
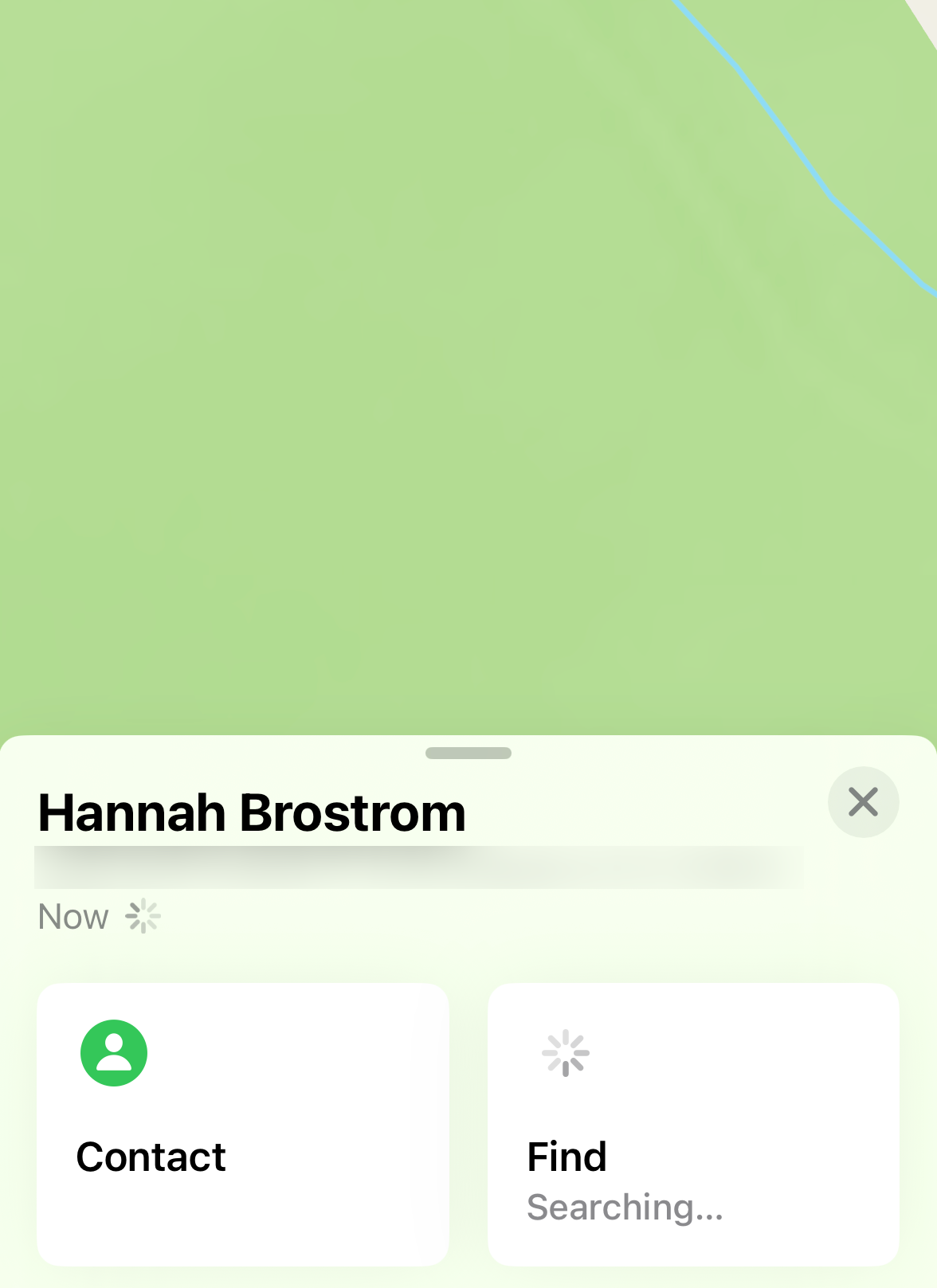
Find My is a powerful tool that can help keep you and your family out of harm's way. The ability to check up on your loved ones and be notified whenever a young child leaves or enters a designated location can be an extremely effective way to keep everyone safe.
3 Lockdown Mode
Lockdown Mode is an iPhone feature you'll hopefully never need, but is still worth knowing about. This feature was intended to protect iPhone users who are at risk of being targeted by highly sophisticated, state-sponsored spyware. It offers extreme protection, but in the process, disables many iPhone features, including most message attachments. This should not be turned on for no reason, as it offers much more protection than the average user will ever need.
If you're ever in a situation where you feel putting your iPhone in Lockdown Mode is warranted, you can do so by going to Settings > Privacy & Security > Lockdown Mode. Tap the "Turn on Lockdown Mode" button, and you will see a brief explanation of what the feature does. You will then be prompted to restart your phone to activate Lockdown Mode.
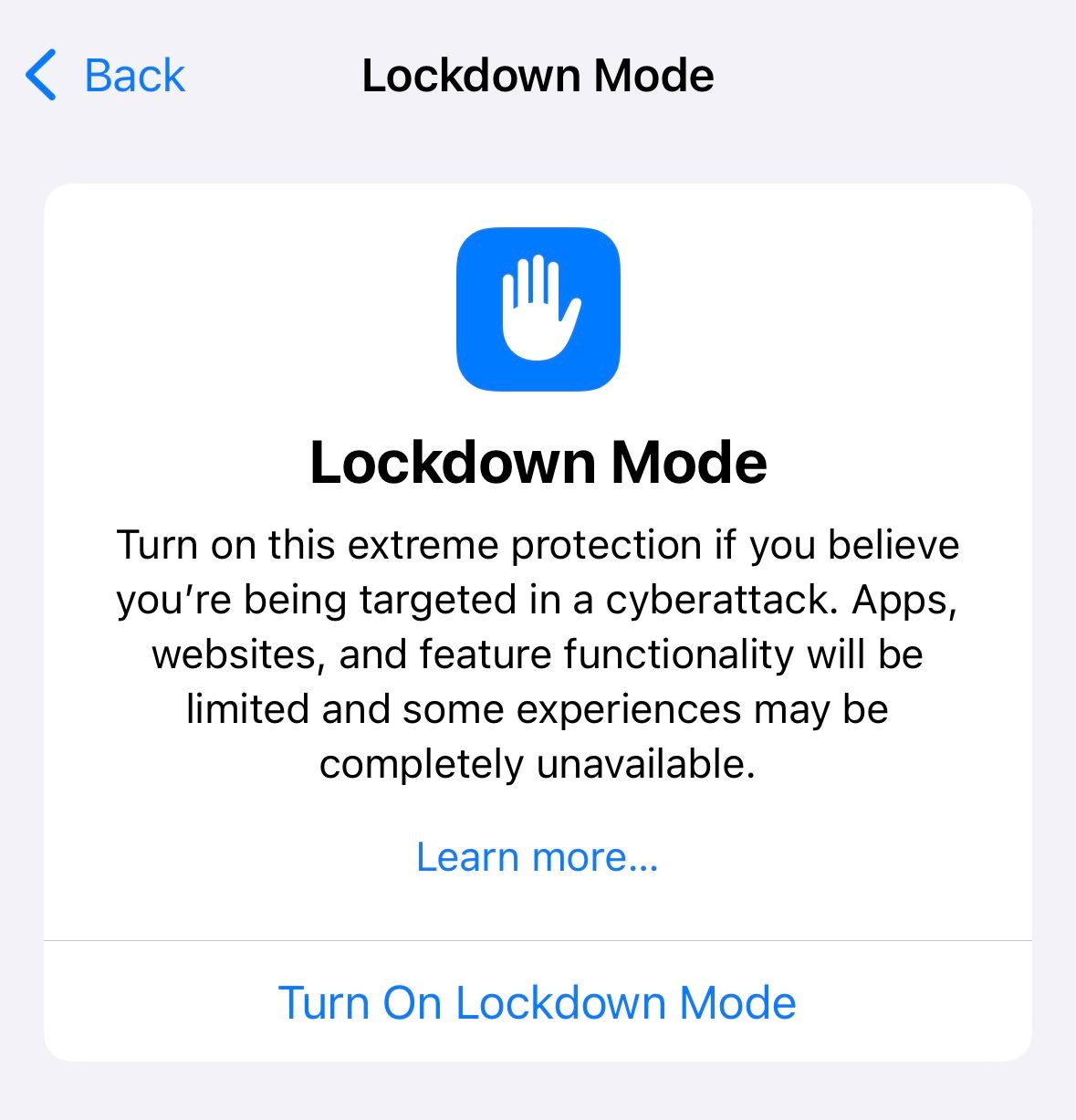
Though most of us will never need to use this feature, it is good to know that Apple is looking out for all of its users and granting them protection against serious cyberattacks.
4 Safety Check
Because of how connected our phones are to our lives, this access can be abused. In order to protect the personal safety of its users, in iOS 16, Apple introduced Safety Check. Safety Check is a quick, cohesive, organized way to review the information you have shared and make adjustments when necessary. It brings together your most important sharing settings, allowing you to revoke access from certain people or apps. It can also be used to immediately reset access for all people and apps.
To start Safety Check, head to Settings > Privacy & Security. Tap "Safety Check" to access your options. In the top right corner of your screen, you will see a button labeled "Quick Exit". If you need to quickly exit Safety Check, you can press that button to be taken immediately to your home screen.
This will save all of your information and the Settings app will be completely closed, so anyone on your phone will not be able to see what you were previously doing.
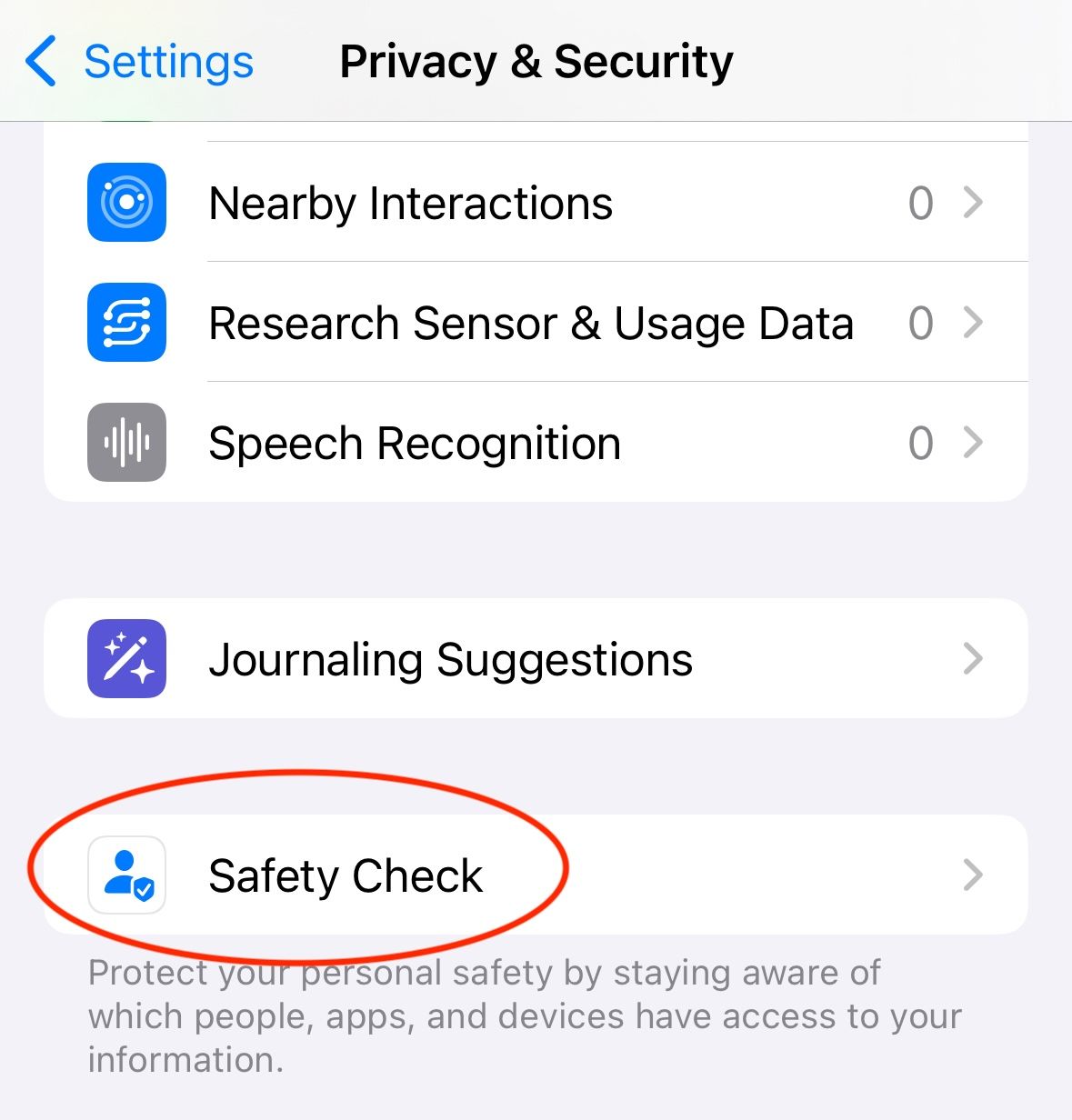
Safety Check offers two options, one labeled "Emergency Reset" and one labeled "Manage Sharing & Access". Emergency Reset allows you to instantly revoke your information from all people and apps with access to it, as well as giving you the option to change your Apple Account password and emergency contacts. Once you press the "Start Emergency Reset" button, you will be directed through this process.
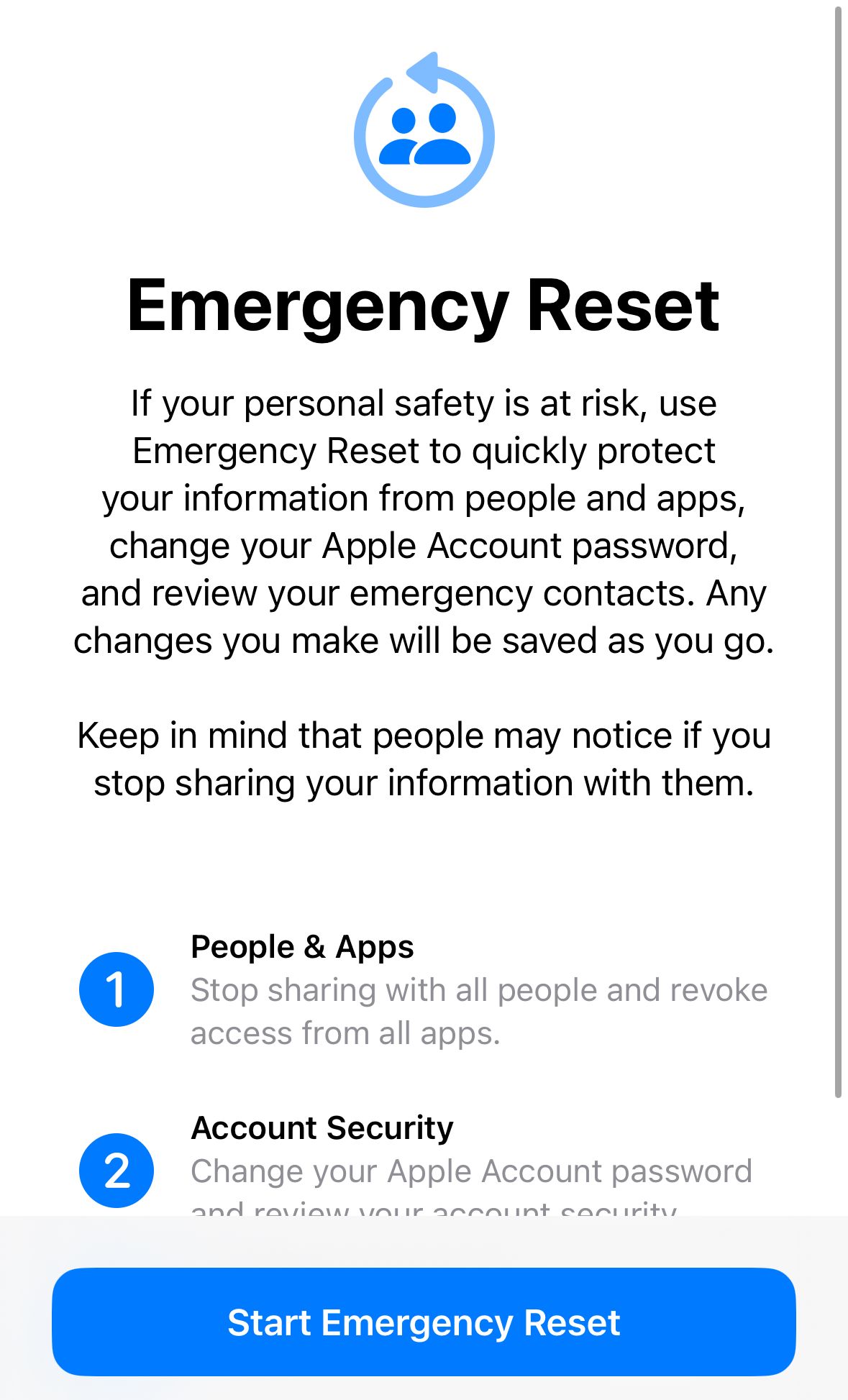
The other available option is titled "Manage Sharing & Access". Instead of combining all of your privacy settings, this method allows you to review who and what has access to your information separately. From here, you can view what you are sharing from person to person, or via the information itself (location, photos, and so on).
You can also review the information certain apps have access to, the devices connected to your account, and update your passwords. It may be worth running through this process every once in a while to make sure you only share sensitive information with people and apps you trust.
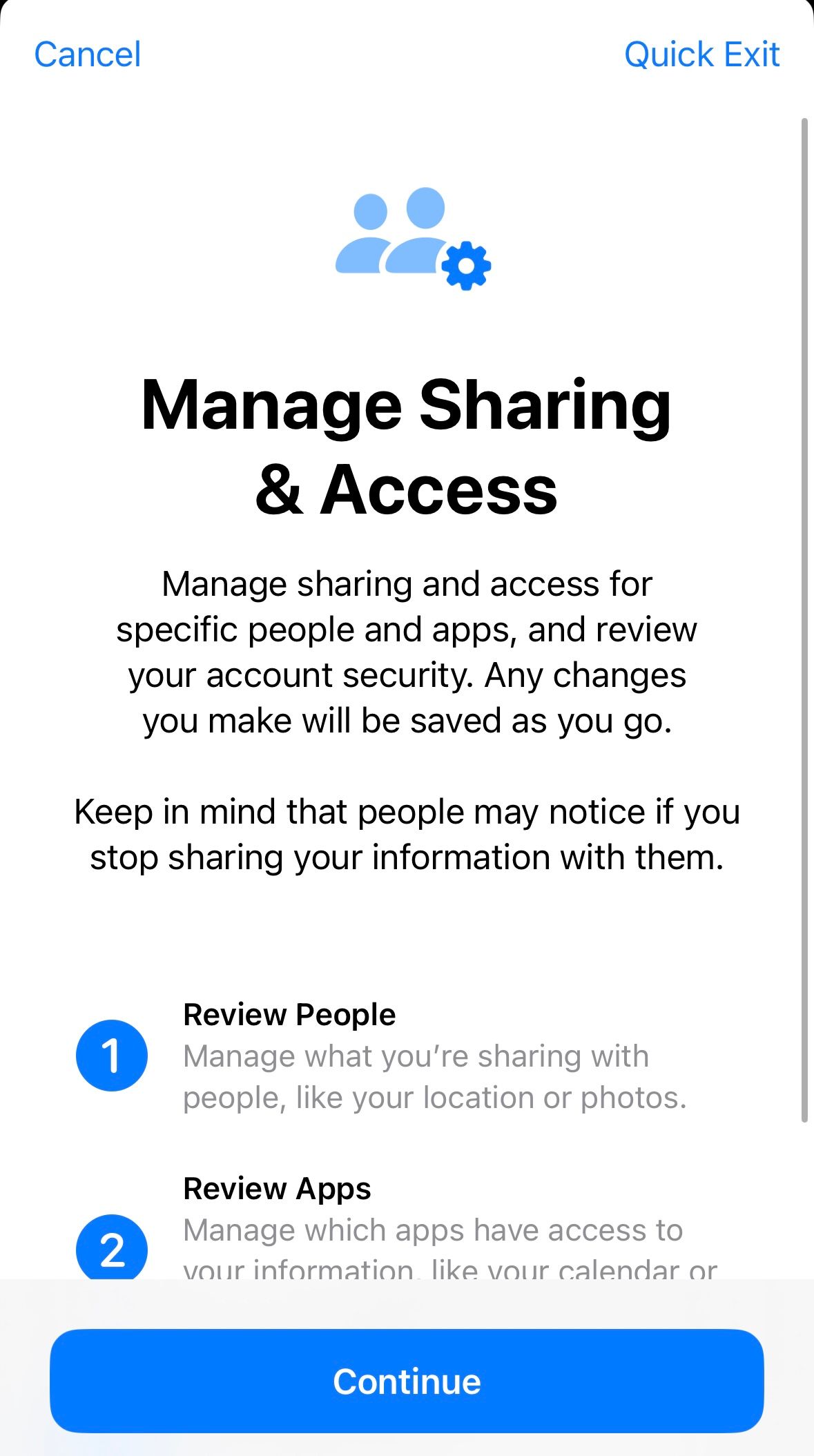
5 Emergency SOS
Emergency SOS has been available on iPhone since iOS 11. This feature allows you to quickly access important medical information, or to call emergency services when needed.
To activate Emergency SOS, press and hold the power button and one of the volume buttons at the same time. This will bring up the Emergency SOS menu, displaying three options. You can either power off your phone, display your Medical ID, or call emergency services.
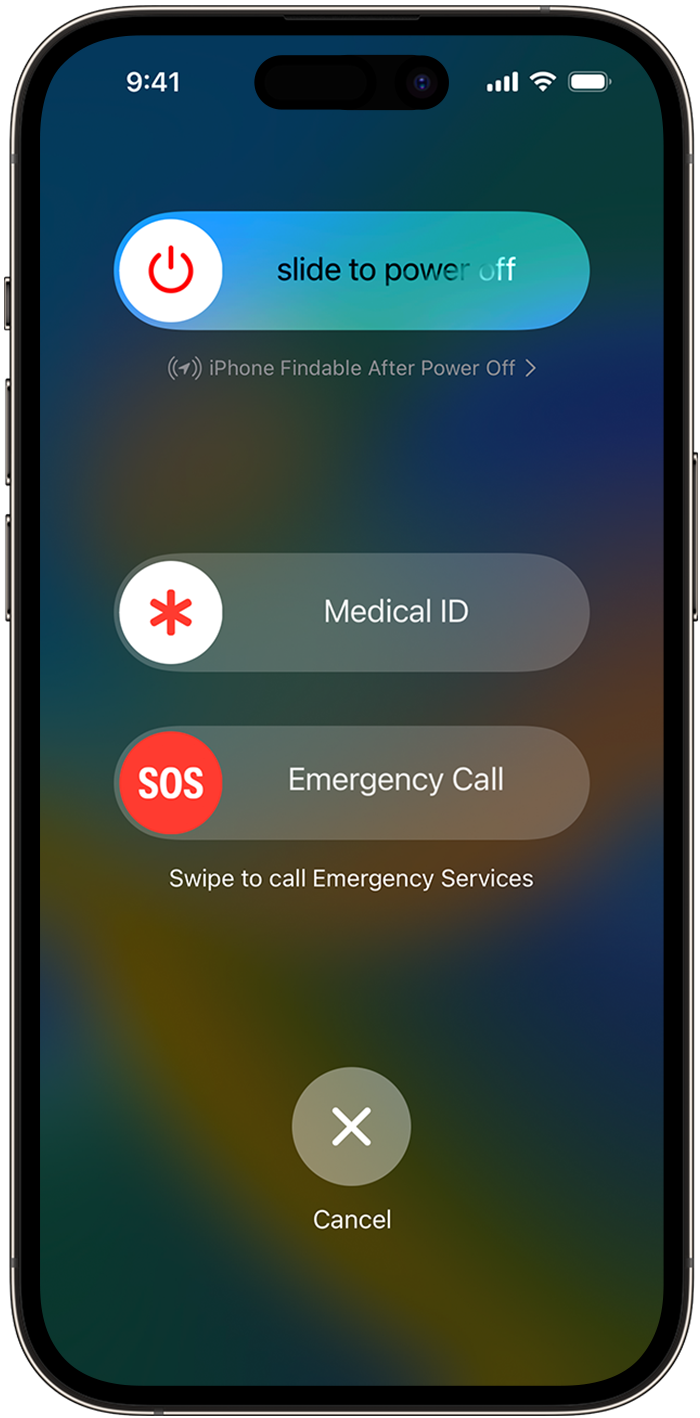
If you continue holding down these two buttons without making a selection, the screen will change and an alarm will sound. If the buttons are released before the "Cancel" button is pressed, emergency services will automatically be called.
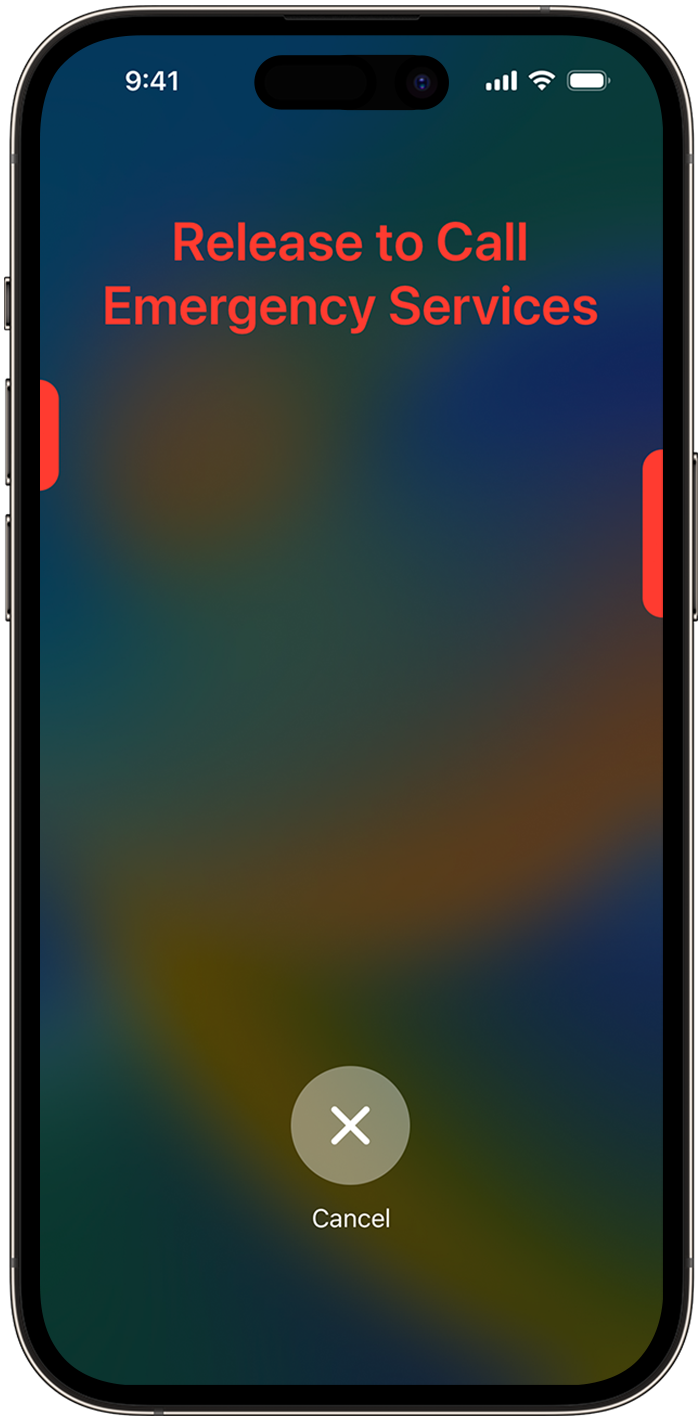
Emergency SOS is a great way to call for help in situations where doing so normally is impossible. It also allows you to put your hand in your pocket, squeeze your iPhone's physical buttons, and start the process of alerting emergency services.
6 Medical ID
Medical ID allows first responders to view critical medical information about you without needing you to unlock your phone. Because your phone is likely to be with you in an emergency, it is a good idea to configure this information should it be necessary in the future.
To edit your Medical ID, open the Health app on your iPhone and tap on your profile picture in the top right corner. From there, press "Medical ID" to open your Medical ID settings.
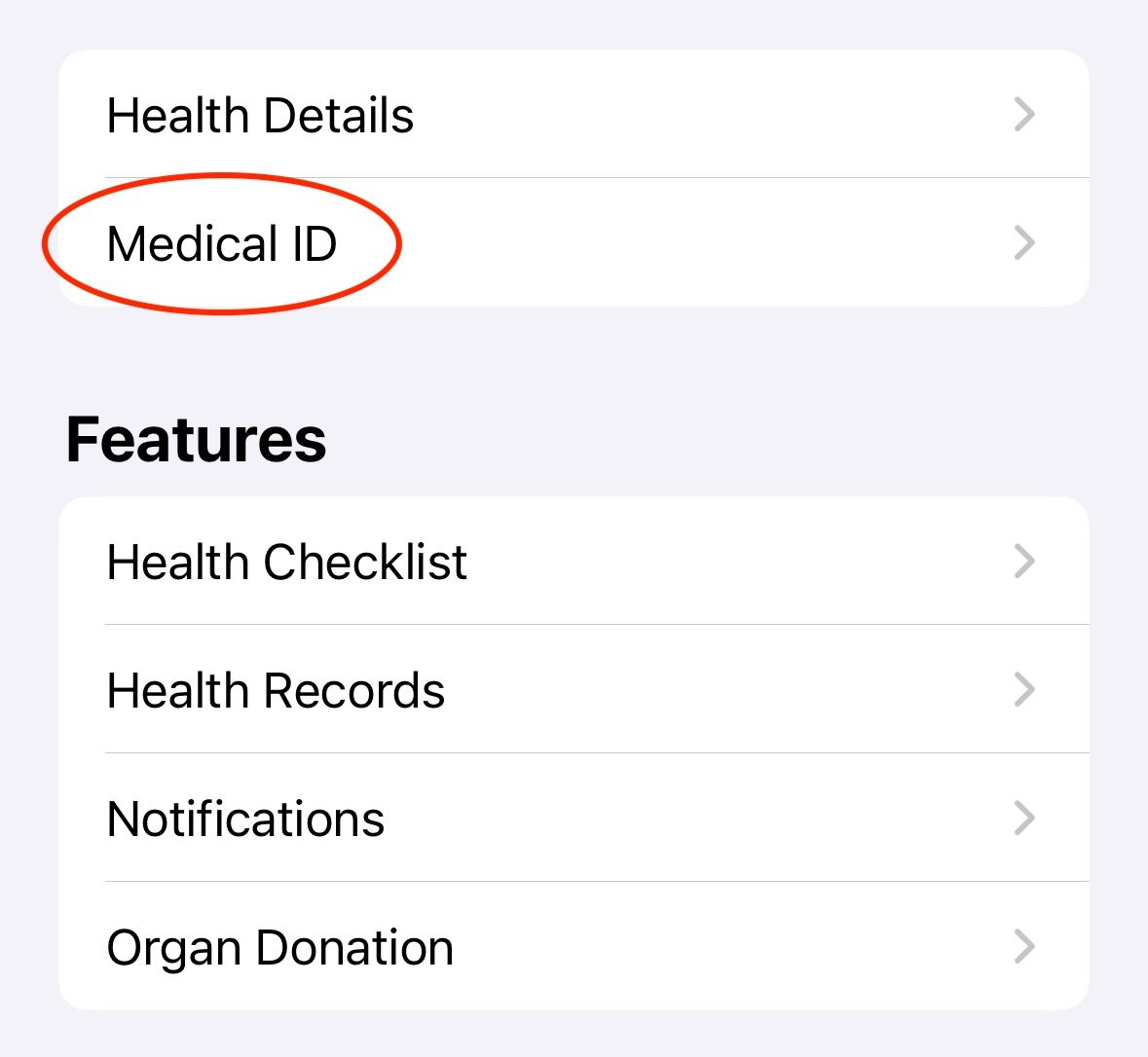
Here, you can input important medical information, including your medications, allergies, conditions, emergency contacts, and any other notes medical professionals should know. Hopefully, you never have to use this feature, but it's a good idea to have it set up in case of an emergency.
7 Crash Detection
If you have an iPhone 14 or later, your device comes with built-in Crash Detection. This feature uses several environmental indicators, including sudden changes in speed and g-forces, to determine when you've been involved in a car accident. When triggered, an alarm and countdown will begin. If not canceled, your iPhone will automatically call emergency services.
Though this feature is on by default, it may be worth making sure it's still enabled. To do so, head to Settings > Emergency SOS. You will see a toggle next to "Call After Severe Crash". When toggled on, Crash Detection is enabled.
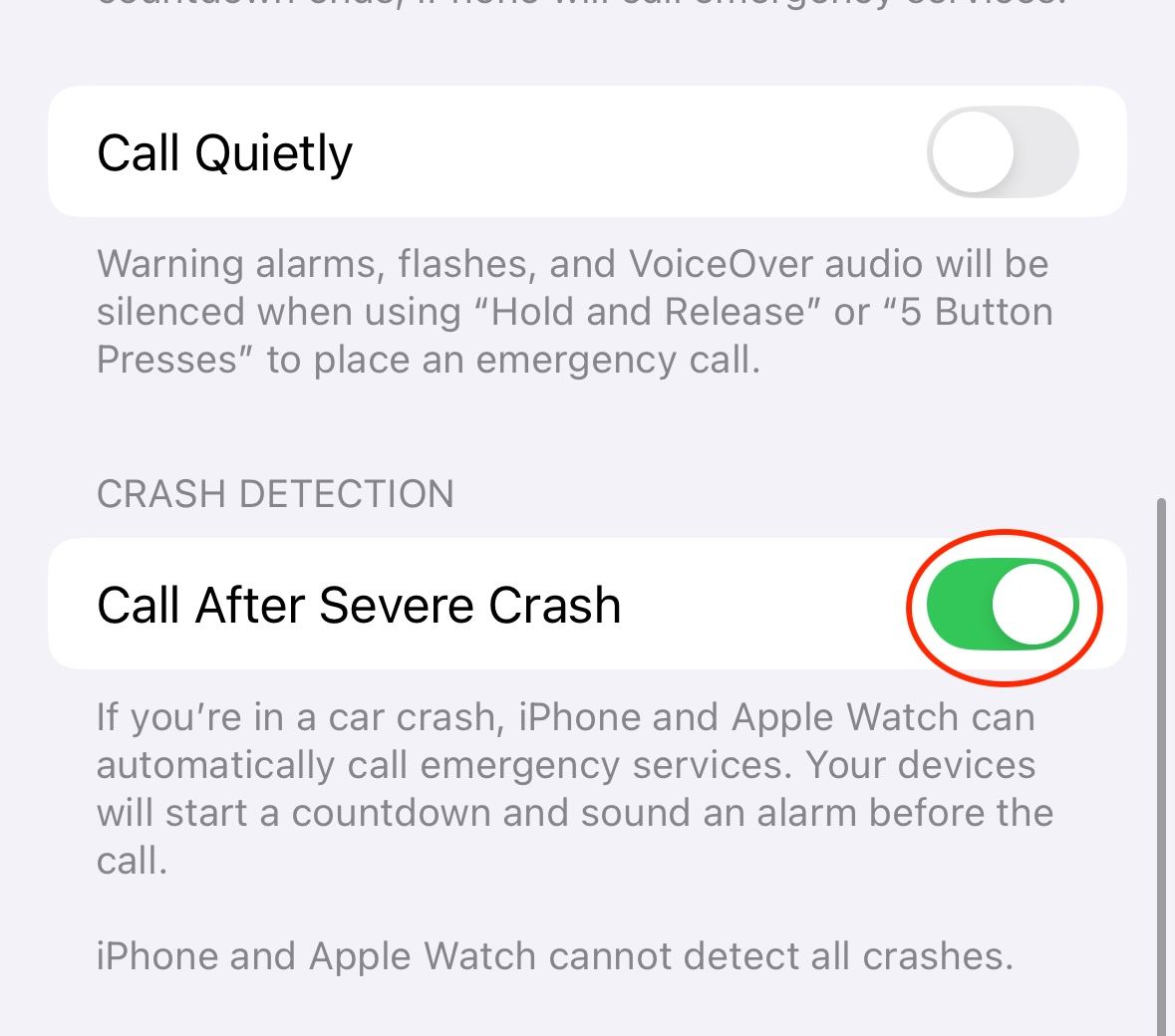
It should be noted that you may want to turn off this feature before heading to an amusement park, as roller coasters have been known to set off Crash Detection.
Our iPhones do a lot to make our daily life easier, as well as make it safer. The existence of these features can go a long way in not only giving us peace of mind but also allowing us to call for help when we need it most.
Your changes have been saved
Email is sent
Email has already been sent
Please verify your email address.
Send confirmation emailYou’ve reached your account maximum for followed topics.
Manage Your List Follow Followed Follow with Notifications Follow Unfollow-
 如何在 Windows 11 中變更工作列顏色更改任务栏颜色是将您的触摸添加到数字画布的简单而有效的方法。无论您是极简主义者还是大胆主张的粉丝,任务栏的颜色都会为您的 Windows 体验定下基调。在本文中,我们将指导您如何更改 Windows 11 中的任务栏颜色。 更改任务栏颜色可让您个性化您的数字环境,提高工作效率并增强整体用户...軟體教學 發佈於2024-11-05
如何在 Windows 11 中變更工作列顏色更改任务栏颜色是将您的触摸添加到数字画布的简单而有效的方法。无论您是极简主义者还是大胆主张的粉丝,任务栏的颜色都会为您的 Windows 体验定下基调。在本文中,我们将指导您如何更改 Windows 11 中的任务栏颜色。 更改任务栏颜色可让您个性化您的数字环境,提高工作效率并增强整体用户...軟體教學 發佈於2024-11-05 -
 如何在 iPhone 和 Android 上關閉發送訊息的聲音通知和聲音會告訴您有新訊息,但有些聲音(例如從手機發送訊息時發出的聲音)可能是不必要的。如果您對這些感到惱火併且想要安靜的簡訊體驗,我們將向您展示如何在 iPhone 和 Android 裝置上關閉發送訊息的聲音。 第 2 步:在「警報」選單下,點選「聲音」並選擇「無」。 ...軟體教學 發佈於2024-11-05
如何在 iPhone 和 Android 上關閉發送訊息的聲音通知和聲音會告訴您有新訊息,但有些聲音(例如從手機發送訊息時發出的聲音)可能是不必要的。如果您對這些感到惱火併且想要安靜的簡訊體驗,我們將向您展示如何在 iPhone 和 Android 裝置上關閉發送訊息的聲音。 第 2 步:在「警報」選單下,點選「聲音」並選擇「無」。 ...軟體教學 發佈於2024-11-05 -
 iPhone 或 iPad 變熱?了解原因以及如何修復它但是摸起来温暖的设备和过热的设备之间是有区别的。我们将找出原因并讨论 iPhone 变热的原因,以及如何诊断和解决问题。 为什么您的 iPhone 或 iPad 会变热 当您使用设备一段时间后,设备就会变热。这是完全正常的,您不必担心。但是,有些活动如果长时间进行,可能会导致您的 iPhon...軟體教學 發佈於2024-11-05
iPhone 或 iPad 變熱?了解原因以及如何修復它但是摸起来温暖的设备和过热的设备之间是有区别的。我们将找出原因并讨论 iPhone 变热的原因,以及如何诊断和解决问题。 为什么您的 iPhone 或 iPad 会变热 当您使用设备一段时间后,设备就会变热。这是完全正常的,您不必担心。但是,有些活动如果长时间进行,可能会导致您的 iPhon...軟體教學 發佈於2024-11-05 -
 4 個修復桌面捷徑在 Windows 11 上不起作用的問題基本修復: 重新啟動電腦:有時,重新啟動就足夠了,因為它足以強制關閉引發問題的有問題的進程。 掃描電腦中是否存在惡意軟體:惡意軟體會改變電腦上元素的典型行為;您應該使用強大的防毒軟體進行掃描。 使用系統還原:在某些情況下,系統還原工具可以將您的電腦還原到問題出現之前的狀態。 修復 1:驗證並更...軟體教學 發佈於2024-11-05
4 個修復桌面捷徑在 Windows 11 上不起作用的問題基本修復: 重新啟動電腦:有時,重新啟動就足夠了,因為它足以強制關閉引發問題的有問題的進程。 掃描電腦中是否存在惡意軟體:惡意軟體會改變電腦上元素的典型行為;您應該使用強大的防毒軟體進行掃描。 使用系統還原:在某些情況下,系統還原工具可以將您的電腦還原到問題出現之前的狀態。 修復 1:驗證並更...軟體教學 發佈於2024-11-05 -
 如何修復 Windows 更新錯誤 0x80070658:逐步指南为了确保最佳的计算机性能,及时安装最新的 Windows 更新至关重要。在此过程中,用户可能会遇到Windows更新错误0x80240438。您熟悉解决此错误的步骤吗?在这里,这篇 MiniTool 文章为您解释了一些可能的原因和解决方案。Windows 更新对于维护 Windows 操作系统的功能...軟體教學 發佈於2024-11-05
如何修復 Windows 更新錯誤 0x80070658:逐步指南为了确保最佳的计算机性能,及时安装最新的 Windows 更新至关重要。在此过程中,用户可能会遇到Windows更新错误0x80240438。您熟悉解决此错误的步骤吗?在这里,这篇 MiniTool 文章为您解释了一些可能的原因和解决方案。Windows 更新对于维护 Windows 操作系统的功能...軟體教學 發佈於2024-11-05 -
 如何使用AI分析Excel數據微軟的 Copilot AI 已在其主要應用程式套件中推出,包括長期運行的電子表格平台 Excel。現在,您可以載入 Excel 自帶的 AI 助手,並使用 AI 分析 Excel 資料並協助您對電子表格執行更多操作。 本指南探討了使用 AI 進行 Excel 分析和改善 Excel 體驗的多種方...軟體教學 發佈於2024-11-05
如何使用AI分析Excel數據微軟的 Copilot AI 已在其主要應用程式套件中推出,包括長期運行的電子表格平台 Excel。現在,您可以載入 Excel 自帶的 AI 助手,並使用 AI 分析 Excel 資料並協助您對電子表格執行更多操作。 本指南探討了使用 AI 進行 Excel 分析和改善 Excel 體驗的多種方...軟體教學 發佈於2024-11-05 -
 修復 AirTags 未顯示在「尋找」中的 6 種方法從追蹤車鑰匙到檢查寵物,Apple AirTags 的用途多種多樣。這些 AirTags 可以透過「尋找我的」應用程式進行追蹤。您所需要做的就是在該功能上註冊您的 AirTags。然而,假設您丟失了鑰匙,或者更糟的是,您找不到您的小狗。你打開“查找我的”,你最糟糕的噩夢就在這裡。您的 AirTags...軟體教學 發佈於2024-11-05
修復 AirTags 未顯示在「尋找」中的 6 種方法從追蹤車鑰匙到檢查寵物,Apple AirTags 的用途多種多樣。這些 AirTags 可以透過「尋找我的」應用程式進行追蹤。您所需要做的就是在該功能上註冊您的 AirTags。然而,假設您丟失了鑰匙,或者更糟的是,您找不到您的小狗。你打開“查找我的”,你最糟糕的噩夢就在這裡。您的 AirTags...軟體教學 發佈於2024-11-05 -
 Windows 更新錯誤 0x800f0985:如何在 Windows 11 上修復它Windows更新是必要的,但有時在更新過程中可能會遇到不可避免的問題,例如Windows更新錯誤0x800f0985。如果您遇到此類錯誤,您可以透過 MiniTool 上的這篇文章進行修復。 保持 Windows 更新有助於確保您的裝置保持安全,這意味著您的電腦可以獲得最新的修復和安全更新。這不僅...軟體教學 發佈於2024-11-05
Windows 更新錯誤 0x800f0985:如何在 Windows 11 上修復它Windows更新是必要的,但有時在更新過程中可能會遇到不可避免的問題,例如Windows更新錯誤0x800f0985。如果您遇到此類錯誤,您可以透過 MiniTool 上的這篇文章進行修復。 保持 Windows 更新有助於確保您的裝置保持安全,這意味著您的電腦可以獲得最新的修復和安全更新。這不僅...軟體教學 發佈於2024-11-05 -
 Windows 11 24H2 ISO 正式版 – 下載並離線安裝說到 Windows 11 24H2 的發布日期,微軟聲稱將於 2024 年 10 月 1 日開始提供。那麼如何下載 Windows 11 24H2 ISO?在 MiniTool 的綜合指南中,您了解了許多細節,包括如何取得 Windows 11 24H2 下載離線安裝程式並更新至此主要版本。 Wi...軟體教學 發佈於2024-11-05
Windows 11 24H2 ISO 正式版 – 下載並離線安裝說到 Windows 11 24H2 的發布日期,微軟聲稱將於 2024 年 10 月 1 日開始提供。那麼如何下載 Windows 11 24H2 ISO?在 MiniTool 的綜合指南中,您了解了許多細節,包括如何取得 Windows 11 24H2 下載離線安裝程式並更新至此主要版本。 Wi...軟體教學 發佈於2024-11-05 -
 如何在 Mac 上啟用或停用 Safari 彈出視窗阻止程式在 Safari 中封鎖或取消封鎖一個網站的彈出視窗 第 1 步:在 Mac 上開啟 Safari 並導覽至網站。接下來,從選單列中選擇 Safari → 設定。 第2步:前往網站選項卡,向下捲動,然後從左側欄中選擇彈出視窗。 第 3 步:點擊網站的下拉式選單並選擇以下選項之...軟體教學 發佈於2024-11-05
如何在 Mac 上啟用或停用 Safari 彈出視窗阻止程式在 Safari 中封鎖或取消封鎖一個網站的彈出視窗 第 1 步:在 Mac 上開啟 Safari 並導覽至網站。接下來,從選單列中選擇 Safari → 設定。 第2步:前往網站選項卡,向下捲動,然後從左側欄中選擇彈出視窗。 第 3 步:點擊網站的下拉式選單並選擇以下選項之...軟體教學 發佈於2024-11-05 -
 從 iPhone 訊息中刪除感嘆號的 3 種方法修復 2:關閉然後開啟 iMessage 透過關閉和開啟 iMessage 開關,您可以重新同步並下載聊天內容。這有助於修復您最初嘗試發送訊息時可能發生的任何與連接相關的錯誤。以下是具體操作方法。 第1步:開啟設定並點選訊息。關閉 iMessage 的開關。稍等片刻,然後重新開啟開關。...軟體教學 發佈於2024-11-05
從 iPhone 訊息中刪除感嘆號的 3 種方法修復 2:關閉然後開啟 iMessage 透過關閉和開啟 iMessage 開關,您可以重新同步並下載聊天內容。這有助於修復您最初嘗試發送訊息時可能發生的任何與連接相關的錯誤。以下是具體操作方法。 第1步:開啟設定並點選訊息。關閉 iMessage 的開關。稍等片刻,然後重新開啟開關。...軟體教學 發佈於2024-11-05 -
 如何修復 Windows 11 上關鍵 Steam 元件 (steamwebhelper) 不回應初步修復 以管理員權限重新啟動 Steam:Steamwebhelper.exe 管理 Steam 用戶端內的所有 Web 功能。在嘗試進階修復之前,請使用管理員權限重新啟動 Steam,以修復 Steam 及其子進程的權限問題。 刪除網頁瀏覽器資料:Steam 中損壞的網頁瀏覽器資料可能會導致此...軟體教學 發佈於2024-11-05
如何修復 Windows 11 上關鍵 Steam 元件 (steamwebhelper) 不回應初步修復 以管理員權限重新啟動 Steam:Steamwebhelper.exe 管理 Steam 用戶端內的所有 Web 功能。在嘗試進階修復之前,請使用管理員權限重新啟動 Steam,以修復 Steam 及其子進程的權限問題。 刪除網頁瀏覽器資料:Steam 中損壞的網頁瀏覽器資料可能會導致此...軟體教學 發佈於2024-11-05 -
 如何修復 Windows 安裝程式 Aka.ms/WindowsSysReq 錯誤:指南安裝或升級至 Windows 11 時,您可能會遇到各種錯誤,包括 Windows 安裝程式 Aka.ms/WindowsSysReq 錯誤。在不符合要求的系統上安裝 Windows 11 時會發生此錯誤。您可以按照這篇 MiniTool 文章中討論的解決方案來解決該問題,而無需購買預先安裝 Win...軟體教學 發佈於2024-11-05
如何修復 Windows 安裝程式 Aka.ms/WindowsSysReq 錯誤:指南安裝或升級至 Windows 11 時,您可能會遇到各種錯誤,包括 Windows 安裝程式 Aka.ms/WindowsSysReq 錯誤。在不符合要求的系統上安裝 Windows 11 時會發生此錯誤。您可以按照這篇 MiniTool 文章中討論的解決方案來解決該問題,而無需購買預先安裝 Win...軟體教學 發佈於2024-11-05 -
 修復螢幕保護程式在 Mac 上不起作用的 3 種方法基本故障排除 更改螢幕保護程式 – 有時,您目前選擇的螢幕保護程式可能需要修復。因此,更改當前的螢幕保護程式並在問題解決後恢復。 斷開外接滑鼠 – 滑鼠指標需要保持靜止才能啟動螢幕保護程式。因此,請斷開外接滑鼠以避免意外移動。 更新 macOS – 目前版本中的某些錯誤或故障可能會導致 Mac...軟體教學 發佈於2024-11-05
修復螢幕保護程式在 Mac 上不起作用的 3 種方法基本故障排除 更改螢幕保護程式 – 有時,您目前選擇的螢幕保護程式可能需要修復。因此,更改當前的螢幕保護程式並在問題解決後恢復。 斷開外接滑鼠 – 滑鼠指標需要保持靜止才能啟動螢幕保護程式。因此,請斷開外接滑鼠以避免意外移動。 更新 macOS – 目前版本中的某些錯誤或故障可能會導致 Mac...軟體教學 發佈於2024-11-05 -
 我幾乎每天都換手機桌布而且停不下來日復一日地看著同一支手機可能會有點無聊。事實證明,有一種非常簡單的方法可以為您最常用的設備注入一些新奇的東西——更改壁紙!我並不是說每年要改變幾次。我幾乎每天都換,效果非常好。 這是讓我的手機煥然一新的最簡單方法 要為您已經使用了一段時間的手機注入新的活力,有很多選擇。您可以交換外殼、設定主螢...軟體教學 發佈於2024-11-05
我幾乎每天都換手機桌布而且停不下來日復一日地看著同一支手機可能會有點無聊。事實證明,有一種非常簡單的方法可以為您最常用的設備注入一些新奇的東西——更改壁紙!我並不是說每年要改變幾次。我幾乎每天都換,效果非常好。 這是讓我的手機煥然一新的最簡單方法 要為您已經使用了一段時間的手機注入新的活力,有很多選擇。您可以交換外殼、設定主螢...軟體教學 發佈於2024-11-05
學習中文
- 1 走路用中文怎麼說? 走路中文發音,走路中文學習
- 2 坐飛機用中文怎麼說? 坐飞机中文發音,坐飞机中文學習
- 3 坐火車用中文怎麼說? 坐火车中文發音,坐火车中文學習
- 4 坐車用中文怎麼說? 坐车中文發音,坐车中文學習
- 5 開車用中文怎麼說? 开车中文發音,开车中文學習
- 6 游泳用中文怎麼說? 游泳中文發音,游泳中文學習
- 7 騎自行車用中文怎麼說? 骑自行车中文發音,骑自行车中文學習
- 8 你好用中文怎麼說? 你好中文發音,你好中文學習
- 9 謝謝用中文怎麼說? 谢谢中文發音,谢谢中文學習
- 10 How to say goodbye in Chinese? 再见Chinese pronunciation, 再见Chinese learning

























