尋找遺失的 Outlook 筆記的 6 種方法
修复 1. 重置 Outlook 视图设置
第 1 步:按 Windows 键,键入 Outlook,然后单击 打开。
第2步:单击面板左侧的注释图标。
注释:如果找不到“注释”图标,请单击左侧菜单栏中的“更多应用程序”图标,然后从模式中选择“注释”。
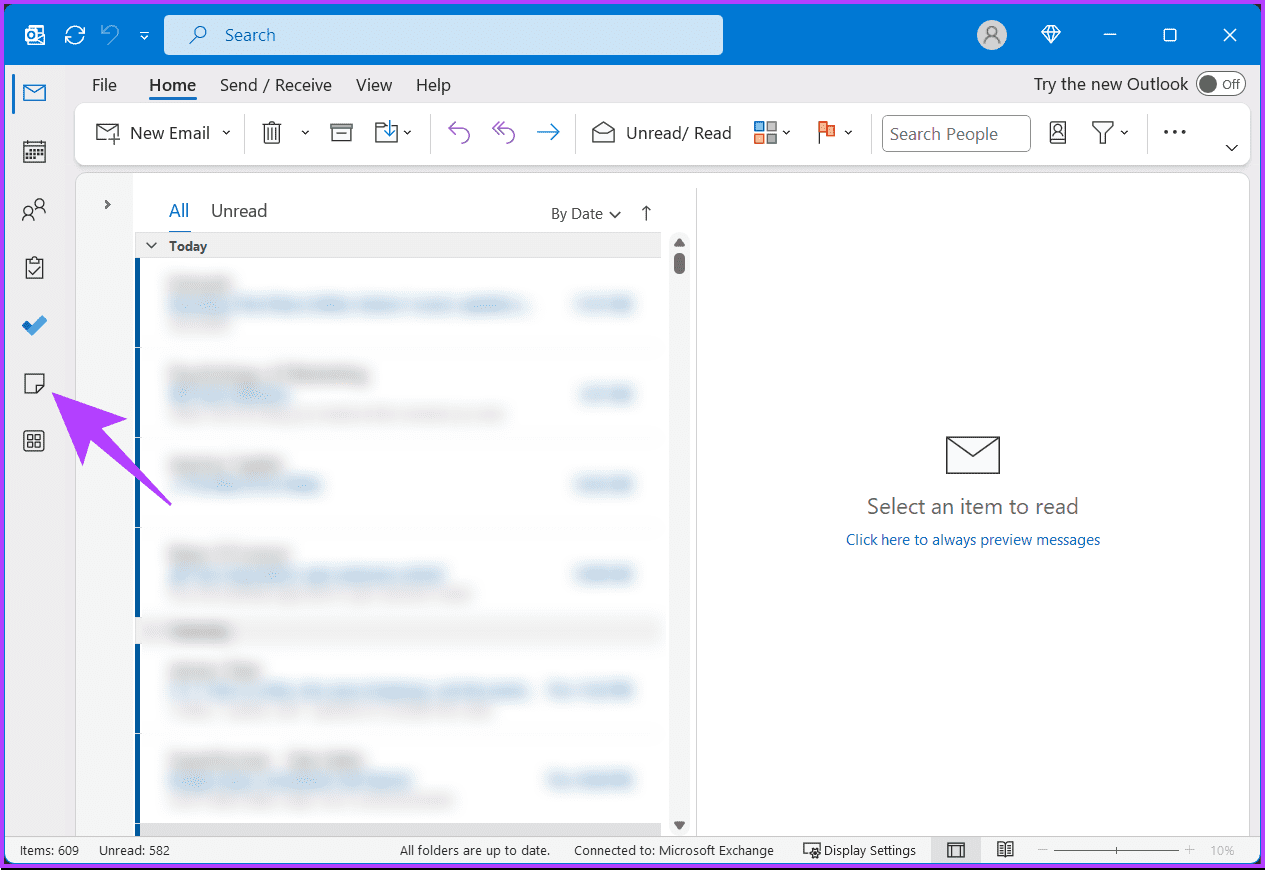
您将看到所有同步的笔记。
第 4 步:选择顶部的视图选项卡,然后选择当前视图旁边的向下箭头以显示选项。
第 5 步:从下拉菜单中,单击查看设置。
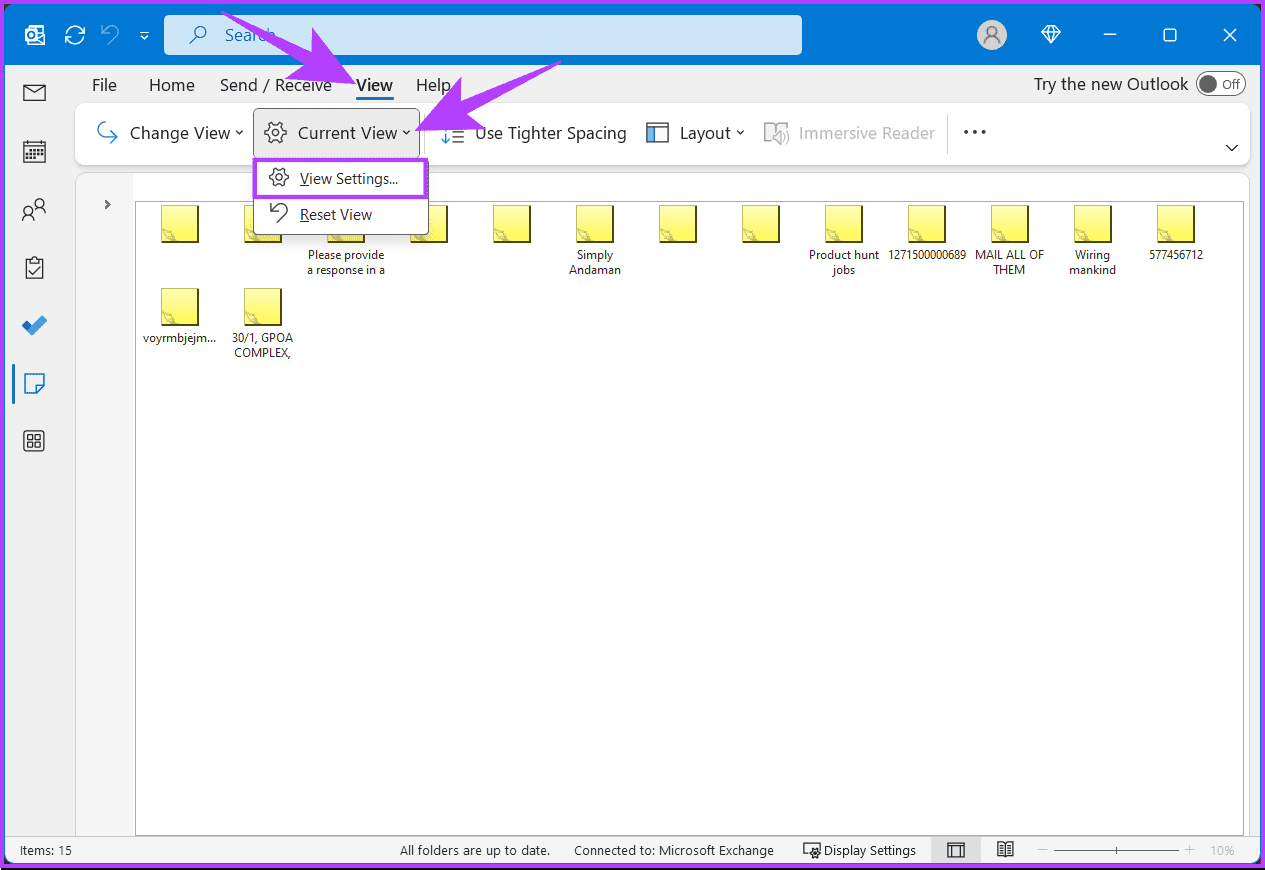
第6步:在高级视图设置:图标中,单击过滤器。
第 7 步:在筛选窗口中,确保没有选定的条件可能会排除您的笔记,然后按 确定。
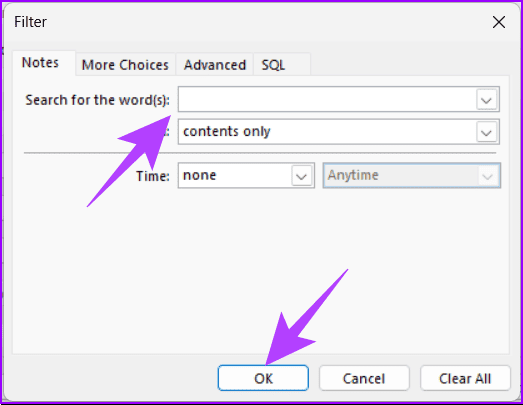
第8步:现在,选择排序。
第9步:在排序窗口中,确保排序顺序为图标或修改,然后按确定。
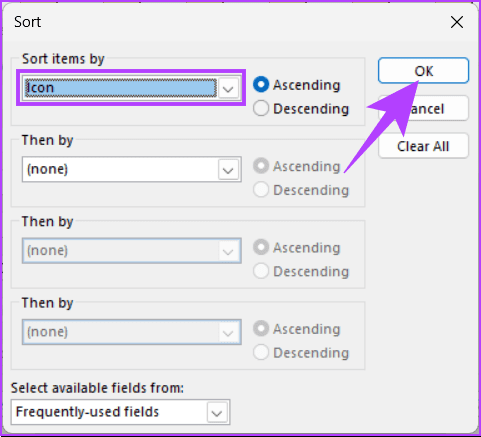
第 10 步:在高级视图设置:图标中,单击 分组依据(如果未灰显)并确保分组依据选项设置为 无 > 按确定。
步骤 11:如果更改仍然无法恢复您的笔记,请按重置当前视图恢复 Outlook 默认值。
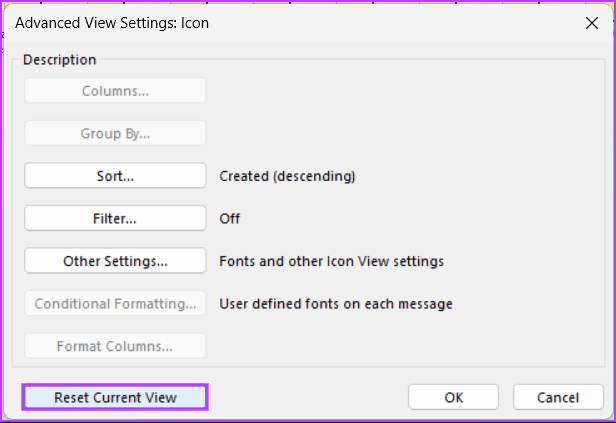
您的 Outlook 视图设置将重置为默认配置,确保您的笔记在笔记部分中可见。
另请阅读:如何修复 Outlook 错误 500“出现问题”
修复2.检查已删除邮件文件夹
此修复仅适用于您错误删除笔记的情况。但是,根据时间线或设置,您可能无法恢复它。不过,你可以试试运气。
第 1 步:按 Windows 键,键入 Outlook,然后单击 打开。
第 2 步:从左侧面板中选择 Deleted Items 文件夹。
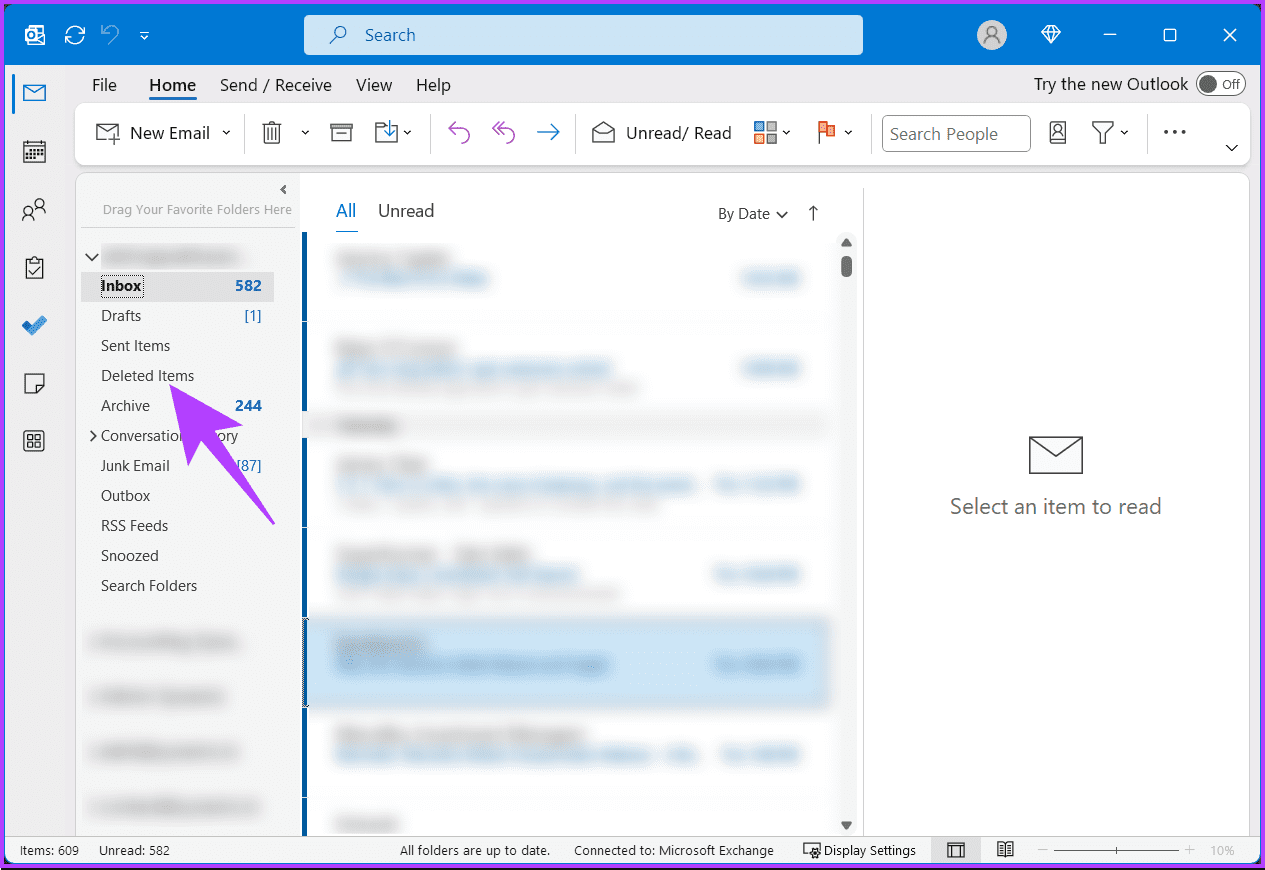
第 3 步: 浏览已删除项目的列表,然后右键单击您想要恢复的任何项目。这会将您删除的笔记或项目恢复到原始位置。
修复3.以安全模式打开Outlook
但是什么是安全模式?嗯,它允许您使用最少的加载项和自定义启动 Outlook,从而更轻松地识别和解决任何问题。请按照以下说明进行操作。
第 1 步:按 Windows 键,键入 运行,然后单击 打开。
第2步:在文本框中键入以下命令,然后单击确定。
outlook.exe /safe
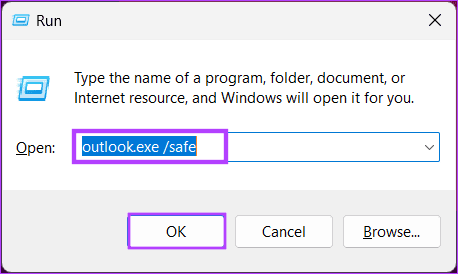
第3步:一个窗口将要求您选择一个配置文件。选择默认配置文件并单击确定。
这将以安全模式启动 Outlook,您可以在标题栏中看到它(它会显示“安全模式”)。
检查您是否可以在相关文件夹中看到您的笔记。如果可以的话,可能是您的某个加载项或扩展程序导致了该问题。要删除它,请以安全模式退出 Outlook,然后转至 文件 > 选项 > 加载项 > 禁用 它。
另请阅读:如何修复 Windows 上的 Microsoft Outlook 内存不足或系统资源错误
修复 4. 修复 Outlook 数据文件
Outlook 邮件和配置通常存储在 .PST 或 .OST 格式的配置文件中。如果您的 Outlook 数据文件损坏,不仅会影响邮件,还会影响 Outlook 笔记。
第 1 步: 打开 文件资源管理器 并导航到以下文件夹。
C:\Program Files\Microsoft Office\root\Office16
第 2 步: 双击 SCANPST.EXE 文件将其打开。
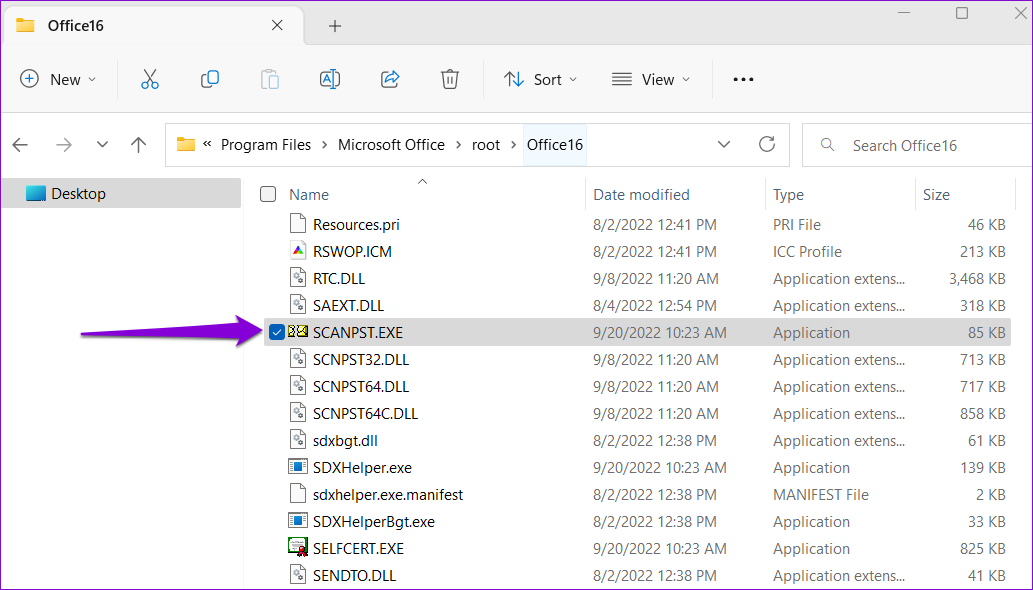
第 3 步: 点击 开始 启动扫描。
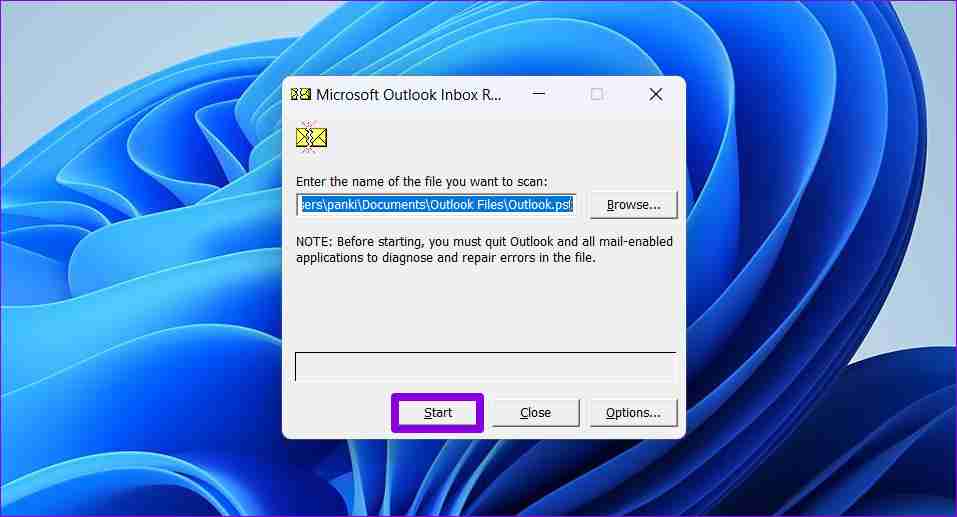
第 4 步: 如果该工具发现任何问题,请点击 修复。
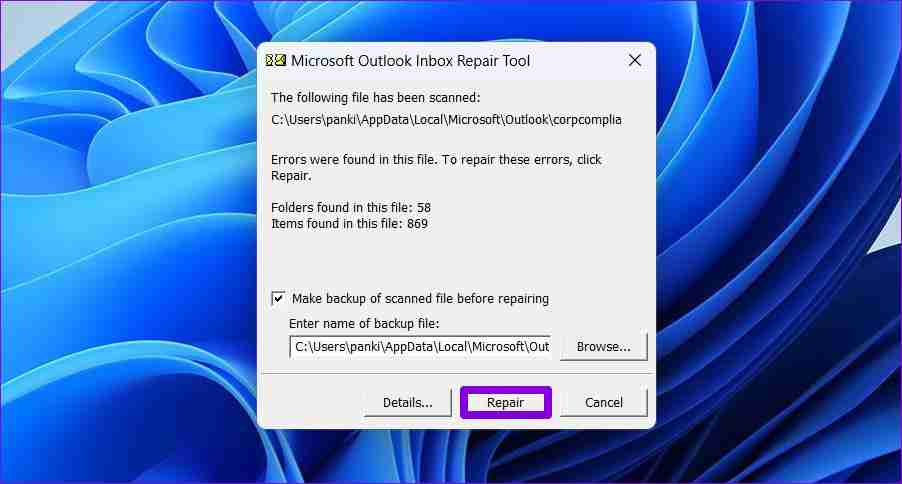
修复完成后,重新启动 Outlook 并检查是否有丢失的 Outlook 笔记。您应该会看到您的 Outlook 笔记。
修复 5. 从备份恢复 Outlook 笔记
第 1 步: 打开 文件资源管理器 并导航到以下文件夹。
注意:将
C:\Users\\AppData\Local\Microsoft\Outlook
第 2 步:右键单击 Outlook 数据文件,从上下文菜单中选择重命名,然后为其命名(例如 Outlook-original.OST)。
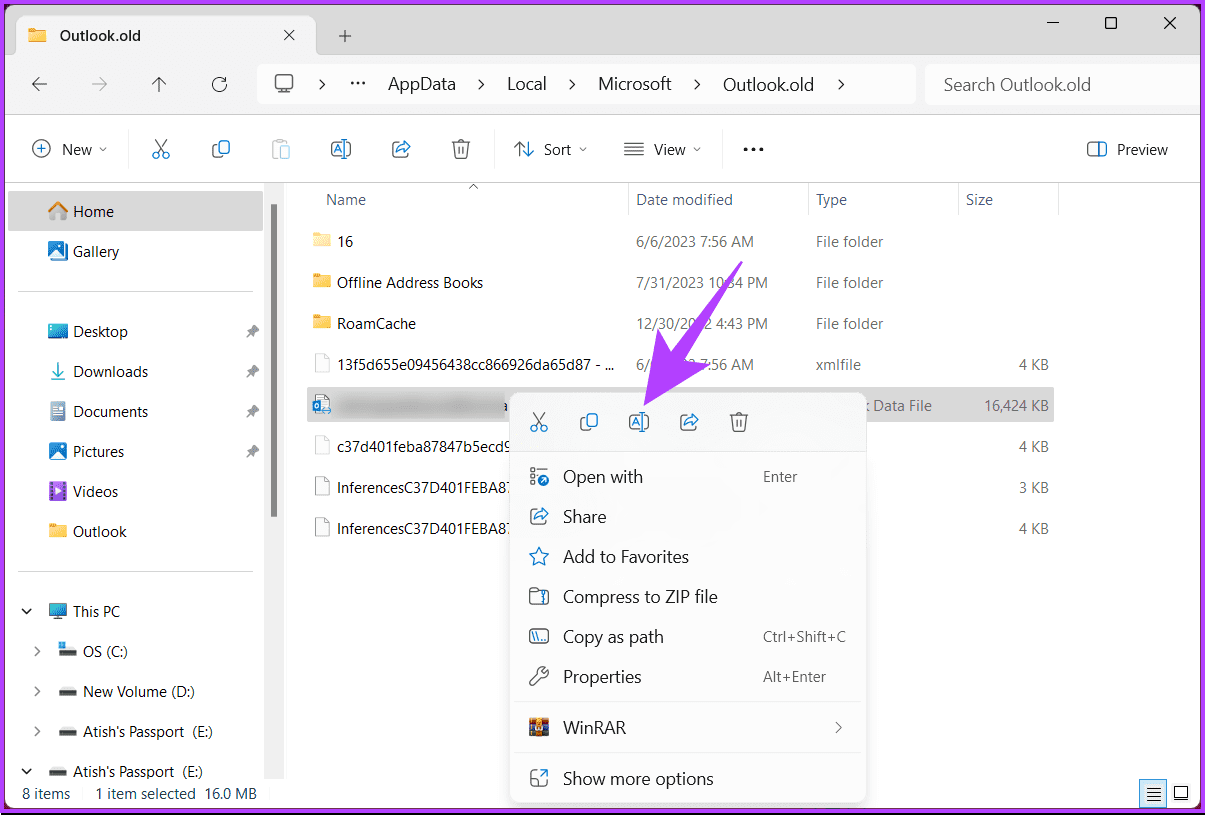
第 3 步:将 Outlook 数据文件的备份版本复制到同一位置,然后将其重命名为原始文件名(例如:Outlook.OST ).
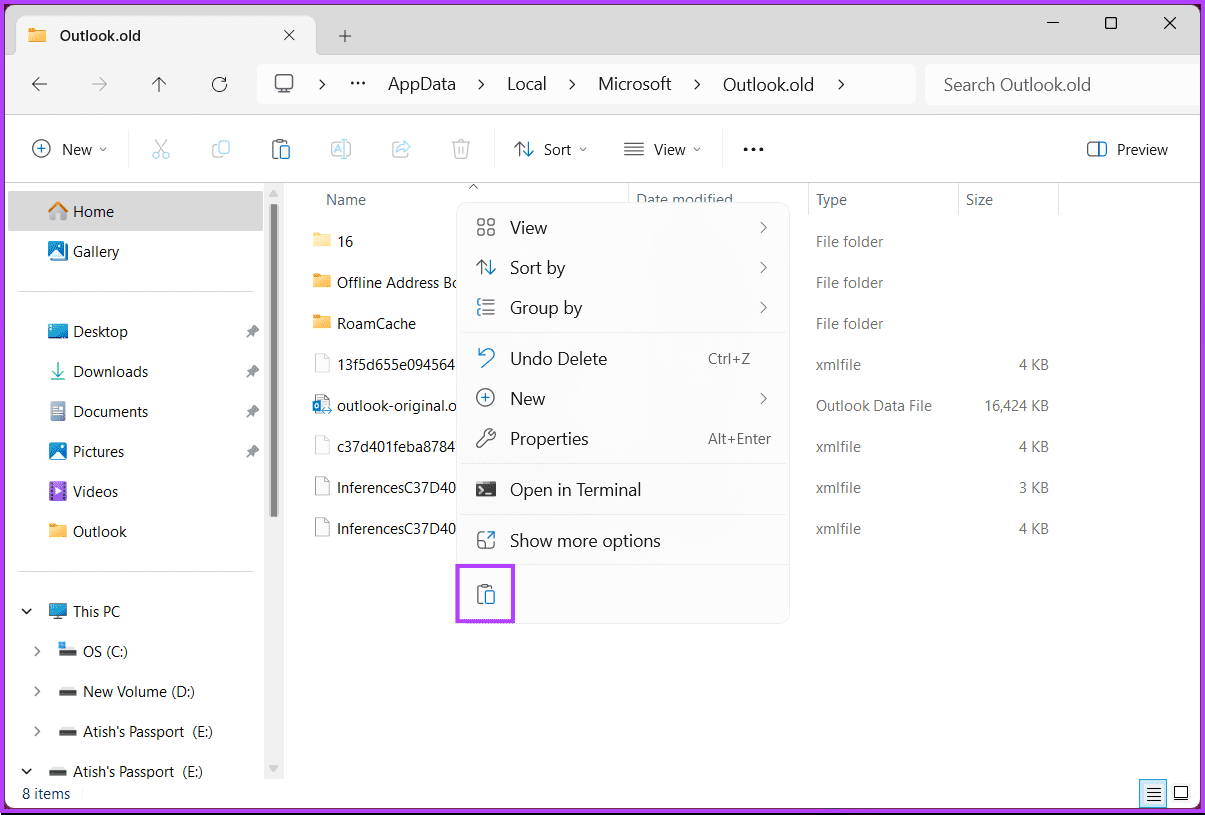
另请阅读:修复 Outlook 在 Windows 11 上接收迟到电子邮件的最佳方法
修复 6. 检查 Outlook 更新如果您没有删除笔记并且无法使用上述方法恢复它们,则问题可能是 Outlook 造成的。
第 1 步:启动 Outlook 并导航至工具栏中的 文件 菜单。
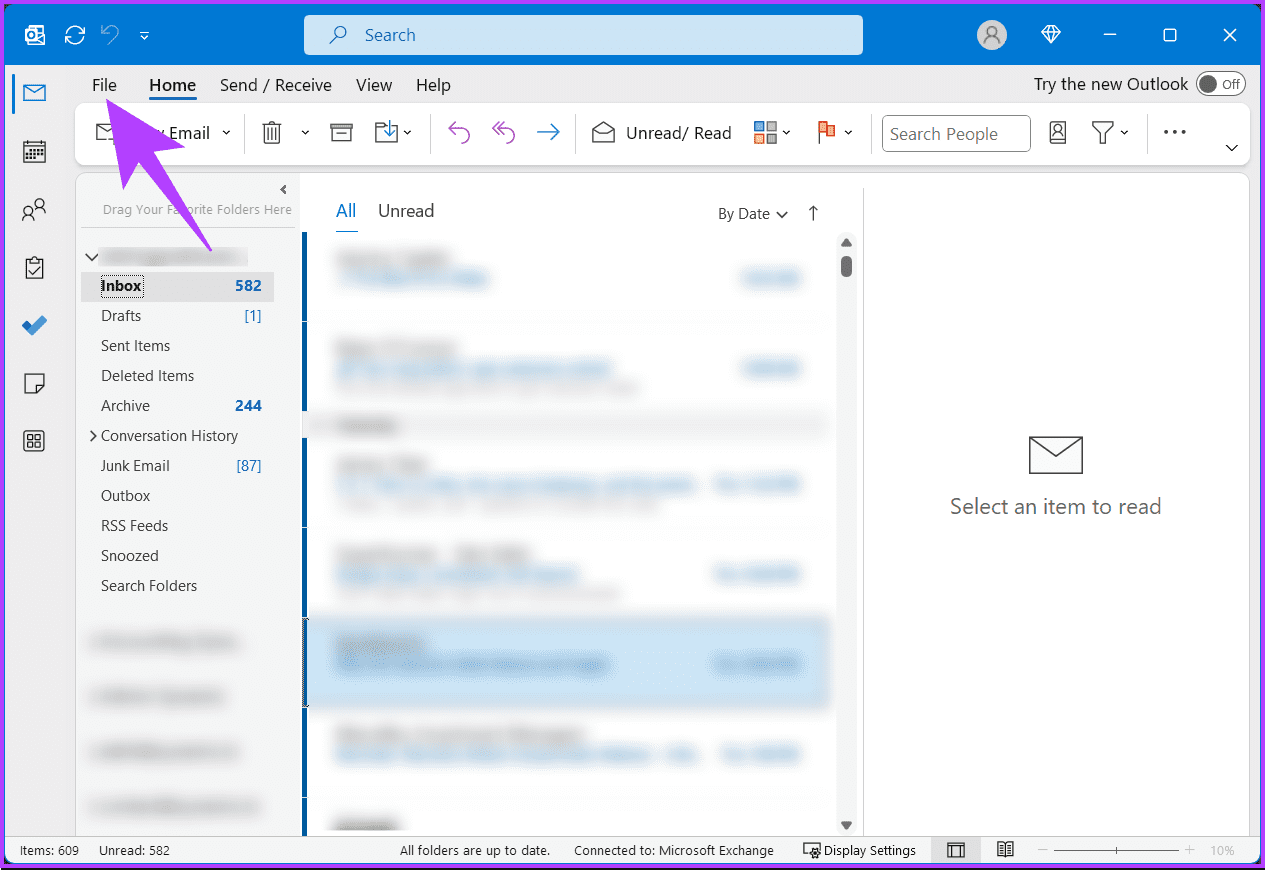
第 2 步:转至 Office 帐户 > 单击 更新选项 框。
第 3 步:从下拉列表中选择立即更新。
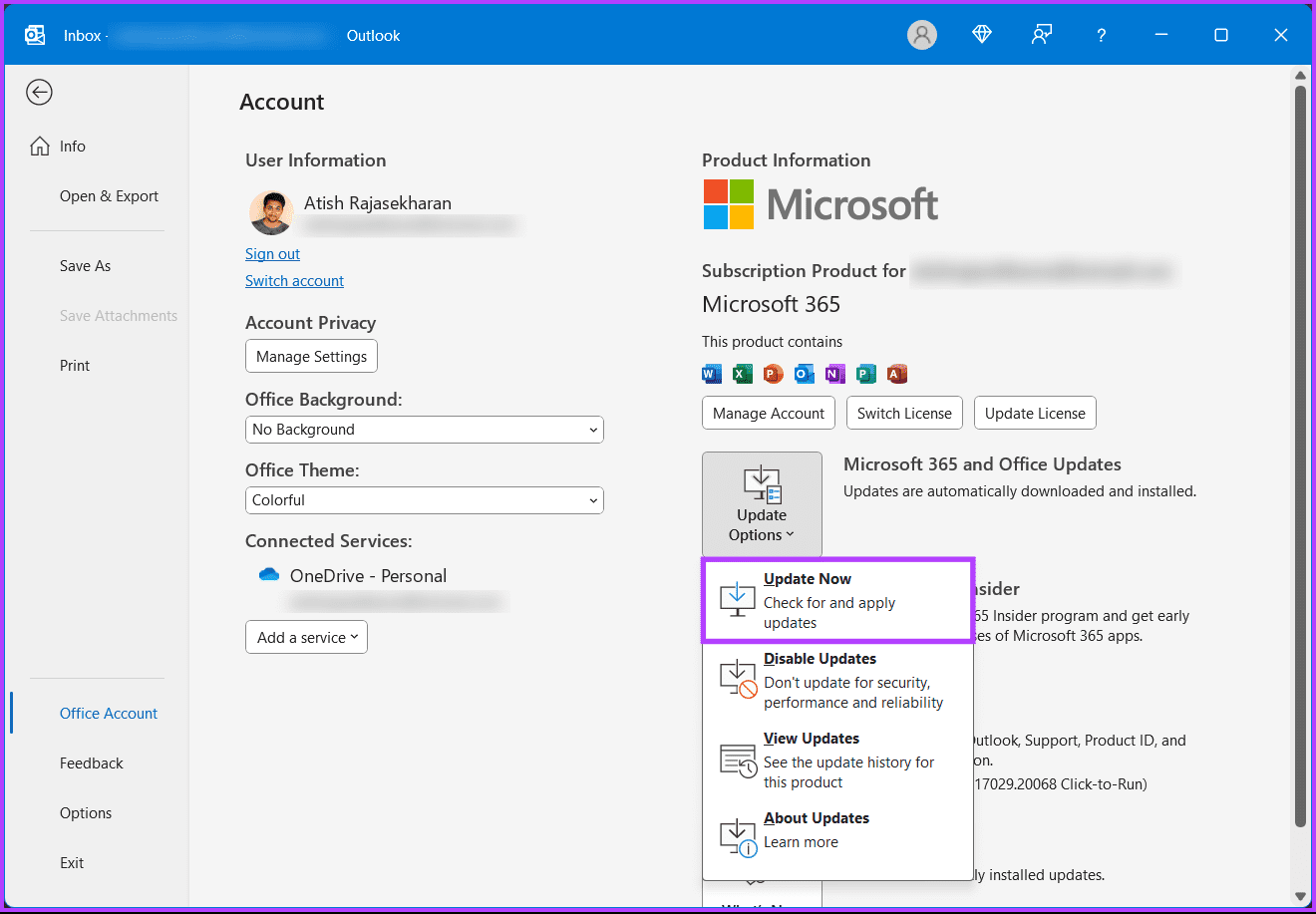
常见问题解答
-
 如何修復 Windows 更新錯誤 0x80070658:逐步指南为了确保最佳的计算机性能,及时安装最新的 Windows 更新至关重要。在此过程中,用户可能会遇到Windows更新错误0x80240438。您熟悉解决此错误的步骤吗?在这里,这篇 MiniTool 文章为您解释了一些可能的原因和解决方案。Windows 更新对于维护 Windows 操作系统的功能...軟體教學 發佈於2024-11-05
如何修復 Windows 更新錯誤 0x80070658:逐步指南为了确保最佳的计算机性能,及时安装最新的 Windows 更新至关重要。在此过程中,用户可能会遇到Windows更新错误0x80240438。您熟悉解决此错误的步骤吗?在这里,这篇 MiniTool 文章为您解释了一些可能的原因和解决方案。Windows 更新对于维护 Windows 操作系统的功能...軟體教學 發佈於2024-11-05 -
 如何使用AI分析Excel數據微軟的 Copilot AI 已在其主要應用程式套件中推出,包括長期運行的電子表格平台 Excel。現在,您可以載入 Excel 自帶的 AI 助手,並使用 AI 分析 Excel 資料並協助您對電子表格執行更多操作。 本指南探討了使用 AI 進行 Excel 分析和改善 Excel 體驗的多種方...軟體教學 發佈於2024-11-05
如何使用AI分析Excel數據微軟的 Copilot AI 已在其主要應用程式套件中推出,包括長期運行的電子表格平台 Excel。現在,您可以載入 Excel 自帶的 AI 助手,並使用 AI 分析 Excel 資料並協助您對電子表格執行更多操作。 本指南探討了使用 AI 進行 Excel 分析和改善 Excel 體驗的多種方...軟體教學 發佈於2024-11-05 -
 修復 AirTags 未顯示在「尋找」中的 6 種方法從追蹤車鑰匙到檢查寵物,Apple AirTags 的用途多種多樣。這些 AirTags 可以透過「尋找我的」應用程式進行追蹤。您所需要做的就是在該功能上註冊您的 AirTags。然而,假設您丟失了鑰匙,或者更糟的是,您找不到您的小狗。你打開“查找我的”,你最糟糕的噩夢就在這裡。您的 AirTags...軟體教學 發佈於2024-11-05
修復 AirTags 未顯示在「尋找」中的 6 種方法從追蹤車鑰匙到檢查寵物,Apple AirTags 的用途多種多樣。這些 AirTags 可以透過「尋找我的」應用程式進行追蹤。您所需要做的就是在該功能上註冊您的 AirTags。然而,假設您丟失了鑰匙,或者更糟的是,您找不到您的小狗。你打開“查找我的”,你最糟糕的噩夢就在這裡。您的 AirTags...軟體教學 發佈於2024-11-05 -
 Windows 更新錯誤 0x800f0985:如何在 Windows 11 上修復它Windows更新是必要的,但有時在更新過程中可能會遇到不可避免的問題,例如Windows更新錯誤0x800f0985。如果您遇到此類錯誤,您可以透過 MiniTool 上的這篇文章進行修復。 保持 Windows 更新有助於確保您的裝置保持安全,這意味著您的電腦可以獲得最新的修復和安全更新。這不僅...軟體教學 發佈於2024-11-05
Windows 更新錯誤 0x800f0985:如何在 Windows 11 上修復它Windows更新是必要的,但有時在更新過程中可能會遇到不可避免的問題,例如Windows更新錯誤0x800f0985。如果您遇到此類錯誤,您可以透過 MiniTool 上的這篇文章進行修復。 保持 Windows 更新有助於確保您的裝置保持安全,這意味著您的電腦可以獲得最新的修復和安全更新。這不僅...軟體教學 發佈於2024-11-05 -
 Windows 11 24H2 ISO 正式版 – 下載並離線安裝說到 Windows 11 24H2 的發布日期,微軟聲稱將於 2024 年 10 月 1 日開始提供。那麼如何下載 Windows 11 24H2 ISO?在 MiniTool 的綜合指南中,您了解了許多細節,包括如何取得 Windows 11 24H2 下載離線安裝程式並更新至此主要版本。 Wi...軟體教學 發佈於2024-11-05
Windows 11 24H2 ISO 正式版 – 下載並離線安裝說到 Windows 11 24H2 的發布日期,微軟聲稱將於 2024 年 10 月 1 日開始提供。那麼如何下載 Windows 11 24H2 ISO?在 MiniTool 的綜合指南中,您了解了許多細節,包括如何取得 Windows 11 24H2 下載離線安裝程式並更新至此主要版本。 Wi...軟體教學 發佈於2024-11-05 -
 如何在 Mac 上啟用或停用 Safari 彈出視窗阻止程式在 Safari 中封鎖或取消封鎖一個網站的彈出視窗 第 1 步:在 Mac 上開啟 Safari 並導覽至網站。接下來,從選單列中選擇 Safari → 設定。 第2步:前往網站選項卡,向下捲動,然後從左側欄中選擇彈出視窗。 第 3 步:點擊網站的下拉式選單並選擇以下選項之...軟體教學 發佈於2024-11-05
如何在 Mac 上啟用或停用 Safari 彈出視窗阻止程式在 Safari 中封鎖或取消封鎖一個網站的彈出視窗 第 1 步:在 Mac 上開啟 Safari 並導覽至網站。接下來,從選單列中選擇 Safari → 設定。 第2步:前往網站選項卡,向下捲動,然後從左側欄中選擇彈出視窗。 第 3 步:點擊網站的下拉式選單並選擇以下選項之...軟體教學 發佈於2024-11-05 -
 從 iPhone 訊息中刪除感嘆號的 3 種方法修復 2:關閉然後開啟 iMessage 透過關閉和開啟 iMessage 開關,您可以重新同步並下載聊天內容。這有助於修復您最初嘗試發送訊息時可能發生的任何與連接相關的錯誤。以下是具體操作方法。 第1步:開啟設定並點選訊息。關閉 iMessage 的開關。稍等片刻,然後重新開啟開關。...軟體教學 發佈於2024-11-05
從 iPhone 訊息中刪除感嘆號的 3 種方法修復 2:關閉然後開啟 iMessage 透過關閉和開啟 iMessage 開關,您可以重新同步並下載聊天內容。這有助於修復您最初嘗試發送訊息時可能發生的任何與連接相關的錯誤。以下是具體操作方法。 第1步:開啟設定並點選訊息。關閉 iMessage 的開關。稍等片刻,然後重新開啟開關。...軟體教學 發佈於2024-11-05 -
 如何修復 Windows 11 上關鍵 Steam 元件 (steamwebhelper) 不回應初步修復 以管理員權限重新啟動 Steam:Steamwebhelper.exe 管理 Steam 用戶端內的所有 Web 功能。在嘗試進階修復之前,請使用管理員權限重新啟動 Steam,以修復 Steam 及其子進程的權限問題。 刪除網頁瀏覽器資料:Steam 中損壞的網頁瀏覽器資料可能會導致此...軟體教學 發佈於2024-11-05
如何修復 Windows 11 上關鍵 Steam 元件 (steamwebhelper) 不回應初步修復 以管理員權限重新啟動 Steam:Steamwebhelper.exe 管理 Steam 用戶端內的所有 Web 功能。在嘗試進階修復之前,請使用管理員權限重新啟動 Steam,以修復 Steam 及其子進程的權限問題。 刪除網頁瀏覽器資料:Steam 中損壞的網頁瀏覽器資料可能會導致此...軟體教學 發佈於2024-11-05 -
 如何修復 Windows 安裝程式 Aka.ms/WindowsSysReq 錯誤:指南安裝或升級至 Windows 11 時,您可能會遇到各種錯誤,包括 Windows 安裝程式 Aka.ms/WindowsSysReq 錯誤。在不符合要求的系統上安裝 Windows 11 時會發生此錯誤。您可以按照這篇 MiniTool 文章中討論的解決方案來解決該問題,而無需購買預先安裝 Win...軟體教學 發佈於2024-11-05
如何修復 Windows 安裝程式 Aka.ms/WindowsSysReq 錯誤:指南安裝或升級至 Windows 11 時,您可能會遇到各種錯誤,包括 Windows 安裝程式 Aka.ms/WindowsSysReq 錯誤。在不符合要求的系統上安裝 Windows 11 時會發生此錯誤。您可以按照這篇 MiniTool 文章中討論的解決方案來解決該問題,而無需購買預先安裝 Win...軟體教學 發佈於2024-11-05 -
 修復螢幕保護程式在 Mac 上不起作用的 3 種方法基本故障排除 更改螢幕保護程式 – 有時,您目前選擇的螢幕保護程式可能需要修復。因此,更改當前的螢幕保護程式並在問題解決後恢復。 斷開外接滑鼠 – 滑鼠指標需要保持靜止才能啟動螢幕保護程式。因此,請斷開外接滑鼠以避免意外移動。 更新 macOS – 目前版本中的某些錯誤或故障可能會導致 Mac...軟體教學 發佈於2024-11-05
修復螢幕保護程式在 Mac 上不起作用的 3 種方法基本故障排除 更改螢幕保護程式 – 有時,您目前選擇的螢幕保護程式可能需要修復。因此,更改當前的螢幕保護程式並在問題解決後恢復。 斷開外接滑鼠 – 滑鼠指標需要保持靜止才能啟動螢幕保護程式。因此,請斷開外接滑鼠以避免意外移動。 更新 macOS – 目前版本中的某些錯誤或故障可能會導致 Mac...軟體教學 發佈於2024-11-05 -
 我幾乎每天都換手機桌布而且停不下來日復一日地看著同一支手機可能會有點無聊。事實證明,有一種非常簡單的方法可以為您最常用的設備注入一些新奇的東西——更改壁紙!我並不是說每年要改變幾次。我幾乎每天都換,效果非常好。 這是讓我的手機煥然一新的最簡單方法 要為您已經使用了一段時間的手機注入新的活力,有很多選擇。您可以交換外殼、設定主螢...軟體教學 發佈於2024-11-05
我幾乎每天都換手機桌布而且停不下來日復一日地看著同一支手機可能會有點無聊。事實證明,有一種非常簡單的方法可以為您最常用的設備注入一些新奇的東西——更改壁紙!我並不是說每年要改變幾次。我幾乎每天都換,效果非常好。 這是讓我的手機煥然一新的最簡單方法 要為您已經使用了一段時間的手機注入新的活力,有很多選擇。您可以交換外殼、設定主螢...軟體教學 發佈於2024-11-05 -
 Nomad 推出信用卡大小的充電追蹤器Chipolo CARD 等錢包追蹤器往往採用一次性設計——它們沒有可更換或可充電電池。現在,Nomad 正憑藉其 Tracking Card 進入藍牙追蹤器市場,該設備可連接到 Apple 的 Find My 網絡,並透過 Qi 或 MagSafe 提供無線充電。 Nomad 追蹤卡厚度僅 2...軟體教學 發佈於2024-11-05
Nomad 推出信用卡大小的充電追蹤器Chipolo CARD 等錢包追蹤器往往採用一次性設計——它們沒有可更換或可充電電池。現在,Nomad 正憑藉其 Tracking Card 進入藍牙追蹤器市場,該設備可連接到 Apple 的 Find My 網絡,並透過 Qi 或 MagSafe 提供無線充電。 Nomad 追蹤卡厚度僅 2...軟體教學 發佈於2024-11-05 -
 如何(以及何時)在 Windows 中使用 Ping 指令ping 指令通常用於解決網路問題並評估網路連線的運作狀況。了解 ping 命令的工作原理、如何在 Windows 上使用它,以及可以使用它的一些場景的範例。 Ping 指令有什麼作用? ping 指令是一種網路實用工具,用於測試本地或透過網際網路的主機(通常是伺服器或電腦)的可用性。 使用...軟體教學 發佈於2024-11-05
如何(以及何時)在 Windows 中使用 Ping 指令ping 指令通常用於解決網路問題並評估網路連線的運作狀況。了解 ping 命令的工作原理、如何在 Windows 上使用它,以及可以使用它的一些場景的範例。 Ping 指令有什麼作用? ping 指令是一種網路實用工具,用於測試本地或透過網際網路的主機(通常是伺服器或電腦)的可用性。 使用...軟體教學 發佈於2024-11-05 -
 iPhone 無法接收簡訊的 7 個修復您的 iPhone 无法接收短信的原因有很多 - 从不正确的设置到互联网连接不佳。因此,请尝试以下故障排除步骤,您很快就会再次收到短信! 1. 确保消息功能已启用 如果您刚刚设置 iPhone 或完成 iOS 更新,则 iMessage 可能未启用。如果未启用,您将不会收到来自其他 iPho...軟體教學 發佈於2024-11-05
iPhone 無法接收簡訊的 7 個修復您的 iPhone 无法接收短信的原因有很多 - 从不正确的设置到互联网连接不佳。因此,请尝试以下故障排除步骤,您很快就会再次收到短信! 1. 确保消息功能已启用 如果您刚刚设置 iPhone 或完成 iOS 更新,则 iMessage 可能未启用。如果未启用,您将不会收到来自其他 iPho...軟體教學 發佈於2024-11-05 -
 如何修復0xA00F425C相機錯誤?這是解決方案相機應用程式是電腦的基本功能之一。它的功能非常強大,可以方便您的工作和交流。您在使用過程中有遇到什麼錯誤嗎?如果出現錯誤,如何解決? MiniTool 提供的這篇文章將幫助您修復 0xA00F425C 相機錯誤。 相機應用程式錯誤代碼 0xA00F425C相機應用程式是一個內建的 Windows 應...軟體教學 發佈於2024-11-05
如何修復0xA00F425C相機錯誤?這是解決方案相機應用程式是電腦的基本功能之一。它的功能非常強大,可以方便您的工作和交流。您在使用過程中有遇到什麼錯誤嗎?如果出現錯誤,如何解決? MiniTool 提供的這篇文章將幫助您修復 0xA00F425C 相機錯誤。 相機應用程式錯誤代碼 0xA00F425C相機應用程式是一個內建的 Windows 應...軟體教學 發佈於2024-11-05
學習中文
- 1 走路用中文怎麼說? 走路中文發音,走路中文學習
- 2 坐飛機用中文怎麼說? 坐飞机中文發音,坐飞机中文學習
- 3 坐火車用中文怎麼說? 坐火车中文發音,坐火车中文學習
- 4 坐車用中文怎麼說? 坐车中文發音,坐车中文學習
- 5 開車用中文怎麼說? 开车中文發音,开车中文學習
- 6 游泳用中文怎麼說? 游泳中文發音,游泳中文學習
- 7 騎自行車用中文怎麼說? 骑自行车中文發音,骑自行车中文學習
- 8 你好用中文怎麼說? 你好中文發音,你好中文學習
- 9 謝謝用中文怎麼說? 谢谢中文發音,谢谢中文學習
- 10 How to say goodbye in Chinese? 再见Chinese pronunciation, 再见Chinese learning

























