 титульная страница > Учебник по программному обеспечению > Исправлено: Windows PowerShell отсутствует в меню «Пуск».
титульная страница > Учебник по программному обеспечению > Исправлено: Windows PowerShell отсутствует в меню «Пуск».
Исправлено: Windows PowerShell отсутствует в меню «Пуск».
Не удается открыть Windows PowerShell ни из всех приложений в меню «Пуск», ни из меню Win X? Если вы обнаружили, что Windows PowerShell отсутствует в списке приложений в меню «Пуск», и вы не можете получить к нему доступ из меню Win X, как обычно. Вы также можете получить сообщение с сообщением: «Windows не удается найти Windows PowerShell.Ink в 'C:\Users\

Чтобы решить эту проблему, необходимо восстановить отсутствующий файл Windows PowerShell.Ink в папке Windows PowerShell в личном меню «Пуск». Из этого туториала вы узнаете, как это сделать.
Шаги по восстановлению отсутствующего Windows PowerShell в текущем меню «Пуск»
Чтобы устранить эту проблему, вам нужно перейти в меню «Пуск» в каталоге другой учетной записи пользователя и скопировать оттуда папку Windows PowerShell, затем перейти по тому же пути для текущего пользователя и вставить туда папки. . Вот как:
1. Переключитесь, чтобы войти в систему с другой учетной записью пользователя.
Нажмите клавишу Windows L на клавиатуре, и вы попадете на экран входа в Windows 10, из которого сможете выбрать нужную учетную запись пользователя для входа в систему. Если у вас нет других учетных записей, попробуйте создать новую учетную запись.
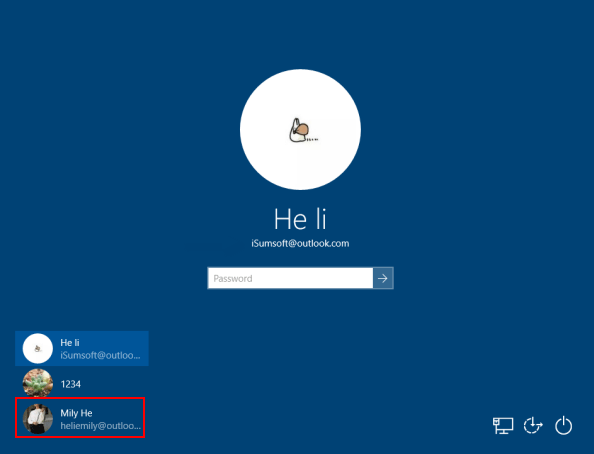
Шаг 1. Нажмите клавишу Windows R, скопируйте и вставьте следующий путь в поле Выполнить, затем нажмите клавишу Ввод.
C:\Users\%username%\AppData\Roaming\Microsoft\Windows\Start Menu\Programs\Windows PowerShell
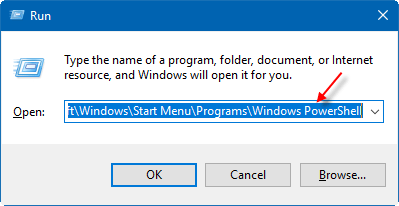
Шаг 2. Скопируйте все элементы из этой папки на USB-накопитель. Или сохраните их в папке на диске D или E на вашем компьютере.
Примечание. Убедитесь, что вы можете легко найти их при входе в систему с другой учетной записью пользователя.
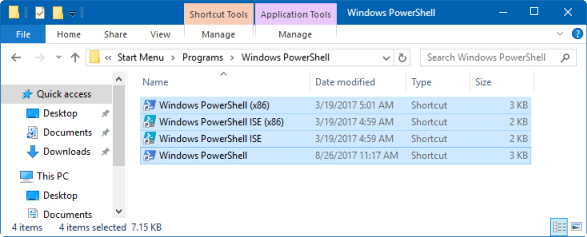
2. Снова войдите в учетную запись пользователя, для которого вы хотите устранить проблему.
Шаг 1. Нажмите Win E, чтобы открыть проводник Windows, в адресной строке пройдите по следующему пути, затем нажмите клавишу Ввод. C:\Users\%username%\AppData\Roaming\Microsoft\Windows\Start Menu\Programs\Windows PowerShell

Шаг 2. Затем вставьте Windows PowerShell.Ink в папку Windows PowerShell в текущем каталоге пользователя.
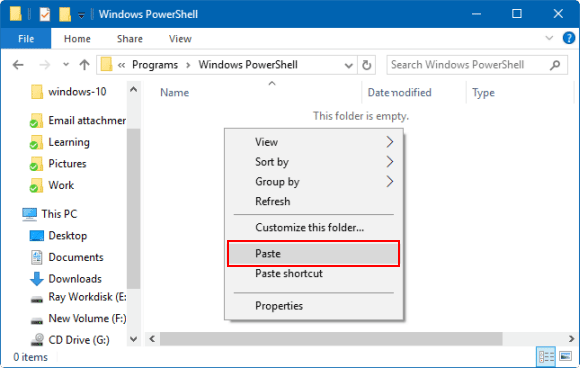
Шаг 3: откройте меню «Пуск», вы увидите, что Windows PowerShell снова появляется в меню «Пуск» в списке W.
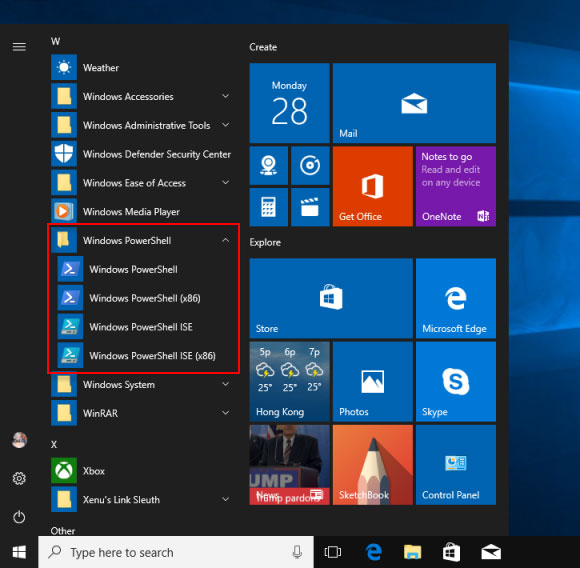
-
 Внешний жесткий диск замедляет работу компьютера? Исправьте это легко сейчас!Если ваш внешний жесткий диск замедляет работу ПКФеномен: компьютер замедляется при подключении внешнего жесткого диска“Привет каждый. У моего диска T...Учебник по программному обеспечению Опубликовано 23 декабря 2024 г.
Внешний жесткий диск замедляет работу компьютера? Исправьте это легко сейчас!Если ваш внешний жесткий диск замедляет работу ПКФеномен: компьютер замедляется при подключении внешнего жесткого диска“Привет каждый. У моего диска T...Учебник по программному обеспечению Опубликовано 23 декабря 2024 г. -
 Как исправить заземленный сбой на ПК: вот полное руководствоGrounded — одна из самых известных приключенческих игр на выживание. Хотя игра обеспечивает плавный игровой процесс, игроки на ПК могут столкнуться с ...Учебник по программному обеспечению Опубликовано 22 декабря 2024 г.
Как исправить заземленный сбой на ПК: вот полное руководствоGrounded — одна из самых известных приключенческих игр на выживание. Хотя игра обеспечивает плавный игровой процесс, игроки на ПК могут столкнуться с ...Учебник по программному обеспечению Опубликовано 22 декабря 2024 г. -
 CS2 Не удается загрузить модуль Engine 2? Вот некоторые исправленияCounter-Strike 2 — популярная игра, в которую играют многие геймеры. Вы один из них? Если да, то иногда вы можете столкнуться с некоторыми ошибками, т...Учебник по программному обеспечению Опубликовано 12 декабря 2024 г.
CS2 Не удается загрузить модуль Engine 2? Вот некоторые исправленияCounter-Strike 2 — популярная игра, в которую играют многие геймеры. Вы один из них? Если да, то иногда вы можете столкнуться с некоторыми ошибками, т...Учебник по программному обеспечению Опубликовано 12 декабря 2024 г. -
 Принтер печатает документы на полстраницы: 6 простых решенийRead our disclosure page to find out how can you help MSPoweruser sustain the editorial team Read more ...Учебник по программному обеспечению Опубликовано 25 ноября 2024 г.
Принтер печатает документы на полстраницы: 6 простых решенийRead our disclosure page to find out how can you help MSPoweruser sustain the editorial team Read more ...Учебник по программному обеспечению Опубликовано 25 ноября 2024 г. -
 Порт HDMI не работает в Windows 11 — 5 простых решенийПрочтите нашу страницу раскрытия информации, чтобы узнать, как вы можете помочь MSPoweruser поддерживать редакционную команду. Подроб...Учебник по программному обеспечению Опубликовано 25 ноября 2024 г.
Порт HDMI не работает в Windows 11 — 5 простых решенийПрочтите нашу страницу раскрытия информации, чтобы узнать, как вы можете помочь MSPoweruser поддерживать редакционную команду. Подроб...Учебник по программному обеспечению Опубликовано 25 ноября 2024 г. -
 Проводник продолжает зависать в Windows 10 — вот как это исправитьПрочтите нашу страницу раскрытия информации, чтобы узнать, как вы можете помочь MSPoweruser поддерживать редакционную команду. Подроб...Учебник по программному обеспечению Опубликовано 25 ноября 2024 г.
Проводник продолжает зависать в Windows 10 — вот как это исправитьПрочтите нашу страницу раскрытия информации, чтобы узнать, как вы можете помочь MSPoweruser поддерживать редакционную команду. Подроб...Учебник по программному обеспечению Опубликовано 25 ноября 2024 г. -
 Инстаграм тормозит? 6 способов исправить это на устройствах Android и iOSИногда все, что вам нужно, — это самые простые решения. Если Instagram тормозит, просто закройте и снова откройте его. Независимо от того, использует...Учебник по программному обеспечению Опубликовано 25 ноября 2024 г.
Инстаграм тормозит? 6 способов исправить это на устройствах Android и iOSИногда все, что вам нужно, — это самые простые решения. Если Instagram тормозит, просто закройте и снова откройте его. Независимо от того, использует...Учебник по программному обеспечению Опубликовано 25 ноября 2024 г. -
 Как исправить неработающую историю буфера обмена в Windows 11История буфера обмена — это полезная функция в Windows, поскольку она позволяет просматривать и получать доступ к частям контента, который вы скопиров...Учебник по программному обеспечению Опубликовано 22 ноября 2024 г.
Как исправить неработающую историю буфера обмена в Windows 11История буфера обмена — это полезная функция в Windows, поскольку она позволяет просматривать и получать доступ к частям контента, который вы скопиров...Учебник по программному обеспечению Опубликовано 22 ноября 2024 г. -
 5 исправлений ошибки Microsoft Has Blocked Macros в Excel для WindowsИсправление 1: разблокируйте файл Microsoft Excel может блокировать макросы для электронной таблицы, если вы получили ее с другого компьютера или из И...Учебник по программному обеспечению Опубликовано 19 ноября 2024 г.
5 исправлений ошибки Microsoft Has Blocked Macros в Excel для WindowsИсправление 1: разблокируйте файл Microsoft Excel может блокировать макросы для электронной таблицы, если вы получили ее с другого компьютера или из И...Учебник по программному обеспечению Опубликовано 19 ноября 2024 г. -
 Planet Coaster 2 вылетает/не запускается? Вот руководствоЕсли вы фанат игры, вы наверняка слышали о Planet Coaster 2. Если ваш Planet Coaster 2 продолжает зависать во время игры, как вы можете решить эту про...Учебник по программному обеспечению Опубликовано 18 ноября 2024 г.
Planet Coaster 2 вылетает/не запускается? Вот руководствоЕсли вы фанат игры, вы наверняка слышали о Planet Coaster 2. Если ваш Planet Coaster 2 продолжает зависать во время игры, как вы можете решить эту про...Учебник по программному обеспечению Опубликовано 18 ноября 2024 г. -
 Как исправить ошибку OOBELANGUAGE в Windows? Руководство по ремонтуКогда вы пытаетесь настроить Windows 11/10, вы можете столкнуться с ошибкой «Что-то пошло не так» с OOBELANGUAGE при выборе языка. Эта проблема может ...Учебник по программному обеспечению Опубликовано 18 ноября 2024 г.
Как исправить ошибку OOBELANGUAGE в Windows? Руководство по ремонтуКогда вы пытаетесь настроить Windows 11/10, вы можете столкнуться с ошибкой «Что-то пошло не так» с OOBELANGUAGE при выборе языка. Эта проблема может ...Учебник по программному обеспечению Опубликовано 18 ноября 2024 г. -
 Не можете увидеть фотографии в сообщениях iPhone? Вот как это исправитьПриложение «Сообщения» на вашем iPhone не загружает изображения, полученные вами через iMessage или MMS? Это довольно распространенная проблема, но ее...Учебник по программному обеспечению Опубликовано 18 ноября 2024 г.
Не можете увидеть фотографии в сообщениях iPhone? Вот как это исправитьПриложение «Сообщения» на вашем iPhone не загружает изображения, полученные вами через iMessage или MMS? Это довольно распространенная проблема, но ее...Учебник по программному обеспечению Опубликовано 18 ноября 2024 г. -
 Я изменил эти 10 настроек Windows 11, чтобы продлить срок службы батареи моего ноутбукаАккумуляторы ноутбуков со временем изнашиваются и теряют свою емкость, что приводит к сокращению времени безотказной работы. Я столкнулся с той же сит...Учебник по программному обеспечению Опубликовано 17 ноября 2024 г.
Я изменил эти 10 настроек Windows 11, чтобы продлить срок службы батареи моего ноутбукаАккумуляторы ноутбуков со временем изнашиваются и теряют свою емкость, что приводит к сокращению времени безотказной работы. Я столкнулся с той же сит...Учебник по программному обеспечению Опубликовано 17 ноября 2024 г. -
 Как отключить пароль после сна в Windows 11? 4 способа!По умолчанию Windows требует от пользователей повторного входа в систему с паролем компьютера после выхода из спящего режима. Некоторые пользователи W...Учебник по программному обеспечению Опубликовано 17 ноября 2024 г.
Как отключить пароль после сна в Windows 11? 4 способа!По умолчанию Windows требует от пользователей повторного входа в систему с паролем компьютера после выхода из спящего режима. Некоторые пользователи W...Учебник по программному обеспечению Опубликовано 17 ноября 2024 г. -
 Как исправить ошибку «Привязанное изображение не поддерживается»: 4 эффективных способаОшибка «Неподдерживаемое связанное изображение» на ПК с Windows может быть весьма раздражающей и неприятной во время работы или игры. Как легко решить...Учебник по программному обеспечению Опубликовано 17 ноября 2024 г.
Как исправить ошибку «Привязанное изображение не поддерживается»: 4 эффективных способаОшибка «Неподдерживаемое связанное изображение» на ПК с Windows может быть весьма раздражающей и неприятной во время работы или игры. Как легко решить...Учебник по программному обеспечению Опубликовано 17 ноября 2024 г.
Изучайте китайский
- 1 Как сказать «гулять» по-китайски? 走路 Китайское произношение, 走路 Изучение китайского языка
- 2 Как сказать «Сесть на самолет» по-китайски? 坐飞机 Китайское произношение, 坐飞机 Изучение китайского языка
- 3 Как сказать «сесть на поезд» по-китайски? 坐火车 Китайское произношение, 坐火车 Изучение китайского языка
- 4 Как сказать «поехать на автобусе» по-китайски? 坐车 Китайское произношение, 坐车 Изучение китайского языка
- 5 Как сказать «Ездить» по-китайски? 开车 Китайское произношение, 开车 Изучение китайского языка
- 6 Как будет плавание по-китайски? 游泳 Китайское произношение, 游泳 Изучение китайского языка
- 7 Как сказать «кататься на велосипеде» по-китайски? 骑自行车 Китайское произношение, 骑自行车 Изучение китайского языка
- 8 Как поздороваться по-китайски? 你好Китайское произношение, 你好Изучение китайского языка
- 9 Как сказать спасибо по-китайски? 谢谢Китайское произношение, 谢谢Изучение китайского языка
- 10 How to say goodbye in Chinese? 再见Chinese pronunciation, 再见Chinese learning
























