 титульная страница > Учебник по программному обеспечению > Я изменил эти 10 настроек Windows 11, чтобы продлить срок службы батареи моего ноутбука
титульная страница > Учебник по программному обеспечению > Я изменил эти 10 настроек Windows 11, чтобы продлить срок службы батареи моего ноутбука
Я изменил эти 10 настроек Windows 11, чтобы продлить срок службы батареи моего ноутбука
Аккумуляторы ноутбуков со временем изнашиваются и теряют свою емкость, что приводит к сокращению времени безотказной работы. Я столкнулся с той же ситуацией с моим ноутбуком ASUS, но после более глубоких настроек Windows 11 я стал свидетелем значительного увеличения времени автономной работы. Я поделюсь ими ниже.
1 Настройка режима питания
Режим питания в Windows 11 указывает на использование вашим устройством доступных ресурсов. В идеале вы должны установить для него режим «Сбалансированная» или «Максимальная производительность» (если у вас подключен адаптер переменного тока).
Но эти два режима не помогут увеличить срок службы батареи. Перейдите в «Настройки» > «Питание и батарея» > «Режим питания». Выберите «Наибольшая энергоэффективность» из раскрывающегося списка, чтобы продлить срок службы батареи вашего ноутбука.
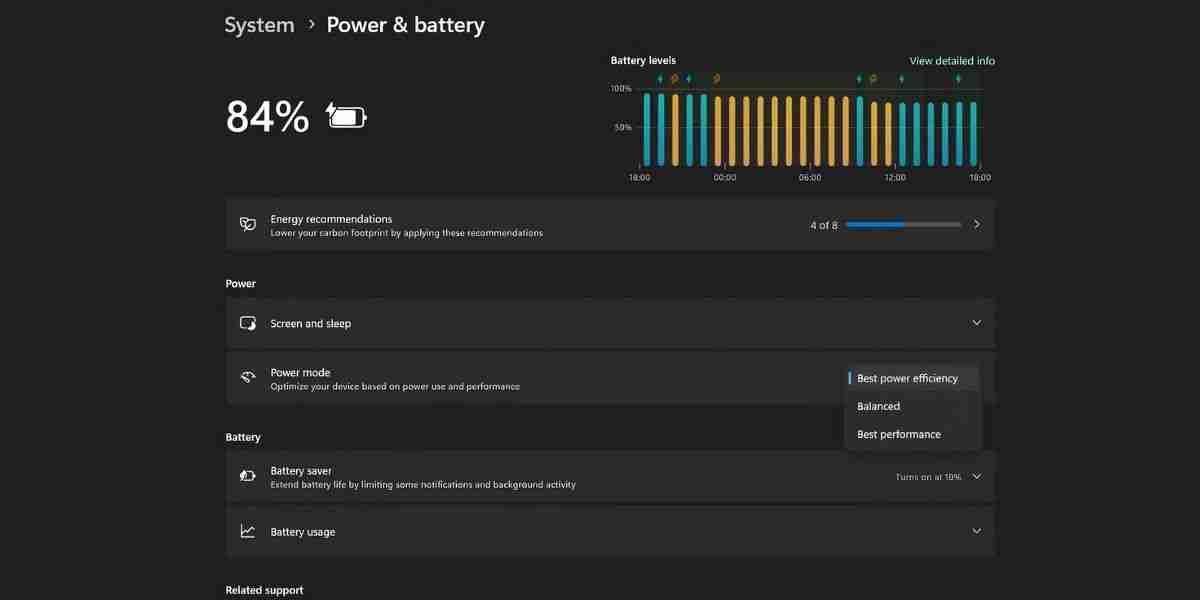
2 Включить режим экономии заряда или энергосбережения
Экономия заряда заставит ваш компьютер с ОС Windows прекратить фоновые действия, обновления, синхронизация и другие элементы ОС, которые потребляют системные ресурсы и активно разряжают батарею.
Нажмите Win A, чтобы открыть быстрые настройки. Затем щелкните значок «Экономия заряда», чтобы включить эту функцию. Однако вы можете получить доступ к более детальным элементам управления, выполнив следующие действия:
- Перейдите в «Настройки» > «Система» > «Питание и батарея» > «Экономия заряда батареи».
- Выберите процентный уровень заряда батареи (10, 20, 30, 40, 50 процентов или «Всегда»), когда функция экономии заряда должна автоматически включаться.
- Выберите «Уменьшить яркость экрана при использовании функции экономии заряда батареи», чтобы уменьшить яркость экрана до 20 процентов.
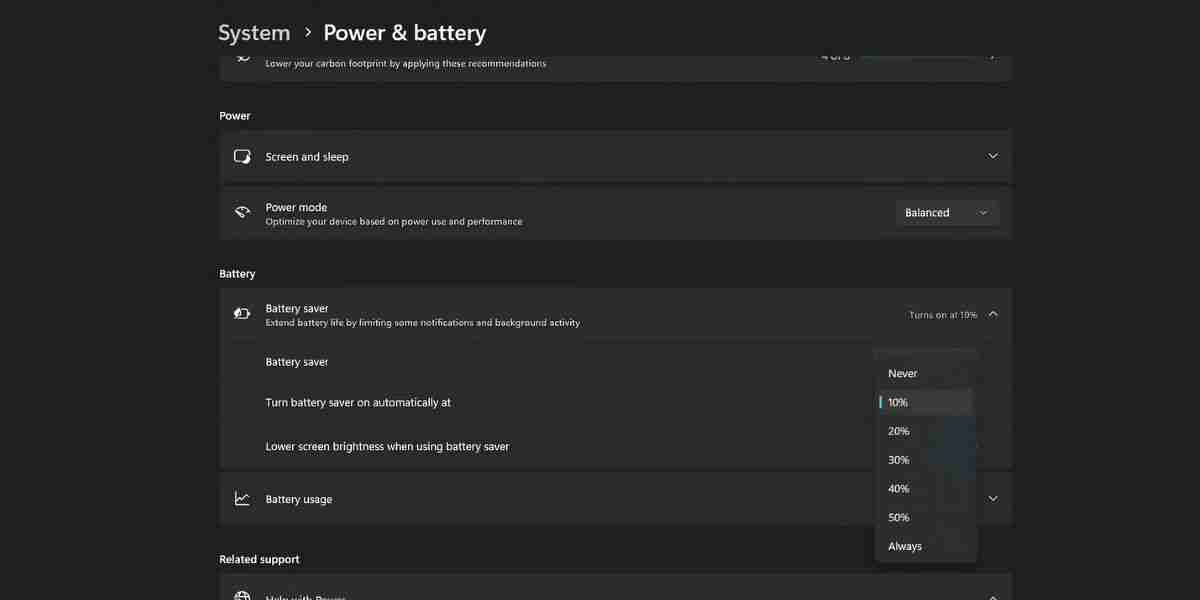
Уровень яркости 20 процентов применим не во всех сценариях (например, на улице). Вы можете пропустить эту опцию и установить яркость вручную.
Microsoft переименовала функцию «Экономия заряда» в «Экономия энергии» в Windows 11 24H2.
3 Уменьшите частоту обновления дисплея
Дисплеи с высокой частотой обновления, доступные на ноутбуках среднего и высокого класса, потребляют больше энергии. Когда срок службы батареи является приоритетом, вам не нужно лучшее визуальное восприятие, которое может предложить дисплей. Лучше снизить частоту обновления, выполнив следующие действия:
- Откройте меню «Пуск», введите дополнительные настройки дисплея и нажмите Enter.
- Нажмите раскрывающийся список рядом с пунктом «Выбрать частоту обновления» и выберите 60 Гц.
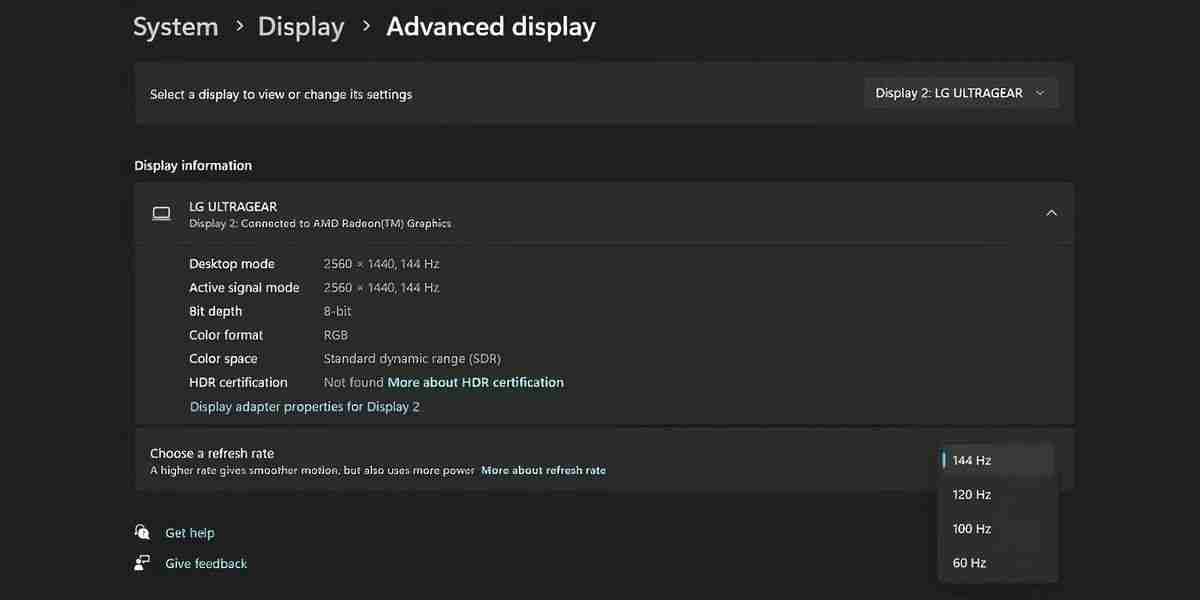
Этот небольшой компромисс в визуальной точности поможет вашему ноутбуку с Windows 11 прослужить дольше.
Некоторые OEM-производители включают в комплект приложение — например, Armory Crate на моем ноутбуке Asus TUF — который автоматически снижает частоту обновления при использовании аккумулятора. В таких случаях вам не нужно уменьшать частоту обновления вручную.
4 Изменение настроек экрана и сна
Настройки экрана и сна помогут вам сэкономить заряд батареи, когда вы не используете ноутбук (даже ненадолго). Вы можете определить интервал, после которого дисплей выключится или компьютер перейдет в спящий режим, выполнив следующие действия:
- Нажмите Win I, чтобы открыть приложение «Настройки», и выберите «Система» > «Питание и аккумулятор» > «Экран» и раздел сна.
- Выберите подходящую продолжительность (3 или 5 минут) для параметра «От батареи» и отключите экран после.
- Выберите ограничение по времени (5 минут или более) для параметра «При работе от аккумулятора переводить мое устройство в спящий режим после».
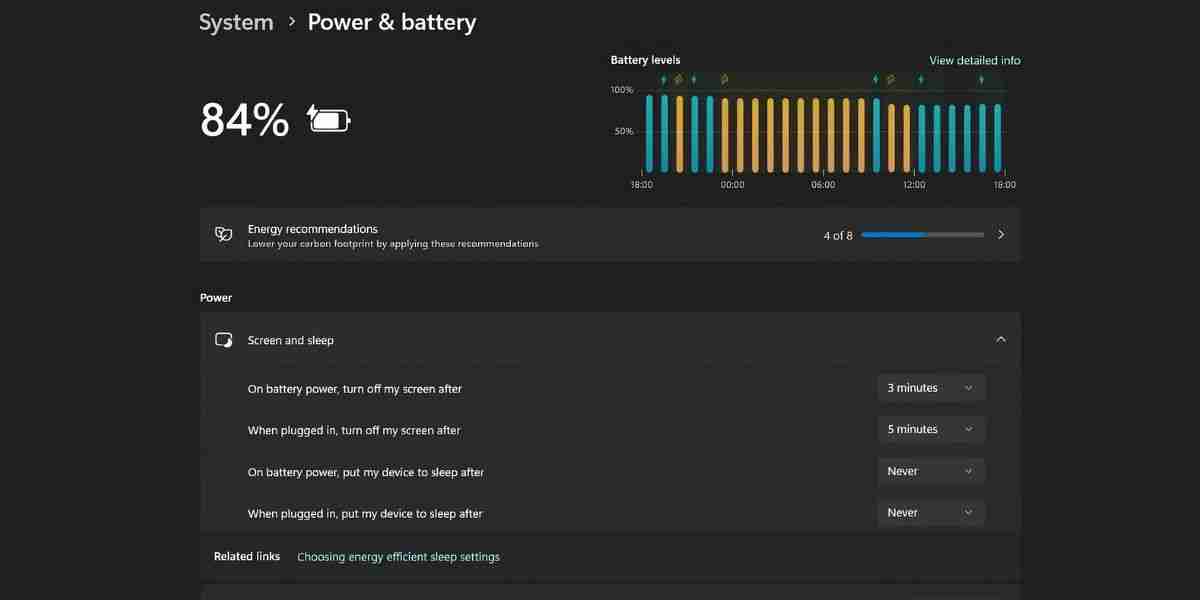
5 Отключите автозагрузку и фоновые приложения
Приложения, запускаемые при запуске, сокращают срок службы батареи, поскольку начинают работать в тот момент, когда вы входите в систему на своем компьютере. Чтобы отключить их, посетите «Настройки» > «Приложения» > раздел «Автозагрузка». Отключите переключатель рядом с приложениями, которые вам не нужны.
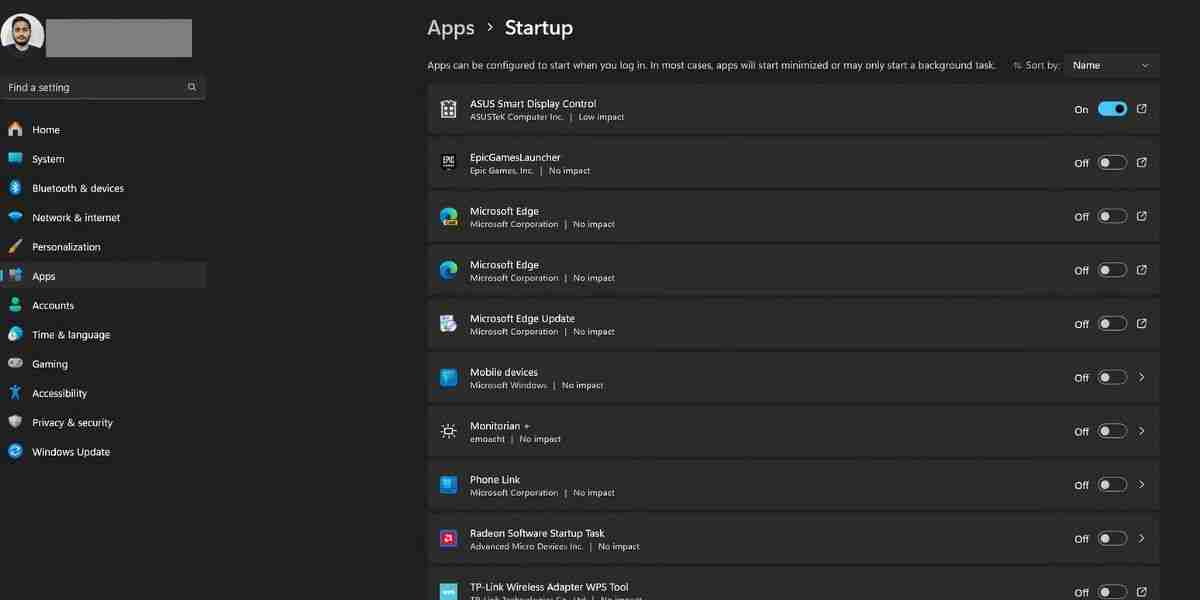
Например, вы можете отключить игровые клиенты и приложения для совместной работы, такие как Microsoft Teams, сторонние приложения и т. д. Не выключайте сенсорную панель или приложения дисплея.
Хотя функция экономии заряда в некоторой степени заботится о фоновых приложениях, Microsoft заявляет, что некоторые приложения или их функции (уведомления или обновления) продолжают работать в фоновом режиме. Чтобы отключить их, вы должны сначала определить, кто потребляет электроэнергию.
Помните, что только в некоторых приложениях есть страница дополнительных параметров, которая позволяет изменять фоновые разрешения. Для этих приложений можно выполнить следующие действия:
- Введите «Питание и батарея» в поле поиска на панели задач и нажмите Enter.
- Нажмите кнопку «Просмотреть подробный отчет».
- Затем щелкните значок с многоточием и выберите «Управление фоновой активностью».
- Перейдите в раздел «Разрешения для фоновых приложений» и выберите параметр «Никогда».
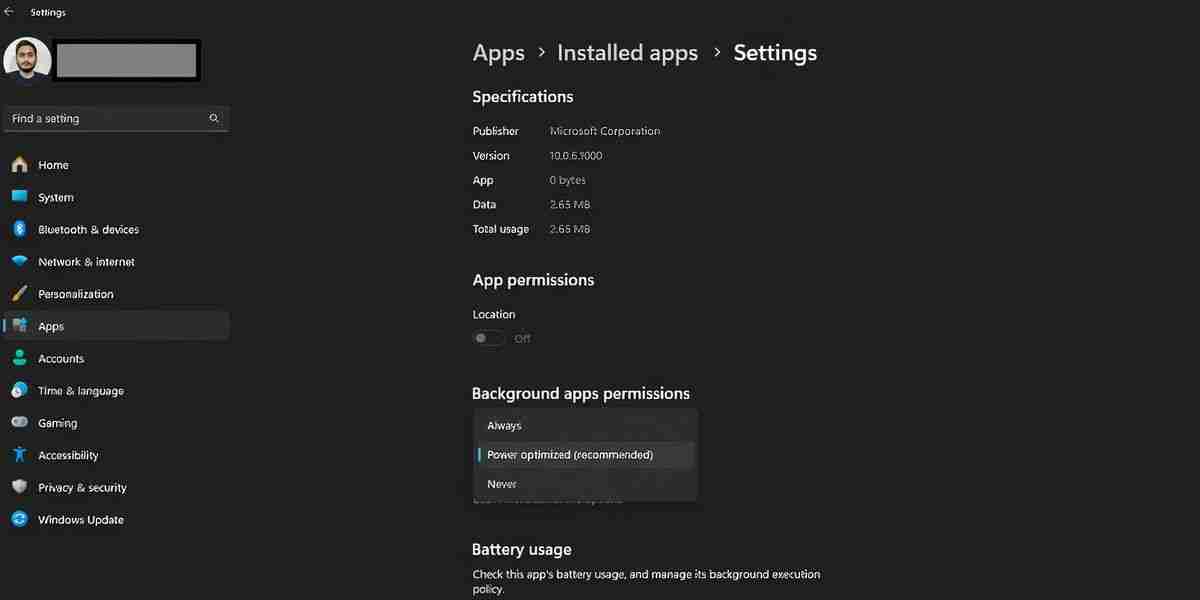
Теперь приложение не будет работать в фоновом режиме, и вы не будете получать никаких уведомлений.
6 Измените настройки воспроизведения видео
Вы можете снизить настройки воспроизведения видео в Windows 11, чтобы увеличить время автономной работы. Перейдите в «Настройки» > «Приложения» > «Воспроизведение видео» и установите для параметра «Батарея» значение «Оптимизировать срок службы батареи».
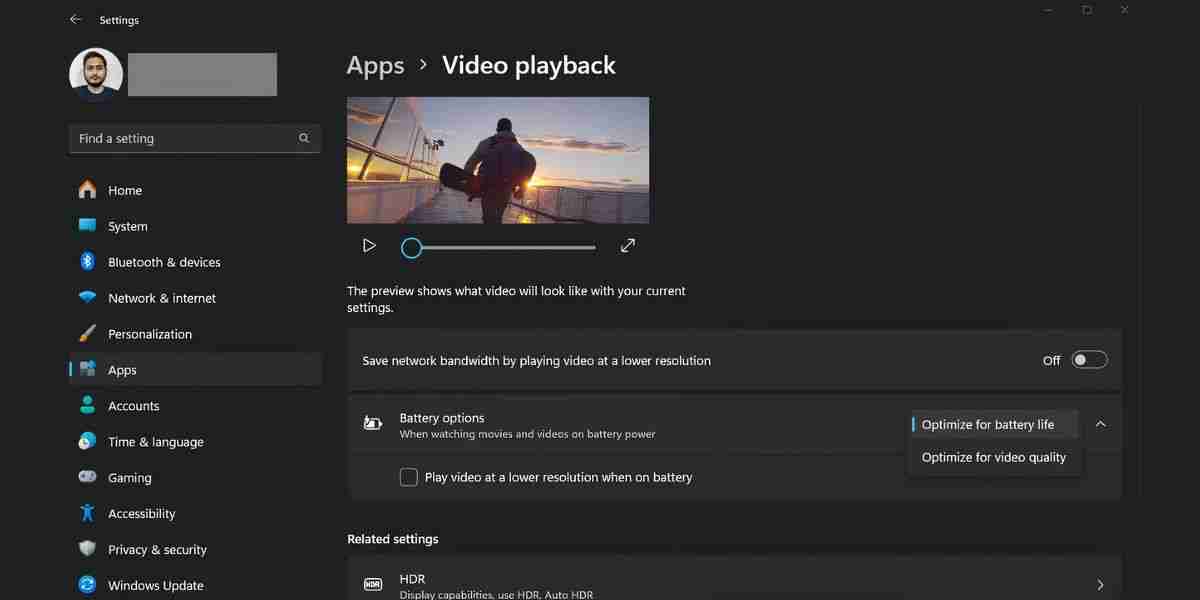
Если ваш ноутбук оснащен HDR-дисплеем, Windows отключит эту функцию при заряде батареи. Однако, если у него нет HDR-дисплея и вы используете опцию потоковой передачи HDR, вам необходимо настроить ее. Вот как это сделать:
- Откройте приложение «Настройки» и выберите «Система» > «Дисплей» > «HDR».
- Установите для параметра «Батарея» значение «Оптимизировать срок службы батареи».
- Отключите опцию потокового видео HDR для максимальной экономии, если она вам не нужна.
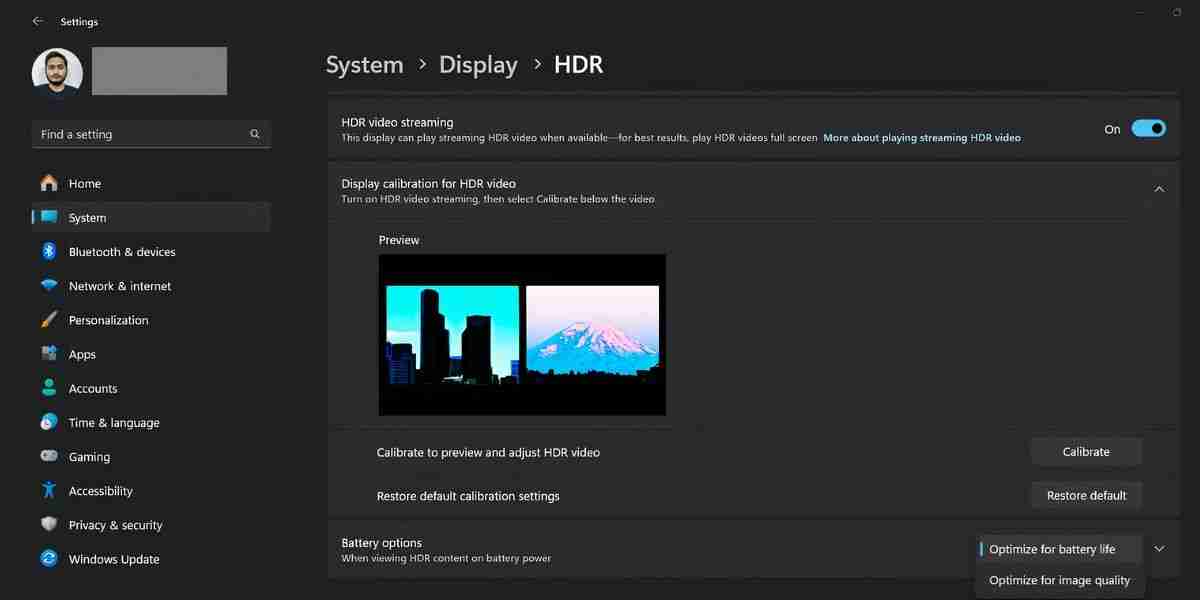
7 Настройка параметров графики для приложений
Если на вашем ноутбуке имеется выделенный графический процессор, вы можете заставить приложения использовать встроенный графический процессор (часть процессора) для экономии власть. Вот как это сделать:
- Найдите настройки графики в поле поиска на панели задач и нажмите Enter.
- Нажмите на любое приложение на странице, чтобы открыть дополнительные настройки.
- Нажмите «Параметры», выберите «Энергосбережение» и нажмите «Сохранить».
- Возможно, вам придется перезапустить приложение, чтобы применить изменения.
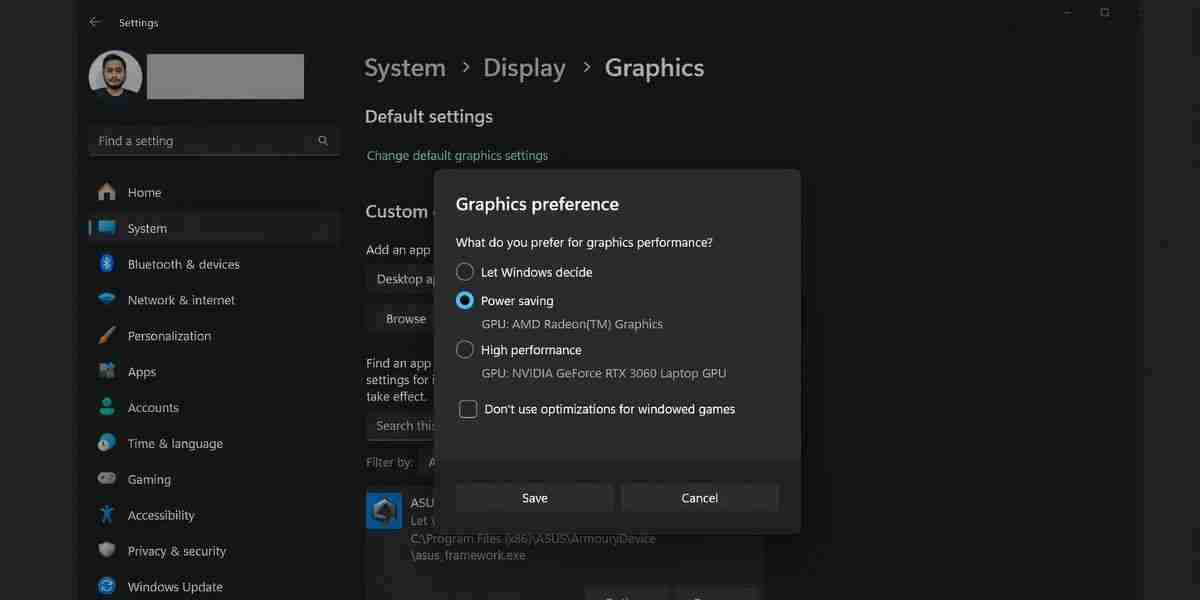
8 Настройка параметров индексирования поиска Windows
Windows создает индекс поиска в фоновом режиме, чтобы помочь вам быстрее находить нужные элементы. Но вы можете заставить функцию индексирования отойти на второй план при использовании аккумулятора. Вот что вам нужно сделать:
- Нажмите Win S, введите настройки поиска Windows и нажмите Enter.
- Включите переключатель рядом с пунктом «Соблюдать настройки питания при индексировании».
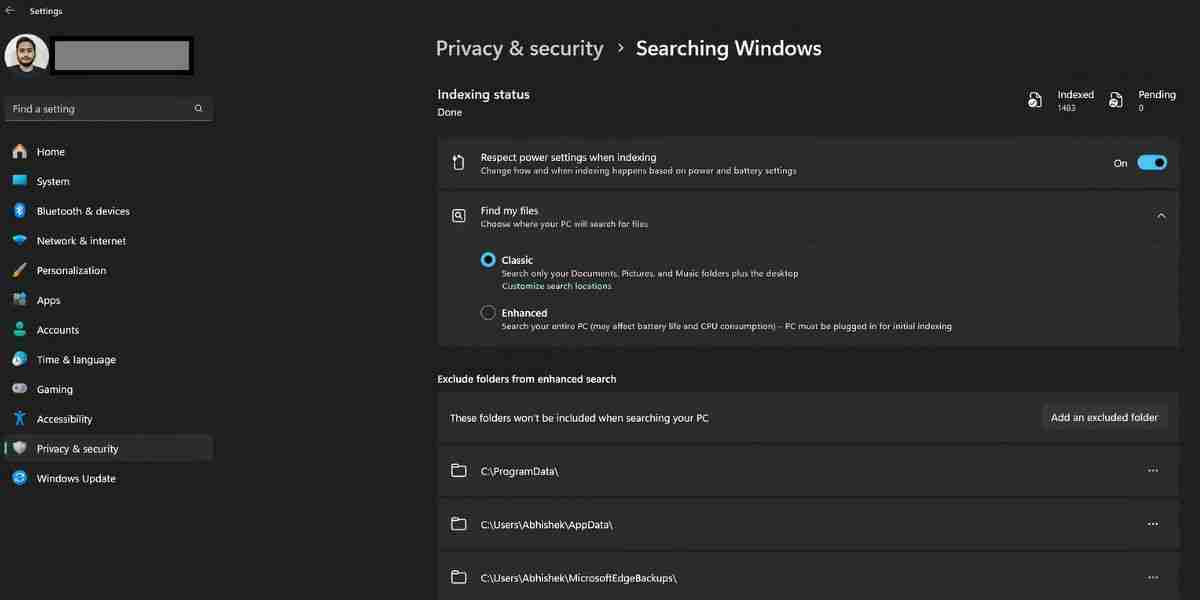
9 Используйте режим энергосбережения в браузерах
Браузеры — незаменимые инструменты для большинства задач, которые вы выполняете в Интернете. Будь то чтение или редактирование документов, исследования, проведение виртуальных встреч и т. д. Но при этом браузеры потребляют много энергии и памяти.
Однако Edge и другие популярные браузеры имеют функции энергосбережения, которые могут расширить возможности вашего компьютера. Время автономной работы ноутбука. Edge — фантастический выбор для экономии энергии на ноутбуках с Windows благодаря режиму эффективности и функции спящих вкладок.
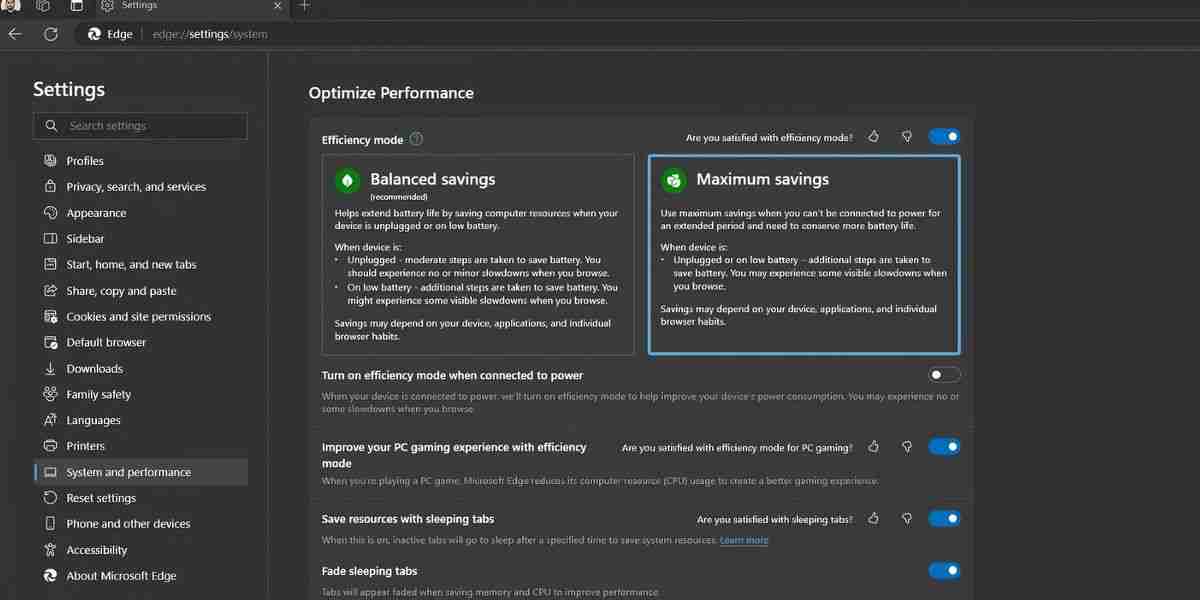
Аналогично, Chrome имеет встроенный режим энергосбережения, который снижает фоновую активность и визуальные эффекты. Все эти функции заставят браузер потреблять меньше заряда батареи.
10 Экспериментируйте с пользовательским планом электропитания
В Windows 11 вы можете создать собственный план электропитания, соответствующий вашим требованиям к экономии заряда батареи. Таким образом, вы можете контролировать управление питанием процессора, настройки дисплея и сна, настройки беспроводного адаптера и многое другое. Однако вам придется немало повозиться, чтобы понять, какие настройки подходят для вашего варианта использования.
Это немного сложно настроить, и это полезно только в том случае, если вы хотите сделать все возможное, чтобы максимально увеличить заряд батареи. жизнь на вашем ноутбуке. Вы также можете проверить отчет об аккумуляторе в Windows, чтобы узнать емкость аккумулятора вашего ноутбука и определить, нуждается ли он в замене.
В целом, с помощью этих настроек настроек вы сможете заставить свой ноутбук с Windows работать намного дольше от аккумулятора. . Но если ни один из этих советов не оказал заметного эффекта, возможно, пришло время заменить аккумулятор или вообще обновить ноутбук.
-
 Как удалить резервные копии машины времени? Как стереть и начать все сначала?Time Machine: лучший друг вашего Mac и как управлять его резервным копированием ] Time Machine, встроенное решение для резервного копирования Apple,...Учебник по программному обеспечению Опубликовано в 2025-03-25
Как удалить резервные копии машины времени? Как стереть и начать все сначала?Time Machine: лучший друг вашего Mac и как управлять его резервным копированием ] Time Machine, встроенное решение для резервного копирования Apple,...Учебник по программному обеспечению Опубликовано в 2025-03-25 -
 Как не дать людям красть ваш Wi-Fiзащита вашей сети Wi-Fi имеет решающее значение для вашей онлайн-безопасности и конфиденциальности. Несанкционированный доступ может разоблачить ваш...Учебник по программному обеспечению Опубликовано в 2025-03-25
Как не дать людям красть ваш Wi-Fiзащита вашей сети Wi-Fi имеет решающее значение для вашей онлайн-безопасности и конфиденциальности. Несанкционированный доступ может разоблачить ваш...Учебник по программному обеспечению Опубликовано в 2025-03-25 -
 «Найти мое устройство» для Android теперь позволяет вам отслеживать людейAndroid Найти приложение моего устройства было обновлено с помощью нового, удобного интерфейса. Теперь, показывая отдельные «устройства» и «People», ...Учебник по программному обеспечению Опубликовано в 2025-03-25
«Найти мое устройство» для Android теперь позволяет вам отслеживать людейAndroid Найти приложение моего устройства было обновлено с помощью нового, удобного интерфейса. Теперь, показывая отдельные «устройства» и «People», ...Учебник по программному обеспечению Опубликовано в 2025-03-25 -
 Валюта против бухгалтерского формата в Excel: в чем разница?Подробное объяснение валюты Excel и формата номеров бухгалтерского учета: когда использовать какой? ] В этой статье будет копаться в нюансах валют и...Учебник по программному обеспечению Опубликовано в 2025-03-25
Валюта против бухгалтерского формата в Excel: в чем разница?Подробное объяснение валюты Excel и формата номеров бухгалтерского учета: когда использовать какой? ] В этой статье будет копаться в нюансах валют и...Учебник по программному обеспечению Опубликовано в 2025-03-25 -
 4 совета по прослушиванию большего количества подкастов, быстрееогромный объем подкастов, доступных сегодня, ошеломляет! От науки до истинного преступления есть подкаст для каждого интереса. Но это изобилие мо...Учебник по программному обеспечению Опубликовано в 2025-03-25
4 совета по прослушиванию большего количества подкастов, быстрееогромный объем подкастов, доступных сегодня, ошеломляет! От науки до истинного преступления есть подкаст для каждого интереса. Но это изобилие мо...Учебник по программному обеспечению Опубликовано в 2025-03-25 -
 Я бы хотел телефон с сменными объективами камеры: почему это не произошло?такими же хорошими камерами, как и телефонные камеры, они могли бы сделать гораздо лучшие снимки, используя съемные линзы, как и выделенные камеры. Я...Учебник по программному обеспечению Опубликовано в 2025-03-25
Я бы хотел телефон с сменными объективами камеры: почему это не произошло?такими же хорошими камерами, как и телефонные камеры, они могли бы сделать гораздо лучшие снимки, используя съемные линзы, как и выделенные камеры. Я...Учебник по программному обеспечению Опубликовано в 2025-03-25 -
 Как транслировать игры на компьютерах на все ваши экраныПомимо музыки и фильмов, потоковая игра быстро набирает популярность. Это не только облачные игры; Вы также можете транслировать игры с одного ус...Учебник по программному обеспечению Опубликовано в 2025-03-24
Как транслировать игры на компьютерах на все ваши экраныПомимо музыки и фильмов, потоковая игра быстро набирает популярность. Это не только облачные игры; Вы также можете транслировать игры с одного ус...Учебник по программному обеспечению Опубликовано в 2025-03-24 -
 Как перезапустить удаленный компьютер в безопасном режиме с сетью] Прочитайте нашу страницу раскрытия, чтобы узнать, как вы можете помочь MspowerUser поддерживать редакционную команду Подробнее ...Учебник по программному обеспечению Опубликовано в 2025-03-24
Как перезапустить удаленный компьютер в безопасном режиме с сетью] Прочитайте нашу страницу раскрытия, чтобы узнать, как вы можете помочь MspowerUser поддерживать редакционную команду Подробнее ...Учебник по программному обеспечению Опубликовано в 2025-03-24 -
 Samsung Galaxy S25+ Vs. Galaxy S24+: стоимость обновления?Samsung Galaxy S25 против S24: стоит ли обновление? ] Samsung Galaxy S25 может похвастаться более мощным процессором и улучшенным программным обеспе...Учебник по программному обеспечению Опубликовано в 2025-03-24
Samsung Galaxy S25+ Vs. Galaxy S24+: стоимость обновления?Samsung Galaxy S25 против S24: стоит ли обновление? ] Samsung Galaxy S25 может похвастаться более мощным процессором и улучшенным программным обеспе...Учебник по программному обеспечению Опубликовано в 2025-03-24 -
 Что такое Apple CarPlay, и лучше ли это просто использовать телефон в вашей машине?Apple CarPlay:驾车更安全、更便捷的iPhone体验 Apple CarPlay 为您提供了一种比在车内使用手机更安全的方式,让您轻松访问应用程序和Siri功能。虽然无线CarPlay更加方便,无需连接手机,但有线CarPlay更为常见且运行良好。您可以通过更改壁纸、添加、删除和重新排列...Учебник по программному обеспечению Опубликовано в 2025-03-24
Что такое Apple CarPlay, и лучше ли это просто использовать телефон в вашей машине?Apple CarPlay:驾车更安全、更便捷的iPhone体验 Apple CarPlay 为您提供了一种比在车内使用手机更安全的方式,让您轻松访问应用程序和Siri功能。虽然无线CarPlay更加方便,无需连接手机,但有线CarPlay更为常见且运行良好。您可以通过更改壁纸、添加、删除和重新排列...Учебник по программному обеспечению Опубликовано в 2025-03-24 -
 Лучшие технические предложения: Pixel 9 Pro XL, портативный SSD Samsung, видео дверь и многое другоеТехнические предложения на этой неделе слишком хороши, чтобы пропустить, будь то охота за сделками на День президентов или сюрприз в День святого Вал...Учебник по программному обеспечению Опубликовано в 2025-03-23
Лучшие технические предложения: Pixel 9 Pro XL, портативный SSD Samsung, видео дверь и многое другоеТехнические предложения на этой неделе слишком хороши, чтобы пропустить, будь то охота за сделками на День президентов или сюрприз в День святого Вал...Учебник по программному обеспечению Опубликовано в 2025-03-23 -
 Android 16 может наконец принести порядок в хаос уведомленийAndroid 16 может запустить функцию «Уведомление о комплекте», чтобы решить проблему перегрузки уведомлений! Столкнувшись с растущим числом уведомлен...Учебник по программному обеспечению Опубликовано в 2025-03-23
Android 16 может наконец принести порядок в хаос уведомленийAndroid 16 может запустить функцию «Уведомление о комплекте», чтобы решить проблему перегрузки уведомлений! Столкнувшись с растущим числом уведомлен...Учебник по программному обеспечению Опубликовано в 2025-03-23 -
 5 способов принести свои цифровые фотографии в реальном мире将珍藏的数码照片带入现实生活,让回忆更加生动!本文介绍五种方法,让您不再让照片沉睡在电子设备中,而是以更持久、更令人愉悦的方式展示它们。 本文已更新,最初发表于2018年3月1日 手机拍照如此便捷,照片却常常被遗忘?别让照片蒙尘!以下五种方法,让您轻松将心爱的照片变为可触可感的现实存在。 使用专业照...Учебник по программному обеспечению Опубликовано в 2025-03-23
5 способов принести свои цифровые фотографии в реальном мире将珍藏的数码照片带入现实生活,让回忆更加生动!本文介绍五种方法,让您不再让照片沉睡在电子设备中,而是以更持久、更令人愉悦的方式展示它们。 本文已更新,最初发表于2018年3月1日 手机拍照如此便捷,照片却常常被遗忘?别让照片蒙尘!以下五种方法,让您轻松将心爱的照片变为可触可感的现实存在。 使用专业照...Учебник по программному обеспечению Опубликовано в 2025-03-23 -
 Почему мыши моего ноутбука не работает должным образом при подключении к зарядному устройству?причины, по которым мышп вашего ноутбука не работает при подключении ] , прежде чем мы начнем устранение неполадок в этом вопросе, давайте рассмотрим...Учебник по программному обеспечению Опубликовано в 2025-03-23
Почему мыши моего ноутбука не работает должным образом при подключении к зарядному устройству?причины, по которым мышп вашего ноутбука не работает при подключении ] , прежде чем мы начнем устранение неполадок в этом вопросе, давайте рассмотрим...Учебник по программному обеспечению Опубликовано в 2025-03-23 -
 5 лучших эффективных методов ошибки клиента не найдены.представьте, когда вы хотите отдохнуть, играя в игру, ваш бунт не работает и показывает вам не найдено сообщение об ошибке. Как это было бы удручающе...Учебник по программному обеспечению Опубликовано в 2025-03-23
5 лучших эффективных методов ошибки клиента не найдены.представьте, когда вы хотите отдохнуть, играя в игру, ваш бунт не работает и показывает вам не найдено сообщение об ошибке. Как это было бы удручающе...Учебник по программному обеспечению Опубликовано в 2025-03-23
Изучайте китайский
- 1 Как сказать «гулять» по-китайски? 走路 Китайское произношение, 走路 Изучение китайского языка
- 2 Как сказать «Сесть на самолет» по-китайски? 坐飞机 Китайское произношение, 坐飞机 Изучение китайского языка
- 3 Как сказать «сесть на поезд» по-китайски? 坐火车 Китайское произношение, 坐火车 Изучение китайского языка
- 4 Как сказать «поехать на автобусе» по-китайски? 坐车 Китайское произношение, 坐车 Изучение китайского языка
- 5 Как сказать «Ездить» по-китайски? 开车 Китайское произношение, 开车 Изучение китайского языка
- 6 Как будет плавание по-китайски? 游泳 Китайское произношение, 游泳 Изучение китайского языка
- 7 Как сказать «кататься на велосипеде» по-китайски? 骑自行车 Китайское произношение, 骑自行车 Изучение китайского языка
- 8 Как поздороваться по-китайски? 你好Китайское произношение, 你好Изучение китайского языка
- 9 Как сказать спасибо по-китайски? 谢谢Китайское произношение, 谢谢Изучение китайского языка
- 10 How to say goodbye in Chinese? 再见Chinese pronunciation, 再见Chinese learning
























