 титульная страница > Учебник по программному обеспечению > Как отключить пароль после сна в Windows 11? 4 способа!
титульная страница > Учебник по программному обеспечению > Как отключить пароль после сна в Windows 11? 4 способа!
Как отключить пароль после сна в Windows 11? 4 способа!
По умолчанию Windows требует от пользователей повторного входа в систему с паролем компьютера после выхода из спящего режима. Некоторые пользователи Windows 11 не хотят этого делать. В этом сообщении от MiniTool рассказывается, как отключить пароль после сна в Windows 11.
В Windows 11 вы можете решить, будет ли система запрашивать повторный ввод пароля, когда ваш компьютер или монитор выходит из спящего режима. Эта функция предназначена для обеспечения безопасности и предотвращает доступ других лиц к вашей учетной записи, пока вас нет. Некоторые пользователи хотят отключить его. Ниже описано, как отключить пароль после сна в Windows 11.
Способ 1: через настройки
Как отключить требование входа в систему при пробуждении в Windows 11? Сначала попробуйте настройки.
1. Нажмите одновременно клавиши Windows I, чтобы открыть Настройки.
2. Откройте Аккаунты > Параметры входа. Нажмите раскрывающееся меню рядом с надписью Если вас не было дома, когда Windows потребует повторного входа в систему? и выберите Никогда.
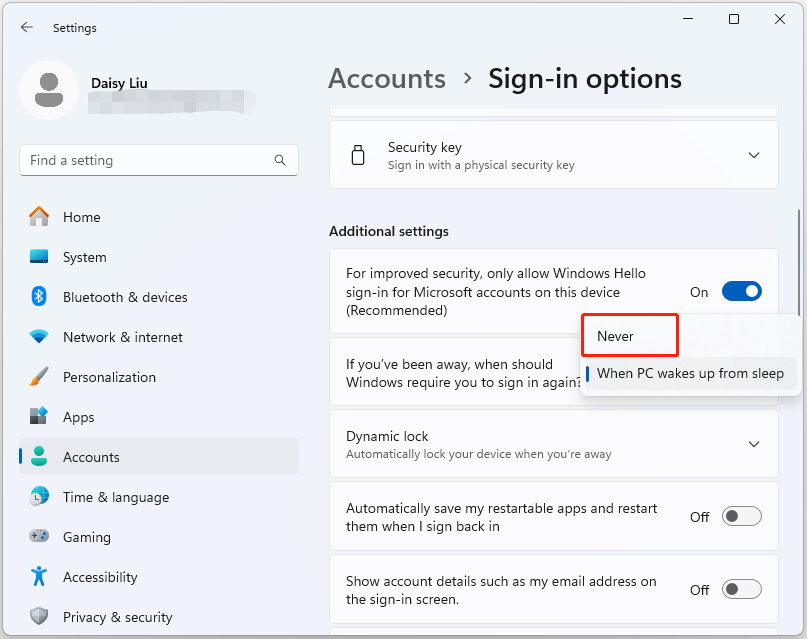
Способ 2: через командную строку
Если вы являетесь пользователем ноутбука, вы также можете отключить включение пароля при пробуждении в Windows 11 через командную строку. Вот как это сделать:
1. Введите cmd в поле Поиск и выберите Запуск от имени администратора.
2. Выполните следующую команду, чтобы отключить экран входа в систему, когда ваш ноутбук работает от батареи.
powercfg /SETDCVALUEINDEX SCHEME_CURRENT SUB_NONE CONSOLELOCK 0
3. Выполните следующую команду, чтобы отключить экран входа в систему, когда ваш ноутбук подключен к сети.
powercfg /SETACVALUEINDEX SCHEME_CURRENT SUB_NONE CONSOLELOCK 0
Способ 3: через редактор реестра
Чтобы отключить пароль после сна в Windows 11, вы также можете использовать редактор реестра.
1. Нажмите клавиши Windows R вместе, чтобы открыть диалоговое окно Выполнить. Введите regedit и нажмите ОК.
2. Перейдите по следующему пути
Компьютер\HKEY_CURRENT_USER\Панель управления\Рабочий стол
3. Щелкните правой кнопкой мыши раздел реестра рабочего стола и выберите Новый > DWORD (32-разрядное значение). Назовите его DelayLockInterval.
4. Дважды щелкните DelayLockInterval и измените его значение на 0.
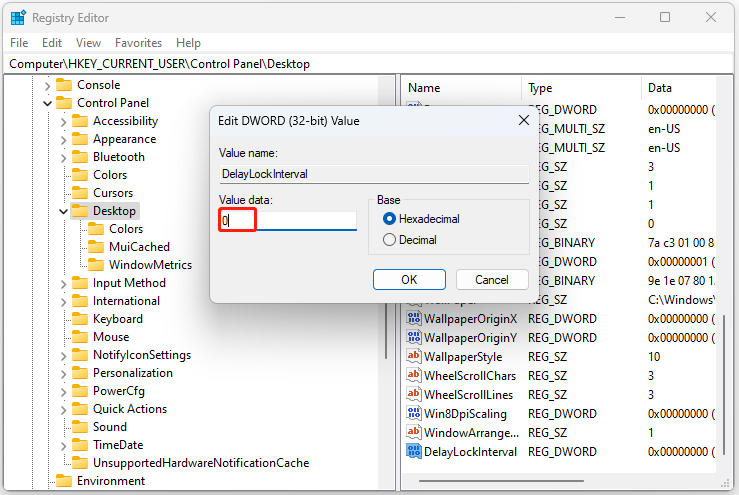
Способ 4: через локальную групповую политику
Чтобы отключить пароль после сна в Windows 11, локальная групповая политика также является отличным инструментом. Для этого следуйте инструкциям:
1. Нажмите Windows R, чтобы открыть диалоговое окно «Выполнить». Введите gpedit.msc .
2. Перейдите по следующему пути:
Конфигурация компьютера\Административные шаблоны\Система\Управление питанием\Настройки сна
3. Дважды нажмите Требовать пароль при выходе компьютера из строя (подключении к сети), чтобы выбрать Отключено и нажмите Применить > ОК.
4. Вернитесь в Настройки сна еще раз и найдите Требовать пароль при выходе компьютера из режима сна (от батареи). Выберите Отключить и нажмите Применить > ОК.
Заключительные слова
Как отключить пароль после сна в Windows 11? Здесь у вас есть 4 способа попробовать, и вы можете выбрать один из них в соответствии с вашей ситуацией. Надеюсь, эта статья окажется для вас полезной.
-
 Окончательное руководство по вирусу Skyjem и 5 способов удалить егоSkyjem - это угонщик браузера, который перенаправляет поисковые запросы на другие сайты. Чтобы предотвратить дальнейшие потери, вам лучше удалить его...Учебник по программному обеспечению Опубликовано в 2025-01-26
Окончательное руководство по вирусу Skyjem и 5 способов удалить егоSkyjem - это угонщик браузера, который перенаправляет поисковые запросы на другие сайты. Чтобы предотвратить дальнейшие потери, вам лучше удалить его...Учебник по программному обеспечению Опубликовано в 2025-01-26 -
 5 исправлений для рабочего стола WhatsApp не загружают изображенияисправить 1: проверьте внутреннее хранилище ] Если вы не можете загрузить изображения с помощью WhatsApp Desktop, начните с проверки внутреннего хра...Учебник по программному обеспечению Опубликовано 25 января 2025 г.
5 исправлений для рабочего стола WhatsApp не загружают изображенияисправить 1: проверьте внутреннее хранилище ] Если вы не можете загрузить изображения с помощью WhatsApp Desktop, начните с проверки внутреннего хра...Учебник по программному обеспечению Опубликовано 25 января 2025 г. -
 EOS-ERR-1603: 4 полезных метода устранения этой ошибкиСтрадаете из-за того, что Epic Online Services не удалось установить на ваше устройство? Если при установке EOS вы получаете ошибку EOS-ERR-1603, этот...Учебник по программному обеспечению Опубликовано 15 января 2025 г.
EOS-ERR-1603: 4 полезных метода устранения этой ошибкиСтрадаете из-за того, что Epic Online Services не удалось установить на ваше устройство? Если при установке EOS вы получаете ошибку EOS-ERR-1603, этот...Учебник по программному обеспечению Опубликовано 15 января 2025 г. -
 Внешний жесткий диск замедляет работу компьютера? Исправьте это легко сейчас!Если ваш внешний жесткий диск замедляет работу ПКФеномен: компьютер замедляется при подключении внешнего жесткого диска“Привет каждый. У моего диска T...Учебник по программному обеспечению Опубликовано 23 декабря 2024 г.
Внешний жесткий диск замедляет работу компьютера? Исправьте это легко сейчас!Если ваш внешний жесткий диск замедляет работу ПКФеномен: компьютер замедляется при подключении внешнего жесткого диска“Привет каждый. У моего диска T...Учебник по программному обеспечению Опубликовано 23 декабря 2024 г. -
 Как исправить заземленный сбой на ПК: вот полное руководствоGrounded — одна из самых известных приключенческих игр на выживание. Хотя игра обеспечивает плавный игровой процесс, игроки на ПК могут столкнуться с ...Учебник по программному обеспечению Опубликовано 22 декабря 2024 г.
Как исправить заземленный сбой на ПК: вот полное руководствоGrounded — одна из самых известных приключенческих игр на выживание. Хотя игра обеспечивает плавный игровой процесс, игроки на ПК могут столкнуться с ...Учебник по программному обеспечению Опубликовано 22 декабря 2024 г. -
 CS2 Не удается загрузить модуль Engine 2? Вот некоторые исправленияCounter-Strike 2 — популярная игра, в которую играют многие геймеры. Вы один из них? Если да, то иногда вы можете столкнуться с некоторыми ошибками, т...Учебник по программному обеспечению Опубликовано 12 декабря 2024 г.
CS2 Не удается загрузить модуль Engine 2? Вот некоторые исправленияCounter-Strike 2 — популярная игра, в которую играют многие геймеры. Вы один из них? Если да, то иногда вы можете столкнуться с некоторыми ошибками, т...Учебник по программному обеспечению Опубликовано 12 декабря 2024 г. -
 Принтер печатает документы на полстраницы: 6 простых решенийRead our disclosure page to find out how can you help MSPoweruser sustain the editorial team Read more ...Учебник по программному обеспечению Опубликовано 25 ноября 2024 г.
Принтер печатает документы на полстраницы: 6 простых решенийRead our disclosure page to find out how can you help MSPoweruser sustain the editorial team Read more ...Учебник по программному обеспечению Опубликовано 25 ноября 2024 г. -
 Порт HDMI не работает в Windows 11 — 5 простых решенийПрочтите нашу страницу раскрытия информации, чтобы узнать, как вы можете помочь MSPoweruser поддерживать редакционную команду. Подроб...Учебник по программному обеспечению Опубликовано 25 ноября 2024 г.
Порт HDMI не работает в Windows 11 — 5 простых решенийПрочтите нашу страницу раскрытия информации, чтобы узнать, как вы можете помочь MSPoweruser поддерживать редакционную команду. Подроб...Учебник по программному обеспечению Опубликовано 25 ноября 2024 г. -
 Проводник продолжает зависать в Windows 10 — вот как это исправитьПрочтите нашу страницу раскрытия информации, чтобы узнать, как вы можете помочь MSPoweruser поддерживать редакционную команду. Подроб...Учебник по программному обеспечению Опубликовано 25 ноября 2024 г.
Проводник продолжает зависать в Windows 10 — вот как это исправитьПрочтите нашу страницу раскрытия информации, чтобы узнать, как вы можете помочь MSPoweruser поддерживать редакционную команду. Подроб...Учебник по программному обеспечению Опубликовано 25 ноября 2024 г. -
 Инстаграм тормозит? 6 способов исправить это на устройствах Android и iOSИногда все, что вам нужно, — это самые простые решения. Если Instagram тормозит, просто закройте и снова откройте его. Независимо от того, использует...Учебник по программному обеспечению Опубликовано 25 ноября 2024 г.
Инстаграм тормозит? 6 способов исправить это на устройствах Android и iOSИногда все, что вам нужно, — это самые простые решения. Если Instagram тормозит, просто закройте и снова откройте его. Независимо от того, использует...Учебник по программному обеспечению Опубликовано 25 ноября 2024 г. -
 Как исправить неработающую историю буфера обмена в Windows 11История буфера обмена — это полезная функция в Windows, поскольку она позволяет просматривать и получать доступ к частям контента, который вы скопиров...Учебник по программному обеспечению Опубликовано 22 ноября 2024 г.
Как исправить неработающую историю буфера обмена в Windows 11История буфера обмена — это полезная функция в Windows, поскольку она позволяет просматривать и получать доступ к частям контента, который вы скопиров...Учебник по программному обеспечению Опубликовано 22 ноября 2024 г. -
 5 исправлений ошибки Microsoft Has Blocked Macros в Excel для WindowsИсправление 1: разблокируйте файл Microsoft Excel может блокировать макросы для электронной таблицы, если вы получили ее с другого компьютера или из И...Учебник по программному обеспечению Опубликовано 19 ноября 2024 г.
5 исправлений ошибки Microsoft Has Blocked Macros в Excel для WindowsИсправление 1: разблокируйте файл Microsoft Excel может блокировать макросы для электронной таблицы, если вы получили ее с другого компьютера или из И...Учебник по программному обеспечению Опубликовано 19 ноября 2024 г. -
 Planet Coaster 2 вылетает/не запускается? Вот руководствоЕсли вы фанат игры, вы наверняка слышали о Planet Coaster 2. Если ваш Planet Coaster 2 продолжает зависать во время игры, как вы можете решить эту про...Учебник по программному обеспечению Опубликовано 18 ноября 2024 г.
Planet Coaster 2 вылетает/не запускается? Вот руководствоЕсли вы фанат игры, вы наверняка слышали о Planet Coaster 2. Если ваш Planet Coaster 2 продолжает зависать во время игры, как вы можете решить эту про...Учебник по программному обеспечению Опубликовано 18 ноября 2024 г. -
 Как исправить ошибку OOBELANGUAGE в Windows? Руководство по ремонтуКогда вы пытаетесь настроить Windows 11/10, вы можете столкнуться с ошибкой «Что-то пошло не так» с OOBELANGUAGE при выборе языка. Эта проблема может ...Учебник по программному обеспечению Опубликовано 18 ноября 2024 г.
Как исправить ошибку OOBELANGUAGE в Windows? Руководство по ремонтуКогда вы пытаетесь настроить Windows 11/10, вы можете столкнуться с ошибкой «Что-то пошло не так» с OOBELANGUAGE при выборе языка. Эта проблема может ...Учебник по программному обеспечению Опубликовано 18 ноября 2024 г. -
 Не можете увидеть фотографии в сообщениях iPhone? Вот как это исправитьПриложение «Сообщения» на вашем iPhone не загружает изображения, полученные вами через iMessage или MMS? Это довольно распространенная проблема, но ее...Учебник по программному обеспечению Опубликовано 18 ноября 2024 г.
Не можете увидеть фотографии в сообщениях iPhone? Вот как это исправитьПриложение «Сообщения» на вашем iPhone не загружает изображения, полученные вами через iMessage или MMS? Это довольно распространенная проблема, но ее...Учебник по программному обеспечению Опубликовано 18 ноября 2024 г.
Изучайте китайский
- 1 Как сказать «гулять» по-китайски? 走路 Китайское произношение, 走路 Изучение китайского языка
- 2 Как сказать «Сесть на самолет» по-китайски? 坐飞机 Китайское произношение, 坐飞机 Изучение китайского языка
- 3 Как сказать «сесть на поезд» по-китайски? 坐火车 Китайское произношение, 坐火车 Изучение китайского языка
- 4 Как сказать «поехать на автобусе» по-китайски? 坐车 Китайское произношение, 坐车 Изучение китайского языка
- 5 Как сказать «Ездить» по-китайски? 开车 Китайское произношение, 开车 Изучение китайского языка
- 6 Как будет плавание по-китайски? 游泳 Китайское произношение, 游泳 Изучение китайского языка
- 7 Как сказать «кататься на велосипеде» по-китайски? 骑自行车 Китайское произношение, 骑自行车 Изучение китайского языка
- 8 Как поздороваться по-китайски? 你好Китайское произношение, 你好Изучение китайского языка
- 9 Как сказать спасибо по-китайски? 谢谢Китайское произношение, 谢谢Изучение китайского языка
- 10 How to say goodbye in Chinese? 再见Chinese pronunciation, 再见Chinese learning
























