 титульная страница > Учебник по программному обеспечению > Как сбросить забытый пароль Windows 11 без входа в систему
титульная страница > Учебник по программному обеспечению > Как сбросить забытый пароль Windows 11 без входа в систему
Как сбросить забытый пароль Windows 11 без входа в систему
Вы забыли пароль Windows 11 и не можете войти в систему? Это ваша единственная учетная запись администратора, и у вас нет других вариантов входа? Пожалуйста, сохраняйте спокойствие. Вам не нужно переустанавливать Windows 11, и вы не потеряете никаких данных, поскольку существует множество способов сбросить забытый пароль Windows 11 без входа в систему. В этой статье эти методы будут перечислены один за другим.
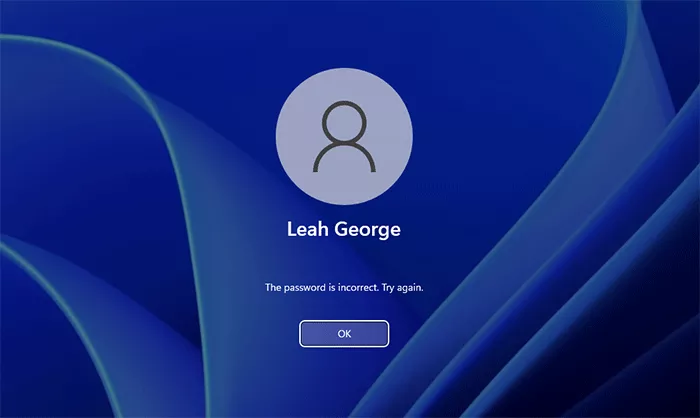
- Метод 1. Используйте контрольные вопросы
- Способ 2: использовать диск для сброса пароля
- Способ 3: сброс пароля учетной записи Microsoft
- Способ 4: использование командной строки
- Метод 5: используйте iSumsoft Windows Password Refixer
Метод 1. Используйте контрольные вопросы
Когда вы создаете локальную учетную запись во время первоначальной установки Windows 11, вам необходимо добавить контрольные вопросы и ответы для своей учетной записи. Если вы все еще помните свои ответы на контрольные вопросы, они помогут вам сбросить пароль Windows 11 без входа в систему.
Вам просто нужно перейти на экран входа в Windows 11, а затем нажать кнопку «Сбросить пароль», которая появляется под полем ввода пароля после неудачной попытки входа в систему.
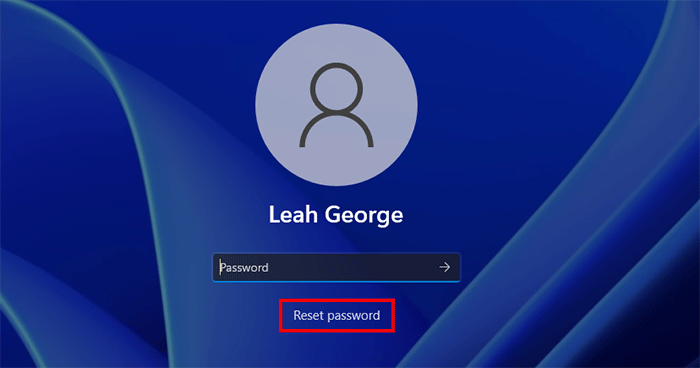
На экране отобразятся три заданных вами контрольных вопроса. Ответьте на эти вопросы, и как только вы закончите вводить ответы, нажмите Enter.
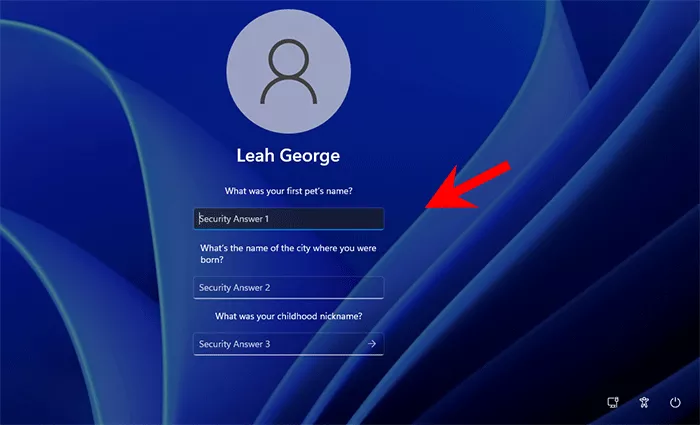
Введите новый пароль и нажмите Enter. После этого Windows 11 автоматически войдет в систему с новым паролем.
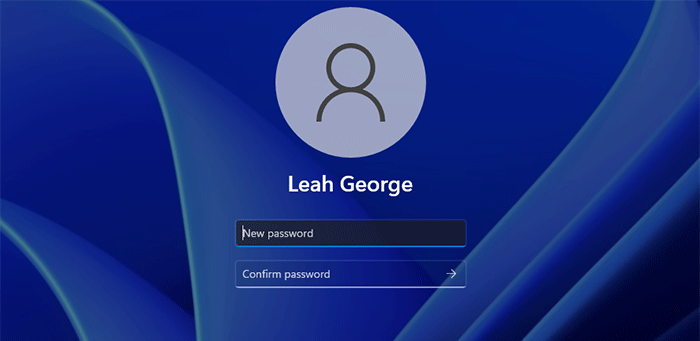
Способ 2: использовать диск для сброса пароля
Диск для сброса пароля — это классический метод Microsoft, который позволяет легко сбросить пароль локальной учетной записи Windows 11 без входа в систему.
Вам просто нужно зайти на экран входа в Windows 11 и вставить диск для сброса пароля в компьютер. Затем нажмите кнопку «Сбросить пароль», которая появляется после неудачного входа в систему, и вы сразу же сможете установить новый пароль для своей учетной записи.
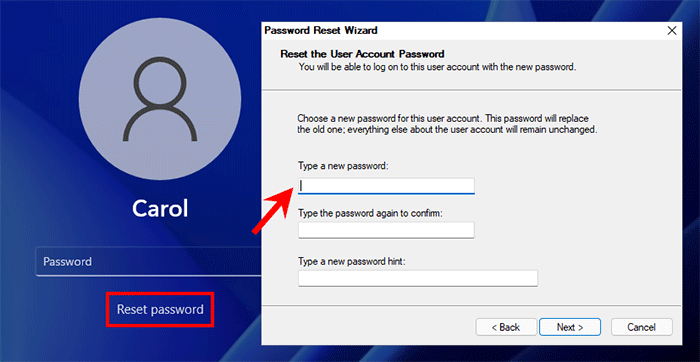
Предпосылка, что этот метод работает, заключается в том, что вы создаете диск сброса пароля для своей учетной записи, прежде чем забыть свой пароль. У нас есть подробное руководство о том, как создать и использовать диск для сброса пароля в Windows 11.
Способ 3: сброс пароля учетной записи Microsoft в автономном режиме
Не можете войти в Windows 11 со своей учетной записью Microsoft, потому что забыли пароль? Сбросить пароль учетной записи Microsoft легко, даже не входя в систему.
Перейдите на экран входа в Windows 11 и нажмите ссылку «Я забыл свой пароль» под полем ввода пароля. Если вы забыли свой PIN-код, см. раздел «Как сбросить забытый PIN-код в Windows 10/11».
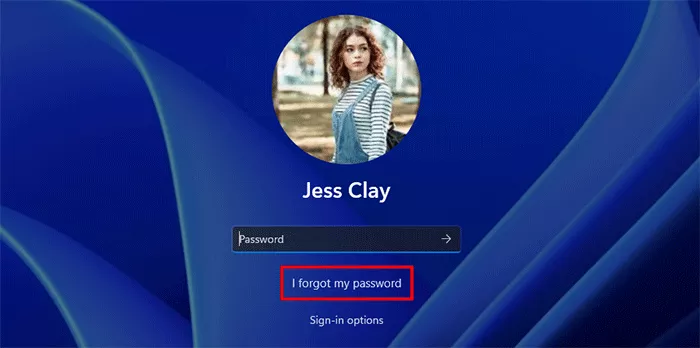
Следуйте инструкциям на экране, чтобы подтвердить свою учетную запись, используя связанный адрес электронной почты или номер телефона.
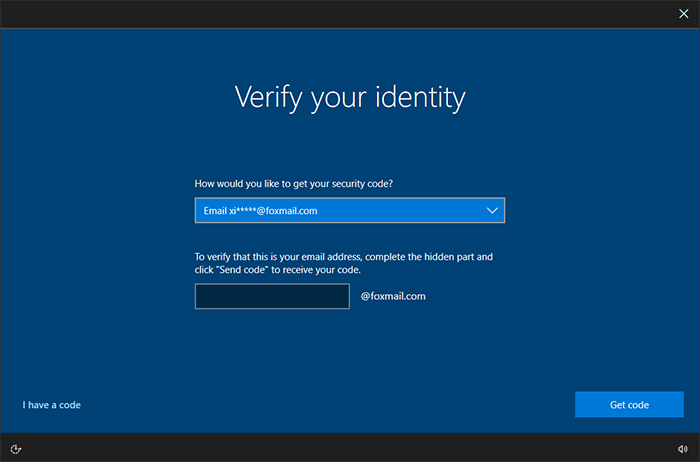
После успешной аутентификации вам будет представлен экран «Сбросить пароль», где вы сможете немедленно установить новый пароль для своей учетной записи Microsoft.
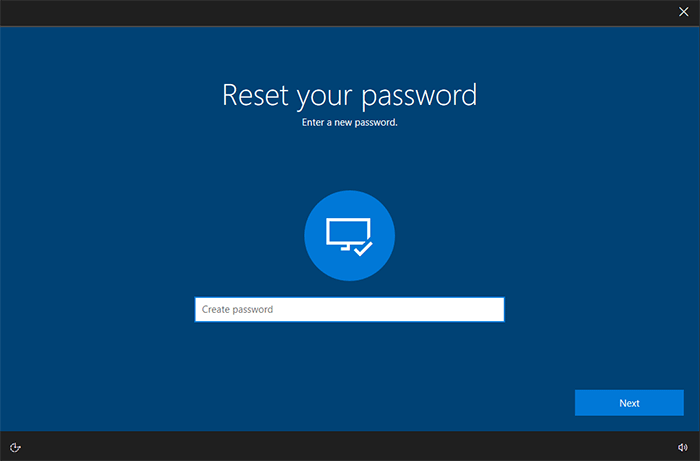
После успешного сброса пароля вашей учетной записи нажмите «Войти», и вы сможете войти в Windows 11 с новым паролем.
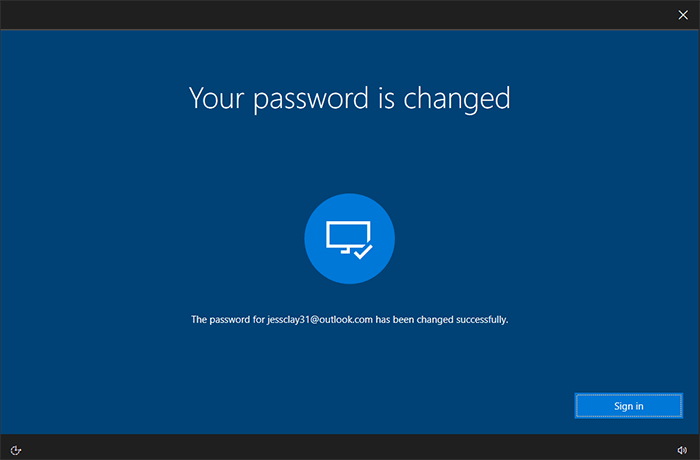
Кроме того, вы можете сбросить пароль своей учетной записи Microsoft онлайн, используя другой рабочий компьютер или мобильный телефон.
Способ 4: использование командной строки
Все еще не нашли способ, который подойдет именно вам? Подумайте, какие еще опции на экране входа в Windows 11 могут быть доступны для сброса пароля без входа в систему. Это утилита специальных возможностей.
Утилита специальных возможностей соответствует программе utilman.exe в системе Windows. Можно заменить utilman.exe на cmd.exe без входа в Windows 11. Затем, когда вы нажмете кнопку «Доступность» на экране входа в Windows 11, откроется cmd.exe. Затем вы можете сбросить пароль локальной учетной записи Windows 11 с помощью командной строки.
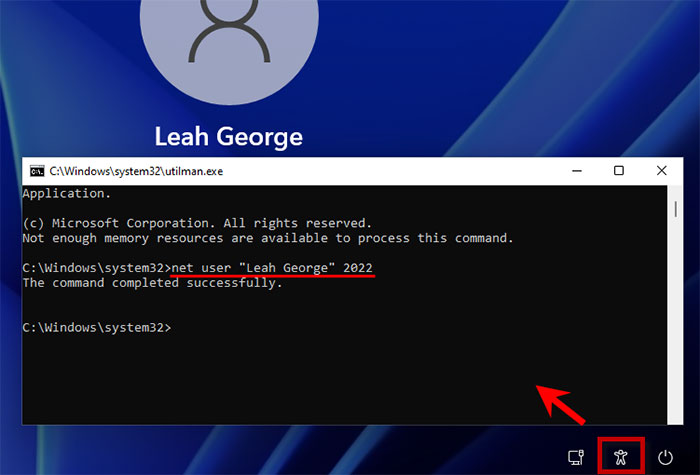
Основным недостатком этого метода является то, что этапы работы немного громоздки, особенно для нетехнических пользователей и новичков в работе с компьютером.
Метод 5: используйте iSumsoft Windows Password Refixer
Если ни один из вышеперечисленных методов не подходит для вашей ситуации, лучшим выбором будет профессиональный инструмент для сброса пароля Windows. iSumsoft Windows Password Refixer — это мощный, но простой в использовании инструмент, который позволяет безопасно сбросить забытые пароли Windows 11 без входа в систему. Он поддерживает Windows 11/10/8/7 и Windows Server и работает для любой учетной записи, включая локальная учетная запись, учетная запись Microsoft, учетная запись домена и т. д.
Шаг 1. Сначала вам необходимо загрузить и установить iSumsoft Windows Password Refixer на другой рабочий компьютер, а затем запустить программу, чтобы выполнить сброс пароля на USB-накопителе или компакт-диске.
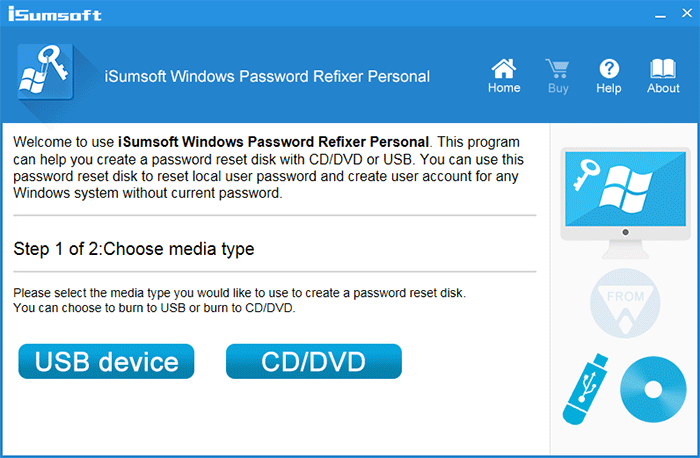
Шаг 2. Вставьте созданный USB-накопитель или компакт-диск в компьютер с Windows 11 и настройте компьютер на загрузку с этого USB или компакт-диска.
- Как загрузить компьютер с USB
- Как загрузить компьютер с компакт-диска
Шаг 3: После того, как ваш компьютер завершит загрузку, на вашем мониторе появится iSumsoft Windows Password Refixer со списком ваших учетных записей Windows 11 и пользователей. Просто выберите имя своей учетной записи и нажмите «Сбросить пароль», чтобы сбросить пустой пароль.
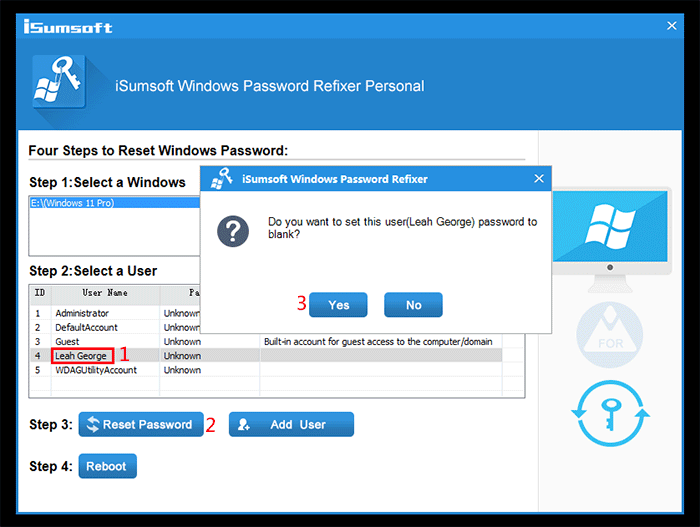
После сброса пароля просто отключите флэш-накопитель и перезагрузите компьютер. Windows 11 автоматически войдет в систему, не требуя пароля.
Подведение итогов
Вот и все о том, как можно сбросить забытый пароль Windows 11 без входа в систему. Видно, что забыть пароль Windows 11 и заблокироваться – это не страшно. Однако, несмотря на это, сброс пароля Windows 11 без входа в систему займет некоторое время и может задержать вашу работу. Таким образом, после того, как вы восстановите доступ к своей Windows 11, рекомендуется как можно скорее принять соответствующие меры предосторожности на случай, если вы снова забудете свой пароль. Если вы используете локальную учетную запись, рекомендуется добавить для нее контрольные вопросы.
-
 4 исправления ярлыков на рабочем столе, не работающих в Windows 11Основные исправления: Перезагрузите компьютер: Иногда перезагрузки — это все, что вам нужно, поскольку она достаточно сильна, чтобы заставить проблем...Учебник по программному обеспечению Опубликовано 5 ноября 2024 г.
4 исправления ярлыков на рабочем столе, не работающих в Windows 11Основные исправления: Перезагрузите компьютер: Иногда перезагрузки — это все, что вам нужно, поскольку она достаточно сильна, чтобы заставить проблем...Учебник по программному обеспечению Опубликовано 5 ноября 2024 г. -
 Как исправить ошибку Центра обновления Windows 0x80070658: пошаговое руководствоДля обеспечения оптимальной производительности компьютера решающее значение имеет своевременная установка последних обновлений Windows. Во время этого...Учебник по программному обеспечению Опубликовано 5 ноября 2024 г.
Как исправить ошибку Центра обновления Windows 0x80070658: пошаговое руководствоДля обеспечения оптимальной производительности компьютера решающее значение имеет своевременная установка последних обновлений Windows. Во время этого...Учебник по программному обеспечению Опубликовано 5 ноября 2024 г. -
 Как использовать ИИ для анализа данных ExcelMicrosoft Copilot AI был внедрен в набор основных приложений, включая давно работающую платформу электронных таблиц Excel. Теперь вы можете загрузить ...Учебник по программному обеспечению Опубликовано 5 ноября 2024 г.
Как использовать ИИ для анализа данных ExcelMicrosoft Copilot AI был внедрен в набор основных приложений, включая давно работающую платформу электронных таблиц Excel. Теперь вы можете загрузить ...Учебник по программному обеспечению Опубликовано 5 ноября 2024 г. -
 6 способов исправить AirTags, которые не отображаются в Find MyОт отслеживания ключей от машины до контроля за домашними животными — варианты использования Apple AirTags разнообразны. Эти AirTags можно отследить с...Учебник по программному обеспечению Опубликовано 5 ноября 2024 г.
6 способов исправить AirTags, которые не отображаются в Find MyОт отслеживания ключей от машины до контроля за домашними животными — варианты использования Apple AirTags разнообразны. Эти AirTags можно отследить с...Учебник по программному обеспечению Опубликовано 5 ноября 2024 г. -
 Ошибка Центра обновления Windows 0x800f0985: как исправить в Windows 11Обновления Windows необходимы, но иногда в процессе обновления могут возникать неизбежные проблемы, например ошибка обновления Windows 0x800f0985. Есл...Учебник по программному обеспечению Опубликовано 5 ноября 2024 г.
Ошибка Центра обновления Windows 0x800f0985: как исправить в Windows 11Обновления Windows необходимы, но иногда в процессе обновления могут возникать неизбежные проблемы, например ошибка обновления Windows 0x800f0985. Есл...Учебник по программному обеспечению Опубликовано 5 ноября 2024 г. -
 Официальная версия Windows 11 24H2 ISO – загрузка и автономная установкаГоворя о дате выпуска Windows 11 24H2, Microsoft заявила, что она будет доступна начиная с 1 октября 2024 года. Так как же загрузить ISO-образ Windows...Учебник по программному обеспечению Опубликовано 5 ноября 2024 г.
Официальная версия Windows 11 24H2 ISO – загрузка и автономная установкаГоворя о дате выпуска Windows 11 24H2, Microsoft заявила, что она будет доступна начиная с 1 октября 2024 года. Так как же загрузить ISO-образ Windows...Учебник по программному обеспечению Опубликовано 5 ноября 2024 г. -
 Как включить или отключить блокировку всплывающих окон Safari на MacЗаблокировать или разблокировать всплывающие окна в Safari для одного веб-сайта Шаг 1: откройте Safari на своем Mac и перейдите на веб-сайт. Затем выб...Учебник по программному обеспечению Опубликовано 5 ноября 2024 г.
Как включить или отключить блокировку всплывающих окон Safari на MacЗаблокировать или разблокировать всплывающие окна в Safari для одного веб-сайта Шаг 1: откройте Safari на своем Mac и перейдите на веб-сайт. Затем выб...Учебник по программному обеспечению Опубликовано 5 ноября 2024 г. -
 3 способа убрать восклицательный знак из сообщений iPhoneИсправление 2: выключите и включите iMessage Выключая и включая переключатель iMessage, вы заново синхронизируете и загружаете свои чаты. Это по...Учебник по программному обеспечению Опубликовано 5 ноября 2024 г.
3 способа убрать восклицательный знак из сообщений iPhoneИсправление 2: выключите и включите iMessage Выключая и включая переключатель iMessage, вы заново синхронизируете и загружаете свои чаты. Это по...Учебник по программному обеспечению Опубликовано 5 ноября 2024 г. -
 Как исправить критический компонент Steam (steamwebhelper), который не отвечает в Windows 11Предварительные исправления Перезапустите Steam с правами администратора: Steamwebhelper.exe управляет всеми веб-функциями внутри клиента Steam. Прежд...Учебник по программному обеспечению Опубликовано 5 ноября 2024 г.
Как исправить критический компонент Steam (steamwebhelper), который не отвечает в Windows 11Предварительные исправления Перезапустите Steam с правами администратора: Steamwebhelper.exe управляет всеми веб-функциями внутри клиента Steam. Прежд...Учебник по программному обеспечению Опубликовано 5 ноября 2024 г. -
 Как исправить ошибку установки Windows Aka.ms/WindowsSysReq: руководствоПри установке или обновлении до Windows 11 могут возникнуть различные ошибки, в том числе ошибка установки Windows Aka.ms/WindowsSysReq. Эта ошибка во...Учебник по программному обеспечению Опубликовано 5 ноября 2024 г.
Как исправить ошибку установки Windows Aka.ms/WindowsSysReq: руководствоПри установке или обновлении до Windows 11 могут возникнуть различные ошибки, в том числе ошибка установки Windows Aka.ms/WindowsSysReq. Эта ошибка во...Учебник по программному обеспечению Опубликовано 5 ноября 2024 г. -
 3 способа исправить заставку, не работающую на MacУстранение основных неполадок Измените заставку – Иногда выбранная в данный момент заставка может нуждаться в исправлении. Итак, измените текущую зас...Учебник по программному обеспечению Опубликовано 5 ноября 2024 г.
3 способа исправить заставку, не работающую на MacУстранение основных неполадок Измените заставку – Иногда выбранная в данный момент заставка может нуждаться в исправлении. Итак, измените текущую зас...Учебник по программному обеспечению Опубликовано 5 ноября 2024 г. -
 Я меняю обои на телефоне почти каждый день и не могу остановитьсяСмотреть на один и тот же телефон изо дня в день может наскучить. Оказывается, есть очень простой способ привнести новизну в ваше наиболее часто испо...Учебник по программному обеспечению Опубликовано 5 ноября 2024 г.
Я меняю обои на телефоне почти каждый день и не могу остановитьсяСмотреть на один и тот же телефон изо дня в день может наскучить. Оказывается, есть очень простой способ привнести новизну в ваше наиболее часто испо...Учебник по программному обеспечению Опубликовано 5 ноября 2024 г. -
 Nomad запускает перезаряжаемый трекер размером с кредитную картуТрекеры-кошельки, такие как Chipolo CARD, как правило, имеют одноразовую конструкцию — в них нет сменных или перезаряжаемых батарей. Теперь Nomad вых...Учебник по программному обеспечению Опубликовано 5 ноября 2024 г.
Nomad запускает перезаряжаемый трекер размером с кредитную картуТрекеры-кошельки, такие как Chipolo CARD, как правило, имеют одноразовую конструкцию — в них нет сменных или перезаряжаемых батарей. Теперь Nomad вых...Учебник по программному обеспечению Опубликовано 5 ноября 2024 г. -
 Как (и когда) использовать команду Ping в WindowsКоманда ping обычно используется для устранения неполадок в сети и оценки состояния сетевого подключения. Узнайте, как работает команда ping, как ее ...Учебник по программному обеспечению Опубликовано 5 ноября 2024 г.
Как (и когда) использовать команду Ping в WindowsКоманда ping обычно используется для устранения неполадок в сети и оценки состояния сетевого подключения. Узнайте, как работает команда ping, как ее ...Учебник по программному обеспечению Опубликовано 5 ноября 2024 г. -
 7 способов исправить ситуацию, когда iPhone не получает текстовые сообщенияСуществует множество причин, по которым ваш iPhone может не получать текстовые сообщения — от неправильных настроек до плохого подключения к Интернет...Учебник по программному обеспечению Опубликовано 5 ноября 2024 г.
7 способов исправить ситуацию, когда iPhone не получает текстовые сообщенияСуществует множество причин, по которым ваш iPhone может не получать текстовые сообщения — от неправильных настроек до плохого подключения к Интернет...Учебник по программному обеспечению Опубликовано 5 ноября 2024 г.
Изучайте китайский
- 1 Как сказать «гулять» по-китайски? 走路 Китайское произношение, 走路 Изучение китайского языка
- 2 Как сказать «Сесть на самолет» по-китайски? 坐飞机 Китайское произношение, 坐飞机 Изучение китайского языка
- 3 Как сказать «сесть на поезд» по-китайски? 坐火车 Китайское произношение, 坐火车 Изучение китайского языка
- 4 Как сказать «поехать на автобусе» по-китайски? 坐车 Китайское произношение, 坐车 Изучение китайского языка
- 5 Как сказать «Ездить» по-китайски? 开车 Китайское произношение, 开车 Изучение китайского языка
- 6 Как будет плавание по-китайски? 游泳 Китайское произношение, 游泳 Изучение китайского языка
- 7 Как сказать «кататься на велосипеде» по-китайски? 骑自行车 Китайское произношение, 骑自行车 Изучение китайского языка
- 8 Как поздороваться по-китайски? 你好Китайское произношение, 你好Изучение китайского языка
- 9 Как сказать спасибо по-китайски? 谢谢Китайское произношение, 谢谢Изучение китайского языка
- 10 How to say goodbye in Chinese? 再见Chinese pronunciation, 再见Chinese learning
























