 титульная страница > Учебник по программному обеспечению > Как удалить предлагаемые приложения из меню «Пуск» в Windows 10
титульная страница > Учебник по программному обеспечению > Как удалить предлагаемые приложения из меню «Пуск» в Windows 10
Как удалить предлагаемые приложения из меню «Пуск» в Windows 10
Windows 10 показывает предложения и советы , связанные с новыми функциями Windows 10, рекомендуемыми приложениями Магазина Windows (такими как Candy Crush Soda Saga, Twitter, Minecraft, Flipboard и т. д.) во всех приложениях и меню «Пуск». Если вы не хотите видеть предложения для каких-либо сторонних приложений, вы можете отключить или удалить предлагаемые приложения из меню «Пуск».
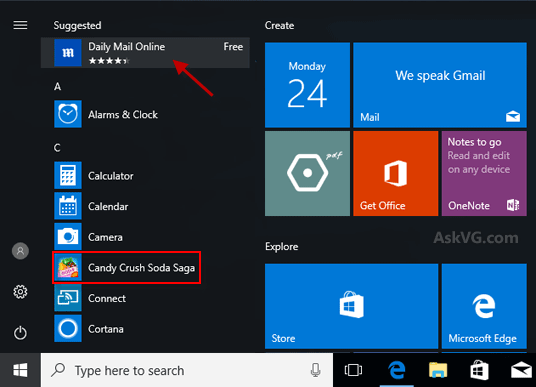 в Windows 10" />
в Windows 10" />
Вариант 1. Отключите рекомендуемые приложения в меню «Пуск».
Чтобы скрыть или удалить предлагаемые приложения в меню «Пуск», выполните следующие действия:
Шаг 1. Откройте меню «Пуск», нажав клавишу Windows на клавиатуре.
Шаг 2. Щелкните правой кнопкой мыши Рекомендуемое приложение и нажмите Отключить все предложения.
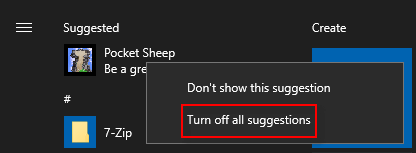 в Windows 10" />
в Windows 10" />
Шаг 3. На правой панели вкладки «Пуск» отключите параметр Иногда показывать подсказки в меню «Пуск».
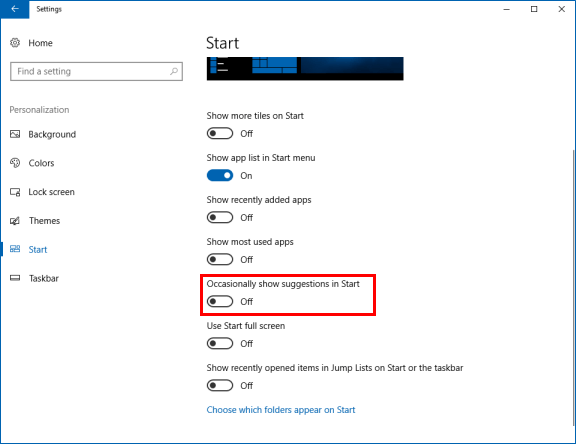 в Windows 10" />
в Windows 10" />
Чтобы удалить предлагаемые приложения, такие как Candy Crush Soda Saga, Twitter, Minecraft, Flipboard и т. д., которые уже находятся в меню «Пуск», вам необходимо вручную открепить от «Пуск» приложения или ]удалить (если установлено) приложения.
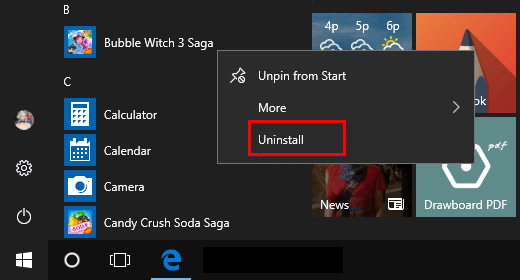 в Windows 10" />
в Windows 10" />
Вариант 2. Отключите предложения приложений при запуске с помощью Regedit.exe
С помощью следующих шагов вы также можете отключить предлагаемое приложение и скрыть его на экране «Пуск», вот как:
Шаг 1. Нажмите клавишу Windows на клавиатуре, затем введите regedit и нажмите клавишу Ввод, чтобы открыть редактор реестра.
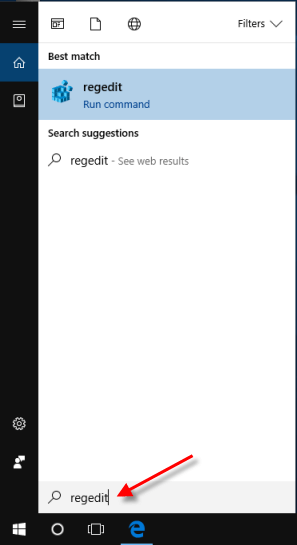 в Windows 10" />
в Windows 10" />
Шаг 2. Скопируйте и вставьте следующий путь в адресную строку редактора реестра, нажмите клавишу Ввод.
HKEY_CURRENT_USER\SOFTWARE\Microsoft\Windows\CurrentVersion\ContentDeliveryManager
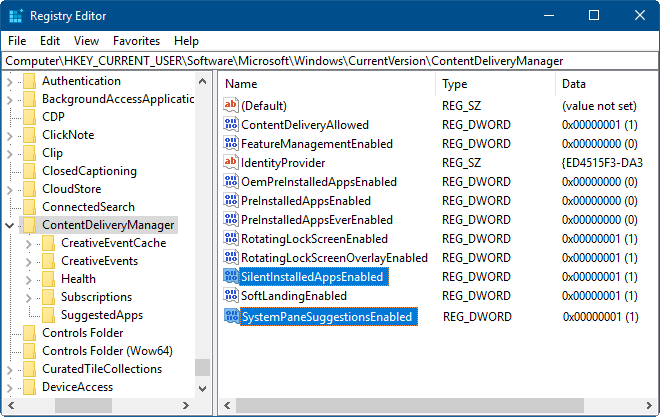 в Windows 10" />
в Windows 10" />
Шаг 3. На правой панели папки ContentDeliveryManager нажмите SystemPaneSuggestionsEnabled DWORD, измените его значение на 0.
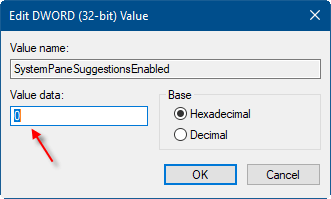
Чтобы отключить автоматическую установку предлагаемых приложений, нажмите SilentInstalledAppsEnabled DWORD, затем измените его значение на 0.
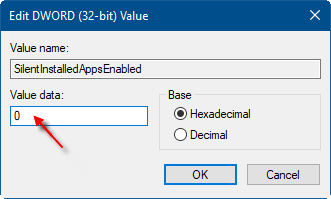 в Windows 10" />
в Windows 10" />
-
 Как исправить ошибку Центра обновления Windows 0x80070658: пошаговое руководствоДля обеспечения оптимальной производительности компьютера решающее значение имеет своевременная установка последних обновлений Windows. Во время этого...Учебник по программному обеспечению Опубликовано 5 ноября 2024 г.
Как исправить ошибку Центра обновления Windows 0x80070658: пошаговое руководствоДля обеспечения оптимальной производительности компьютера решающее значение имеет своевременная установка последних обновлений Windows. Во время этого...Учебник по программному обеспечению Опубликовано 5 ноября 2024 г. -
 Как использовать ИИ для анализа данных ExcelMicrosoft Copilot AI был внедрен в набор основных приложений, включая давно работающую платформу электронных таблиц Excel. Теперь вы можете загрузить ...Учебник по программному обеспечению Опубликовано 5 ноября 2024 г.
Как использовать ИИ для анализа данных ExcelMicrosoft Copilot AI был внедрен в набор основных приложений, включая давно работающую платформу электронных таблиц Excel. Теперь вы можете загрузить ...Учебник по программному обеспечению Опубликовано 5 ноября 2024 г. -
 6 способов исправить AirTags, которые не отображаются в Find MyОт отслеживания ключей от машины до контроля за домашними животными — варианты использования Apple AirTags разнообразны. Эти AirTags можно отследить с...Учебник по программному обеспечению Опубликовано 5 ноября 2024 г.
6 способов исправить AirTags, которые не отображаются в Find MyОт отслеживания ключей от машины до контроля за домашними животными — варианты использования Apple AirTags разнообразны. Эти AirTags можно отследить с...Учебник по программному обеспечению Опубликовано 5 ноября 2024 г. -
 Ошибка Центра обновления Windows 0x800f0985: как исправить в Windows 11Обновления Windows необходимы, но иногда в процессе обновления могут возникать неизбежные проблемы, например ошибка обновления Windows 0x800f0985. Есл...Учебник по программному обеспечению Опубликовано 5 ноября 2024 г.
Ошибка Центра обновления Windows 0x800f0985: как исправить в Windows 11Обновления Windows необходимы, но иногда в процессе обновления могут возникать неизбежные проблемы, например ошибка обновления Windows 0x800f0985. Есл...Учебник по программному обеспечению Опубликовано 5 ноября 2024 г. -
 Официальная версия Windows 11 24H2 ISO – загрузка и автономная установкаГоворя о дате выпуска Windows 11 24H2, Microsoft заявила, что она будет доступна начиная с 1 октября 2024 года. Так как же загрузить ISO-образ Windows...Учебник по программному обеспечению Опубликовано 5 ноября 2024 г.
Официальная версия Windows 11 24H2 ISO – загрузка и автономная установкаГоворя о дате выпуска Windows 11 24H2, Microsoft заявила, что она будет доступна начиная с 1 октября 2024 года. Так как же загрузить ISO-образ Windows...Учебник по программному обеспечению Опубликовано 5 ноября 2024 г. -
 Как включить или отключить блокировку всплывающих окон Safari на MacЗаблокировать или разблокировать всплывающие окна в Safari для одного веб-сайта Шаг 1: откройте Safari на своем Mac и перейдите на веб-сайт. Затем выб...Учебник по программному обеспечению Опубликовано 5 ноября 2024 г.
Как включить или отключить блокировку всплывающих окон Safari на MacЗаблокировать или разблокировать всплывающие окна в Safari для одного веб-сайта Шаг 1: откройте Safari на своем Mac и перейдите на веб-сайт. Затем выб...Учебник по программному обеспечению Опубликовано 5 ноября 2024 г. -
 3 способа убрать восклицательный знак из сообщений iPhoneИсправление 2: выключите и включите iMessage Выключая и включая переключатель iMessage, вы заново синхронизируете и загружаете свои чаты. Это по...Учебник по программному обеспечению Опубликовано 5 ноября 2024 г.
3 способа убрать восклицательный знак из сообщений iPhoneИсправление 2: выключите и включите iMessage Выключая и включая переключатель iMessage, вы заново синхронизируете и загружаете свои чаты. Это по...Учебник по программному обеспечению Опубликовано 5 ноября 2024 г. -
 Как исправить критический компонент Steam (steamwebhelper), который не отвечает в Windows 11Предварительные исправления Перезапустите Steam с правами администратора: Steamwebhelper.exe управляет всеми веб-функциями внутри клиента Steam. Прежд...Учебник по программному обеспечению Опубликовано 5 ноября 2024 г.
Как исправить критический компонент Steam (steamwebhelper), который не отвечает в Windows 11Предварительные исправления Перезапустите Steam с правами администратора: Steamwebhelper.exe управляет всеми веб-функциями внутри клиента Steam. Прежд...Учебник по программному обеспечению Опубликовано 5 ноября 2024 г. -
 Как исправить ошибку установки Windows Aka.ms/WindowsSysReq: руководствоПри установке или обновлении до Windows 11 могут возникнуть различные ошибки, в том числе ошибка установки Windows Aka.ms/WindowsSysReq. Эта ошибка во...Учебник по программному обеспечению Опубликовано 5 ноября 2024 г.
Как исправить ошибку установки Windows Aka.ms/WindowsSysReq: руководствоПри установке или обновлении до Windows 11 могут возникнуть различные ошибки, в том числе ошибка установки Windows Aka.ms/WindowsSysReq. Эта ошибка во...Учебник по программному обеспечению Опубликовано 5 ноября 2024 г. -
 3 способа исправить заставку, не работающую на MacУстранение основных неполадок Измените заставку – Иногда выбранная в данный момент заставка может нуждаться в исправлении. Итак, измените текущую зас...Учебник по программному обеспечению Опубликовано 5 ноября 2024 г.
3 способа исправить заставку, не работающую на MacУстранение основных неполадок Измените заставку – Иногда выбранная в данный момент заставка может нуждаться в исправлении. Итак, измените текущую зас...Учебник по программному обеспечению Опубликовано 5 ноября 2024 г. -
 Я меняю обои на телефоне почти каждый день и не могу остановитьсяСмотреть на один и тот же телефон изо дня в день может наскучить. Оказывается, есть очень простой способ привнести новизну в ваше наиболее часто испо...Учебник по программному обеспечению Опубликовано 5 ноября 2024 г.
Я меняю обои на телефоне почти каждый день и не могу остановитьсяСмотреть на один и тот же телефон изо дня в день может наскучить. Оказывается, есть очень простой способ привнести новизну в ваше наиболее часто испо...Учебник по программному обеспечению Опубликовано 5 ноября 2024 г. -
 Nomad запускает перезаряжаемый трекер размером с кредитную картуТрекеры-кошельки, такие как Chipolo CARD, как правило, имеют одноразовую конструкцию — в них нет сменных или перезаряжаемых батарей. Теперь Nomad вых...Учебник по программному обеспечению Опубликовано 5 ноября 2024 г.
Nomad запускает перезаряжаемый трекер размером с кредитную картуТрекеры-кошельки, такие как Chipolo CARD, как правило, имеют одноразовую конструкцию — в них нет сменных или перезаряжаемых батарей. Теперь Nomad вых...Учебник по программному обеспечению Опубликовано 5 ноября 2024 г. -
 Как (и когда) использовать команду Ping в WindowsКоманда ping обычно используется для устранения неполадок в сети и оценки состояния сетевого подключения. Узнайте, как работает команда ping, как ее ...Учебник по программному обеспечению Опубликовано 5 ноября 2024 г.
Как (и когда) использовать команду Ping в WindowsКоманда ping обычно используется для устранения неполадок в сети и оценки состояния сетевого подключения. Узнайте, как работает команда ping, как ее ...Учебник по программному обеспечению Опубликовано 5 ноября 2024 г. -
 7 способов исправить ситуацию, когда iPhone не получает текстовые сообщенияСуществует множество причин, по которым ваш iPhone может не получать текстовые сообщения — от неправильных настроек до плохого подключения к Интернет...Учебник по программному обеспечению Опубликовано 5 ноября 2024 г.
7 способов исправить ситуацию, когда iPhone не получает текстовые сообщенияСуществует множество причин, по которым ваш iPhone может не получать текстовые сообщения — от неправильных настроек до плохого подключения к Интернет...Учебник по программному обеспечению Опубликовано 5 ноября 2024 г. -
 Как исправить ошибку камеры 0xA00F425C? Вот решенияПриложение камеры — одна из важнейших функций компьютера. Это очень мощный инструмент, который может облегчить вашу работу и общение. Сталкивались ли ...Учебник по программному обеспечению Опубликовано 5 ноября 2024 г.
Как исправить ошибку камеры 0xA00F425C? Вот решенияПриложение камеры — одна из важнейших функций компьютера. Это очень мощный инструмент, который может облегчить вашу работу и общение. Сталкивались ли ...Учебник по программному обеспечению Опубликовано 5 ноября 2024 г.
Изучайте китайский
- 1 Как сказать «гулять» по-китайски? 走路 Китайское произношение, 走路 Изучение китайского языка
- 2 Как сказать «Сесть на самолет» по-китайски? 坐飞机 Китайское произношение, 坐飞机 Изучение китайского языка
- 3 Как сказать «сесть на поезд» по-китайски? 坐火车 Китайское произношение, 坐火车 Изучение китайского языка
- 4 Как сказать «поехать на автобусе» по-китайски? 坐车 Китайское произношение, 坐车 Изучение китайского языка
- 5 Как сказать «Ездить» по-китайски? 开车 Китайское произношение, 开车 Изучение китайского языка
- 6 Как будет плавание по-китайски? 游泳 Китайское произношение, 游泳 Изучение китайского языка
- 7 Как сказать «кататься на велосипеде» по-китайски? 骑自行车 Китайское произношение, 骑自行车 Изучение китайского языка
- 8 Как поздороваться по-китайски? 你好Китайское произношение, 你好Изучение китайского языка
- 9 Как сказать спасибо по-китайски? 谢谢Китайское произношение, 谢谢Изучение китайского языка
- 10 How to say goodbye in Chinese? 再见Chinese pronunciation, 再见Chinese learning
























