 титульная страница > Технологическая периферия > iOS 18: 10 новых функций главного экрана и экрана блокировки
титульная страница > Технологическая периферия > iOS 18: 10 новых функций главного экрана и экрана блокировки
iOS 18: 10 новых функций главного экрана и экрана блокировки
В iOS 18 компания Apple обновила главный экран, внося изменения в дизайн, которые обеспечивают больше возможностей настройки и персонализации. Вы можете размещать значки там, где хотите, изменять их размер и придавать им новые цвета, а также скрывать приложения и менять местами кнопки блокировки экрана.
для больше видео.В этом руководстве рассказывается обо всем новом, что появится на главном экране и экране блокировки iOS 18.
Перестановка значков
В iOS 18 вы можете изменять порядок значков приложений и виджетов. на главном экране и страницах приложений с пространством между ними, предоставляя множество новых вариантов макета.

Apple придерживается сеточной системы, поэтому вы можете только перемещать приложение значки внутри ячеек сетки, но значок можно разместить в любом месте сетки с пустым пространством вокруг него. Это звучит сложно, но в iOS 17, если вы добавили новое приложение на главный экран, оно автоматически перейдет на следующее открытое место.
В iOS 18 вы можете выбрать, куда его поместить. Между приложениями могут быть пробелы размером с значок приложения, полностью пустые строки и полностью пустые столбцы. Вы не можете размещать значки и виджеты в местах с неравномерным интервалом из-за невидимого ограничения сетки, так что имейте это в виду.
Вы можете разместить одно приложение в середине страницы, создать ряд приложений вверху и ряд приложений внизу, создать столбец приложений и многое другое. Apple создала этот дизайн, чтобы вы могли размещать приложения и виджеты вокруг обоев и упорядочивать их в более удобные макеты.
Вот как перемещать значки:
- Длительное нажатие на главном экране или на странице приложения, чтобы активировать режим покачивания.
- Переместите приложения в нужные позиции.
- Нажмите «Готово».
Увеличить размер значков
В iOS 18 можно увеличить значки приложений, удалив названия приложений. При наличии названий приложений Apple требуется место для их отображения, но их удаление открывает много места для увеличения размера значков и папок. Изменение размера приложения не приводит к изменению количества видимых приложений, а просто удаляет текст и занимает это пустое пространство.
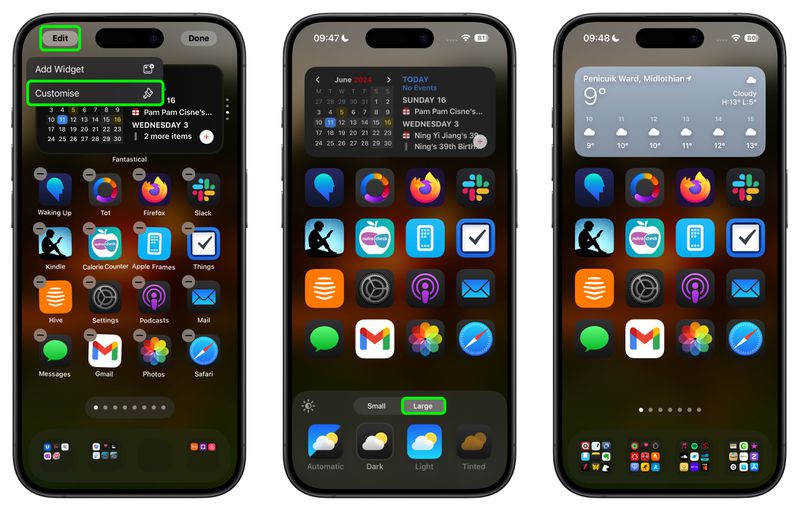
С более крупными значками вы все равно получите максимум шесть рядов значков по четыре значка в каждом, то же самое, что вы ограничены, когда включены имена значков. Чтобы изменить размер значка, выполните следующие действия:
- Длительное нажатие на главном экране или на странице приложения.
- Нажмите «Изменить».
- Нажмите « Настроить."
- Выберите «Маленький», чтобы включить названия приложений, или «Большой», чтобы отключить их.
Обратите внимание, что этот параметр является универсальным, поэтому вы не можете иметь маленькие значки на одной странице приложения. и большие значки на другой странице приложения.
Изменить размер виджета
Вы можете изменить размер виджетов прямо с главного экрана, не заходя в параметры настройки. Виджеты теперь имеют белую закругленную полосу в углу, которую можно перетаскивать, чтобы увеличить или уменьшить их.
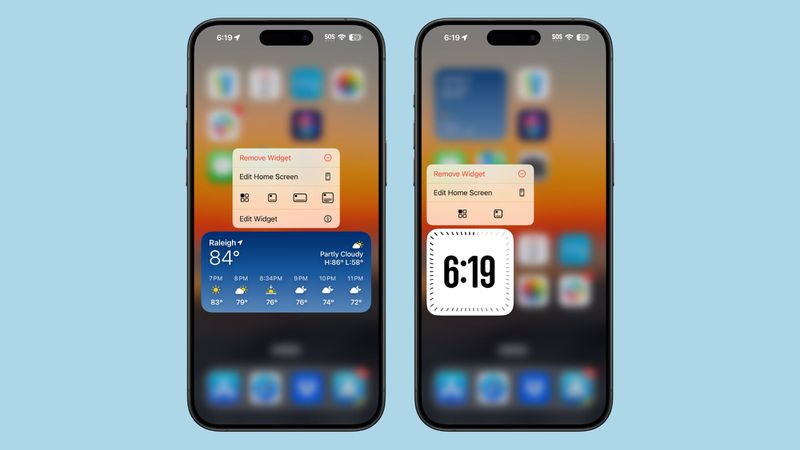
- Длительное нажатие на виджеты Главный экран или страница приложения, чтобы перейти в режим покачивания.
- Измените размер виджета пальцем, чтобы он стал меньше или больше.
Вы ограничены минимальным и максимальным доступным размером. с любым данным виджетом. Например, виджет «Батарея» может иметь размер четырех значков приложений, шести горизонтальных значков приложений в два ряда или квадратной формы с четырьмя значками в ширину и четырьмя значками в высоту. При изменении размера виджета «Батарея» вы ограничены этими параметрами размера, но вам не нужно заходить в полные настройки виджета, чтобы изменить размер.
Виджеты по-прежнему добавляются на главный экран и страницы приложений. таким же образом, хотя некоторые маркировки изменились. Нажмите и удерживайте кнопку «Изменить», затем выберите опцию «Добавить виджет». Это на одно касание больше, чем раньше, благодаря новым параметрам настройки.
Если в приложении есть виджет, вы также можете долго нажимать на его значок, чтобы сразу увидеть параметры виджета, превращая значок приложения в виджет. вместо этого.
Новые виджеты
Apple добавила новый виджет «Здоровье» в iOS 18, который показывает информацию из новой функции «Живые показатели», которая есть как в приложении «Здоровье», так и на Apple Watch. Он предоставляет обзор ежедневных или еженедельных показателей, а также новый виджет для отслеживания цикла.
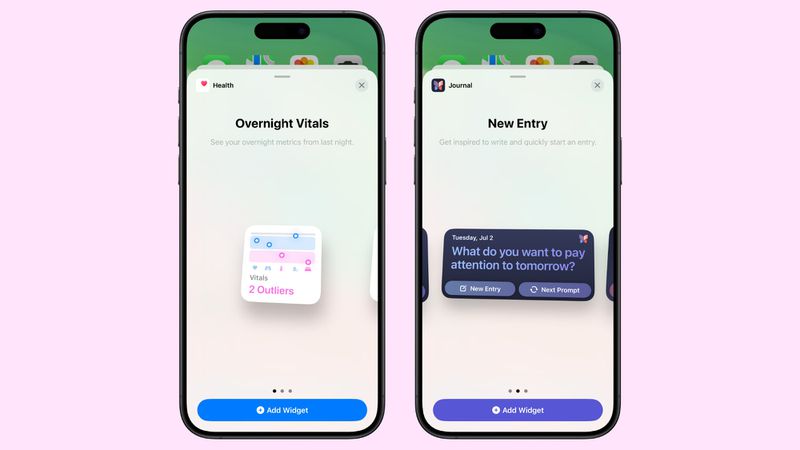
Vitals объединяет информацию с Apple Watch для предоставления ежедневных данных. считывание того, как ваша частота сердечных сокращений, режим сна, дыхание и уровень кислорода в крови меняются изо дня в день и от недели к неделе.
Также имеется новый виджет журнала с опциями, которые предоставляют подсказки для написания, которые вы можете нажмите, чтобы открыть приложение для ответа. Вы также можете выбрать виджет «Полосы», который отслеживает, сколько дней подряд вы использовали приложение «Журнал».
Для новой функции «Тренировочная нагрузка» на Apple Watch Apple добавила соответствующий виджет в «Фитнес». раздел виджетов.
В разделе виджетов «Домой» появились новые виджеты, показывающие потребление электроэнергии и тарифы на электроэнергию (функция появится для избранных пользователей в iOS 18 позже в этом году).
Значки темного режима
Встроенные приложения Apple в iOS 18 имеют как светлый, так и темный цвет, что позволяет вам менять цвет значков, когда у вас включен темный режим. Все значки темного режима теперь имеют черный фон, а не белый или цветной, что позволяет им лучше сочетаться с настройками темного режима.

Вы можете включите темные значки независимо от включения темного режима, чтобы вы могли оставить светлый режим включенным, используя опцию темного значка. Вы также можете установить для значков автоматический режим, то есть они будут менять цвет в зависимости от того, активен ли темный режим или светлый режим.
На данный момент только приложения Apple имеют параметр «Темный режим», но в-третьих… Разработчики вечеринок, предположительно, также смогут включить два варианта цвета для своих значков при запуске iOS 18.
В дополнение к значкам темного режима Apple также представила переключатель, который делает ваши обои темнее. Вот как можно изменить цвет значка и обоев:
- Длительное нажатие на главном экране или на странице приложения.
- Нажмите «Изменить».
- Нажмите на «Настроить».
- Выберите «Автоматический», «Темный», «Светлый» или «Тонированный» — вариант, описанный ниже. Этот интерфейс также используется для изменения размера значка приложения и затемнения обоев (значка солнца).
Эта опция обоев делает выбранные вами обои немного темнее, затемняя яркие оттенки, когда она включена. Нажатие переключает режимы «Светлый» и «Темный», при этом «Светлый» является стандартным цветом обоев.
Оттенки значков
Помимо выбора темного режима для значков приложений, вы можете выбрать оттенок для всех из них, что полезно, если вы хотите, чтобы они соответствовали обоям.

Вы не можете менять цвета значков индивидуально, а оттенок меняет оттенок все значки в совокупности. Вы можете использовать пипетку, чтобы выбрать цвет на обоях, или использовать две полосы, чтобы настроить оттенок и насыщенность. Тонировка работает со всеми значками, поскольку она обесцвечивает, а затем окрашивает ненасыщенный значок, поэтому вы теряете отдельные цвета в значках приложений и виджетах. Это очень монохромный вид.
Как и размер значков, это универсальная настройка, поэтому вы не можете использовать разные оттенки для разных страниц приложения. Тонировка влияет не только на страницы вашего приложения и главный экран, но и на библиотеку приложений. Чтобы изменить оттенок значка:
- Длительное нажатие на главном экране или на странице приложения.
- Нажмите «Изменить».
- Нажмите «Настроить».
- Выберите «Тонированный» и с помощью ползунков отрегулируйте оттенок до идеального цвета.
Чтобы отключить оттенок, выполните те же действия, а затем выберите «Светлый» или «Темный». чтобы вернуться к стандартным цветам значков приложений.
Скрытие и блокировка приложений
iOS 18 включает функцию безопасности, позволяющую блокировать приложения или даже полностью скрывать их с главного экрана и страниц приложений. Для открытия заблокированного приложения требуется сканирование Face ID или Touch ID, поэтому, если кто-то использует ваш разблокированный iPhone, он все равно не сможет открыть отключенные вами приложения.
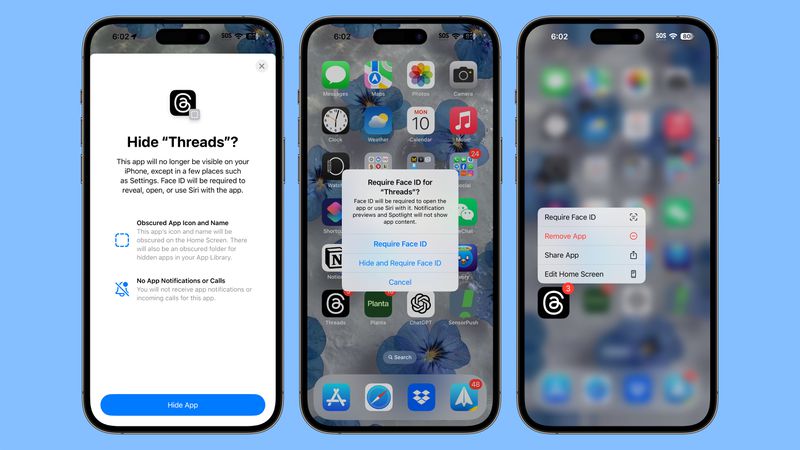
Скрытие приложения выполняет то же самое, что и его блокировка, но идет еще дальше и полностью удаляет его из поля зрения. Вы увидите его только в скрытой папке в библиотеке приложений, для доступа к которой также требуется аутентификация. Заблокированные и скрытые приложения не отображаются при поиске на iPhone, они недоступны для Siri без аутентификации, а уведомления и оповещения, такие как вызовы из приложения, отключены, поэтому они полностью конфиденциальны без аутентификации.
Возможность блокировать и скрывать приложения полезна, когда вам нужно передать свой телефон кому-то для просмотра фотографий, игр или подобных ситуаций.
Для заблокированного приложения нет никаких признаков того, что оно заблокировано. пока кто-то не попытается открыть его, после чего появится запрос аутентификации Face ID или Touch ID. Что касается скрытых приложений, они просто не отображаются нигде, кроме библиотеки приложений.
Приложения отображаются в вашем списке покупок/загрузок в App Store, но они не отображаются в приложение «Настройки». Доступ к настройкам скрытых приложений можно получить в отдельной папке «Скрытые приложения», для открытия которой требуется аутентификация. Как заблокировать или скрыть приложение:
- Длительное нажатие на значок приложения, которое вы хотите заблокировать или скрыть.
- Нажмите «Требовать Face ID».
- Если вы хотите просто заблокировать приложение, снова нажмите «Требовать Face ID». Если вы хотите скрыть его, выберите «Скрыть и требовать Face ID».
- Аутентификация с помощью Face ID или сканирования Touch ID.
- Для заблокированного приложения — это все. Если вы используете скрытое приложение, вы увидите экран, сообщающий, что вы не будете получать уведомления или звонки из приложения.
- Нажмите «Скрыть приложение».
Чтобы удалить блокировки приложения, снова нажмите и удерживайте значок на главном экране или странице приложения и выберите «Не требовать Face ID». Чтобы отключить его, вам потребуется пройти аутентификацию.
Чтобы отобразить приложение, перейдите в библиотеку приложений, выберите раздел «Скрытые», выполните аутентификацию с помощью Face ID или Touch ID, нажмите и удерживайте значок приложения и выберите « Не требовать Face ID или «Показать приложение». Первый вариант отключает блокировку и убирает приложение с главного экрана, а второй одновременно отключает требование аутентификации и добавляет его обратно в первое доступное открытие в приложении.
Если вы отключите блокировку и не добавите ее обратно на главный экран, вам нужно будет найти ее в библиотеке приложений, чтобы позже вернуть ее на главный экран.
Обновления экрана блокировки
Apple не вносила серьезных изменений в экран блокировки, поскольку он был только что обновлен в iOS 17, но есть несколько обновлений, на которые стоит обратить внимание.
Rainbow Time и другие Новые параметры виджета экрана блокировки
В iOS 17 Apple добавила возможность настройки шрифта и цвета времени на экране блокировки, а в iOS 18 появилась новая опция цвета радуги, которая добавляет пеструю радугу. оттенок для того времени. Других изменений в параметрах шрифта и цвета нет.

Выше времени вы можете добавить новый виджет журнала, который отображает подсказку для ведения журнала и открывает приложение, когда вы нажимаете на него.
Для параметров виджетов появились новые виджеты Vitals приложения «Здоровье», а также новые записи об использовании и тарифах на электроэнергию. Они соответствуют новым виджетам главного экрана.
Кнопки быстрого доступа
Впервые вы можете изменить значки фонарика и камеры на экране блокировки, выбрав что-то более полезное или полностью их отключив.
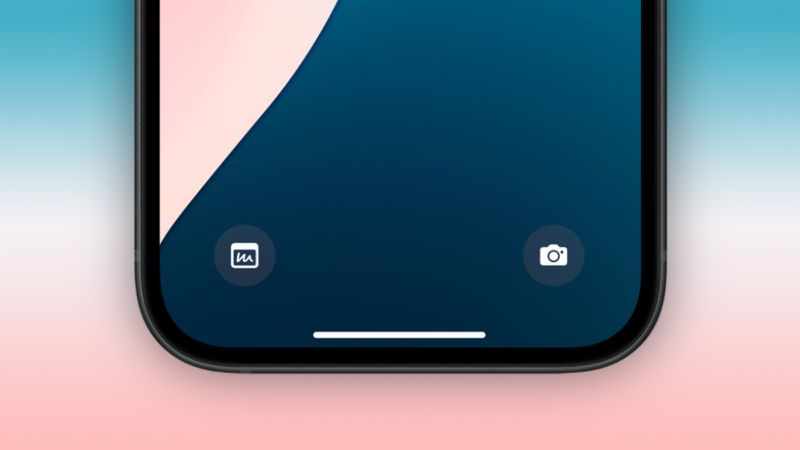
Вы можете выбрать любой вариант Центра управления для кнопок экрана блокировки, включая «Ярлыки», «Темный режим», «Режим полета», «Пульт дистанционного управления», «Калькулятор будильника», «Перевод» и многое другое. Это изменение связано с изменением дизайна Центра управления и дает вам гораздо больше возможностей для запуска с экрана блокировки.
Apple позволяет сторонним приложениям добавлять значки Центра управления, чтобы вы могли также можно выбрать из них. В зависимости от того, что вы выберете, вам может потребоваться использовать Face ID или Touch ID для аутентификации, прежде чем вы сможете получить доступ к приложению с экрана блокировки, чтобы сохранить конфиденциальность пользователя и предотвратить легкий доступ к конфиденциальным данным.
Чтобы изменить кнопки экрана блокировки, выполните следующие действия:
- Длительное нажатие на экран блокировки после аутентификации.
- Нажмите «Настроить».
- Нажмите на экран блокировки.
- В этом интерфейсе нажмите значок «-», чтобы удалить все приложения, которые уже назначены этим кнопкам. Если вы делаете это впервые, для приложений «Фонарик» и «Камера» будут установлены значения по умолчанию, которые необходимо удалить.
- Оттуда нажмите кнопку « » и выберите новый элемент управления для добавления.
- Нажмите «Готово» в правом верхнем углу.
Обои для iOS 18
Существует четыре новых обоев для iOS 18 варианты розового, желтого, лазурного и фиолетового цветов с соответствующими более темными цветами. Все они имеют светлый режим и оттенок темного режима, настроенные Apple, а темный режим включает фоновое свечение для более темной части дизайна.

Вы новые обои можно найти, нажав и удерживая экран блокировки и выбрав «Настроить», чтобы изменить существующие обои, или « », чтобы полностью добавить новые.
-
 Lenovo раскрывает новый вариант цвета для игрового планшета Legion Y700 2024Lenovo готовится запустить Legion 2024 Y700 29 сентября в Китае. Этот новый планшет Android Gaming будет идти против Redmagic Nova, и компания уже...Технологическая периферия Опубликовано в 2025-02-07
Lenovo раскрывает новый вариант цвета для игрового планшета Legion Y700 2024Lenovo готовится запустить Legion 2024 Y700 29 сентября в Китае. Этот новый планшет Android Gaming будет идти против Redmagic Nova, и компания уже...Технологическая периферия Опубликовано в 2025-02-07 -
 INZONE M9 II: Sony выпускает новый игровой монитор, «идеально подходящий для PS5» с разрешением 4K и пиковой яркостью 750 нитINZONE M9 II является прямым преемником INZONE M9, которому сейчас чуть больше двух лет. Кстати, Sony сегодня также представила INZONE M10S, о котором...Технологическая периферия Опубликовано 21 декабря 2024 г.
INZONE M9 II: Sony выпускает новый игровой монитор, «идеально подходящий для PS5» с разрешением 4K и пиковой яркостью 750 нитINZONE M9 II является прямым преемником INZONE M9, которому сейчас чуть больше двух лет. Кстати, Sony сегодня также представила INZONE M10S, о котором...Технологическая периферия Опубликовано 21 декабря 2024 г. -
 Acer подтверждает дату анонса своих ноутбуков Intel Lunar LakeВ прошлом месяце Intel подтвердила, что выпустит новые чипы серии Core Ultra 200 3 сентября. Acer объявила, что проведет мероприятие Next@Acer 4 сентя...Технологическая периферия Опубликовано 21 декабря 2024 г.
Acer подтверждает дату анонса своих ноутбуков Intel Lunar LakeВ прошлом месяце Intel подтвердила, что выпустит новые чипы серии Core Ultra 200 3 сентября. Acer объявила, что проведет мероприятие Next@Acer 4 сентя...Технологическая периферия Опубликовано 21 декабря 2024 г. -
 AMD Ryzen 7 9800X3D выйдет в октябре; Ryzen 9 9950X3D и Ryzen 9 9900X3D дебютируют в следующем годуВ прошлом году AMD выпустила Ryzen 9 7950X3D и Ryzen 9 7900X3D перед Ryzen 7 7800X3D, который вышел пару недель спустя. С тех пор мы видели множество ...Технологическая периферия Опубликовано 10 декабря 2024 г.
AMD Ryzen 7 9800X3D выйдет в октябре; Ryzen 9 9950X3D и Ryzen 9 9900X3D дебютируют в следующем годуВ прошлом году AMD выпустила Ryzen 9 7950X3D и Ryzen 9 7900X3D перед Ryzen 7 7800X3D, который вышел пару недель спустя. С тех пор мы видели множество ...Технологическая периферия Опубликовано 10 декабря 2024 г. -
 Steam раздает очень популярную инди-игру, но только сегодняPress Any Button — инди-аркадная игра, разработанная индивидуальным разработчиком Евгением Зубко и выпущенная в 2021 году. Сюжет разворачивается вокру...Технологическая периферия Опубликовано 26 ноября 2024 г.
Steam раздает очень популярную инди-игру, но только сегодняPress Any Button — инди-аркадная игра, разработанная индивидуальным разработчиком Евгением Зубко и выпущенная в 2021 году. Сюжет разворачивается вокру...Технологическая периферия Опубликовано 26 ноября 2024 г. -
 Сообщается, что превью Assassin’s Creed Shadows отменены, поскольку Ubisoft отказывается от участия в Tokyo Game Show 2024Ранее сегодня Ubisoft отменила свое онлайн-выступление на Tokyo Game Show из-за «различных обстоятельств». Это объявление было подтверждено официальны...Технологическая периферия Опубликовано 25 ноября 2024 г.
Сообщается, что превью Assassin’s Creed Shadows отменены, поскольку Ubisoft отказывается от участия в Tokyo Game Show 2024Ранее сегодня Ubisoft отменила свое онлайн-выступление на Tokyo Game Show из-за «различных обстоятельств». Это объявление было подтверждено официальны...Технологическая периферия Опубликовано 25 ноября 2024 г. -
 Цена на игру Sony семилетней давности внезапно выросла вдвоеБазовая цена PlayStation 5 Pro составляет 700 долларов США, а стоимость полного пакета, включая привод и подставку, достигает 850 долларов США. Хотя S...Технологическая периферия Опубликовано 22 ноября 2024 г.
Цена на игру Sony семилетней давности внезапно выросла вдвоеБазовая цена PlayStation 5 Pro составляет 700 долларов США, а стоимость полного пакета, включая привод и подставку, достигает 850 долларов США. Хотя S...Технологическая периферия Опубликовано 22 ноября 2024 г. -
 Сделка | Чудовищный игровой ноутбук MSI Raider GE78 HX с RTX 4080, Core i9 и 32 ГБ памяти DDR5 поступил в продажуДля геймеров, которые в основном используют игровой ноутбук в качестве замены настольного компьютера, лучшим выбором может стать большой ноутбук, тако...Технологическая периферия Опубликовано 20 ноября 2024 г.
Сделка | Чудовищный игровой ноутбук MSI Raider GE78 HX с RTX 4080, Core i9 и 32 ГБ памяти DDR5 поступил в продажуДля геймеров, которые в основном используют игровой ноутбук в качестве замены настольного компьютера, лучшим выбором может стать большой ноутбук, тако...Технологическая периферия Опубликовано 20 ноября 2024 г. -
 Teenage Engineering представляет необычный EP-1320 Medieval как первый в мире средневековый «инструментальный электронный инструмент»То, что Teenage Engineering – это компания, которая идет в такт совсем другому барабанщику, ни для кого не секрет – на самом деле именно это привлекае...Технологическая периферия Опубликовано 19 ноября 2024 г.
Teenage Engineering представляет необычный EP-1320 Medieval как первый в мире средневековый «инструментальный электронный инструмент»То, что Teenage Engineering – это компания, которая идет в такт совсем другому барабанщику, ни для кого не секрет – на самом деле именно это привлекае...Технологическая периферия Опубликовано 19 ноября 2024 г. -
 Google Photos получает пресеты на базе искусственного интеллекта и новые инструменты редактированияФункции редактирования видео, присутствующие в Google Фото, только что получили поддержку функций искусственного интеллекта, и эти изменения улучшат п...Технологическая периферия Опубликовано 19 ноября 2024 г.
Google Photos получает пресеты на базе искусственного интеллекта и новые инструменты редактированияФункции редактирования видео, присутствующие в Google Фото, только что получили поддержку функций искусственного интеллекта, и эти изменения улучшат п...Технологическая периферия Опубликовано 19 ноября 2024 г. -
 Выпущен Tecno Pop 9 5G с внешним видом в стиле iPhone 16 и бюджетными характеристикамиTecno подтвердила, что откажется от геометрического внешнего вида Pop 8 в пользу приподнятого выступа камеры, якобы вдохновленного новым Phone 16 и ег...Технологическая периферия Опубликовано 19 ноября 2024 г.
Выпущен Tecno Pop 9 5G с внешним видом в стиле iPhone 16 и бюджетными характеристикамиTecno подтвердила, что откажется от геометрического внешнего вида Pop 8 в пользу приподнятого выступа камеры, якобы вдохновленного новым Phone 16 и ег...Технологическая периферия Опубликовано 19 ноября 2024 г. -
 Anker выпускает новый мягкий сенсорный кабель Flow для продуктов AppleКабель Anker Flow USB-A — Lightning (3 фута, силикон) поступил на Amazon в США. Слухи об этом аксессуаре появились ранее в этом году, и он был выпущен...Технологическая периферия Опубликовано 19 ноября 2024 г.
Anker выпускает новый мягкий сенсорный кабель Flow для продуктов AppleКабель Anker Flow USB-A — Lightning (3 фута, силикон) поступил на Amazon в США. Слухи об этом аксессуаре появились ранее в этом году, и он был выпущен...Технологическая периферия Опубликовано 19 ноября 2024 г. -
 Монитор Xiaomi Redmi A27U обновлен панелью 4K и портом USB C мощностью 90 ВтXiaomi недавно выпустила различные мониторы, некоторые из которых продаются по всему миру. Для справки: в начале месяца компания привезла свой игровой...Технологическая периферия Опубликовано 19 ноября 2024 г.
Монитор Xiaomi Redmi A27U обновлен панелью 4K и портом USB C мощностью 90 ВтXiaomi недавно выпустила различные мониторы, некоторые из которых продаются по всему миру. Для справки: в начале месяца компания привезла свой игровой...Технологическая периферия Опубликовано 19 ноября 2024 г. -
 Конкурент Tesla Model Y Juniper от Huawei будет продан с убыткомПо мере приближения обновления Model Y Juniper производители электромобилей стремятся выпустить своих прямых конкурентов обновленному самому популярно...Технологическая периферия Опубликовано 18 ноября 2024 г.
Конкурент Tesla Model Y Juniper от Huawei будет продан с убыткомПо мере приближения обновления Model Y Juniper производители электромобилей стремятся выпустить своих прямых конкурентов обновленному самому популярно...Технологическая периферия Опубликовано 18 ноября 2024 г. -
 Лазейка в аккумуляторной батарее Tesla Model Y и Model 3 удерживает цены в США на низком уровне, обходя правила налоговых льгот IRAНедавно появились новости о том, что Tesla Model 3 LR AWD получила полную налоговую льготу в размере 7500 долларов США благодаря, по-видимому, переклю...Технологическая периферия Опубликовано 16 ноября 2024 г.
Лазейка в аккумуляторной батарее Tesla Model Y и Model 3 удерживает цены в США на низком уровне, обходя правила налоговых льгот IRAНедавно появились новости о том, что Tesla Model 3 LR AWD получила полную налоговую льготу в размере 7500 долларов США благодаря, по-видимому, переклю...Технологическая периферия Опубликовано 16 ноября 2024 г.
Изучайте китайский
- 1 Как сказать «гулять» по-китайски? 走路 Китайское произношение, 走路 Изучение китайского языка
- 2 Как сказать «Сесть на самолет» по-китайски? 坐飞机 Китайское произношение, 坐飞机 Изучение китайского языка
- 3 Как сказать «сесть на поезд» по-китайски? 坐火车 Китайское произношение, 坐火车 Изучение китайского языка
- 4 Как сказать «поехать на автобусе» по-китайски? 坐车 Китайское произношение, 坐车 Изучение китайского языка
- 5 Как сказать «Ездить» по-китайски? 开车 Китайское произношение, 开车 Изучение китайского языка
- 6 Как будет плавание по-китайски? 游泳 Китайское произношение, 游泳 Изучение китайского языка
- 7 Как сказать «кататься на велосипеде» по-китайски? 骑自行车 Китайское произношение, 骑自行车 Изучение китайского языка
- 8 Как поздороваться по-китайски? 你好Китайское произношение, 你好Изучение китайского языка
- 9 Как сказать спасибо по-китайски? 谢谢Китайское произношение, 谢谢Изучение китайского языка
- 10 How to say goodbye in Chinese? 再见Chinese pronunciation, 再见Chinese learning
























