 титульная страница > Учебник по программному обеспечению > Как добавлять, удалять и изменять учетные записи пользователей в Windows 10
титульная страница > Учебник по программному обеспечению > Как добавлять, удалять и изменять учетные записи пользователей в Windows 10
Как добавлять, удалять и изменять учетные записи пользователей в Windows 10
Если вы еще не знали или мало знаете о том, как добавлять, удалять и изменять учетные записи пользователей в Windows 10, изучите здесь несколько классических и новых методов выполнения этой задачи.
- 3 классических способа добавления, удаления и изменения учетных записей пользователей в Windows 10
- Один новый способ добавления или изменения учетных записей пользователей без входа в систему Windows 10
3 классических способа добавления, удаления или изменения учетных записей пользователей в Windows 10
- Способ 1: через панель управления
- Способ 2: управление компьютером
- Способ 3: через командную строку
Способ 1. Добавление, удаление и изменение учетных записей пользователей в панели управления Windows 10
Шаг 1. Откройте панель управления в Windows 10.
Шаг 2. Нажмите Учетные записи пользователей.
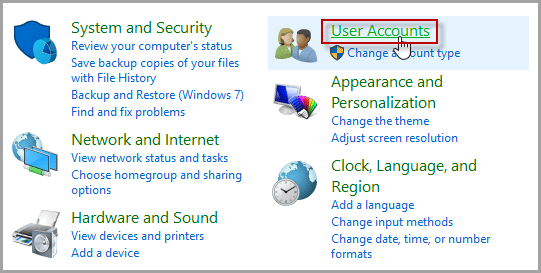
Шаг 3. Нажмите ссылку Удалить учетные записи пользователей.
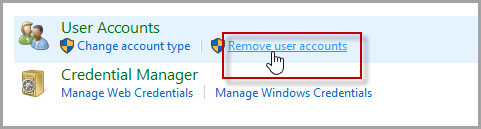
Шаг 4. Затем вы можете добавлять, изменять или удалять учетные записи пользователей в Windows 10.
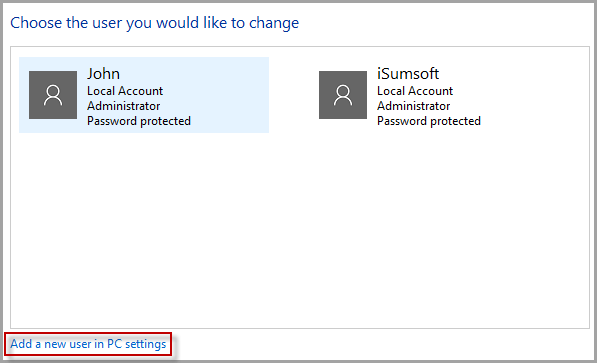
1. Нажмите ссылку Добавить пользователя в настройках ПК, показанную на снимке экрана выше, чтобы получить доступ к настройкам ПК с Windows 10 для добавления новых учетных записей пользователей.
2. Чтобы изменить или удалить учетную запись пользователя, на скриншоте выше выберите пользователя, которого хотите изменить. Затем вы можете изменить имя учетной записи, пароль, тип учетной записи или удалить учетную запись.
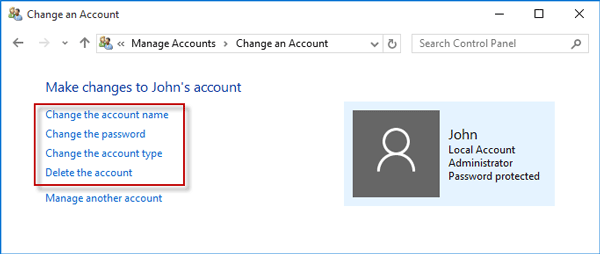
Способ 2. Добавление, удаление или изменение учетных записей пользователей в системе управления компьютером Windows 10
Шаг 1. Щелкните правой кнопкой мыши Этот компьютер и выберите Управление, чтобы открыть Управление компьютером.
Шаг 2. Разверните Системные инструменты > Локальные пользователи и группы. Затем щелкните правой кнопкой мыши папку Пользователи и выберите Новый пользователь, чтобы добавить нового пользователя для Windows 10.
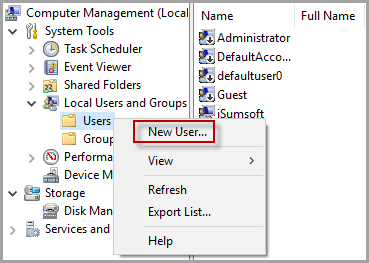
Разверните папку Пользователи, щелкните правой кнопкой мыши пользователя, и вы сможете установить пароль, удалить или переименовать учетную запись пользователя.
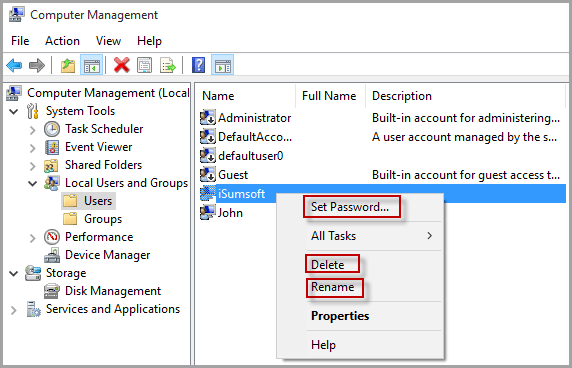
Способ 3. Добавление, удаление или изменение учетных записей пользователей в командной строке Windows 10
Шаг 1. Нажмите Win X, чтобы открыть Меню «Пуск для опытных пользователей». Выберите Командная строка (Администратор), а затем подтвердите диалоговое окно Контроль учетных записей пользователей, если будет предложено.
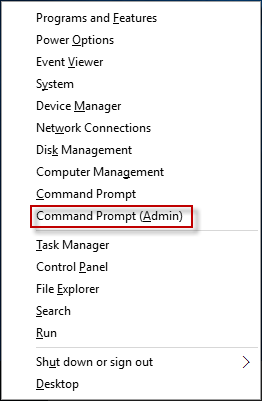
Шаг 2: Затем можно открыть командную строку от имени администратора. Вы можете ввести имя пользователя net user /add и нажать Enter, чтобы добавить новую учетную запись пользователя для Windows 10, введите имя пользователя net userпароль, чтобы изменить пароль для пользователя учетную запись или введите имя пользователя net user /delete, чтобы удалить учетную запись пользователя из Windows 10.
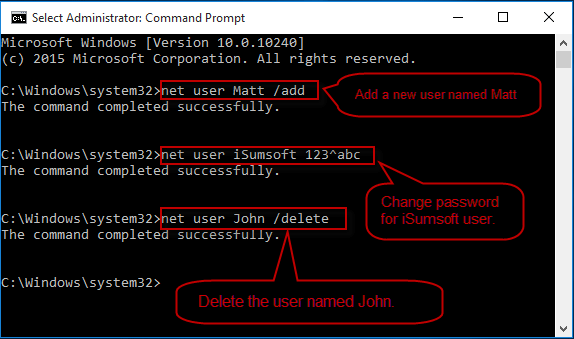
Советы. Если вы не уверены в именах учетных записей пользователей в своей Windows 10, просто введите net user и нажмите Ввод, чтобы отобразились все учетные записи пользователей.
Советы. &&&]Как добавить или изменить учетные записи пользователей без входа в систему Windows 10
В некоторых случаях вы не сможете войти в свою систему Windows 10, например, если забудете пароль. В этом случае вы можете добавлять новые учетные записи пользователей и изменять пароли для своих учетных записей с помощью сторонней программы Windows Password Refixer.
Шаг 1. Создайте загрузочный USB/CD-диск для восстановления паролей Windows
1. На любом доступном компьютере загрузите и установите Windows Password Refixer.
2. Запустите этот инструмент и следуйте его инструкциям, чтобы записать его на USB-накопитель или CD/DVD-накопитель, чтобы создать загрузочный USB/CD-накопитель.

Шаг 2. Загрузите компьютер с Windows 10 с USB/CD
1. Подключите загрузочный USB/CD-накопитель Windows Password Refixer к компьютеру с Windows 10.
2. Запустите/перезагрузите компьютер и войдите в BIOS (UEFI) на компьютере с Windows 10, чтобы изменить порядок его загрузки и сделать USB-устройство или компакт-диск первым вариантом загрузки для загрузки вашего компьютера с USB-накопителя или компакт-диска.
Шаг 3. Добавьте и измените учетные записи пользователей для Windows 10
После загрузки компьютера вы можете открыть экран восстановления паролей Windows, на котором вы можете добавлять новые учетные записи пользователей или изменять пароль для любой учетной записи пользователя в вашей Windows 10.
1. Добавить пользователя: Выберите Windows 10, работающую на компьютере, а затем нажмите Добавить пользователя. В диалоговом окне введите имя пользователя и пароль (необязательно), а затем нажмите ОК.
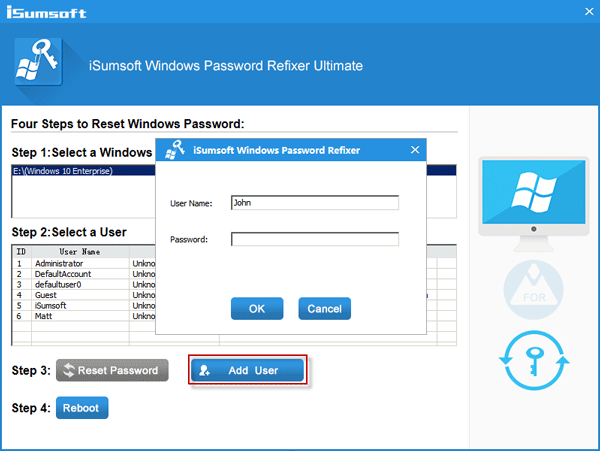
После этого вы увидите, что добавлен новый пользователь и это учетная запись администратора.
2. Измените пароль для пользователя: Выберите Windows 10 и учетную запись пользователя, забытого паролем, затем нажмите Сбросить пароль.
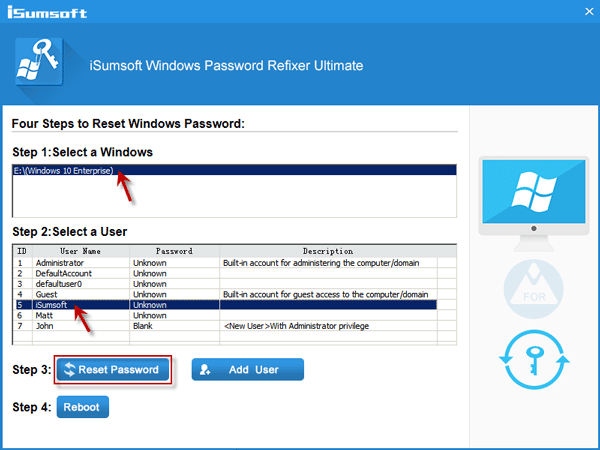
Установите пустой пароль пользователя, когда его спросят. Тогда пароль будет пустым.
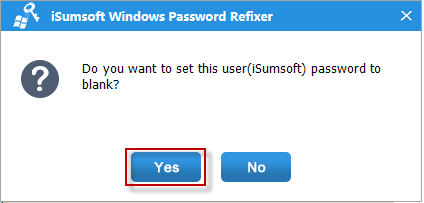
3. При добавлении нового пользователя или изменении пароля нажмите кнопку Перезагрузка и отсоедините загрузочный USB/CD.
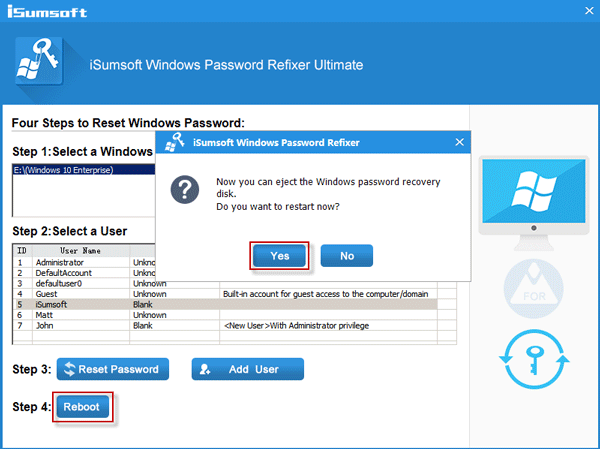
Затем компьютер перезагрузится в обычном режиме, и новая добавленная учетная запись пользователя отобразится на экране входа в Windows 10. И вы можете войти в систему пользователя, пароль которого вы изменили, без пароля.
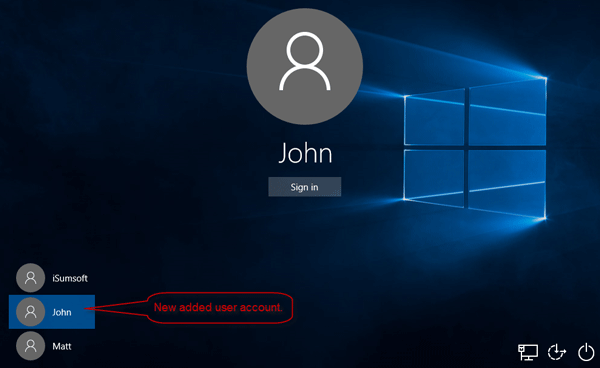
-
 Не можете обновить свой iPhone или iPad? 9 способов это исправитьДавайте рассмотрим некоторые исправления, которые помогут вам правильно запустить новейшее системное программное обеспечение на вашем устройстве. Вот...Учебник по программному обеспечению Опубликовано 8 ноября 2024 г.
Не можете обновить свой iPhone или iPad? 9 способов это исправитьДавайте рассмотрим некоторые исправления, которые помогут вам правильно запустить новейшее системное программное обеспечение на вашем устройстве. Вот...Учебник по программному обеспечению Опубликовано 8 ноября 2024 г. -
 2 способа исправить, что Google Chrome не открывается на MacПредварительные исправления Сделайте так, чтобы Google Chrome открывался при запуске: откройте «Системные настройки» > выберите «Пользователи и группы...Учебник по программному обеспечению Опубликовано 8 ноября 2024 г.
2 способа исправить, что Google Chrome не открывается на MacПредварительные исправления Сделайте так, чтобы Google Chrome открывался при запуске: откройте «Системные настройки» > выберите «Пользователи и группы...Учебник по программному обеспечению Опубликовано 8 ноября 2024 г. -
 Что нужно знать о проблемах с аккумулятором iPhone 14Заметили ли вы, что после длительного использования состояние аккумулятора вашего iPhone 14 или iPhone 14 Pro ухудшалось быстрее, чем обычно? Вы не о...Учебник по программному обеспечению Опубликовано 8 ноября 2024 г.
Что нужно знать о проблемах с аккумулятором iPhone 14Заметили ли вы, что после длительного использования состояние аккумулятора вашего iPhone 14 или iPhone 14 Pro ухудшалось быстрее, чем обычно? Вы не о...Учебник по программному обеспечению Опубликовано 8 ноября 2024 г. -
 Как использовать PowerPoint Speak для чтения текста презентацииХотите услышать, как текст вашей презентации PowerPoint читается вслух без необходимости делать это самостоятельно? Вы можете это сделать с помощью фу...Учебник по программному обеспечению Опубликовано 8 ноября 2024 г.
Как использовать PowerPoint Speak для чтения текста презентацииХотите услышать, как текст вашей презентации PowerPoint читается вслух без необходимости делать это самостоятельно? Вы можете это сделать с помощью фу...Учебник по программному обеспечению Опубликовано 8 ноября 2024 г. -
 В панели управления Windows 11 отсутствуют ключевые настройки, вот где их найтиВ течение многих лет, еще во времена Windows 95, панель управления была основным способом взаимодействия с настройками Windows. Иногда вам, возможно,...Учебник по программному обеспечению Опубликовано 8 ноября 2024 г.
В панели управления Windows 11 отсутствуют ключевые настройки, вот где их найтиВ течение многих лет, еще во времена Windows 95, панель управления была основным способом взаимодействия с настройками Windows. Иногда вам, возможно,...Учебник по программному обеспечению Опубликовано 8 ноября 2024 г. -
 Что мне делать, если я не могу обновить свой компьютер до Windows 11?Поскольку дата окончания срока службы Windows 10 наступает 14 октября 2025 года, тема о том, что делать со старыми компьютерами, становится все более...Учебник по программному обеспечению Опубликовано 8 ноября 2024 г.
Что мне делать, если я не могу обновить свой компьютер до Windows 11?Поскольку дата окончания срока службы Windows 10 наступает 14 октября 2025 года, тема о том, что делать со старыми компьютерами, становится все более...Учебник по программному обеспечению Опубликовано 8 ноября 2024 г. -
 Bink2w32.dll отсутствует на вашем компьютере? Как это исправитьВы столкнулись с ошибкой bink2w32.dll отсутствует? Что приводит к возникновению этой ошибки и как ее исправить? Есть ли что-то, на что следует обратит...Учебник по программному обеспечению Опубликовано 8 ноября 2024 г.
Bink2w32.dll отсутствует на вашем компьютере? Как это исправитьВы столкнулись с ошибкой bink2w32.dll отсутствует? Что приводит к возникновению этой ошибки и как ее исправить? Есть ли что-то, на что следует обратит...Учебник по программному обеспечению Опубликовано 8 ноября 2024 г. -
 Как исправить отсутствующий файл Outlook Scanpst.exe в Windows?Outlook является одним из самых известных почтовых клиентов и имеет миллионы пользователей по всему миру. Однако могут возникнуть различные ошибки, на...Учебник по программному обеспечению Опубликовано 8 ноября 2024 г.
Как исправить отсутствующий файл Outlook Scanpst.exe в Windows?Outlook является одним из самых известных почтовых клиентов и имеет миллионы пользователей по всему миру. Однако могут возникнуть различные ошибки, на...Учебник по программному обеспечению Опубликовано 8 ноября 2024 г. -
 Переустановите текущую версию Windows для восстановления системных файлов.Когда вы пытаетесь обновить операционную систему Windows, вы можете получить сообщение об ошибке «переустановите текущую версию Windows для восстановл...Учебник по программному обеспечению Опубликовано 8 ноября 2024 г.
Переустановите текущую версию Windows для восстановления системных файлов.Когда вы пытаетесь обновить операционную систему Windows, вы можете получить сообщение об ошибке «переустановите текущую версию Windows для восстановл...Учебник по программному обеспечению Опубликовано 8 ноября 2024 г. -
 Недавнее продвижение Microsoft в области искусственного интеллекта может стать плохой новостью для портативных игровых ПКMicrosoft полностью занимается искусственным интеллектом после недавнего продвижения «ПК с искусственным интеллектом» — совместного предприятия с Int...Учебник по программному обеспечению Опубликовано 8 ноября 2024 г.
Недавнее продвижение Microsoft в области искусственного интеллекта может стать плохой новостью для портативных игровых ПКMicrosoft полностью занимается искусственным интеллектом после недавнего продвижения «ПК с искусственным интеллектом» — совместного предприятия с Int...Учебник по программному обеспечению Опубликовано 8 ноября 2024 г. -
 Как использовать смартфон в качестве микрофона WindowsНезависимо от того, играете ли вы в игру с друзьями или присоединяетесь к звонку Zoom по работе, в современном постпандемическом мире микрофон необхо...Учебник по программному обеспечению Опубликовано 8 ноября 2024 г.
Как использовать смартфон в качестве микрофона WindowsНезависимо от того, играете ли вы в игру с друзьями или присоединяетесь к звонку Zoom по работе, в современном постпандемическом мире микрофон необхо...Учебник по программному обеспечению Опубликовано 8 ноября 2024 г. -
 Приложение «Фотографии» не работает после обновления Windows 10, как исправитьИногда, но не всегда, обновления Windows 10 могут вызывать некоторые сбои. Некоторые люди сообщают, что приложение «Фотографии» перестало работать пос...Учебник по программному обеспечению Опубликовано 8 ноября 2024 г.
Приложение «Фотографии» не работает после обновления Windows 10, как исправитьИногда, но не всегда, обновления Windows 10 могут вызывать некоторые сбои. Некоторые люди сообщают, что приложение «Фотографии» перестало работать пос...Учебник по программному обеспечению Опубликовано 8 ноября 2024 г. -
 Как исправить ошибку Outlook 0x800CCC69: вот полное руководствоMicrosoft Outlook — это незаменимый инструмент для организации электронной почты и календаря, предлагающий ряд полезных функций. Многие пользователи ж...Учебник по программному обеспечению Опубликовано 8 ноября 2024 г.
Как исправить ошибку Outlook 0x800CCC69: вот полное руководствоMicrosoft Outlook — это незаменимый инструмент для организации электронной почты и календаря, предлагающий ряд полезных функций. Многие пользователи ж...Учебник по программному обеспечению Опубликовано 8 ноября 2024 г. -
 3 исправления для «Как получить справку в Windows» продолжают появлятьсяПопробуйте базовые исправления Проверьте, не застряла ли клавиша F1: Клавиша F1 в Windows служит ярлыком для доступа к странице справки для активной п...Учебник по программному обеспечению Опубликовано 8 ноября 2024 г.
3 исправления для «Как получить справку в Windows» продолжают появлятьсяПопробуйте базовые исправления Проверьте, не застряла ли клавиша F1: Клавиша F1 в Windows служит ярлыком для доступа к странице справки для активной п...Учебник по программному обеспечению Опубликовано 8 ноября 2024 г. -
 4 исправления, из-за которых диктовка не работает на MacОсновные исправления Отключить устройства Bluetooth: это может помешать вам использовать встроенный микрофон на вашем Mac. После отключения устройств ...Учебник по программному обеспечению Опубликовано 8 ноября 2024 г.
4 исправления, из-за которых диктовка не работает на MacОсновные исправления Отключить устройства Bluetooth: это может помешать вам использовать встроенный микрофон на вашем Mac. После отключения устройств ...Учебник по программному обеспечению Опубликовано 8 ноября 2024 г.
Изучайте китайский
- 1 Как сказать «гулять» по-китайски? 走路 Китайское произношение, 走路 Изучение китайского языка
- 2 Как сказать «Сесть на самолет» по-китайски? 坐飞机 Китайское произношение, 坐飞机 Изучение китайского языка
- 3 Как сказать «сесть на поезд» по-китайски? 坐火车 Китайское произношение, 坐火车 Изучение китайского языка
- 4 Как сказать «поехать на автобусе» по-китайски? 坐车 Китайское произношение, 坐车 Изучение китайского языка
- 5 Как сказать «Ездить» по-китайски? 开车 Китайское произношение, 开车 Изучение китайского языка
- 6 Как будет плавание по-китайски? 游泳 Китайское произношение, 游泳 Изучение китайского языка
- 7 Как сказать «кататься на велосипеде» по-китайски? 骑自行车 Китайское произношение, 骑自行车 Изучение китайского языка
- 8 Как поздороваться по-китайски? 你好Китайское произношение, 你好Изучение китайского языка
- 9 Как сказать спасибо по-китайски? 谢谢Китайское произношение, 谢谢Изучение китайского языка
- 10 How to say goodbye in Chinese? 再见Chinese pronunciation, 再见Chinese learning
























