 титульная страница > Учебник по программному обеспечению > 3 способа создать ярлык для управления печатью на рабочем столе Windows 10
титульная страница > Учебник по программному обеспечению > 3 способа создать ярлык для управления печатью на рабочем столе Windows 10
3 способа создать ярлык для управления печатью на рабочем столе Windows 10
Вообще говоря, когда люди используют «Управление печатью», они всегда много раз щелкают мышью, чтобы открыть «Управление печатью». Чтобы пропустить эти сложные процессы и предоставить вам быстрый доступ к управлению печатью. Вы можете создать ярлык для управления печатью на рабочем столе Windows 10. После создания вы увидите, что на рабочем столе отображается ярлык «Управление печатью», как показано на снимке экрана ниже.
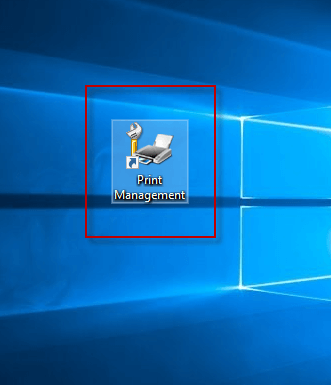
В этой статье мы представим три конкретных способа создания ярлыка «Управление печатью» на рабочем столе Windows 10 для лучшего выбора. Давайте посмотрим, как это работает!
- Способ 1. Создайте ярлык «Управление печатью» на рабочем столе
- Способ 2: отправить ярлык управления печатью на рабочий стол
- Способ 3. Добавьте ярлык «Управление печатью» на рабочий стол
Способ 1. Создайте ярлык «Управление печатью» на рабочем столе
Шаг 1. Перейдите на рабочий стол Windows 10.
Шаг 2. Щелкните правой кнопкой мыши любую пустую область на рабочем столе и выберите Создать > Ярлык в контекстном меню.
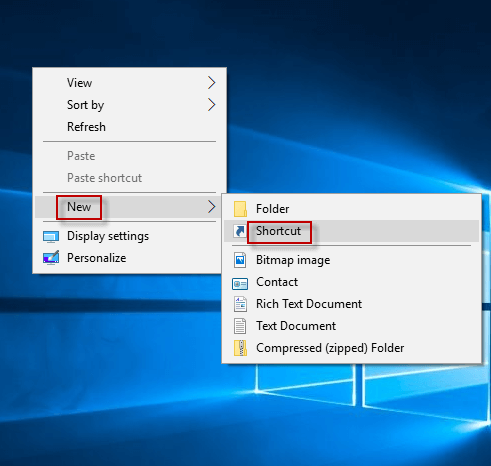
Шаг 3. В мастере создания ярлыков введите команду C:\Windows\System32\printmanagement.msc в поле местоположения и нажмите Далее, чтобы продолжить.
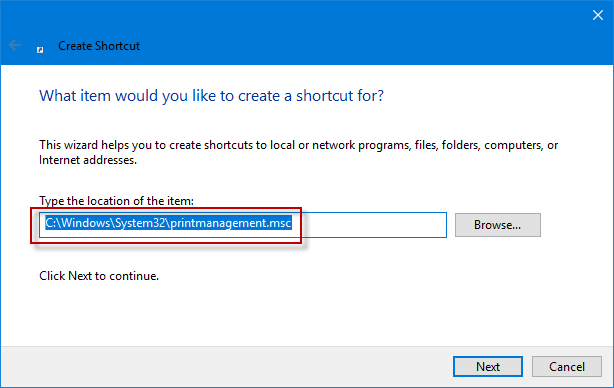
Шаг 4. Вы можете изменить его имя на Управление печатью и нажать Готово, чтобы создать ярлык для управления печатью на рабочем столе Windows 10. Если вы не переименуете его, ярлык с именем printmanagement по умолчанию будет отображаться на рабочем столе Windows 10.
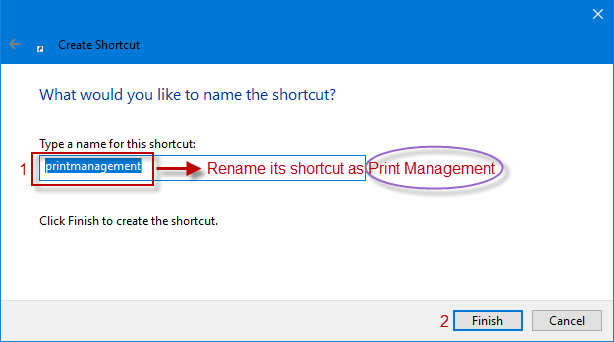
Способ 2: отправить ярлык управления печатью на рабочий стол
Шаг 1. Откройте проводник в Windows 10.
Шаг 2. В окне проводника выберите Этот компьютер > Локальный диск (C:) > Windows > System32 папка. В каталоге System32 введите printmanagement в правом верхнем углу или прокрутите вниз до приложения printmanagement и щелкните его правой кнопкой мыши, чтобы выбрать Отправить в > Рабочий стол (создать ярлык) из контекстного меню.
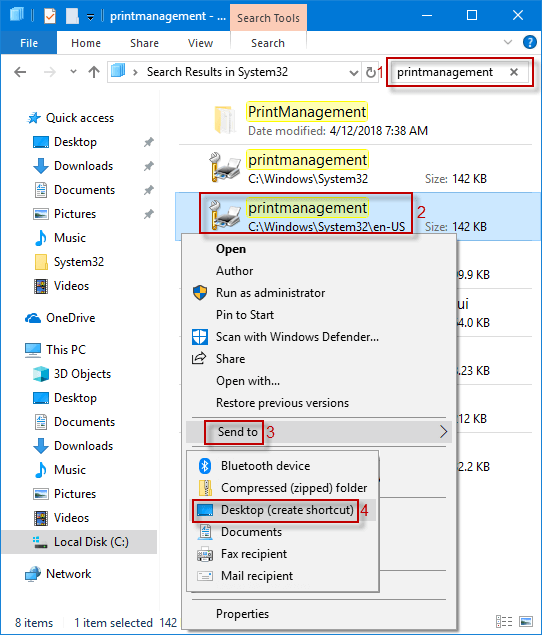
Шаг 3. Когда этот ярлык управления печатью отображается на рабочем столе Windows 10, вы можете щелкнуть его правой кнопкой мыши и выбрать параметр Переименовать, чтобы изменить его имя на Управление печатью.
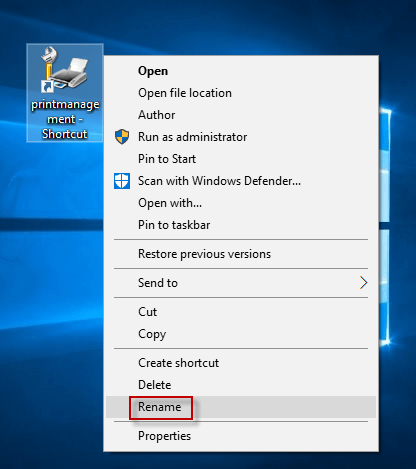
Способ 3. Добавьте ярлык «Управление печатью» на рабочий стол
Шаг 1. Введите printmanagement.msc в поле поиска на панели задач, щелкните правой кнопкой мыши printmanagement.msc в списке результатов и выберите Открыть расположение файла из раскрывающегося меню , чтобы сразу запустить окно File Explorer-System32.
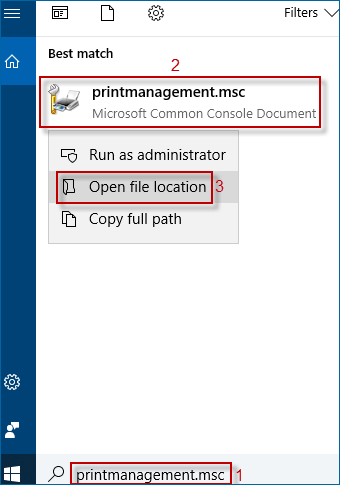
Шаг 2. Нажмите правой кнопкой мыши управление печатью и выберите Отправить на > Рабочий стол (создать ярлык) в подменю.
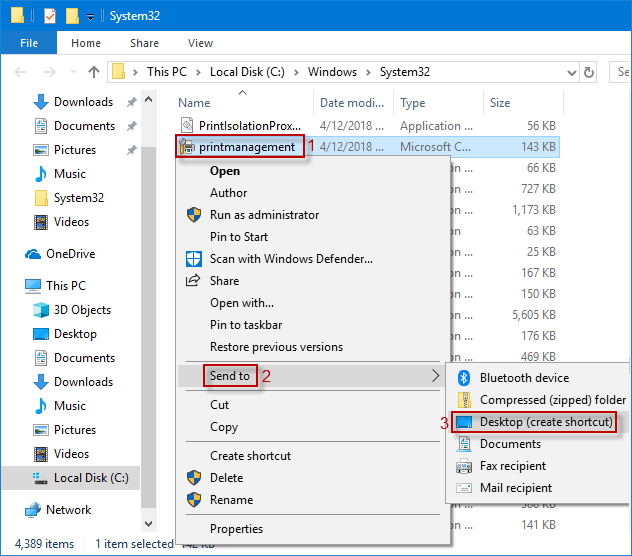
Шаг 3. Выполните шаг 3 способом 2.
-
 Исправьте непредвиденную ошибку, и Roblox необходимо закрытьЕсли вам нравится играть в игры, вы наверняка знакомы с Roblox. Это очень популярная игровая платформа. Однако иногда вы можете столкнуться с этой про...Учебник по программному обеспечению Опубликовано 5 ноября 2024 г.
Исправьте непредвиденную ошибку, и Roblox необходимо закрытьЕсли вам нравится играть в игры, вы наверняка знакомы с Roblox. Это очень популярная игровая платформа. Однако иногда вы можете столкнуться с этой про...Учебник по программному обеспечению Опубликовано 5 ноября 2024 г. -
 5 экологичных способов повысить производительность вашего устаревшего компьютера1. Очистите и повторно нанесите термопасту Со временем, независимо от того, приобрели ли вы готовый ПК или ноутбук или собрали его самостоятельн...Учебник по программному обеспечению Опубликовано 5 ноября 2024 г.
5 экологичных способов повысить производительность вашего устаревшего компьютера1. Очистите и повторно нанесите термопасту Со временем, независимо от того, приобрели ли вы готовый ПК или ноутбук или собрали его самостоятельн...Учебник по программному обеспечению Опубликовано 5 ноября 2024 г. -
 Как изменить цвет панели задач в Windows 11Изменение цвета панели задач — это простой, но эффективный способ внести свой вклад в цифровой холст. Независимо от того, являетесь ли вы минималистом...Учебник по программному обеспечению Опубликовано 5 ноября 2024 г.
Как изменить цвет панели задач в Windows 11Изменение цвета панели задач — это простой, но эффективный способ внести свой вклад в цифровой холст. Независимо от того, являетесь ли вы минималистом...Учебник по программному обеспечению Опубликовано 5 ноября 2024 г. -
 Как отключить звук отправленного сообщения на iPhone и AndroidУведомления и звуки сообщают вам о новых сообщениях, но некоторые звуки, например звук, когда вы отправляете сообщение с телефона, могут быть ненужным...Учебник по программному обеспечению Опубликовано 5 ноября 2024 г.
Как отключить звук отправленного сообщения на iPhone и AndroidУведомления и звуки сообщают вам о новых сообщениях, но некоторые звуки, например звук, когда вы отправляете сообщение с телефона, могут быть ненужным...Учебник по программному обеспечению Опубликовано 5 ноября 2024 г. -
 iPhone или iPad нагреваются? Узнайте, почему и как это исправитьНо есть разница между устройством, которое тепло на ощупь, и устройством, которое перегревается. Мы выясним причины и обсудим, почему ваш iPhone нагр...Учебник по программному обеспечению Опубликовано 5 ноября 2024 г.
iPhone или iPad нагреваются? Узнайте, почему и как это исправитьНо есть разница между устройством, которое тепло на ощупь, и устройством, которое перегревается. Мы выясним причины и обсудим, почему ваш iPhone нагр...Учебник по программному обеспечению Опубликовано 5 ноября 2024 г. -
 4 исправления ярлыков на рабочем столе, не работающих в Windows 11Основные исправления: Перезагрузите компьютер: Иногда перезагрузки — это все, что вам нужно, поскольку она достаточно сильна, чтобы заставить проблем...Учебник по программному обеспечению Опубликовано 5 ноября 2024 г.
4 исправления ярлыков на рабочем столе, не работающих в Windows 11Основные исправления: Перезагрузите компьютер: Иногда перезагрузки — это все, что вам нужно, поскольку она достаточно сильна, чтобы заставить проблем...Учебник по программному обеспечению Опубликовано 5 ноября 2024 г. -
 Как исправить ошибку Центра обновления Windows 0x80070658: пошаговое руководствоДля обеспечения оптимальной производительности компьютера решающее значение имеет своевременная установка последних обновлений Windows. Во время этого...Учебник по программному обеспечению Опубликовано 5 ноября 2024 г.
Как исправить ошибку Центра обновления Windows 0x80070658: пошаговое руководствоДля обеспечения оптимальной производительности компьютера решающее значение имеет своевременная установка последних обновлений Windows. Во время этого...Учебник по программному обеспечению Опубликовано 5 ноября 2024 г. -
 Как использовать ИИ для анализа данных ExcelMicrosoft Copilot AI был внедрен в набор основных приложений, включая давно работающую платформу электронных таблиц Excel. Теперь вы можете загрузить ...Учебник по программному обеспечению Опубликовано 5 ноября 2024 г.
Как использовать ИИ для анализа данных ExcelMicrosoft Copilot AI был внедрен в набор основных приложений, включая давно работающую платформу электронных таблиц Excel. Теперь вы можете загрузить ...Учебник по программному обеспечению Опубликовано 5 ноября 2024 г. -
 6 способов исправить AirTags, которые не отображаются в Find MyОт отслеживания ключей от машины до контроля за домашними животными — варианты использования Apple AirTags разнообразны. Эти AirTags можно отследить с...Учебник по программному обеспечению Опубликовано 5 ноября 2024 г.
6 способов исправить AirTags, которые не отображаются в Find MyОт отслеживания ключей от машины до контроля за домашними животными — варианты использования Apple AirTags разнообразны. Эти AirTags можно отследить с...Учебник по программному обеспечению Опубликовано 5 ноября 2024 г. -
 Ошибка Центра обновления Windows 0x800f0985: как исправить в Windows 11Обновления Windows необходимы, но иногда в процессе обновления могут возникать неизбежные проблемы, например ошибка обновления Windows 0x800f0985. Есл...Учебник по программному обеспечению Опубликовано 5 ноября 2024 г.
Ошибка Центра обновления Windows 0x800f0985: как исправить в Windows 11Обновления Windows необходимы, но иногда в процессе обновления могут возникать неизбежные проблемы, например ошибка обновления Windows 0x800f0985. Есл...Учебник по программному обеспечению Опубликовано 5 ноября 2024 г. -
 Официальная версия Windows 11 24H2 ISO – загрузка и автономная установкаГоворя о дате выпуска Windows 11 24H2, Microsoft заявила, что она будет доступна начиная с 1 октября 2024 года. Так как же загрузить ISO-образ Windows...Учебник по программному обеспечению Опубликовано 5 ноября 2024 г.
Официальная версия Windows 11 24H2 ISO – загрузка и автономная установкаГоворя о дате выпуска Windows 11 24H2, Microsoft заявила, что она будет доступна начиная с 1 октября 2024 года. Так как же загрузить ISO-образ Windows...Учебник по программному обеспечению Опубликовано 5 ноября 2024 г. -
 Как включить или отключить блокировку всплывающих окон Safari на MacЗаблокировать или разблокировать всплывающие окна в Safari для одного веб-сайта Шаг 1: откройте Safari на своем Mac и перейдите на веб-сайт. Затем выб...Учебник по программному обеспечению Опубликовано 5 ноября 2024 г.
Как включить или отключить блокировку всплывающих окон Safari на MacЗаблокировать или разблокировать всплывающие окна в Safari для одного веб-сайта Шаг 1: откройте Safari на своем Mac и перейдите на веб-сайт. Затем выб...Учебник по программному обеспечению Опубликовано 5 ноября 2024 г. -
 3 способа убрать восклицательный знак из сообщений iPhoneИсправление 2: выключите и включите iMessage Выключая и включая переключатель iMessage, вы заново синхронизируете и загружаете свои чаты. Это по...Учебник по программному обеспечению Опубликовано 5 ноября 2024 г.
3 способа убрать восклицательный знак из сообщений iPhoneИсправление 2: выключите и включите iMessage Выключая и включая переключатель iMessage, вы заново синхронизируете и загружаете свои чаты. Это по...Учебник по программному обеспечению Опубликовано 5 ноября 2024 г. -
 Как исправить критический компонент Steam (steamwebhelper), который не отвечает в Windows 11Предварительные исправления Перезапустите Steam с правами администратора: Steamwebhelper.exe управляет всеми веб-функциями внутри клиента Steam. Прежд...Учебник по программному обеспечению Опубликовано 5 ноября 2024 г.
Как исправить критический компонент Steam (steamwebhelper), который не отвечает в Windows 11Предварительные исправления Перезапустите Steam с правами администратора: Steamwebhelper.exe управляет всеми веб-функциями внутри клиента Steam. Прежд...Учебник по программному обеспечению Опубликовано 5 ноября 2024 г. -
 Как исправить ошибку установки Windows Aka.ms/WindowsSysReq: руководствоПри установке или обновлении до Windows 11 могут возникнуть различные ошибки, в том числе ошибка установки Windows Aka.ms/WindowsSysReq. Эта ошибка во...Учебник по программному обеспечению Опубликовано 5 ноября 2024 г.
Как исправить ошибку установки Windows Aka.ms/WindowsSysReq: руководствоПри установке или обновлении до Windows 11 могут возникнуть различные ошибки, в том числе ошибка установки Windows Aka.ms/WindowsSysReq. Эта ошибка во...Учебник по программному обеспечению Опубликовано 5 ноября 2024 г.
Изучайте китайский
- 1 Как сказать «гулять» по-китайски? 走路 Китайское произношение, 走路 Изучение китайского языка
- 2 Как сказать «Сесть на самолет» по-китайски? 坐飞机 Китайское произношение, 坐飞机 Изучение китайского языка
- 3 Как сказать «сесть на поезд» по-китайски? 坐火车 Китайское произношение, 坐火车 Изучение китайского языка
- 4 Как сказать «поехать на автобусе» по-китайски? 坐车 Китайское произношение, 坐车 Изучение китайского языка
- 5 Как сказать «Ездить» по-китайски? 开车 Китайское произношение, 开车 Изучение китайского языка
- 6 Как будет плавание по-китайски? 游泳 Китайское произношение, 游泳 Изучение китайского языка
- 7 Как сказать «кататься на велосипеде» по-китайски? 骑自行车 Китайское произношение, 骑自行车 Изучение китайского языка
- 8 Как поздороваться по-китайски? 你好Китайское произношение, 你好Изучение китайского языка
- 9 Как сказать спасибо по-китайски? 谢谢Китайское произношение, 谢谢Изучение китайского языка
- 10 How to say goodbye in Chinese? 再见Chinese pronunciation, 再见Chinese learning
























