 титульная страница > Учебник по программному обеспечению > 10 основных команд Windows для начинающих
титульная страница > Учебник по программному обеспечению > 10 основных команд Windows для начинающих
10 основных команд Windows для начинающих
Вы когда-нибудь чувствовали, что навигация по вашей системе Windows похожа на бесконечную охоту за мусором? Вы просматриваете бесконечные меню и папки, просто пытаясь найти тот единственный файл или настройку. Вот тут-то и приходят на помощь эти команды. Это похоже на секретный ярлык, позволяющий выполнять задачи быстрее. Освойте эти 10 основных команд Windows, и вы не только упростите свой рабочий процесс, но и направите своего внутреннего хакера.
Все команды, перечисленные в этой статье, можно использовать как в командной строке, так и в PowerShell.
1 компакт-диск: легко менять каталоги
Навигация по файловой системе Windows не обязательно должна быть лабиринтом. Команда cd (изменить каталог) позволяет легко перемещаться по каталогам.
Чтобы использовать команду, просто введите cd, а затем каталог, в который вы хотите перейти. Хотите быстро перейти в папку «Документы» из домашнего каталога? Введите следующую команду:
cd Documents
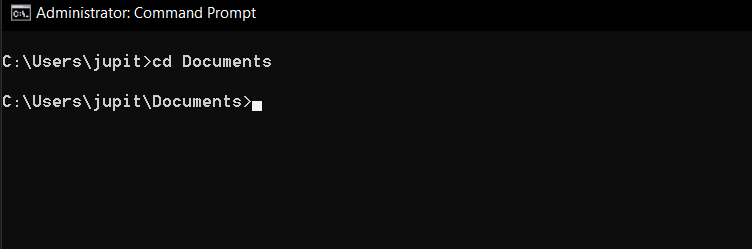
Или, может быть, вы хотите подняться на один уровень выше; вы можете ввести cd .., что вернет вас в предыдущий каталог. Это может быть полезно, если вам нужно быстро перемещаться по различным каталогам.
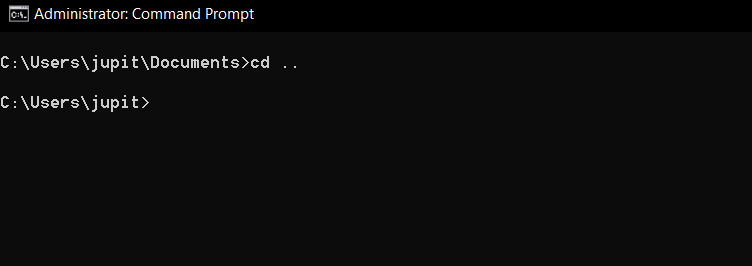
Вы также можете перейти к определенному пути, независимо от того, где вы находитесь, указав полный путь, начиная с корневого каталога. Не забывайте использовать правильный синтаксис и написание. Чтобы перейти в каталог System32, введите следующую команду:
cd C: WindowsSystem32
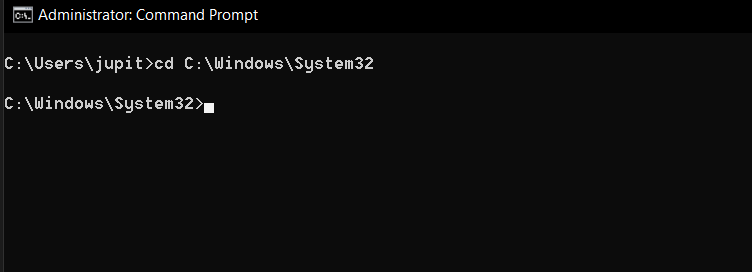
Все дело в том, чтобы сделать вашу файловую систему более доступной. Чтобы более подробно изучить изменение каталогов в Windows, узнайте, как изменять каталоги в командной строке в Windows 10.
2 каталог: список содержимого каталога
Хотите увидеть, что находится внутри папки, без открываешь? Команда dir (каталог) — ваш ответ. Он перечисляет все файлы и каталоги прямо в терминале. Просто введите dir, чтобы получить список всего, что находится в текущем каталоге.
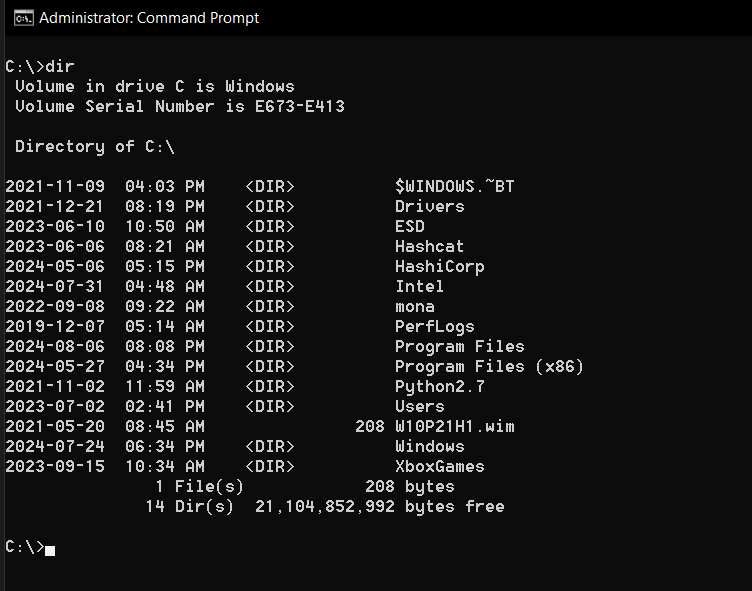
Если вы наберете dir /a, вы увидите все файлы и папки, включая скрытые, отображаемые в каталоге.
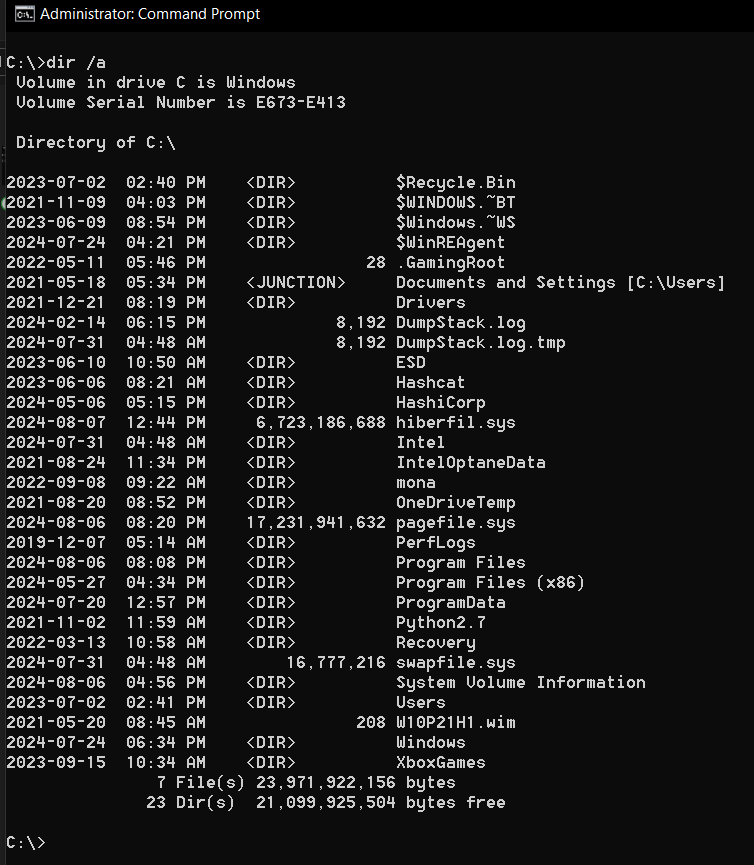
Используйте клавишу Tab для автоматического заполнения имен файлов и каталогов при вводе команд, экономя время и уменьшая количество ошибок.
3 mkdir: создание новых каталогов
Организуйте свои файлы в мгновение ока с помощью команды mkdir (создать каталог). Создавайте новые папки где угодно. Создать новую папку так же просто, как ввести следующую команду:
mkdir NewFolder
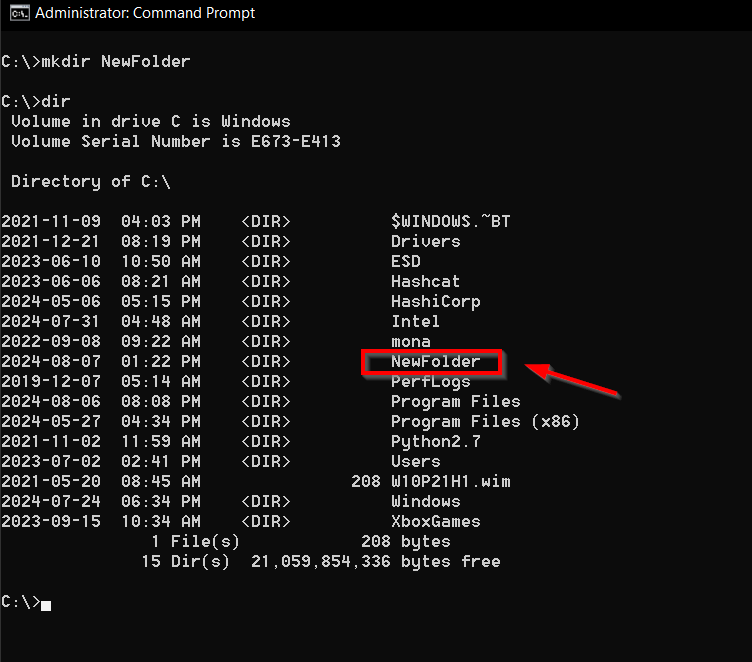
Эта команда — отличный способ поддерживать порядок в вашей системе.
Если вы хотите создать вложенную структуру каталогов за один раз, вы можете использовать команду mkdir abc. Эта команда создаст каталог «a», внутри «a» создаст каталог «b», а внутри «b» создаст каталог «c». Это удобный способ настроить несколько уровней каталогов с помощью одной команды, вместо того, чтобы создавать каждый каталог отдельно.
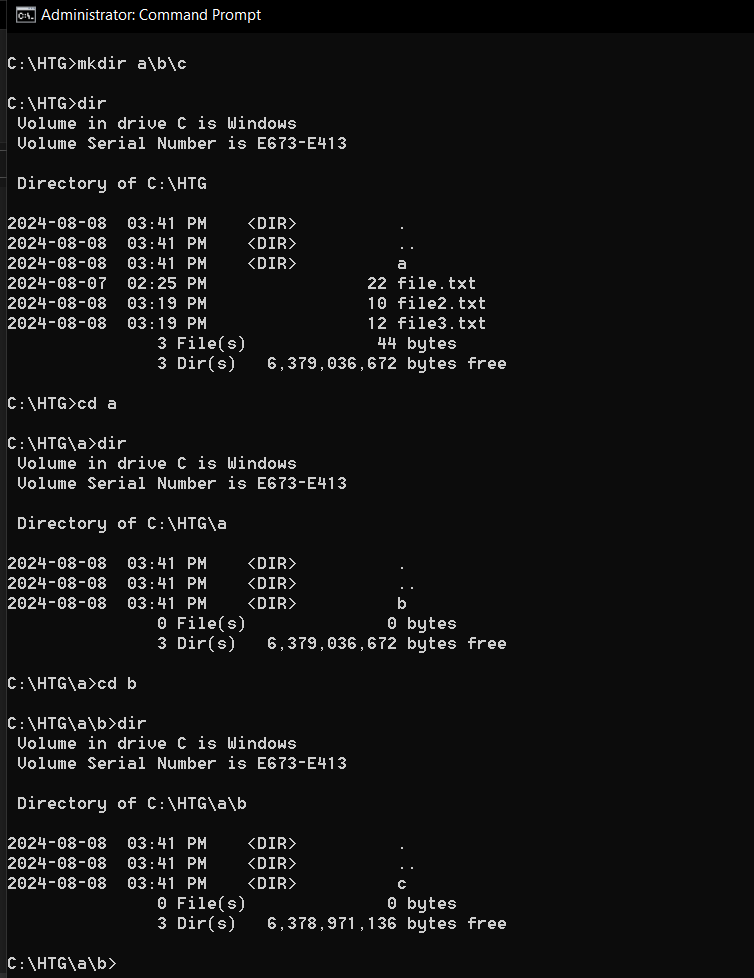
4 rmdir: удалить каталоги
У вас есть пустая папка, которая вам не нужна? Об этом позаботится команда rmdir (удалить каталог). Но если он не пуст, вам понадобится другой подход. Чтобы удалить пустой каталог, просто введите:
rmdir NewFolder
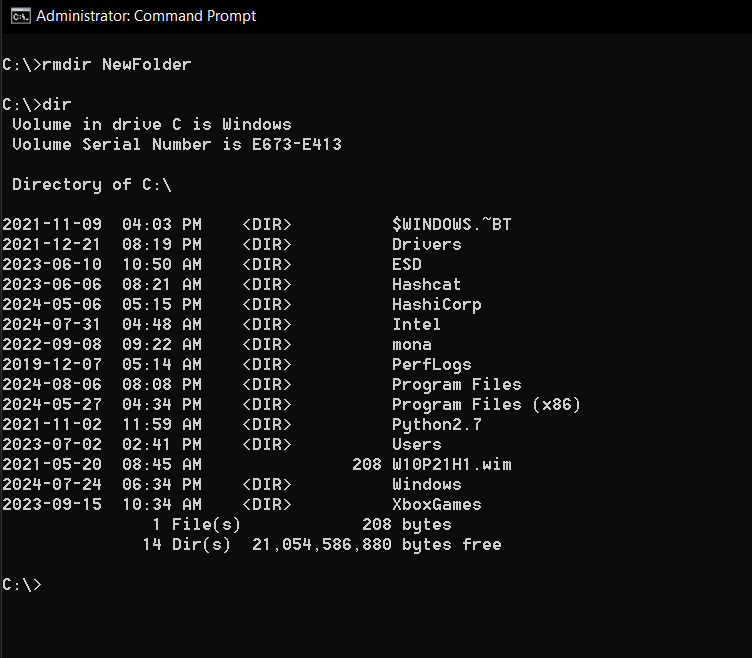
Чтобы удалить каталог вместе со всем, что в нем находится, используйте команду rmdir /s NewFolder.
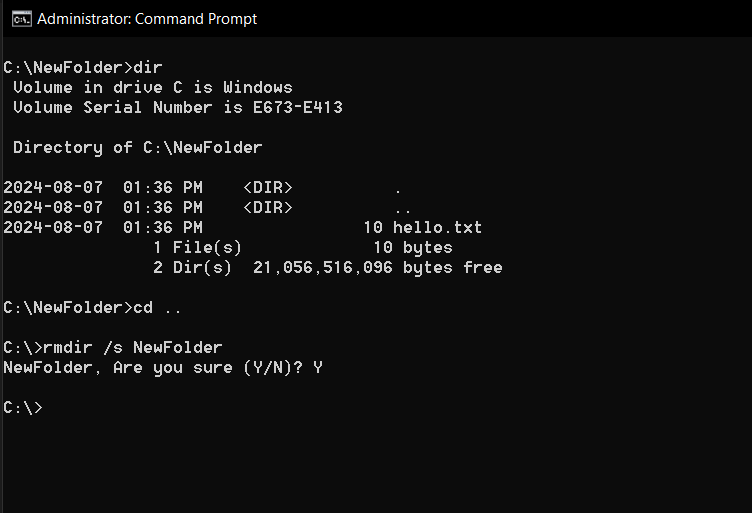
Просто будьте осторожны со вторым и убедитесь, что вы действительно хотите, чтобы все исчезло.
При использовании команд mkdir или rmdir вы не увидите сообщения с подтверждением, если действие выполнено успешно. Чтобы убедиться, что каталог создан или удален, вы можете использовать команду dir для просмотра содержимого текущего каталога. Если действие выполнено успешно, новый каталог соответственно появится или исчезнет из списка.
Если вам нужна дополнительная информация о конкретной команде, просто введите help, а затем команду. Например, если вам нужна дополнительная информация о команде rmdir, введите команду help rmdir.
5 del: Удалить файлы
Вам нужно удалить файл? Команда del сделает это. Используйте его с умом, потому что как только он исчезнет, он исчезнет (вроде как). Удаленные файлы на жестких дисках не удаляются сразу, тогда как на твердотельных дисках данные могут быть удалены быстрее.
Чтобы удалить файл, введите команду del, а затем укажите файл(ы), которые вы хотите удалить. Например, чтобы удалить файл file.txt, введите следующее:
del file.txt
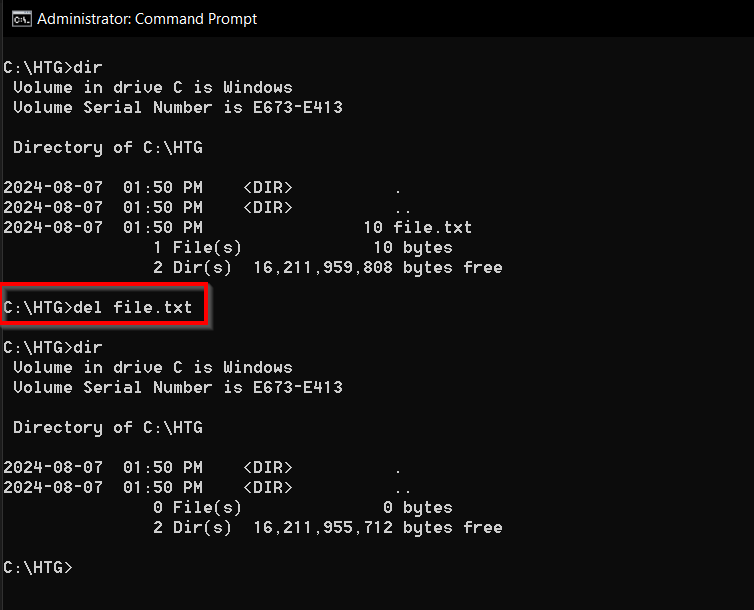
Это мощная команда, поэтому обращайтесь с ней осторожно.
Команда del ничего не печатает в ответ на ее использование, что может вас удивить. После запуска команды файл будет удален автоматически. Вы можете убедиться, что файл был удален, используя команду dir, чтобы проверить содержимое каталога, в котором находился файл.
6 копирование: копирование файлов в другое место
Хотите создать резервную копию файлов? Команда копирования упрощает копирование файлов. Чтобы скопировать файл file.txt в папку C:Backup, введите следующее:
copy file.txt C:Backup
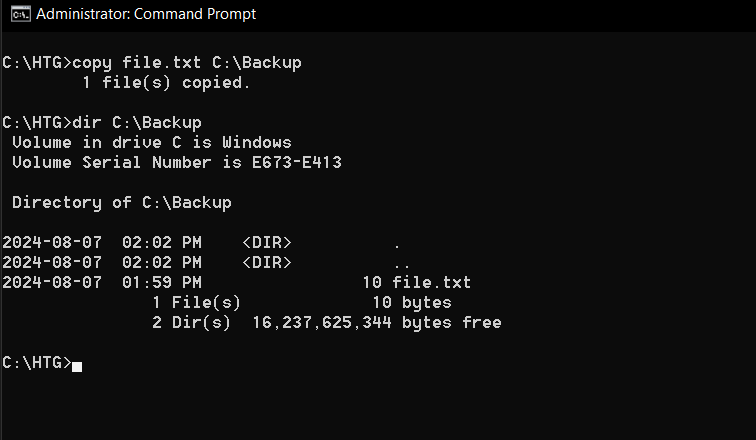
Используя подстановочный знак " *» с последующим расширением файла, вы можете скопировать все файлы с тем же расширением. Например, чтобы скопировать все текстовые файлы в каталог C:Backup, используйте следующую команду:
copy * .txt C:Backup
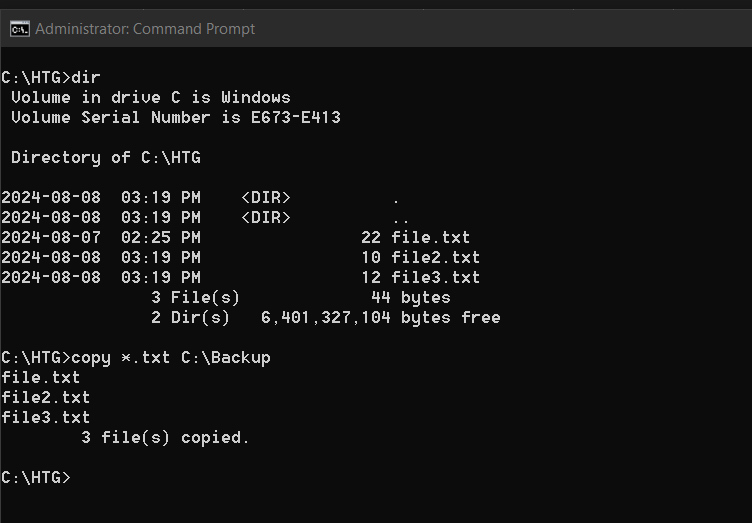
Нажмите F7 для просмотра и выбора из истории команд. Это позволяет вам легко повторно запускать предыдущие команды, не вводя их заново.
7 ход: перемещение файлов в новое место
Вы реорганизуете свои файлы? Команда перемещения позволяет перемещать файлы в Windows без необходимости копировать их в новое место. Чтобы переместить файл, используйте команду перемещения, затем имя файла и, наконец, место, куда вы хотите его переместить.
Например, чтобы переместить файл.txt в папку C:Backup, введите следующую команду:
move file.txt C:Backup
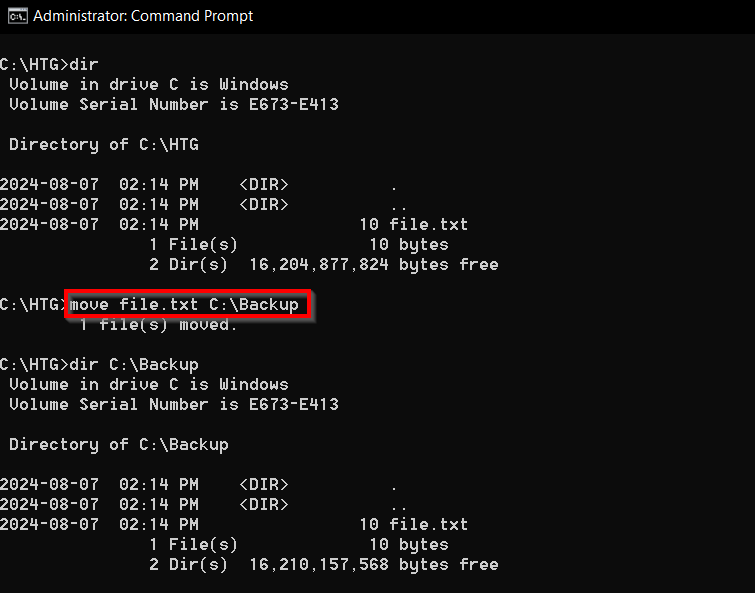
8 тип: отображение содержимого текстового файла
Хотите заглянуть внутрь текстового файла, не открывая его? Команда type отображает свое содержимое прямо в терминале. Это можно сделать, введя тип, а затем текстовый файл, который вы хотите прочитать. Чтобы прочитать файл file.txt, используйте следующую команду:
type file.txt
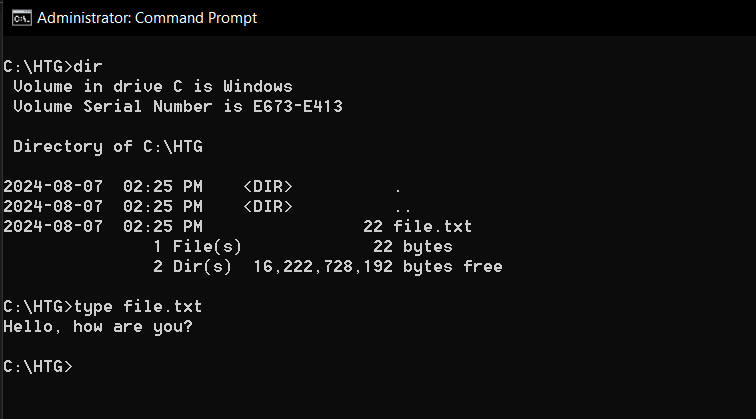
Команда cls удаляет весь текст с экрана терминала, давая вам чистый планшет для работы.
9 systeminfo: просмотр информации о системе
Команда systeminfo предоставляет обзор вашей системы Windows, что идеально подходит для устранения неполадок или удовлетворения вашего любопытства. Он отображает такую информацию, как версия операционной системы, тип процессора и установленная оперативная память. Он также содержит подробную информацию о конфигурации сети компьютера.
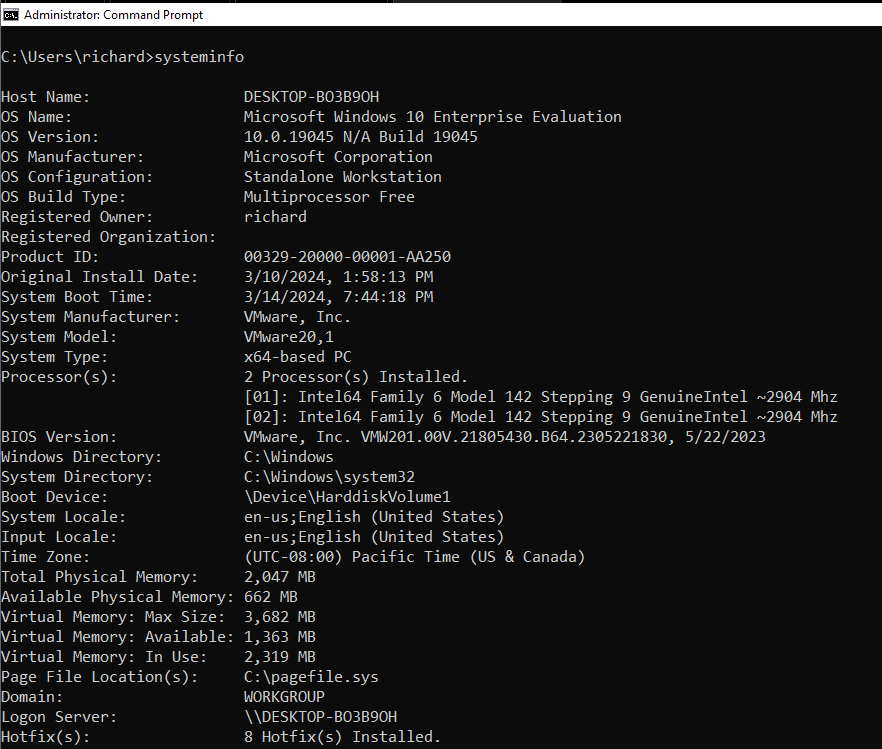
10 дерево: отображение структуры каталогов
Команда дерева отображает графическое представление структуры каталогов диска или пути. Это удобный способ увидеть расположение файлов и папок. Чтобы просмотреть структуру каталога «Пользователи», введите следующую команду:
tree C:Users
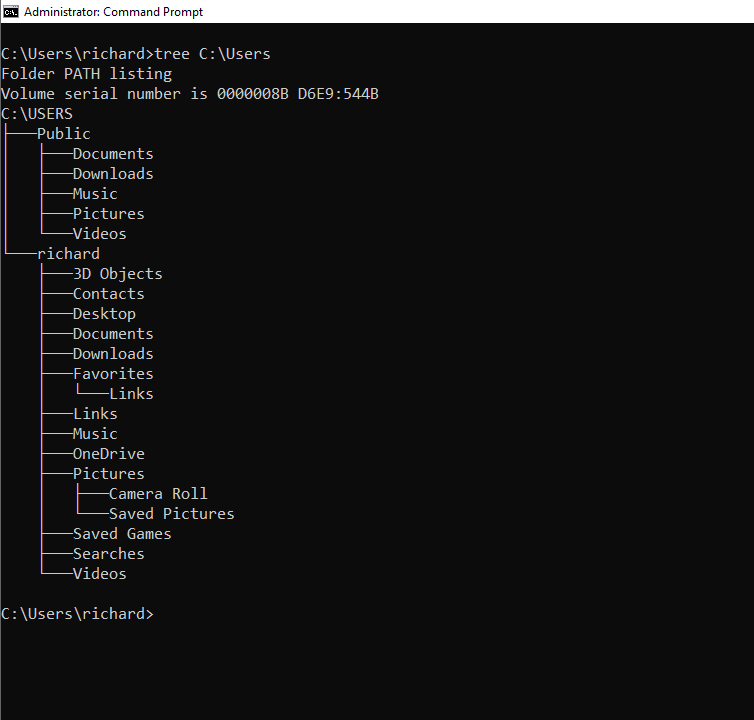
Итак, у вас есть: 10 базовых версий Windows команды для начинающих, которые позволят вам почувствовать себя компьютерным гением. Практикуйте эти команды, и вскоре вы сможете с легкостью перемещаться по системе Windows, управлять ею и устранять неполадки. Продолжайте исследовать, продолжать экспериментировать и наблюдайте, как растут ваши навыки работы с командной строкой.
Ваши изменения сохранены
Электронное письмо отправлено
Электронное письмо уже отправлено
Подтвердите свой адрес электронной почты.
Отправьте электронное письмо с подтверждением.Вы достигли максимального количества отслеживаемых тем в вашем аккаунте.
-
 Как исправить ошибку отсутствия удовлетворительного исполняемого файла?Для игроков, которые долго ждали Satisfactory, может быть интересной новостью то, что Satisfactory теперь доступна в Steam. Однако многие пользователи...Учебник по программному обеспечению Опубликовано 7 ноября 2024 г.
Как исправить ошибку отсутствия удовлетворительного исполняемого файла?Для игроков, которые долго ждали Satisfactory, может быть интересной новостью то, что Satisfactory теперь доступна в Steam. Однако многие пользователи...Учебник по программному обеспечению Опубликовано 7 ноября 2024 г. -
 Что делать, если ваш почтовый ящик Outlook переполненИсправление 1. Используйте инструмент очистки почтового ящика В состав Microsoft Outlook входит инструмент очистки почтового ящика, который поможет ум...Учебник по программному обеспечению Опубликовано 7 ноября 2024 г.
Что делать, если ваш почтовый ящик Outlook переполненИсправление 1. Используйте инструмент очистки почтового ящика В состав Microsoft Outlook входит инструмент очистки почтового ящика, который поможет ум...Учебник по программному обеспечению Опубликовано 7 ноября 2024 г. -
 Как переименовать или удалить папки SoftwareDistribution и Catroot2Что происходит при сбросе настроек папок SoftwareDistribution и Catroot2 Папка Catroot2 содержит файлы каталога (.cat), которые представляют собой к...Учебник по программному обеспечению Опубликовано 7 ноября 2024 г.
Как переименовать или удалить папки SoftwareDistribution и Catroot2Что происходит при сбросе настроек папок SoftwareDistribution и Catroot2 Папка Catroot2 содержит файлы каталога (.cat), которые представляют собой к...Учебник по программному обеспечению Опубликовано 7 ноября 2024 г. -
 4 исправления ошибки «Excel не удалось запустить в последний раз» в WindowsИсправление 1: откройте Excel в безопасном режиме Открытие Microsoft Excel в безопасном режиме может помочь вам устранить всевозможные ошибки и пробле...Учебник по программному обеспечению Опубликовано 7 ноября 2024 г.
4 исправления ошибки «Excel не удалось запустить в последний раз» в WindowsИсправление 1: откройте Excel в безопасном режиме Открытие Microsoft Excel в безопасном режиме может помочь вам устранить всевозможные ошибки и пробле...Учебник по программному обеспечению Опубликовано 7 ноября 2024 г. -
 4 способа исправить код ошибки 0x80070570 в WindowsИсправление 1: повторно загрузите Windows ISO Нахождение правильного ISO-образа Windows для вашего ПК имеет решающее значение для правильной установки...Учебник по программному обеспечению Опубликовано 7 ноября 2024 г.
4 способа исправить код ошибки 0x80070570 в WindowsИсправление 1: повторно загрузите Windows ISO Нахождение правильного ISO-образа Windows для вашего ПК имеет решающее значение для правильной установки...Учебник по программному обеспечению Опубликовано 7 ноября 2024 г. -
 Исправлено: фоновая интеллектуальная служба передачи (BITS) продолжает останавливатьсяИсправление 1. Установите для фоновой интеллектуальной службы передачи автоматический режим (отложенный запуск) Если фоновая интеллектуальная служба п...Учебник по программному обеспечению Опубликовано 7 ноября 2024 г.
Исправлено: фоновая интеллектуальная служба передачи (BITS) продолжает останавливатьсяИсправление 1. Установите для фоновой интеллектуальной службы передачи автоматический режим (отложенный запуск) Если фоновая интеллектуальная служба п...Учебник по программному обеспечению Опубликовано 7 ноября 2024 г. -
 Экосистема Samsung так же хороша, как и у Apple, и вот почемуРаньше, когда Apple предлагала только одну или две модели iPhone, Samsung предлагала телефоны любого размера и бюджета, которые вы могли пожелать. Т...Учебник по программному обеспечению Опубликовано 6 ноября 2024 г.
Экосистема Samsung так же хороша, как и у Apple, и вот почемуРаньше, когда Apple предлагала только одну или две модели iPhone, Samsung предлагала телефоны любого размера и бюджета, которые вы могли пожелать. Т...Учебник по программному обеспечению Опубликовано 6 ноября 2024 г. -
 Moto G Stylus 5G (2024 г.) стоит 399 долларов.Moto G Stylus 5G от Motorola среднего класса возвращается в 2024 году со значительными обновлениями и новым интересным дизайном. Он имеет лучший экра...Учебник по программному обеспечению Опубликовано 6 ноября 2024 г.
Moto G Stylus 5G (2024 г.) стоит 399 долларов.Moto G Stylus 5G от Motorola среднего класса возвращается в 2024 году со значительными обновлениями и новым интересным дизайном. Он имеет лучший экра...Учебник по программному обеспечению Опубликовано 6 ноября 2024 г. -
 PSA: вы можете временно поделиться своим путешествием на Google Maps, вот какИспользование Карт Google для обмена информацией о вашем местоположении в реальном времени с другими — отличная функция, но это понятно, если вы не х...Учебник по программному обеспечению Опубликовано 6 ноября 2024 г.
PSA: вы можете временно поделиться своим путешествием на Google Maps, вот какИспользование Карт Google для обмена информацией о вашем местоположении в реальном времени с другими — отличная функция, но это понятно, если вы не х...Учебник по программному обеспечению Опубликовано 6 ноября 2024 г. -
 Как избавиться от ошибки VSS 0x80042314L в Windows 10/11?Ошибка службы теневого копирования тома 0x80042314L — это один из распространенных кодов ошибок, с которыми вы можете столкнуться при попытке создать ...Учебник по программному обеспечению Опубликовано 6 ноября 2024 г.
Как избавиться от ошибки VSS 0x80042314L в Windows 10/11?Ошибка службы теневого копирования тома 0x80042314L — это один из распространенных кодов ошибок, с которыми вы можете столкнуться при попытке создать ...Учебник по программному обеспечению Опубликовано 6 ноября 2024 г. -
 Эффект глубины не работает на экране блокировки iOS 16? Попробуйте эти 7 исправленийОднако вы можете задаться вопросом, почему эффект глубины не работает при выборе обоев. Это руководство покажет вам, как исправить эффект глубины на ...Учебник по программному обеспечению Опубликовано 6 ноября 2024 г.
Эффект глубины не работает на экране блокировки iOS 16? Попробуйте эти 7 исправленийОднако вы можете задаться вопросом, почему эффект глубины не работает при выборе обоев. Это руководство покажет вам, как исправить эффект глубины на ...Учебник по программному обеспечению Опубликовано 6 ноября 2024 г. -
 New World: Aeternum вылетает при запуске на ПК – руководство по исправлениюNew World: Aeternum дает сбой на вашем компьютере? Об этой проблеме сообщили несколько игроков. Но как решить эту проблему, чтобы игра проходила гладк...Учебник по программному обеспечению Опубликовано 6 ноября 2024 г.
New World: Aeternum вылетает при запуске на ПК – руководство по исправлениюNew World: Aeternum дает сбой на вашем компьютере? Об этой проблеме сообщили несколько игроков. Но как решить эту проблему, чтобы игра проходила гладк...Учебник по программному обеспечению Опубликовано 6 ноября 2024 г. -
 Я использую эти приложения, чтобы получить возможности Windows 11 на своем MacКогда я перешел с Windows на Mac, меня расстроило отсутствие базовых функций, к которым я привык. Но после нескольких месяцев тестирования я нашел эти...Учебник по программному обеспечению Опубликовано 6 ноября 2024 г.
Я использую эти приложения, чтобы получить возможности Windows 11 на своем MacКогда я перешел с Windows на Mac, меня расстроило отсутствие базовых функций, к которым я привык. Но после нескольких месяцев тестирования я нашел эти...Учебник по программному обеспечению Опубликовано 6 ноября 2024 г. -
 6 способов исправить некоторые веб-сайты, которые не загружаются на MacОсновные исправления Перезагрузите Mac: Начните поиск решения, перезагрузив Mac. Для этого нажмите логотип Apple в верхнем левом углу и выберите Перез...Учебник по программному обеспечению Опубликовано 6 ноября 2024 г.
6 способов исправить некоторые веб-сайты, которые не загружаются на MacОсновные исправления Перезагрузите Mac: Начните поиск решения, перезагрузив Mac. Для этого нажмите логотип Apple в верхнем левом углу и выберите Перез...Учебник по программному обеспечению Опубликовано 6 ноября 2024 г. -
 Как обойти минимальные требования к установке Windows 11Официально вы не можете установить Windows 11 на неподходящее оборудование из-за требований к оборудованию Secure Boot и TPM. Однако есть два простых ...Учебник по программному обеспечению Опубликовано 6 ноября 2024 г.
Как обойти минимальные требования к установке Windows 11Официально вы не можете установить Windows 11 на неподходящее оборудование из-за требований к оборудованию Secure Boot и TPM. Однако есть два простых ...Учебник по программному обеспечению Опубликовано 6 ноября 2024 г.
Изучайте китайский
- 1 Как сказать «гулять» по-китайски? 走路 Китайское произношение, 走路 Изучение китайского языка
- 2 Как сказать «Сесть на самолет» по-китайски? 坐飞机 Китайское произношение, 坐飞机 Изучение китайского языка
- 3 Как сказать «сесть на поезд» по-китайски? 坐火车 Китайское произношение, 坐火车 Изучение китайского языка
- 4 Как сказать «поехать на автобусе» по-китайски? 坐车 Китайское произношение, 坐车 Изучение китайского языка
- 5 Как сказать «Ездить» по-китайски? 开车 Китайское произношение, 开车 Изучение китайского языка
- 6 Как будет плавание по-китайски? 游泳 Китайское произношение, 游泳 Изучение китайского языка
- 7 Как сказать «кататься на велосипеде» по-китайски? 骑自行车 Китайское произношение, 骑自行车 Изучение китайского языка
- 8 Как поздороваться по-китайски? 你好Китайское произношение, 你好Изучение китайского языка
- 9 Как сказать спасибо по-китайски? 谢谢Китайское произношение, 谢谢Изучение китайского языка
- 10 How to say goodbye in Chinese? 再见Chinese pronunciation, 再见Chinese learning
























