Como impedir que o Windows se bloqueie automaticamente
Tanto o Windows 10 quanto o 11 bloqueiam automaticamente a tela após um período de inatividade para proteger seus dados e evitar acesso não autorizado. No entanto, se você preferir manter seu PC acessível sem logins constantes, existem maneiras de desativar o recurso de bloqueio automático no Windows.
1. Modifique as opções de login
Desativar o requisito de login do Windows é uma maneira eficaz de evitar que ele se bloqueie devido à inatividade. Além disso, você também precisará desativar o recurso Dynamic Lock, que bloqueia automaticamente seu PC quando um dispositivo Bluetooth conectado, como seu smartphone, fica fora do alcance. Veja como fazer as duas coisas:
- Pressione Win I para abrir o aplicativo Configurações e vá para Contas > Opções de login.
- Na seção Configurações adicionais, selecione Nunca no menu suspenso.
- No mesmo menu, desative o recurso de bloqueio dinâmico desmarcando a opção Permitir que o Windows bloqueie automaticamente seu dispositivo quando você estiver ausente.
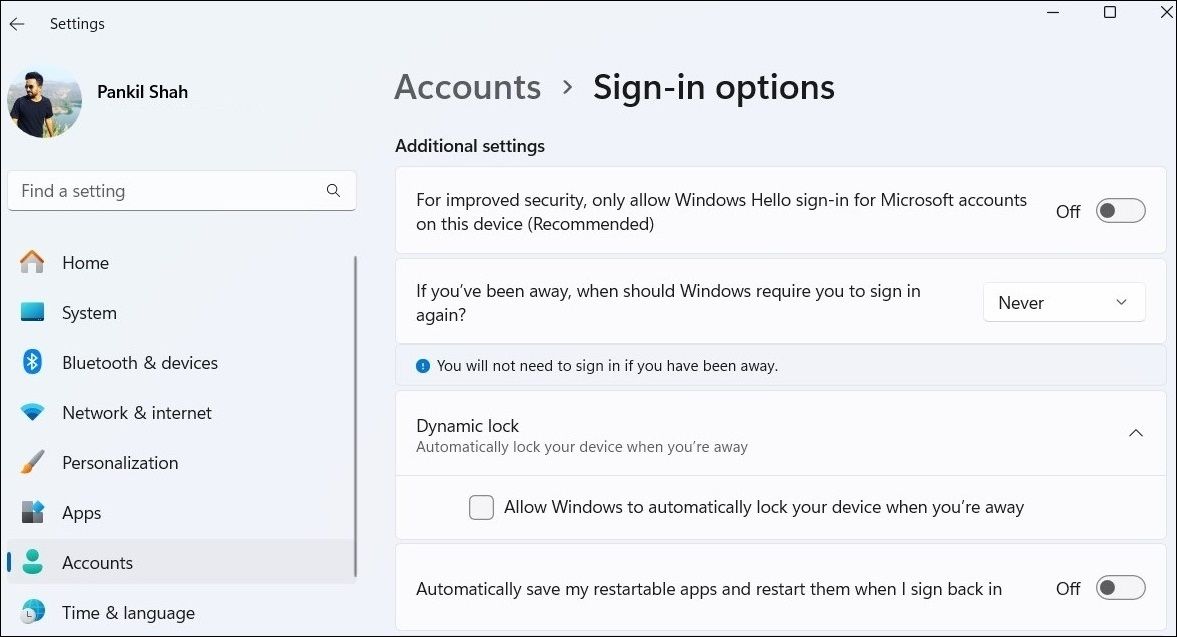
2. Desative o modo de suspensão e a proteção de tela
Por padrão, o Windows se bloqueia automaticamente quando entra no modo de suspensão. Para evitar isso, você pode impedir que o Windows entre no modo de suspensão automaticamente após inatividade. Dessa forma, ele não travará sozinho.
Para desativar o modo de suspensão no Windows, siga estas etapas:
- Abra o aplicativo Configurações e vá para Sistema> Energia e bateria.
- Clique na tela e durma para expandi-la.
- Clique nos menus suspensos ao lado de "Com bateria, colocar meu dispositivo em suspensão depois" e "Quando conectado, colocar meu dispositivo em suspensão depois" e selecione Nunca.
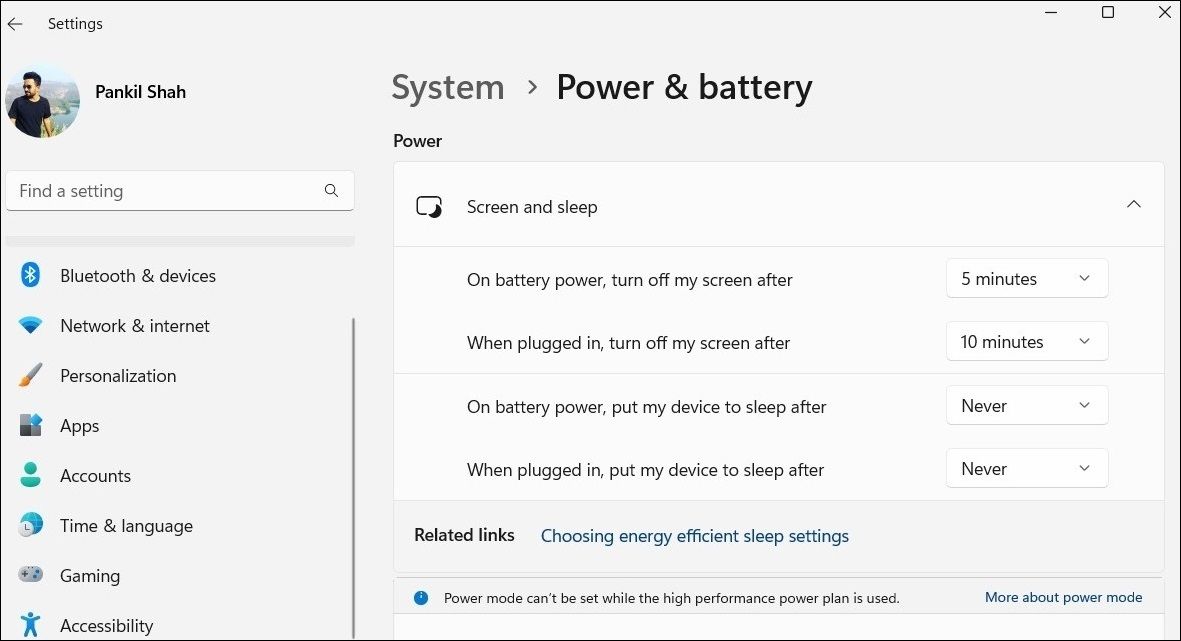
Também é uma boa ideia desativar o modo de proteção de tela, pois às vezes pode fazer com que o Windows se bloqueie automaticamente. Veja como fazer isso:
- Pressione Win S para abrir o Windows Search.
- Digite Ativar ou desativar proteção de tela e selecione o primeiro resultado que aparece.
- Na janela Configurações de proteção de tela, defina Proteção de tela como Nenhum e desmarque Ao retomar, exibir a tela de logon.
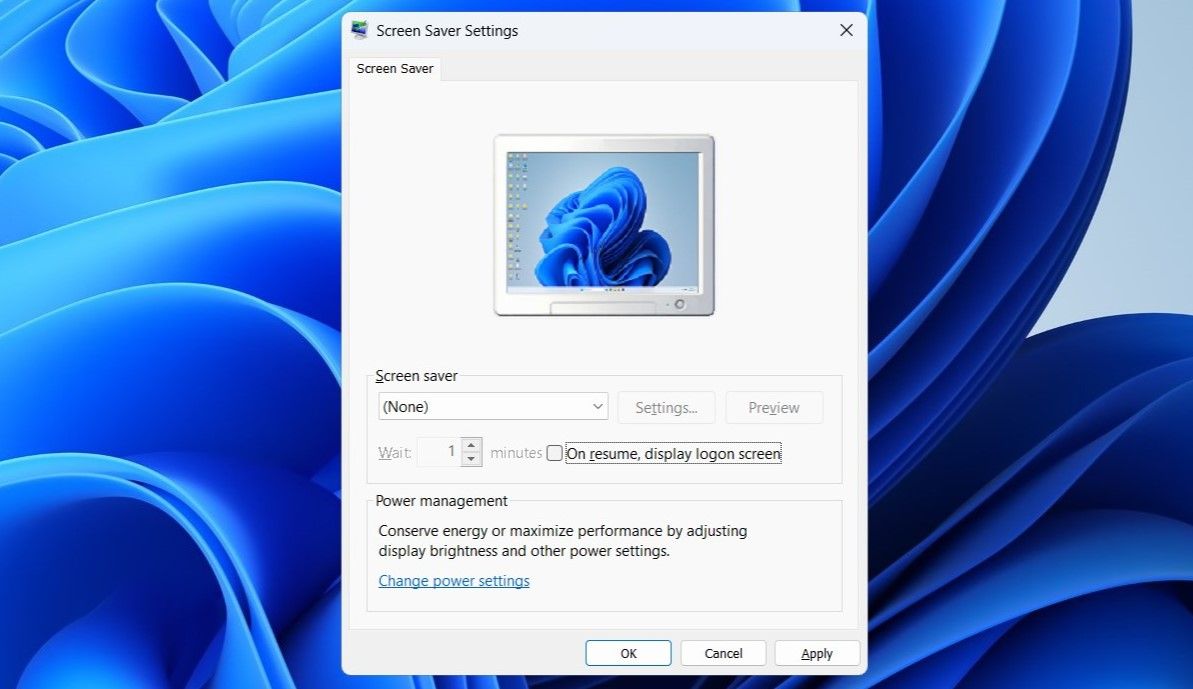
3. Edite o registro do Windows
Outra maneira de impedir que o Windows se bloqueie automaticamente envolve a edição de alguns arquivos de registro. No entanto, é importante compreender que editar o Registro do Windows pode ser arriscado. Portanto, só use este método se os outros não funcionarem.
Mesmo se você estiver familiarizado com a modificação de arquivos de registro, certifique-se de fazer backup de todos os arquivos de registro ou criar um ponto de restauração com antecedência, apenas para garantir.
- Clique no ícone de pesquisa na barra de tarefas, digite editor de registro e selecione Executar como administrador.
- Na janela do Editor do Registro, navegue até HKEY_LOCAL_MACHINE > Software > Políticas > Microsoft no painel esquerdo.
- Clique com o botão direito no Windows e selecione Novo> Chave. Nomeie a nova chave como "DisableAutoLock".
- Clique com o botão direito na chave recém-criada, vá para Novo e selecione Valor DWORD (32 bits). Altere o nome deste novo DWORD para “NoLockScreen”.
- Abra NoLockScreen e defina os dados do valor como 1. Clique em OK e reinicie o computador para aplicar as alterações.
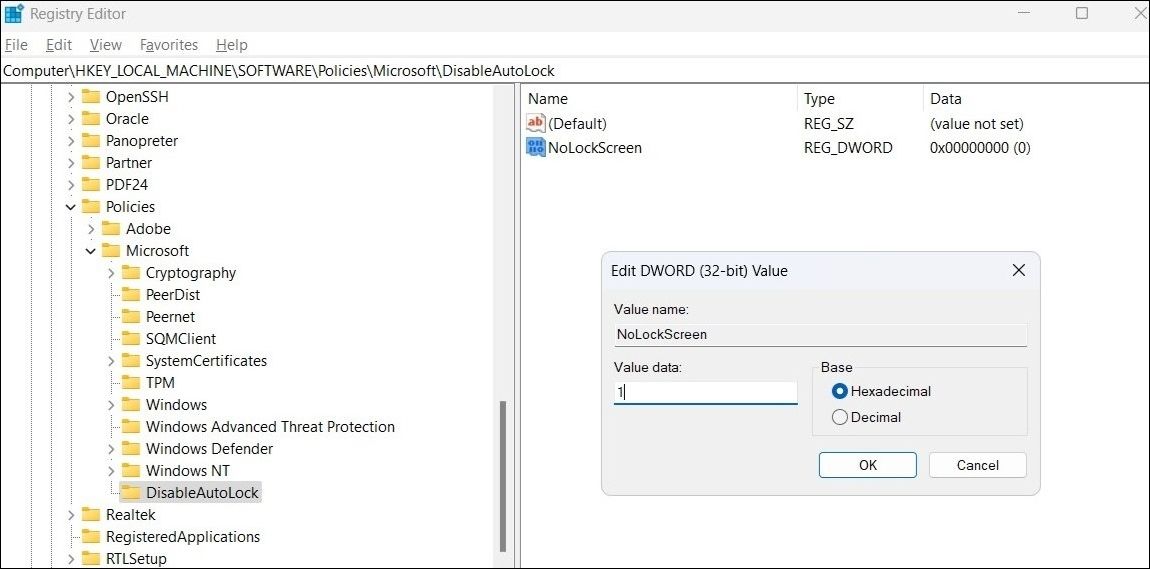
Desbloquear seu PC é incrivelmente conveniente se ele suportar o Windows Hello, seja por meio de reconhecimento facial ou digitalização de impressão digital. No entanto, se o seu computador não tiver esses recursos, você pode evitar que o seu PC com Windows 10 ou 11 seja bloqueado automaticamente usando qualquer um dos métodos acima.
-
 Corrigir um erro inesperado que ocorreu e o Roblox precisa ser encerradoSe você gosta de jogar, deve estar familiarizado com o Roblox. É uma plataforma de jogos muito popular. No entanto, às vezes você pode encontrar este ...Tutorial de software Publicado em 2024-11-05
Corrigir um erro inesperado que ocorreu e o Roblox precisa ser encerradoSe você gosta de jogar, deve estar familiarizado com o Roblox. É uma plataforma de jogos muito popular. No entanto, às vezes você pode encontrar este ...Tutorial de software Publicado em 2024-11-05 -
 5 maneiras ecológicas de aumentar o desempenho do seu PC antigo1. Limpe e reaplique pasta térmica Com o tempo, independentemente de você ter comprado um PC ou laptop pré-construído ou montado você mesmo, a p...Tutorial de software Publicado em 2024-11-05
5 maneiras ecológicas de aumentar o desempenho do seu PC antigo1. Limpe e reaplique pasta térmica Com o tempo, independentemente de você ter comprado um PC ou laptop pré-construído ou montado você mesmo, a p...Tutorial de software Publicado em 2024-11-05 -
 Como alterar a cor da barra de tarefas no Windows 11Alterar a cor da barra de tarefas é uma maneira simples, mas eficaz de adicionar seu toque à tela digital. Quer você seja minimalista ou fã de afirmaç...Tutorial de software Publicado em 2024-11-05
Como alterar a cor da barra de tarefas no Windows 11Alterar a cor da barra de tarefas é uma maneira simples, mas eficaz de adicionar seu toque à tela digital. Quer você seja minimalista ou fã de afirmaç...Tutorial de software Publicado em 2024-11-05 -
 Como desligar o som das mensagens enviadas no iPhone e AndroidNotificações e sons informam sobre novas mensagens, mas alguns sons, como o de quando você envia uma mensagem do seu telefone, podem ser desnecessário...Tutorial de software Publicado em 2024-11-05
Como desligar o som das mensagens enviadas no iPhone e AndroidNotificações e sons informam sobre novas mensagens, mas alguns sons, como o de quando você envia uma mensagem do seu telefone, podem ser desnecessário...Tutorial de software Publicado em 2024-11-05 -
 iPhone ou iPad esquentando? Aprenda por que e como consertarMas há uma diferença entre um dispositivo que é quente ao toque e outro que está superaquecendo. Descobriremos os motivos e discutiremos por que o se...Tutorial de software Publicado em 2024-11-05
iPhone ou iPad esquentando? Aprenda por que e como consertarMas há uma diferença entre um dispositivo que é quente ao toque e outro que está superaquecendo. Descobriremos os motivos e discutiremos por que o se...Tutorial de software Publicado em 2024-11-05 -
 4 correções para atalhos da área de trabalho que não funcionam no Windows 11Correções básicas: Reinicie o computador: Às vezes, uma reinicialização é tudo que você precisa porque é forte o suficiente para forçar o encerrament...Tutorial de software Publicado em 2024-11-05
4 correções para atalhos da área de trabalho que não funcionam no Windows 11Correções básicas: Reinicie o computador: Às vezes, uma reinicialização é tudo que você precisa porque é forte o suficiente para forçar o encerrament...Tutorial de software Publicado em 2024-11-05 -
 Como corrigir o erro do Windows Update 0x80070658: guia passo a passoPara garantir o desempenho ideal do computador, a instalação oportuna das atualizações mais recentes do Windows é crucial. Os usuários podem encontrar...Tutorial de software Publicado em 2024-11-05
Como corrigir o erro do Windows Update 0x80070658: guia passo a passoPara garantir o desempenho ideal do computador, a instalação oportuna das atualizações mais recentes do Windows é crucial. Os usuários podem encontrar...Tutorial de software Publicado em 2024-11-05 -
 Como usar IA para analisar dados do ExcelO Copilot AI da Microsoft foi implementado em seu conjunto de aplicativos principais, incluindo a plataforma de planilha de longa duração que é o Exce...Tutorial de software Publicado em 2024-11-05
Como usar IA para analisar dados do ExcelO Copilot AI da Microsoft foi implementado em seu conjunto de aplicativos principais, incluindo a plataforma de planilha de longa duração que é o Exce...Tutorial de software Publicado em 2024-11-05 -
 6 maneiras de corrigir AirTags que não aparecem no Find MyDesde rastrear as chaves do seu carro até controlar seus animais de estimação, o caso de uso dos Apple AirTags é diversificado. Essas AirTags podem se...Tutorial de software Publicado em 2024-11-05
6 maneiras de corrigir AirTags que não aparecem no Find MyDesde rastrear as chaves do seu carro até controlar seus animais de estimação, o caso de uso dos Apple AirTags é diversificado. Essas AirTags podem se...Tutorial de software Publicado em 2024-11-05 -
 Erro do Windows Update 0x800f0985: como corrigi-lo no Windows 11As atualizações do Windows são necessárias, mas às vezes pode haver problemas inevitáveis durante o processo de atualização, como o erro de atualiza...Tutorial de software Publicado em 2024-11-05
Erro do Windows Update 0x800f0985: como corrigi-lo no Windows 11As atualizações do Windows são necessárias, mas às vezes pode haver problemas inevitáveis durante o processo de atualização, como o erro de atualiza...Tutorial de software Publicado em 2024-11-05 -
 Versão oficial ISO do Windows 11 24H2 – download e instalação offlineFalando sobre a data de lançamento do Windows 11 24H2, a Microsoft afirmou que ele estará disponível a partir de 1º de outubro de 2024. Então, como vo...Tutorial de software Publicado em 2024-11-05
Versão oficial ISO do Windows 11 24H2 – download e instalação offlineFalando sobre a data de lançamento do Windows 11 24H2, a Microsoft afirmou que ele estará disponível a partir de 1º de outubro de 2024. Então, como vo...Tutorial de software Publicado em 2024-11-05 -
 Como ativar ou desativar o bloqueador de pop-ups do Safari no MacBloquear ou desbloquear pop-ups no Safari para um site Etapa 1: Abra o Safari no seu Mac e navegue até um site. Em seguida, selecione Safari → Configu...Tutorial de software Publicado em 2024-11-05
Como ativar ou desativar o bloqueador de pop-ups do Safari no MacBloquear ou desbloquear pop-ups no Safari para um site Etapa 1: Abra o Safari no seu Mac e navegue até um site. Em seguida, selecione Safari → Configu...Tutorial de software Publicado em 2024-11-05 -
 3 maneiras de remover o ponto de exclamação das mensagens do iPhoneCorreção 2: desligue e ligue o iMessage Ao ativar e desativar o iMessage, você sincroniza e baixa seus bate-papos novamente. Isso ajuda a corr...Tutorial de software Publicado em 2024-11-05
3 maneiras de remover o ponto de exclamação das mensagens do iPhoneCorreção 2: desligue e ligue o iMessage Ao ativar e desativar o iMessage, você sincroniza e baixa seus bate-papos novamente. Isso ajuda a corr...Tutorial de software Publicado em 2024-11-05 -
 Como consertar um componente crítico do Steam (steamwebhelper) que não responde no Windows 11Correções Preliminares Reinicie o Steam com privilégios de administrador: Steamwebhelper.exe gerencia todos os recursos da web dentro do cliente Steam...Tutorial de software Publicado em 2024-11-05
Como consertar um componente crítico do Steam (steamwebhelper) que não responde no Windows 11Correções Preliminares Reinicie o Steam com privilégios de administrador: Steamwebhelper.exe gerencia todos os recursos da web dentro do cliente Steam...Tutorial de software Publicado em 2024-11-05 -
 Como corrigir erro Aka.ms/WindowsSysReq de configuração do Windows: guiaAo instalar ou atualizar para o Windows 11, você pode encontrar vários erros, incluindo o erro Aka.ms/WindowsSysReq de configuração do Windows. Este e...Tutorial de software Publicado em 2024-11-05
Como corrigir erro Aka.ms/WindowsSysReq de configuração do Windows: guiaAo instalar ou atualizar para o Windows 11, você pode encontrar vários erros, incluindo o erro Aka.ms/WindowsSysReq de configuração do Windows. Este e...Tutorial de software Publicado em 2024-11-05
Estude chinês
- 1 Como se diz “andar” em chinês? 走路 Pronúncia chinesa, 走路 aprendizagem chinesa
- 2 Como se diz “pegar um avião” em chinês? 坐飞机 Pronúncia chinesa, 坐飞机 aprendizagem chinesa
- 3 Como se diz “pegar um trem” em chinês? 坐火车 Pronúncia chinesa, 坐火车 aprendizagem chinesa
- 4 Como se diz “pegar um ônibus” em chinês? 坐车 Pronúncia chinesa, 坐车 aprendizagem chinesa
- 5 Como se diz dirigir em chinês? 开车 Pronúncia chinesa, 开车 aprendizagem chinesa
- 6 Como se diz nadar em chinês? 游泳 Pronúncia chinesa, 游泳 aprendizagem chinesa
- 7 Como se diz andar de bicicleta em chinês? 骑自行车 Pronúncia chinesa, 骑自行车 aprendizagem chinesa
- 8 Como você diz olá em chinês? 你好Pronúncia chinesa, 你好Aprendizagem chinesa
- 9 Como você agradece em chinês? 谢谢Pronúncia chinesa, 谢谢Aprendizagem chinesa
- 10 How to say goodbye in Chinese? 再见Chinese pronunciation, 再见Chinese learning

























