Como mostrar segundos no relógio do Windows 11
Você já olhou para o relógio do computador, desejando aquele nível extra de precisão? Bem, a Microsoft finalmente adicionou a capacidade de exibir segundos no relógio da barra de tarefas, um recurso notavelmente ausente na versão inicial. Este artigo irá guiá-lo sobre como mostrar os segundos no relógio do Windows 11 de forma rápida e eficaz.
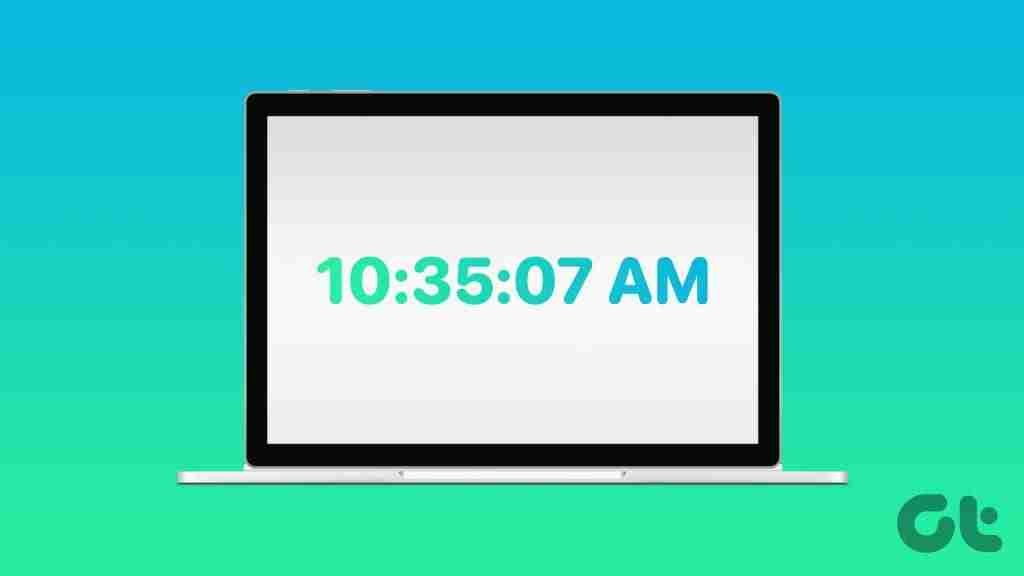
Quer você esteja coordenando tarefas urgentes, sincronizando gravações precisas ou prefira uma visão mais granular do tempo, ter segundos ao seu alcance pode ser surpreendentemente benéfico. São as pequenas coisas que contribuem para uma experiência de computação mais suave e eficiente. Com esse entendimento, vamos começar com as etapas.
1. Usando as configurações da barra de tarefas
Esta é uma das maneiras mais comuns e fáceis de adicionar segundos a um relógio do Windows 11. Siga as etapas abaixo.
Etapa 1: pressione a tecla Windows no teclado, digite Configurações e clique em Abrir.
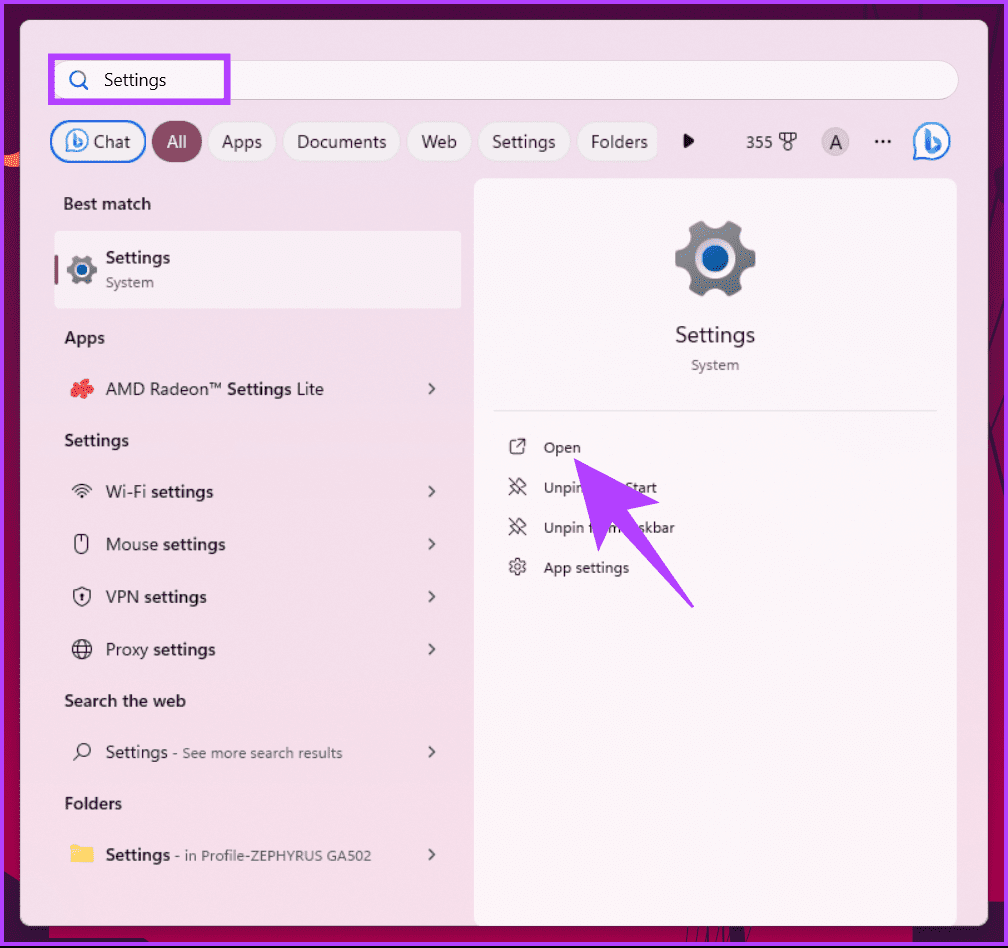
Etapa 2: Navegue até Personalização e escolha a opção Barra de tarefas.
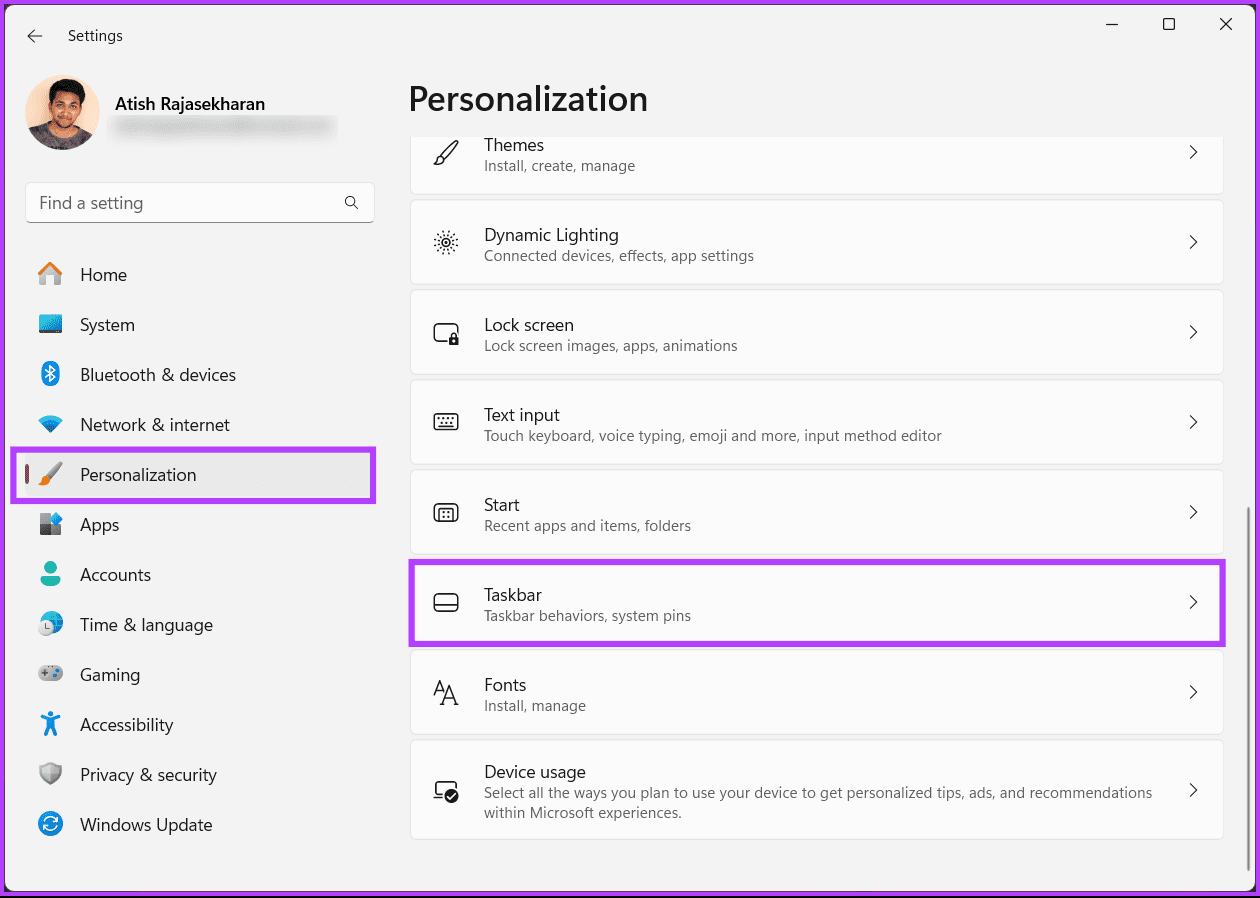
Etapa 3: nas configurações da barra de tarefas, clique em Comportamentos da barra de tarefas.
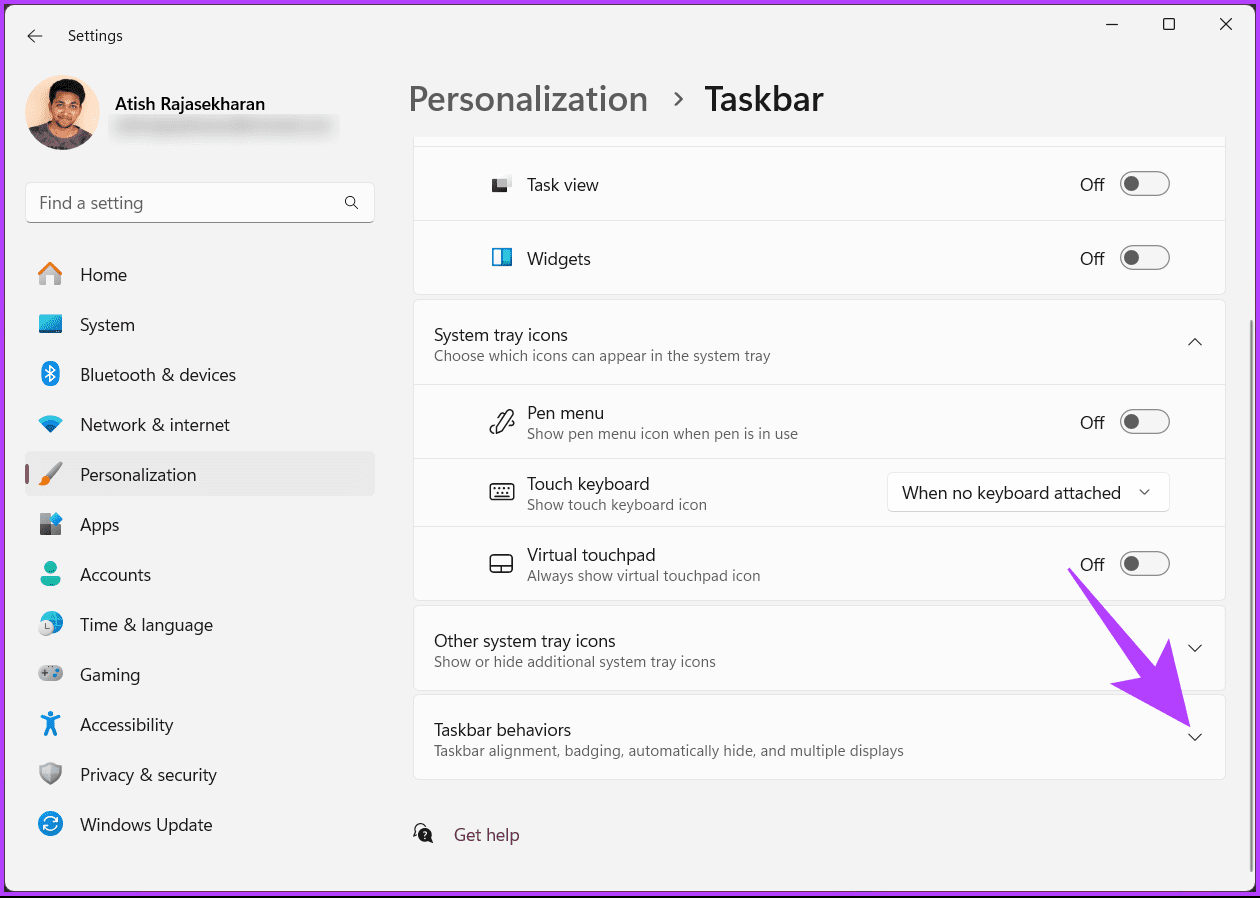
Etapa 4: Por fim, marque a caixa ao lado de ‘Mostrar segundos no relógio da bandeja do sistema’ no menu expandido.
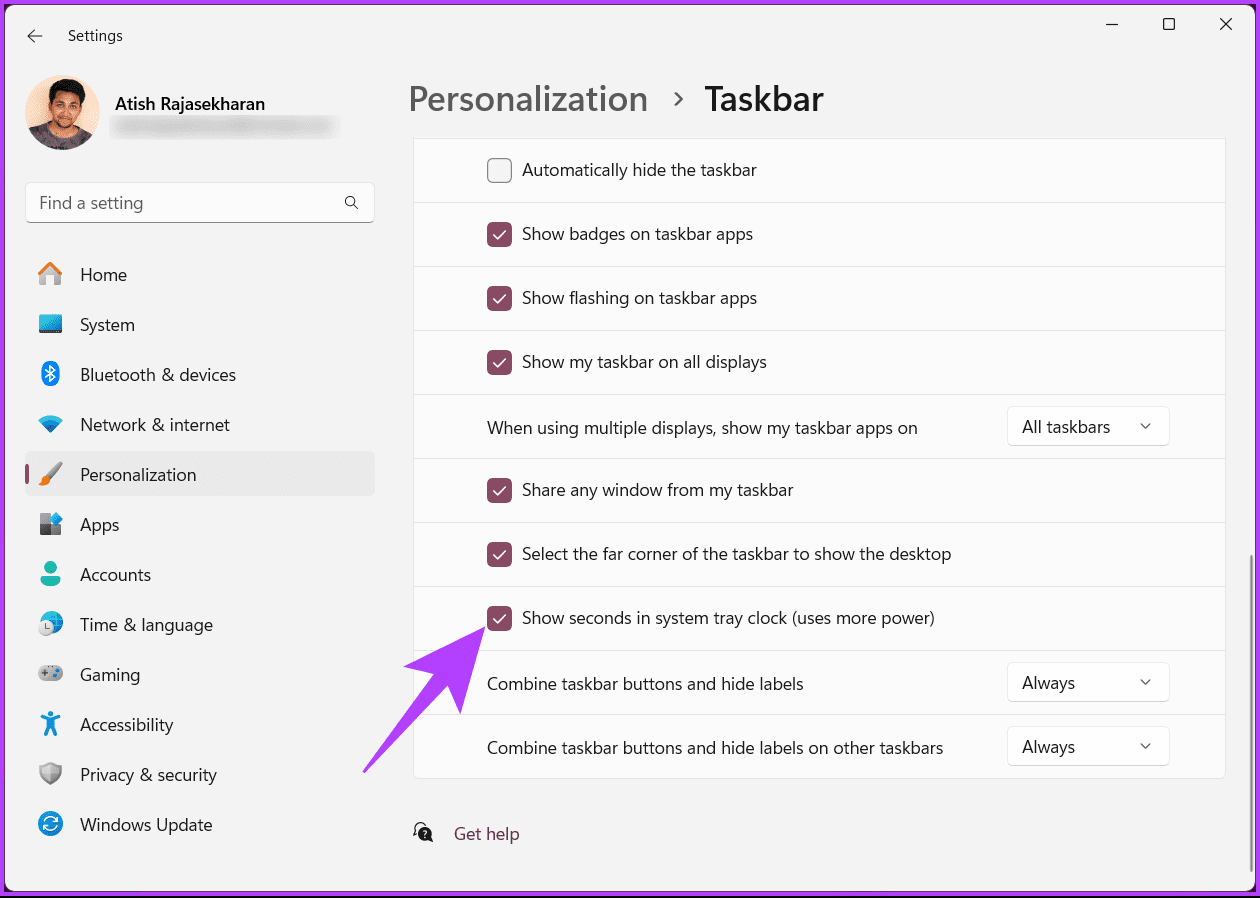
Depois que a opção estiver habilitada, os segundos aparecerão no relógio no canto inferior direito da barra de tarefas. Outra forma de adicionar segundos ao relógio do Windows 11 é usando a ferramenta de linha de comando; continue lendo.
2. Usando o Terminal do Windows
Você também pode usar o Terminal do Windows para adicionar um relógio com segundos na bandeja do sistema. Siga as instruções abaixo.
Etapa 1: pressione a tecla Windows no teclado, digite Terminal e clique em Abrir ou "Executar como administrador".
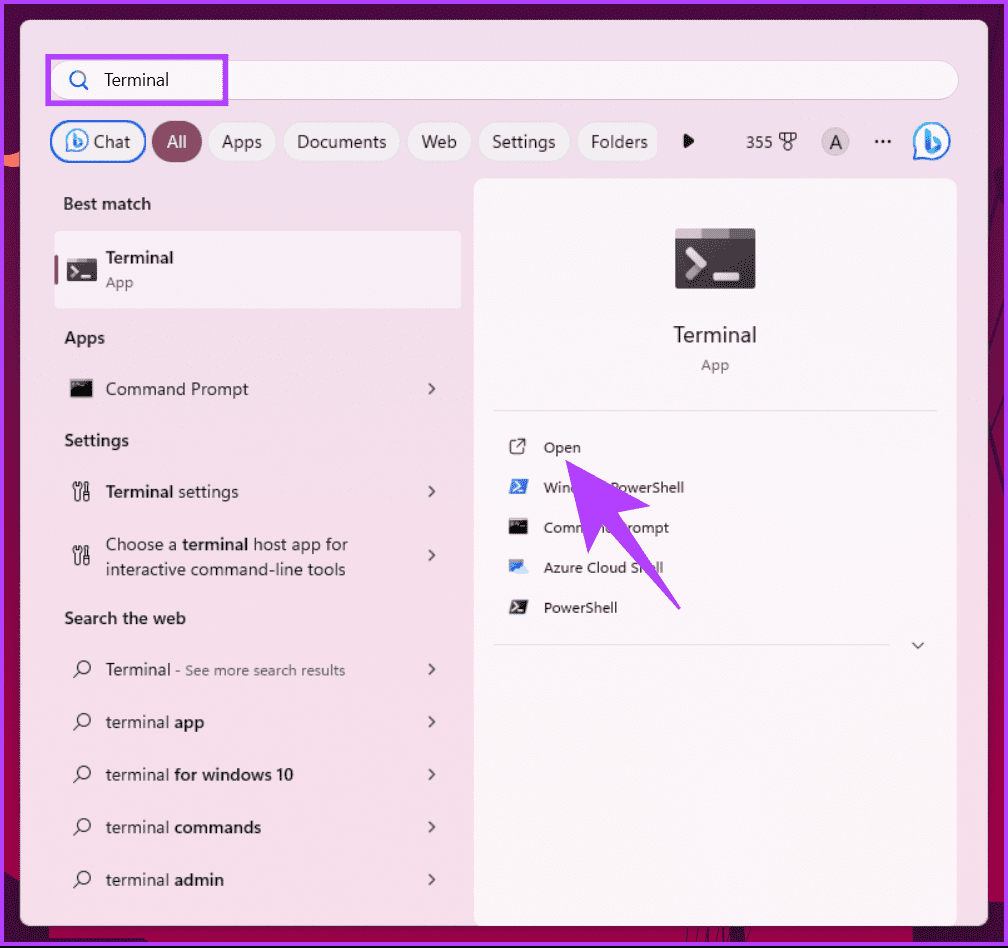
Etapa 2: Agora, digite o comando abaixo e pressione Enter.
Set-ItemProperty -Path HKCU:\Software\Microsoft\Windows\CurrentVersion\Explorer\Advanced -Name ShowSecondsInSystemClock -Value 1 -Force
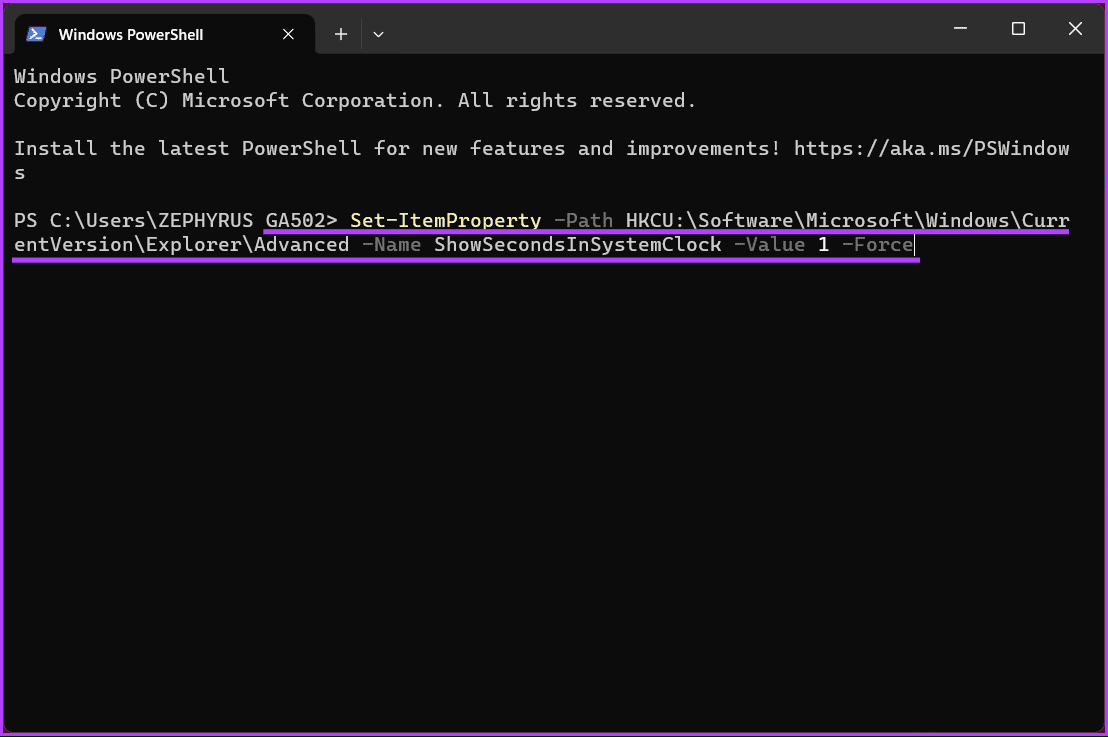
Depois que o comando for executado, você deverá ver um relógio com os segundos exibidos na barra de tarefas.
Leia também: Como adicionar vários relógios em seu PC com Windows
3. Usando a caixa de comando Executar
Esta é uma forma alternativa de mostrar os segundos no ícone da bandeja do sistema se você não quiser fazer isso através do Terminal. Siga as etapas mencionadas abaixo.
Etapa 1: pressione a tecla Windows no teclado, digite Executar e clique em Abrir.
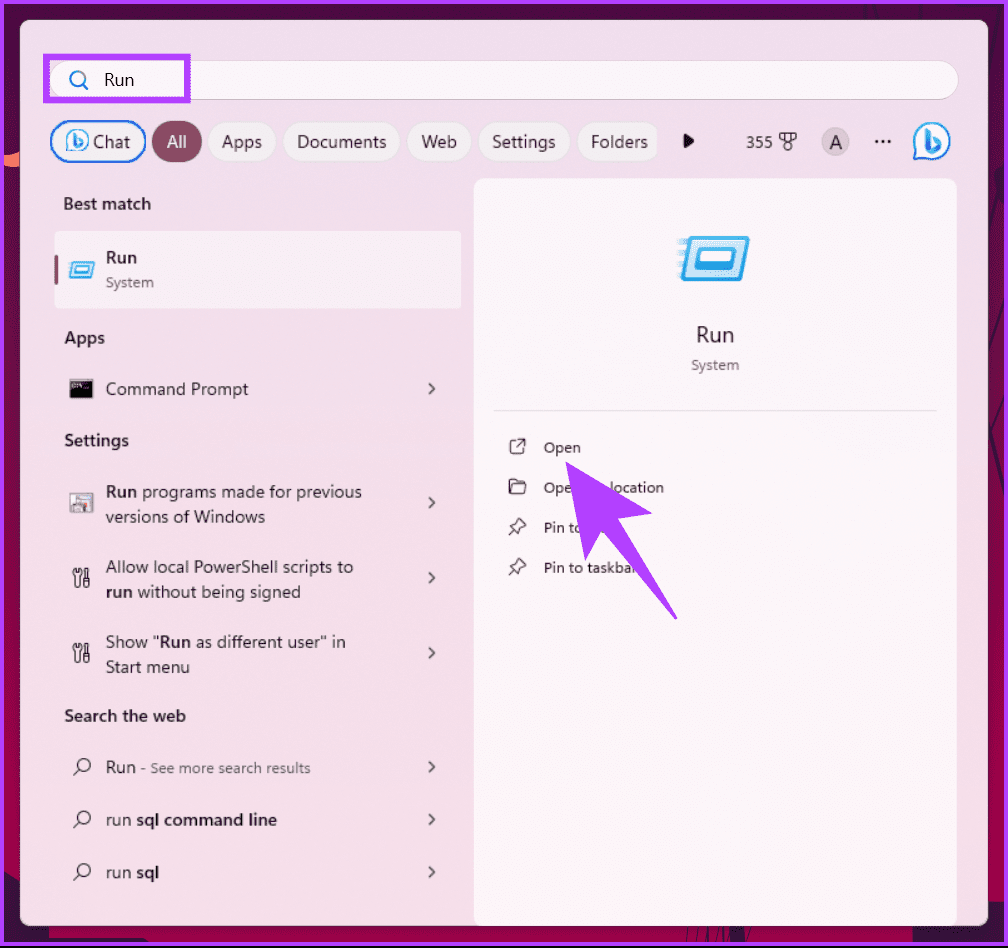
Etapa 2: Digite o comando abaixo na caixa de texto e clique em OK.
cmd /c powershell.exe Set-ItemProperty -Path HKCU:\Software\Microsoft\Windows\CurrentVersion\Explorer\Advanced -Name ShowSecondsInSystemClock -Value 1 -Force
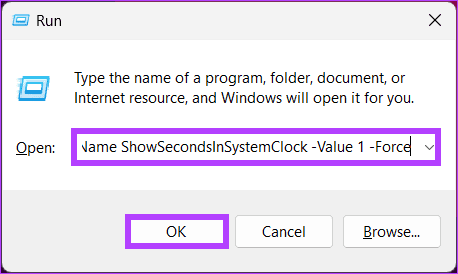
É isso. Assim que este comando for executado, ele permitirá que o Windows mostre os segundos no relógio da bandeja do sistema. Existe outra maneira de permitir o relógio com segundos no Windows 11; continue lendo.
4: Usando o Editor do Registro
Este método é mais complexo que o anterior, mas as etapas são simples de seguir e executar. No entanto, como usaremos o Editor do Registro, recomendamos que você faça backup do Registro do Windows antes de prosseguir com as etapas abaixo.
Etapa 1: pressione a tecla Windows no teclado, digite Editor do Registro e clique em “Executar como administrador”.
Observação: como alternativa, pressione a tecla R do Windows para abrir a caixa de diálogo Executar, digite regedit.exe e clique em OK para abrir o Editor do Registro.
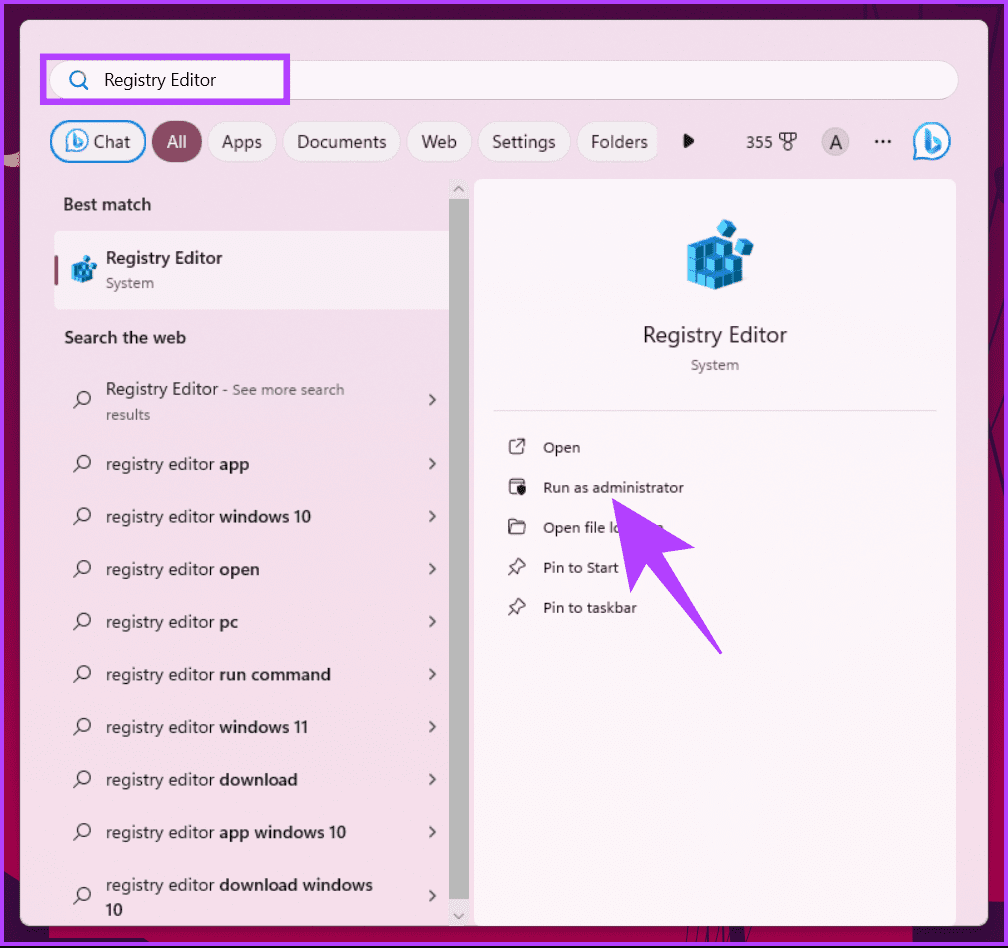
No prompt, selecione Sim.
Etapa 2: Na barra de endereço superior, digite o seguinte caminho.
HKEY_CURRENT_USER\Software\Microsoft\Windows\CurrentVersion\Explorer\Advanced
Observação: você também pode navegar manualmente até a seção.
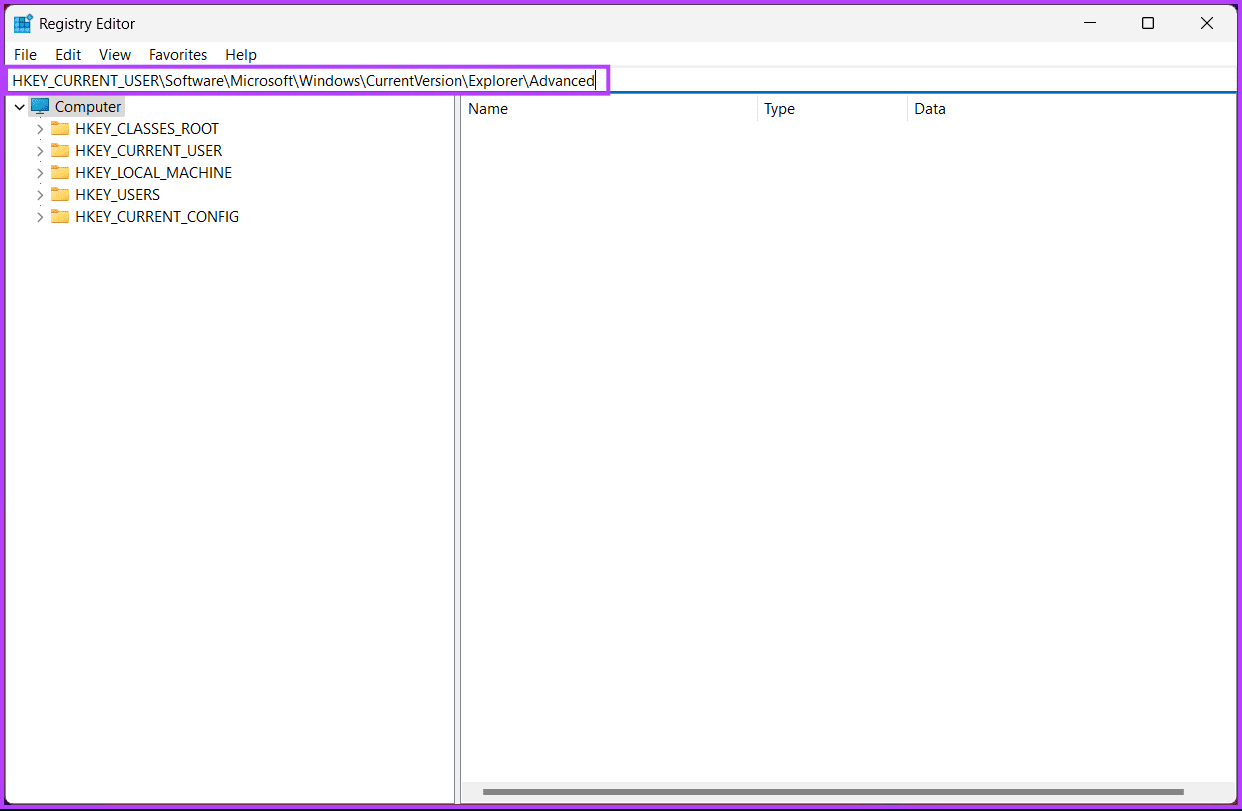
Etapa 3: Encontre e clique duas vezes na chave ShowSecondInSystemClock.
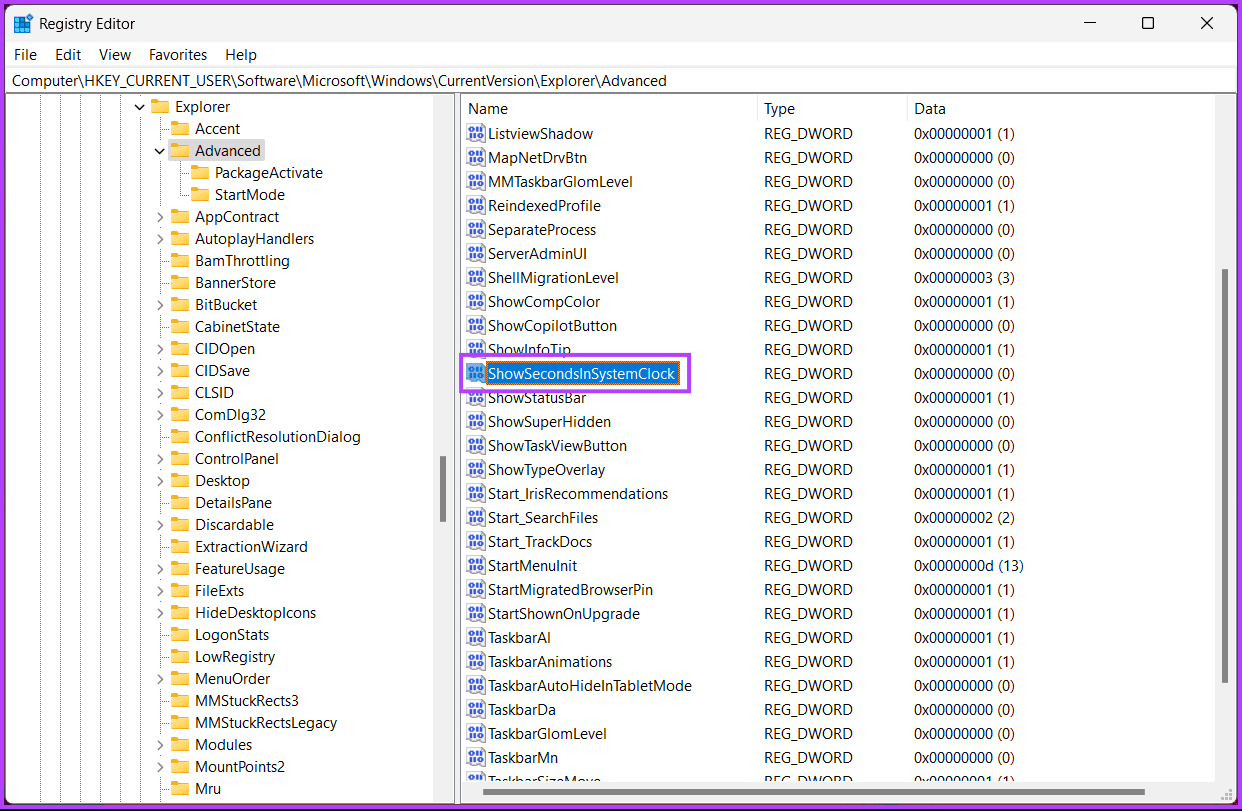
Etapa 4: Agora, digite 1 no campo Dados do valor e pressione OK.
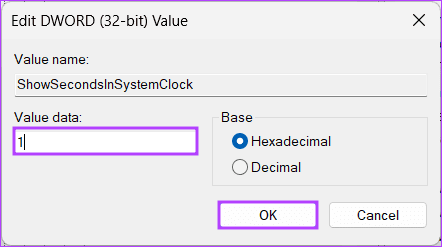
Finalmente, reinicie o sistema para implementar as alterações. E é isso! Após reiniciar o PC novamente, você terá ligado um relógio com segundos na barra de tarefas.
Se este método for muito difícil de seguir, você pode usar aplicativos de terceiros disponíveis para obter o relógio de segundos na bandeja do sistema; continue lendo.
Leia também: Como definir, editar e excluir um alarme no Windows 11
5. Usando ferramentas de terceiros
Vários aplicativos de terceiros estão disponíveis que adicionam segundos ao relógio do Windows 11; alguns populares são ElevenClock e T-Clock Redux. Usaremos o ElevenClock para a demonstração; vamos começar com as etapas.
Etapa 1: Vá para a Microsoft Store, pesquise ElevenClock e clique no botão Instalar. Ou você pode clicar no link abaixo e navegar diretamente para a página de download.
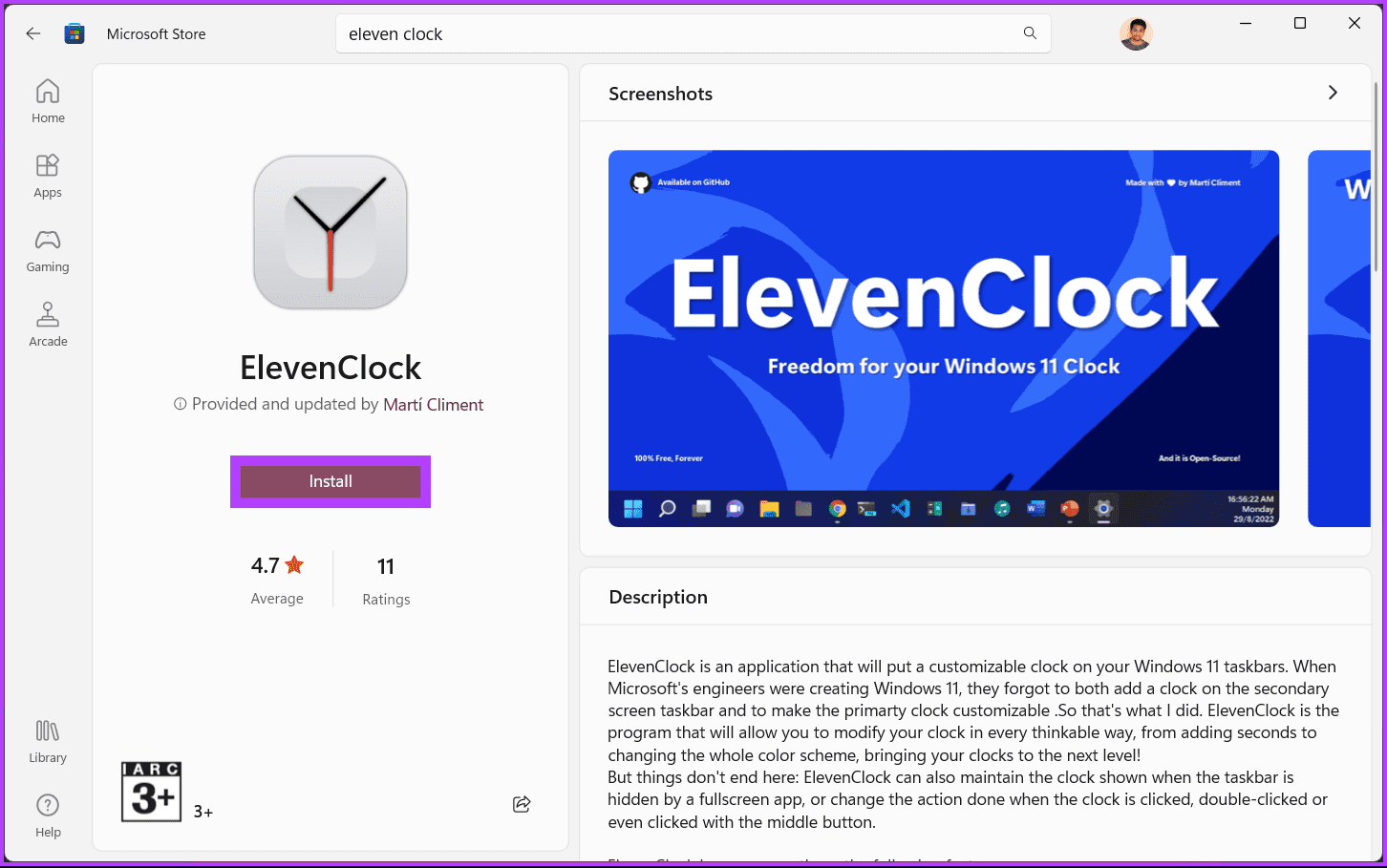
Etapa 2: Depois de instalado, inicie o aplicativo e vá para ‘Configurações de data e hora’.
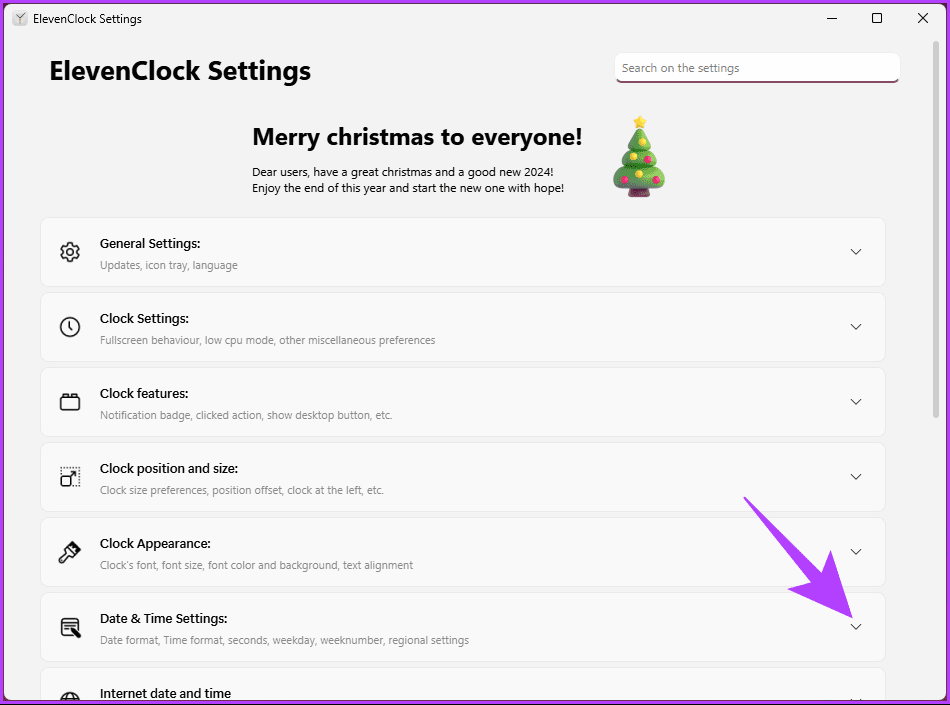
Etapa 3: no menu suspenso, encontre ‘Mostrar segundos no relógio’ e marque a caixa ao lado.
Observação: você pode ter opções adicionais de personalização, como esmaecimento em segundos ou ajuste do tamanho da fonte.
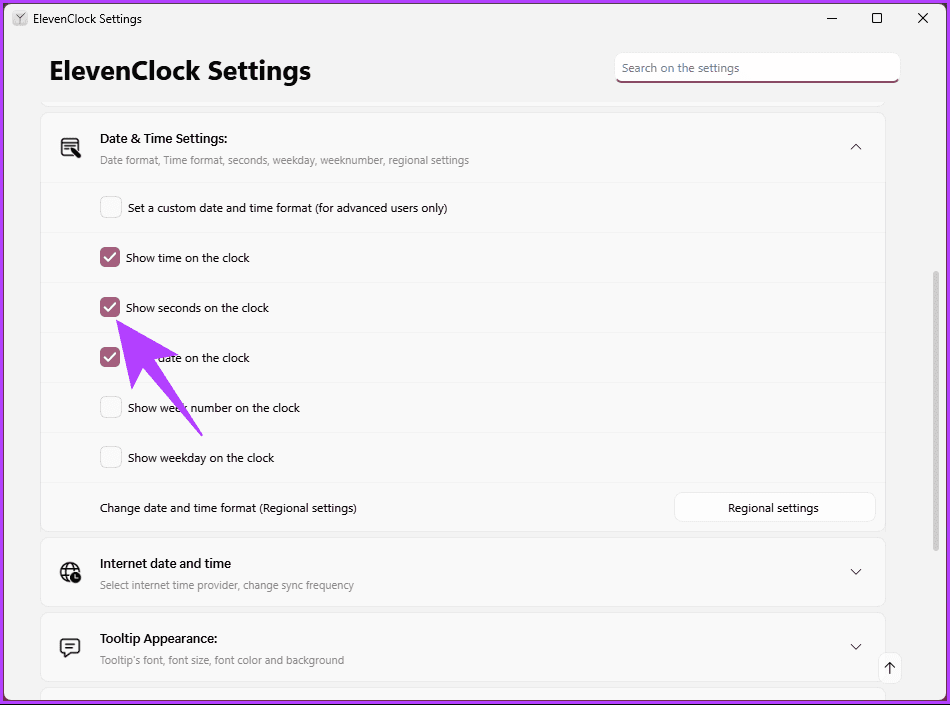
Perguntas frequentes sobre como mostrar segundos no relógio do Windows 11
A capacidade de mostrar segundos no relógio do Windows 11 pode parecer um pequeno ajuste, mas pode impactar significativamente suas atividades diárias. Agora que você sabe como mostrar os segundos no relógio do Windows 11, pode ter essa precisão extra. Você também pode querer ler como sincronizar o relógio do Windows com o Internet Time Server.
-
 Calendário de equipes não sincronizando com o Outlook: como resolvê -loLeia nossa página de divulgação para descobrir como você pode ajudar o MSpowerUser a sustentar a equipe editorial a ler mais ...Tutorial de software Postado em 2025-03-04
Calendário de equipes não sincronizando com o Outlook: como resolvê -loLeia nossa página de divulgação para descobrir como você pode ajudar o MSpowerUser a sustentar a equipe editorial a ler mais ...Tutorial de software Postado em 2025-03-04 -
 As novas unidades flash USB-C do PNY são rápidaspny elite-x ajuste tipo C USB 3.2 Drive flash Esta pequena unidade USB-C possui 256 GB para armazenar e levar arquivos facilmente com você. Smartp...Tutorial de software Postado em 2025-03-04
As novas unidades flash USB-C do PNY são rápidaspny elite-x ajuste tipo C USB 3.2 Drive flash Esta pequena unidade USB-C possui 256 GB para armazenar e levar arquivos facilmente com você. Smartp...Tutorial de software Postado em 2025-03-04 -
![Malware Coinminer: O que é e como removê -lo do seu Mac? [Proteção contra o vírus]](/style/images/moren/moren.png) Malware Coinminer: O que é e como removê -lo do seu Mac? [Proteção contra o vírus]CoinMiner恶意软件:保护您的Mac免受加密货币挖矿攻击 CoinMiner恶意软件是一种利用您的Mac硬件资源来挖掘加密货币的恶意软件。您的Mac开始运行缓慢,直到后期才发现这是由于CoinMiner恶意软件造成的。更糟糕的是,您甚至不知道它已安装在您的Mac上。 本文将分享更多关于Coin...Tutorial de software Postado em 2025-03-04
Malware Coinminer: O que é e como removê -lo do seu Mac? [Proteção contra o vírus]CoinMiner恶意软件:保护您的Mac免受加密货币挖矿攻击 CoinMiner恶意软件是一种利用您的Mac硬件资源来挖掘加密货币的恶意软件。您的Mac开始运行缓慢,直到后期才发现这是由于CoinMiner恶意软件造成的。更糟糕的是,您甚至不知道它已安装在您的Mac上。 本文将分享更多关于Coin...Tutorial de software Postado em 2025-03-04 -
 Como clonar sua voz no seu iPhone ou macdesbloqueie o poder da voz pessoal em seus dispositivos Apple: um guia abrangente iOS 17 e MacOS Sonoma introduziram um recurso inovador de acessib...Tutorial de software Postado em 2025-02-25
Como clonar sua voz no seu iPhone ou macdesbloqueie o poder da voz pessoal em seus dispositivos Apple: um guia abrangente iOS 17 e MacOS Sonoma introduziram um recurso inovador de acessib...Tutorial de software Postado em 2025-02-25 -
 Fixo - Final Fantasy VII Rebirth Um processo irreal caiuResolva o processo irreal do motor em Final Fantasy VII Rebirth Depois que "Final Fantasy VII Rebirth" foi lançado no PC, alguns jogadore...Tutorial de software Postado em 2025-02-24
Fixo - Final Fantasy VII Rebirth Um processo irreal caiuResolva o processo irreal do motor em Final Fantasy VII Rebirth Depois que "Final Fantasy VII Rebirth" foi lançado no PC, alguns jogadore...Tutorial de software Postado em 2025-02-24 -
 Como alterar o monitor 1 e 2 no WindowsUm problema comum em uma configuração de monitor duplo é quando você precisa mover o cursor do mouse para o lado errado da tela para chegar ao segund...Tutorial de software Postado em 2025-02-22
Como alterar o monitor 1 e 2 no WindowsUm problema comum em uma configuração de monitor duplo é quando você precisa mover o cursor do mouse para o lado errado da tela para chegar ao segund...Tutorial de software Postado em 2025-02-22 -
 Assetto Corsa Evo batendo no Windows? Aprenda este guia superiorAssetto Corsa Evo trava depois de iniciar ou executar? Não se preocupe, isso é comum nos jogos recém -lançados! Este artigo fornece 4 maneiras confiá...Tutorial de software Postado em 2025-02-08
Assetto Corsa Evo batendo no Windows? Aprenda este guia superiorAssetto Corsa Evo trava depois de iniciar ou executar? Não se preocupe, isso é comum nos jogos recém -lançados! Este artigo fornece 4 maneiras confiá...Tutorial de software Postado em 2025-02-08 -
 Encontrar a lista de amigos de valores não está funcionando? Aqui está o guiaEncontrar a lista de amigos de valores não que não funciona pode ser bastante frustrante, principalmente quando você está ansioso para se unir a seus ...Tutorial de software Postado em 2025-02-07
Encontrar a lista de amigos de valores não está funcionando? Aqui está o guiaEncontrar a lista de amigos de valores não que não funciona pode ser bastante frustrante, principalmente quando você está ansioso para se unir a seus ...Tutorial de software Postado em 2025-02-07 -
 Nokia não achou que o teclado toque do iPhone decolariaEm uma história incrível da história da tecnologia, uma apresentação interna do Nokia após a revelação do iPhone em 2007 mostra o que a empresa esta...Tutorial de software Postado em 2025-02-07
Nokia não achou que o teclado toque do iPhone decolariaEm uma história incrível da história da tecnologia, uma apresentação interna do Nokia após a revelação do iPhone em 2007 mostra o que a empresa esta...Tutorial de software Postado em 2025-02-07 -
 Como corrigir set_of_invalid_context bsod windows 10/11é comum encontrar tela azul de erros de morte como set_of_invalid_context bsod em um Windows 10/11. Como se livrar dele do seu computador. Se você es...Tutorial de software Postado em 2025-02-06
Como corrigir set_of_invalid_context bsod windows 10/11é comum encontrar tela azul de erros de morte como set_of_invalid_context bsod em um Windows 10/11. Como se livrar dele do seu computador. Se você es...Tutorial de software Postado em 2025-02-06 -
 Como agrupar e não agrupar objetos no PowerPointO recurso de agrupamento do PowerPoint simplifica o design da apresentação, permitindo que você combine vários objetos em uma única unidade. Este tut...Tutorial de software Postado em 2025-02-06
Como agrupar e não agrupar objetos no PowerPointO recurso de agrupamento do PowerPoint simplifica o design da apresentação, permitindo que você combine vários objetos em uma única unidade. Este tut...Tutorial de software Postado em 2025-02-06 -
 As melhores caixas do iPhone 16 de 2025Proteger seu novo iPhone 16 é crucial, mesmo se você gosta do design elegante. Um caso de qualidade garante que permaneça intocado. Aqui estão algum...Tutorial de software Postado em 2025-02-06
As melhores caixas do iPhone 16 de 2025Proteger seu novo iPhone 16 é crucial, mesmo se você gosta do design elegante. Um caso de qualidade garante que permaneça intocado. Aqui estão algum...Tutorial de software Postado em 2025-02-06 -
 Windows 11 KB5050094 lançado para 24h2, aprenda novos recursosWindows 11 Build 26100.3025 (KB5050094) agora está conectado ao canal de visualização de liberação! Esta atualização traz muitas melhorias na versão ...Tutorial de software Postado em 2025-02-06
Windows 11 KB5050094 lançado para 24h2, aprenda novos recursosWindows 11 Build 26100.3025 (KB5050094) agora está conectado ao canal de visualização de liberação! Esta atualização traz muitas melhorias na versão ...Tutorial de software Postado em 2025-02-06 -
 O guia definitivo para o vírus Skyjem e 5 maneiras de removê -loSkyjem é um seqüestrador de navegador que redireciona as consultas de pesquisa para outros sites. Para evitar mais perdas, é melhor removê -la o mais...Tutorial de software Publicado em 2025-01-26
O guia definitivo para o vírus Skyjem e 5 maneiras de removê -loSkyjem é um seqüestrador de navegador que redireciona as consultas de pesquisa para outros sites. Para evitar mais perdas, é melhor removê -la o mais...Tutorial de software Publicado em 2025-01-26 -
 5 correções para o WhatsApp Desktop não baixar imagensCorreção 1: verifique o armazenamento interno Se você não consegue baixar imagens usando o WhatsApp Desktop, comece verificando seu armazenamento in...Tutorial de software Publicado em 2025-01-25
5 correções para o WhatsApp Desktop não baixar imagensCorreção 1: verifique o armazenamento interno Se você não consegue baixar imagens usando o WhatsApp Desktop, comece verificando seu armazenamento in...Tutorial de software Publicado em 2025-01-25
Estude chinês
- 1 Como se diz “andar” em chinês? 走路 Pronúncia chinesa, 走路 aprendizagem chinesa
- 2 Como se diz “pegar um avião” em chinês? 坐飞机 Pronúncia chinesa, 坐飞机 aprendizagem chinesa
- 3 Como se diz “pegar um trem” em chinês? 坐火车 Pronúncia chinesa, 坐火车 aprendizagem chinesa
- 4 Como se diz “pegar um ônibus” em chinês? 坐车 Pronúncia chinesa, 坐车 aprendizagem chinesa
- 5 Como se diz dirigir em chinês? 开车 Pronúncia chinesa, 开车 aprendizagem chinesa
- 6 Como se diz nadar em chinês? 游泳 Pronúncia chinesa, 游泳 aprendizagem chinesa
- 7 Como se diz andar de bicicleta em chinês? 骑自行车 Pronúncia chinesa, 骑自行车 aprendizagem chinesa
- 8 Como você diz olá em chinês? 你好Pronúncia chinesa, 你好Aprendizagem chinesa
- 9 Como você agradece em chinês? 谢谢Pronúncia chinesa, 谢谢Aprendizagem chinesa
- 10 How to say goodbye in Chinese? 再见Chinese pronunciation, 再见Chinese learning













![Malware Coinminer: O que é e como removê -lo do seu Mac? [Proteção contra o vírus]](http://www.luping.net/uploads/20250304/174105612967c668816cbd1.jpg174105612967c668816cbd9.jpg)











