
Se você não conseguir digitar sua senha na tela de login do Windows 10, os três métodos a seguir podem permitir que você faça login. Depois de fazer login, você pode tentar descobrir o motivo pelo qual o Windows 10 não permite que você entre a senha.
Muitos problemas do computador podem ser resolvidos com uma simples reinicialização. Se você não conseguir digitar a senha na tela de login, tente reiniciar o Windows 10 clicando no botão Desligar no canto inferior direito da tela. Às vezes, o botão Desligar pode ficar esmaecido por algum motivo. Nesse caso, force a reinicialização do computador mantendo pressionado o botão Liga / Desliga do computador por cerca de 5 segundos para desligá-lo primeiro e depois ligá-lo novamente. Após a reinicialização do computador, verifique se você consegue digitar a senha.
Se reiniciar o computador não adiantar, tente isto:
1. Clique no botão Facilidade de acesso no canto inferior direito da tela de login/bloqueio e selecione Teclado na tela no menu para abrir o Teclado na tela.

2. Agora clique na caixa Senha e digite sua senha clicando nas letras e números no teclado na tela. Quando terminar, você pode clicar no botão de olho no final da caixa Senha para verificar se digitou a senha correta e clicar em Enter para fazer login no Windows 10.

Observação: se você não conseguir abrir o teclado na tela, conecte um teclado USB ao seu laptop e veja se consegue digitar a senha.
Se o Windows 10 ainda não permitir que você insira a senha após a reinicialização e também se você não conseguir digitar usando outro teclado, é uma boa ideia remover sua senha do Windows 10, para que você possa fazer login sem entrar qualquer coisa. Para remover a senha do Windows 10, recomendamos que você use a ferramenta iSumsoft Windows Password Refixer. Siga os passos.
Etapa 1: Baixe e instale o iSumsoft Windows Password Refixer em outro computador. Se você não tiver um segundo computador, peça emprestado um de outra pessoa. Insira um disco flash USB em uma porta USB do computador e inicie o iSumsoft Windows Password Refixer e siga as etapas na tela para gravar este software na unidade USB. Isso criará um disco de redefinição de senha do Windows.

Etapa 2: Agora insira o disco flash USB em seu computador com Windows 10, que não permitirá que você digite a senha, e inicialize o computador a partir da unidade flash USB. Para fazer um computador inicializar a partir de uma unidade USB, geralmente você precisa acessar o menu BIOS do computador para alterar a ordem de inicialização.
Etapa 3: Após a inicialização do computador a partir da unidade USB, você verá a tela do iSumsoft Windows Password Refixer. Ele lista o Windows 10 e as informações do usuário. O que você precisa fazer é selecionar o usuário que você usa para entrar no Windows 10 e clicar no botão Redefinir senha e, em seguida, clicar em Sim para confirmar que deseja redefinir a senha para em branco.

Correção: o Windows 10 não me permite digitar a senha
1. Uma falha de hardware pode levar a esse problema. Você pode executar o solucionador de problemas de hardware e dispositivos para detectar problemas de hardware e, em seguida, seguir as instruções na tela e tentar as sugestões fornecidas e voltar com os resultados. Para abrir a solução de problemas de hardware e dispositivos, pesquise “hardware e dispositivos” no menu Iniciar e clique em “Encontrar e corrigir problemas com dispositivos” no resultado da pesquisa. Se isso não conseguir identificar os problemas, tente o próximo método.

3. Se o problema persistir e você não conseguir descobrir o motivo, reinicie o PC ou reinstale o Windows 10.\t função carregarads(){ var sscript = document.createElement('script'); sscript.src= 'https://pagead2.googlesyndication.com/pagead/js/adsbygoogle.js?client=ca-pub-9370365363357132'; document.body.appendChild(sscript); sscript.addEventListener('carregar',function (){document.body.removeChild(sscript) })\t}\tsetTimeout(cargas,500)\t (adsbygoogle = window.adsbygoogle || []).push({});","image":"http://www.luping.net/uploads/20240806/172292256366b1b64375f36.png","datePublished":"2024-08-06T13:36:02+08:00","dateModified":"2024-08-06T13:36:02+08:00","author":{"@type":"Person","name":"luping.net","url":"https://www.luping.net/articlelist/0_1.html"}}
 Primeira página > Tutorial de software > Não consigo digitar a senha na tela de login do Windows 10, como consertar
Primeira página > Tutorial de software > Não consigo digitar a senha na tela de login do Windows 10, como consertar
Atualizei meu novo laptop para o Windows há 10 dias e funcionou bem até agora. Liguei meu laptop hoje e ele não me permite digitar a senha. Quando clico na caixa Senha, não consigo digitar nada. Eu tentei Ctrl Alt Delete e nada acontece. Ajuda!
Muitas pessoas relatam que não conseguem digitar a senha na tela de login do Windows 10 porque a caixa de senha não aparece ou fica esmaecida, impossibilitando o login. motivos, como alterações de software, problemas de hardware, vírus e malware, etc. Se você tiver o mesmo problema, tente os três métodos a seguir e eles podem ajudá-lo.
Se você não conseguir digitar sua senha na tela de login do Windows 10, os três métodos a seguir podem permitir que você faça login. Depois de fazer login, você pode tentar descobrir o motivo pelo qual o Windows 10 não permite que você entre a senha.
Muitos problemas do computador podem ser resolvidos com uma simples reinicialização. Se você não conseguir digitar a senha na tela de login, tente reiniciar o Windows 10 clicando no botão Desligar no canto inferior direito da tela. Às vezes, o botão Desligar pode ficar esmaecido por algum motivo. Nesse caso, force a reinicialização do computador mantendo pressionado o botão Liga / Desliga do computador por cerca de 5 segundos para desligá-lo primeiro e depois ligá-lo novamente. Após a reinicialização do computador, verifique se você consegue digitar a senha.
Se reiniciar o computador não adiantar, tente isto:
1. Clique no botão Facilidade de acesso no canto inferior direito da tela de login/bloqueio e selecione Teclado na tela no menu para abrir o Teclado na tela.
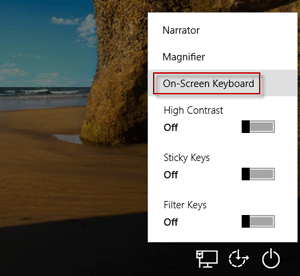
2. Agora clique na caixa Senha e digite sua senha clicando nas letras e números no teclado na tela. Quando terminar, você pode clicar no botão de olho no final da caixa Senha para verificar se digitou a senha correta e clicar em Enter para fazer login no Windows 10.
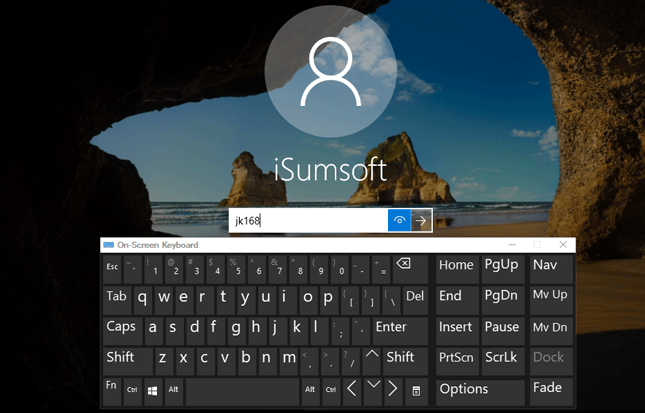
Observação: se você não conseguir abrir o teclado na tela, conecte um teclado USB ao seu laptop e veja se consegue digitar a senha.
Se o Windows 10 ainda não permitir que você insira a senha após a reinicialização e também se você não conseguir digitar usando outro teclado, é uma boa ideia remover sua senha do Windows 10, para que você possa fazer login sem entrar qualquer coisa. Para remover a senha do Windows 10, recomendamos que você use a ferramenta iSumsoft Windows Password Refixer. Siga os passos.
Etapa 1: Baixe e instale o iSumsoft Windows Password Refixer em outro computador. Se você não tiver um segundo computador, peça emprestado um de outra pessoa. Insira um disco flash USB em uma porta USB do computador e inicie o iSumsoft Windows Password Refixer e siga as etapas na tela para gravar este software na unidade USB. Isso criará um disco de redefinição de senha do Windows.
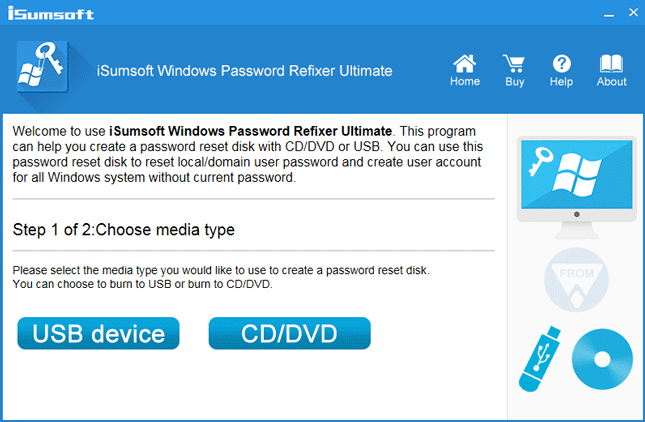
Etapa 2: Agora insira o disco flash USB em seu computador com Windows 10, que não permitirá que você digite a senha, e inicialize o computador a partir da unidade flash USB. Para fazer um computador inicializar a partir de uma unidade USB, geralmente você precisa acessar o menu BIOS do computador para alterar a ordem de inicialização.
Etapa 3: Após a inicialização do computador a partir da unidade USB, você verá a tela do iSumsoft Windows Password Refixer. Ele lista o Windows 10 e as informações do usuário. O que você precisa fazer é selecionar o usuário que você usa para entrar no Windows 10 e clicar no botão Redefinir senha e, em seguida, clicar em Sim para confirmar que deseja redefinir a senha para em branco.
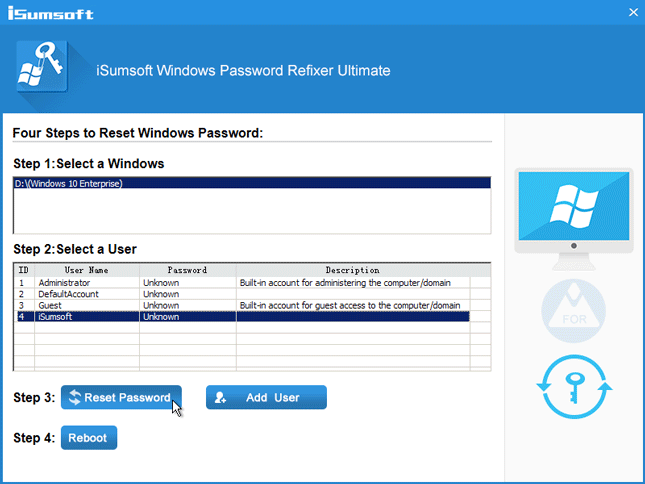
Correção: o Windows 10 não me permite digitar a senha
1. Uma falha de hardware pode levar a esse problema. Você pode executar o solucionador de problemas de hardware e dispositivos para detectar problemas de hardware e, em seguida, seguir as instruções na tela e tentar as sugestões fornecidas e voltar com os resultados. Para abrir a solução de problemas de hardware e dispositivos, pesquise “hardware e dispositivos” no menu Iniciar e clique em “Encontrar e corrigir problemas com dispositivos” no resultado da pesquisa. Se isso não conseguir identificar os problemas, tente o próximo método.
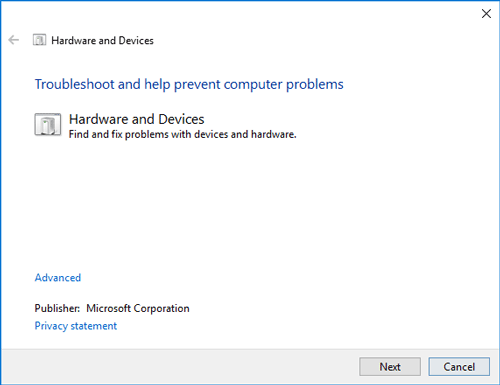
3. Se o problema persistir e você não conseguir descobrir o motivo, reinicie o PC ou reinstale o Windows 10. função carregarads(){ var sscript = document.createElement('script'); sscript.src= 'https://pagead2.googlesyndication.com/pagead/js/adsbygoogle.js?client=ca-pub-9370365363357132'; document.body.appendChild(sscript); sscript.addEventListener('carregar',function (){document.body.removeChild(sscript) }) } setTimeout(cargas,500)

























Isenção de responsabilidade: Todos os recursos fornecidos são parcialmente provenientes da Internet. Se houver qualquer violação de seus direitos autorais ou outros direitos e interesses, explique os motivos detalhados e forneça prova de direitos autorais ou direitos e interesses e envie-a para o e-mail: [email protected]. Nós cuidaremos disso para você o mais rápido possível.
Copyright© 2022 湘ICP备2022001581号-3