Como desconectar outros usuários no Windows 11
Cada sessão de usuário ativa em seu PC significa que os recursos do seu computador são compartilhados com outras pessoas, o que pode afetar o desempenho do sistema. Se alguém não estiver usando ativamente a sessão, você poderá desconectar o usuário inativo da sua conta para recuperar esses recursos do sistema.
1. Desconecte outros usuários usando o Gerenciador de Tarefas
A guia Usuários do Gerenciador de Tarefas monitora todas as sessões de usuários ativas em seu computador. Você pode usá-lo para gerenciar contas de usuário no Windows, alternar entre diferentes contas de usuário e desconectar outras contas de usuário. Se você só precisa sair da sua sessão atual no Windows 11, o processo é muito mais simples.
Você deve estar logado como administrador para desconectar outras contas de usuário; verifique se sua conta de usuário tem direitos de administrador se não tiver certeza. É importante ressaltar que quando você desconecta um usuário, os dados não salvos do usuário podem ser perdidos. Portanto, pise com cuidado.
Para desconectar outros usuários usando o Gerenciador de Tarefas:
- Clique com o botão direito em Iniciar e selecione Gerenciador de Tarefas. Alternativamente, use o atalho de teclado Ctrl Shift Esc.
- No Gerenciador de Tarefas, abra a guia Usuários no painel esquerdo, que exibe o número de usuários conectados no momento. Se não estiver visível, clique no botão Abrir Navegação (três barras horizontais) no canto superior esquerdo.
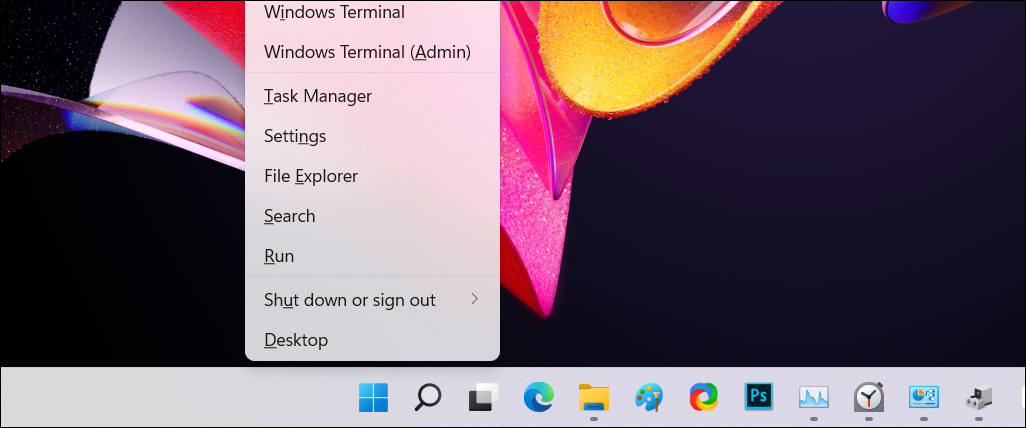
- Na guia Usuários, localize a conta que deseja desconectar.
- Clique com o botão direito na conta do usuário e selecione Sair.
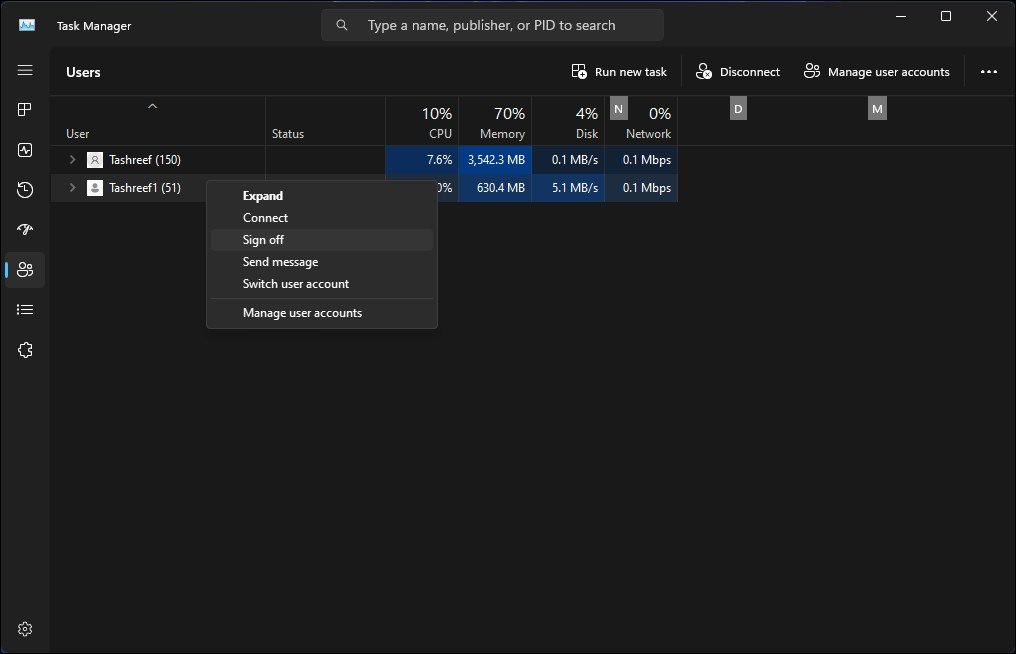
- Clique em Sair do usuário. O Windows fechará todos os aplicativos abertos e processos em execução e, em seguida, desconectará o usuário.
2. Desconecte outros usuários usando o prompt de comando
Nas edições Windows 11 Pro, Edu e Enterprise, você pode usar o comando "query session" do prompt de comando para verificar e registrar desativar contas de usuário ativas. É improvável que este comando funcione em um Windows 11 Home, limitando suas opções.
Para desconectar outros usuários usando o prompt de comando:
- Pressione a tecla Win e digite cmd.
- Clique com o botão direito no prompt de comando e selecione Executar como administrador.
- Na janela do prompt de comando, digite o seguinte comando para visualizar todas as sessões de usuário ativas com uma consulta:
query session - A saída será mostre todas as sessões de usuário ativas em seu computador. Anote o ID da conta de usuário que você deseja desconectar. Neste caso, temos Tashreef como 1 e Guest21 como 3 na coluna ID.
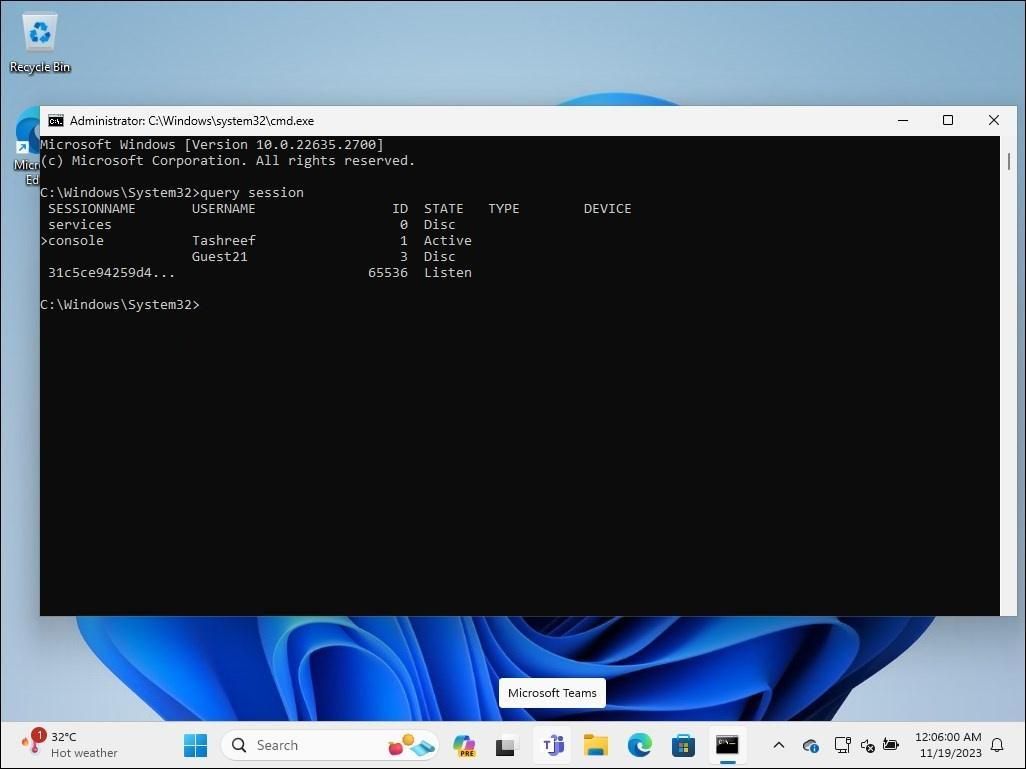
- Digite o seguinte comando para desconectar o usuário especificado. Substitua 2 abaixo pelo ID da conta de usuário que você deseja desconectar:
Logoff 3 - Após a execução bem-sucedida, o Windows desconectará a conta de usuário especificada.
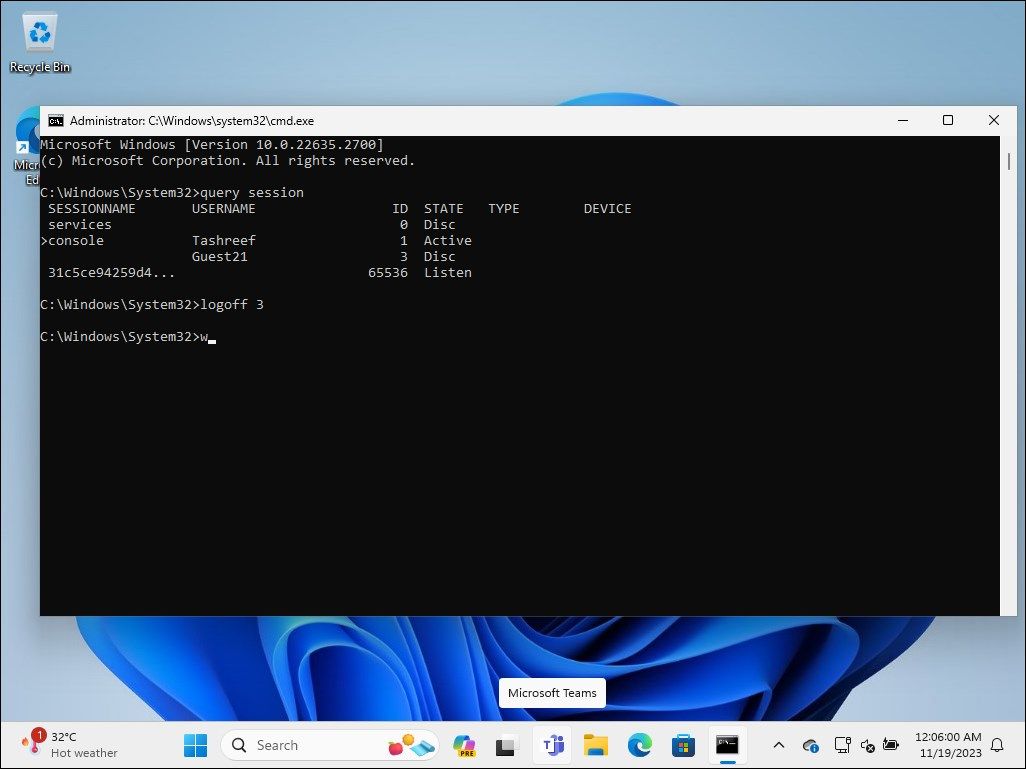
- Quando terminar, digite exit e pressione Enter para fechar o prompt de comando.
3. Faça logoff de outros usuários usando o Process Explorer
O Process Explorer faz parte do Windows Sysinternal Tools, um conjunto de utilitários de administração de sistema da Microsoft. Embora o freeware seja popular entre desenvolvedores e administradores de sistema, qualquer pessoa pode usar o Process Explorer para usar alguns de seus recursos avançados.
Process Explorer é uma ferramenta poderosa que mapeia todos os processos atualmente ativos e arquivos DLL para as contas que os executam. Nosso objetivo é mostrar como usar o recurso de gerenciamento de usuários para expulsar outras sessões de usuários.
- Vá para a página oficial do Process Explorer da Microsoft e baixe o Process Explorer como um arquivo zip em um local em sua área de trabalho.
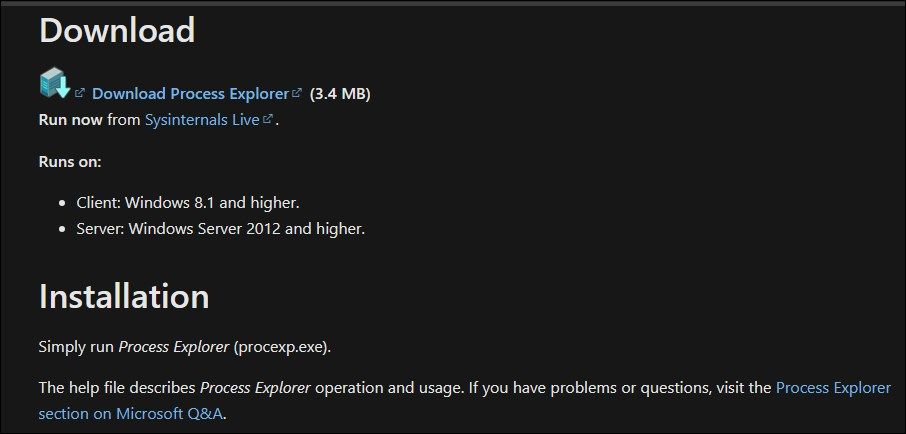
- Clique com o botão direito no arquivo ProcessExplorer.zip, e selecione Extrair tudo. Selecione um local e extraia a pasta.
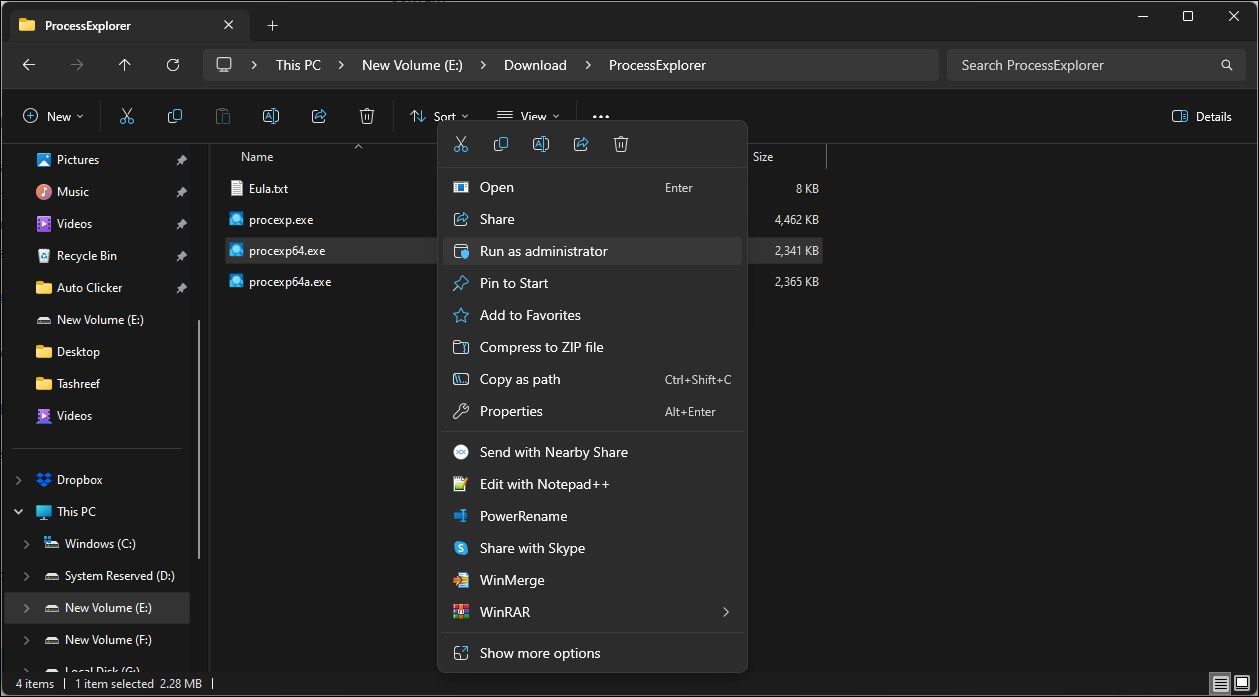
- Abra a pasta ProcessExplorer, clique com o botão direito em procexp64.exe e selecione Executar como administrador.
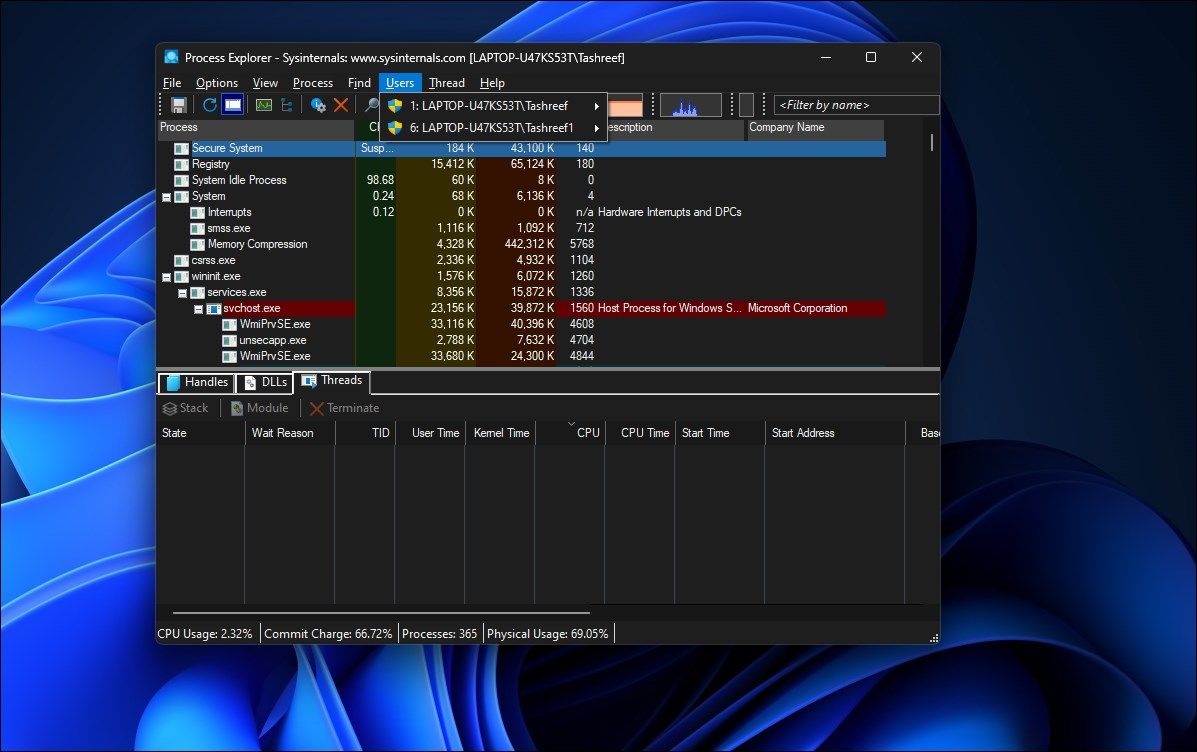
- Na janela do Process Explorer , clique em Usuários para visualizar todas as sessões de usuário ativas.
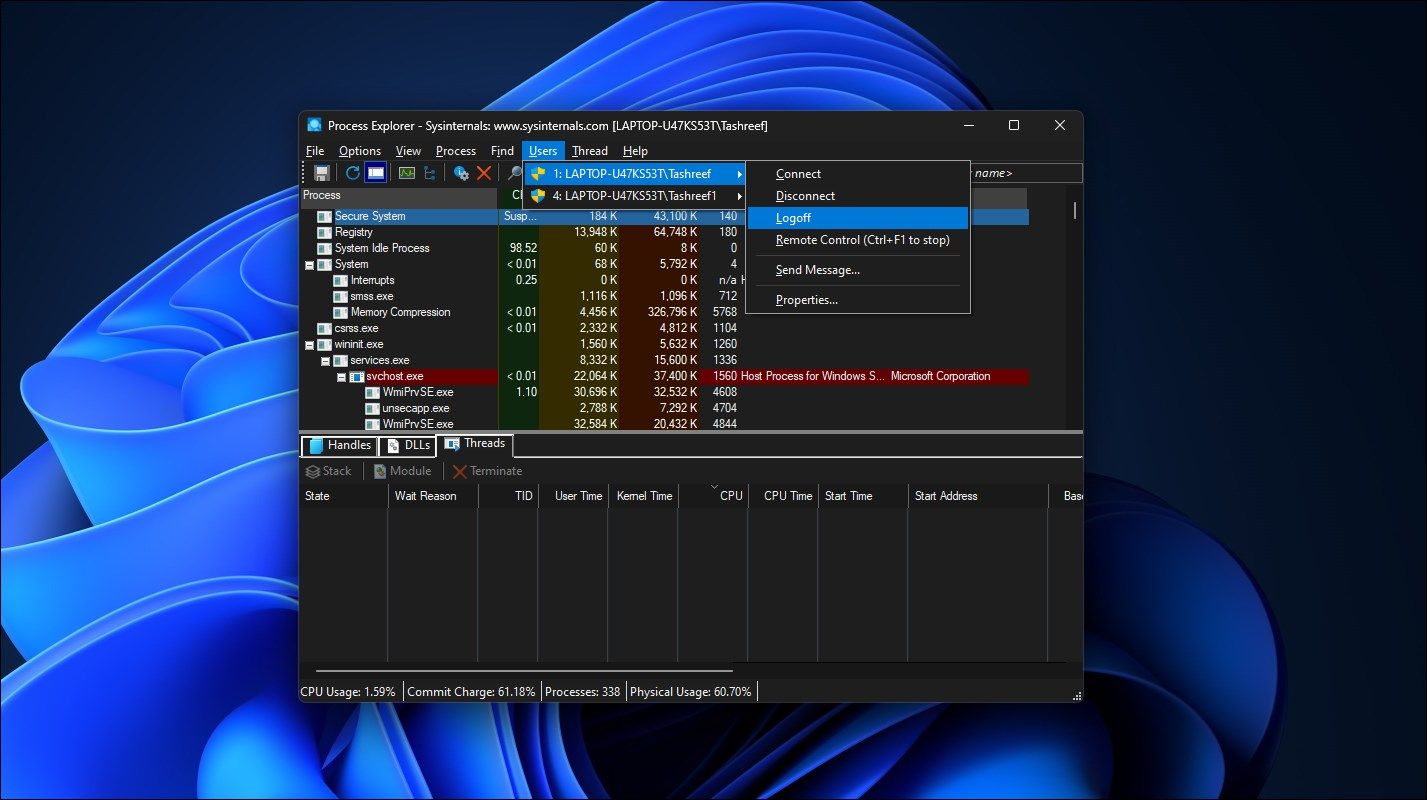
- Passe o cursor sobre o nome da conta do usuário e selecione Logoff.
O Process Explorer desconectará a conta de usuário selecionada do seu computador. Se você receber um erro de acesso negado, execute o executável procexp64.exe com privilégios de administrador e tente novamente.
Pergunte a outros usuários antes de desconectá-los
Quando você desconecta outros usuários, qualquer trabalho não salvo em suas contas é perdido. Portanto, considere isso antes de aplicar os métodos acima. Fazer logoff de uma conta do Windows em um PC multiusuário é um bom hábito porque reduz a chance de perda de dados e libera recursos do computador para outras pessoas. Sempre solicite que outras pessoas assinem quando o trabalho terminar.
-
 Eu uso as guias do File Explorer do Windows 11 diariamente. Aqui estão quatro dicas para usuários avançadosAs guias do Explorador de Arquivos do Windows 11 funcionam de maneira semelhante às guias do navegador da Internet, permitindo que você alterne rapid...Tutorial de software Publicado em 2024-11-03
Eu uso as guias do File Explorer do Windows 11 diariamente. Aqui estão quatro dicas para usuários avançadosAs guias do Explorador de Arquivos do Windows 11 funcionam de maneira semelhante às guias do navegador da Internet, permitindo que você alterne rapid...Tutorial de software Publicado em 2024-11-03 -
 Como consertar travamento do EA FC 25 no PC? 4 soluções aquiEA SPORTS FC 25 já está disponível; no entanto, vários problemas ocorrem neste jogo, incluindo travamento do EA FC 25 no PC. Se você também estiver pr...Tutorial de software Publicado em 2024-11-03
Como consertar travamento do EA FC 25 no PC? 4 soluções aquiEA SPORTS FC 25 já está disponível; no entanto, vários problemas ocorrem neste jogo, incluindo travamento do EA FC 25 no PC. Se você também estiver pr...Tutorial de software Publicado em 2024-11-03 -
 Como desativar o AdBlock no Safari no iPhone, iPad e MacEmbora os anúncios sejam uma excelente forma de manter recursos gratuitos, eles podem ocupar muito espaço ou prejudicar a experiência de navegação. Es...Tutorial de software Publicado em 2024-11-03
Como desativar o AdBlock no Safari no iPhone, iPad e MacEmbora os anúncios sejam uma excelente forma de manter recursos gratuitos, eles podem ocupar muito espaço ou prejudicar a experiência de navegação. Es...Tutorial de software Publicado em 2024-11-03 -
 3 melhores maneiras de consertar chamadas do iPhone que não tocam no MacCorreções básicas Conectar dispositivos com o mesmo Wi-Fi: Esses recursos funcionam apenas quando seus dispositivos Apple estão conectados à mesma red...Tutorial de software Publicado em 2024-11-03
3 melhores maneiras de consertar chamadas do iPhone que não tocam no MacCorreções básicas Conectar dispositivos com o mesmo Wi-Fi: Esses recursos funcionam apenas quando seus dispositivos Apple estão conectados à mesma red...Tutorial de software Publicado em 2024-11-03 -
 Guia completo - Black Ops 6 travado na tela de carregamento no PCVocê encontra problemas com a tela de carregamento durante o Acesso Antecipado Beta do Call of Duty Black Ops 6? O que você pode fazer para corrigir e...Tutorial de software Publicado em 2024-11-02
Guia completo - Black Ops 6 travado na tela de carregamento no PCVocê encontra problemas com a tela de carregamento durante o Acesso Antecipado Beta do Call of Duty Black Ops 6? O que você pode fazer para corrigir e...Tutorial de software Publicado em 2024-11-02 -
 Stardock DesktopGPT é um substituto do copiloto para usuários avançados de IA"Com o DesktopGPT, a Stardock está trazendo o poder da IA para o desktop com recursos exclusivos que facilitam a interação com vários modelos...Tutorial de software Publicado em 2024-11-02
Stardock DesktopGPT é um substituto do copiloto para usuários avançados de IA"Com o DesktopGPT, a Stardock está trazendo o poder da IA para o desktop com recursos exclusivos que facilitam a interação com vários modelos...Tutorial de software Publicado em 2024-11-02 -
 2 opções para impedir que os usuários alterem o papel de parede da área de trabalho no Windows 10Depois de definir um papel de parede para o seu computador, talvez você não queira que outras pessoas o alterem. Agora nesta postagem, mostraremos com...Tutorial de software Publicado em 2024-11-02
2 opções para impedir que os usuários alterem o papel de parede da área de trabalho no Windows 10Depois de definir um papel de parede para o seu computador, talvez você não queira que outras pessoas o alterem. Agora nesta postagem, mostraremos com...Tutorial de software Publicado em 2024-11-02 -
 Dez principais correções para porta HDMI que não funciona no MacApós uma curta ausência, a porta HDMI retornou na linha mais recente do MacBook Pro. O Mac Mini e o Mac Ultra também possuem portas HDMI para conectar...Tutorial de software Publicado em 2024-11-02
Dez principais correções para porta HDMI que não funciona no MacApós uma curta ausência, a porta HDMI retornou na linha mais recente do MacBook Pro. O Mac Mini e o Mac Ultra também possuem portas HDMI para conectar...Tutorial de software Publicado em 2024-11-02 -
 Guia sobre download do KB5044285 e falha na instalação do KB5044285O que você pode fazer se a atualização mais recente do Windows 11, KB5044285, não for instalada? Se você não tiver certeza de como corrigi-lo, leia es...Tutorial de software Publicado em 2024-11-02
Guia sobre download do KB5044285 e falha na instalação do KB5044285O que você pode fazer se a atualização mais recente do Windows 11, KB5044285, não for instalada? Se você não tiver certeza de como corrigi-lo, leia es...Tutorial de software Publicado em 2024-11-02 -
 Como redimensionar ou reduzir o tamanho da foto no iPhone e iPadLinks rápidosComo redimensionar uma foto usando atalhos Como redimensionar uma foto usando um aplicativo de terceiros O editor do aplicativo Fotos...Tutorial de software Publicado em 2024-11-02
Como redimensionar ou reduzir o tamanho da foto no iPhone e iPadLinks rápidosComo redimensionar uma foto usando atalhos Como redimensionar uma foto usando um aplicativo de terceiros O editor do aplicativo Fotos...Tutorial de software Publicado em 2024-11-02 -
 Como corrigir alertas ou sons de mensagens de texto no iPhone: mais de 15 soluçõesSe as mensagens de texto não estão aparecendo no seu iPhone, seu dispositivo não está exibindo notificações para um SMS ou iMessage recebido, ou seu ...Tutorial de software Publicado em 2024-11-02
Como corrigir alertas ou sons de mensagens de texto no iPhone: mais de 15 soluçõesSe as mensagens de texto não estão aparecendo no seu iPhone, seu dispositivo não está exibindo notificações para um SMS ou iMessage recebido, ou seu ...Tutorial de software Publicado em 2024-11-02 -
 Como ativar requisitos de PIN e criar um PIN de complexidadeO Windows Hello no Windows 10 permite que os usuários façam login em seus dispositivos usando um PIN (número de identificação pessoal). Você pode usar...Tutorial de software Publicado em 2024-11-02
Como ativar requisitos de PIN e criar um PIN de complexidadeO Windows Hello no Windows 10 permite que os usuários façam login em seus dispositivos usando um PIN (número de identificação pessoal). Você pode usar...Tutorial de software Publicado em 2024-11-02 -
 Como ignorar o Google FRP no Android gratuitamenteO que é a proteção contra redefinição de fábrica do Google ou FRP O Google introduziu um novo mecanismo de segurança em seus sistemas operacionais And...Tutorial de software Publicado em 2024-11-02
Como ignorar o Google FRP no Android gratuitamenteO que é a proteção contra redefinição de fábrica do Google ou FRP O Google introduziu um novo mecanismo de segurança em seus sistemas operacionais And...Tutorial de software Publicado em 2024-11-02 -
 A Microsoft deveria se concentrar em tornar o Windows 11 melhor, não apenas mais divertidoCom os novos recursos do Copilot sendo lançados em rápida sucessão, fica claro o que a Microsoft está priorizando com o Windows 11 e além. Além das m...Tutorial de software Publicado em 2024-11-02
A Microsoft deveria se concentrar em tornar o Windows 11 melhor, não apenas mais divertidoCom os novos recursos do Copilot sendo lançados em rápida sucessão, fica claro o que a Microsoft está priorizando com o Windows 11 e além. Além das m...Tutorial de software Publicado em 2024-11-02 -
 Travamento satisfatório no PC: correção com quatro soluções viáveisRecentemente, vários jogadores do Satisfatório relataram que não conseguem acessar o jogo porque o Satisfatório trava constantemente no PC. Existe alg...Tutorial de software Publicado em 2024-11-02
Travamento satisfatório no PC: correção com quatro soluções viáveisRecentemente, vários jogadores do Satisfatório relataram que não conseguem acessar o jogo porque o Satisfatório trava constantemente no PC. Existe alg...Tutorial de software Publicado em 2024-11-02
Estude chinês
- 1 Como se diz “andar” em chinês? 走路 Pronúncia chinesa, 走路 aprendizagem chinesa
- 2 Como se diz “pegar um avião” em chinês? 坐飞机 Pronúncia chinesa, 坐飞机 aprendizagem chinesa
- 3 Como se diz “pegar um trem” em chinês? 坐火车 Pronúncia chinesa, 坐火车 aprendizagem chinesa
- 4 Como se diz “pegar um ônibus” em chinês? 坐车 Pronúncia chinesa, 坐车 aprendizagem chinesa
- 5 Como se diz dirigir em chinês? 开车 Pronúncia chinesa, 开车 aprendizagem chinesa
- 6 Como se diz nadar em chinês? 游泳 Pronúncia chinesa, 游泳 aprendizagem chinesa
- 7 Como se diz andar de bicicleta em chinês? 骑自行车 Pronúncia chinesa, 骑自行车 aprendizagem chinesa
- 8 Como você diz olá em chinês? 你好Pronúncia chinesa, 你好Aprendizagem chinesa
- 9 Como você agradece em chinês? 谢谢Pronúncia chinesa, 谢谢Aprendizagem chinesa
- 10 How to say goodbye in Chinese? 再见Chinese pronunciation, 再见Chinese learning

























