 Primeira página > Tutorial de software > Eu uso as guias do File Explorer do Windows 11 diariamente. Aqui estão quatro dicas para usuários avançados
Primeira página > Tutorial de software > Eu uso as guias do File Explorer do Windows 11 diariamente. Aqui estão quatro dicas para usuários avançados
Eu uso as guias do File Explorer do Windows 11 diariamente. Aqui estão quatro dicas para usuários avançados
As guias do Explorador de Arquivos do Windows 11 funcionam de maneira semelhante às guias do navegador da Internet, permitindo que você alterne rapidamente entre as pastas e economize espaço na tela. Se você abrir várias janelas do File Explorer ao organizar seus arquivos, considere usar as guias do File Explorer.
Como alguém que usa o File Explorer diariamente para gerenciar meu fluxo de trabalho, as guias me ajudaram a ter pastas diferentes para trabalhos que estão em diferentes estágios de conclusão. Aqui estão minhas principais dicas para usar as guias para produtividade.
Abrir e fechar guias
Supondo que você tenha a atualização mais recente do Windows 11 instalada em seu computador, pressione Ctrl E para abrir o Explorador de Arquivos. Antes de descobrir as guias do File Explorer, eu abria uma segunda janela, o que demorava mais e desorganizava minha tela.
Em vez disso, para abrir guias adicionais na mesma janela, pressione Ctrl T ou clique em " " ao lado da guia que você já abriu. A nova guia será aberta à direita de todas as guias existentes. É o mesmo que ter duas ou mais janelas do File Explorer abertas, mas agora estão todas em um só lugar.
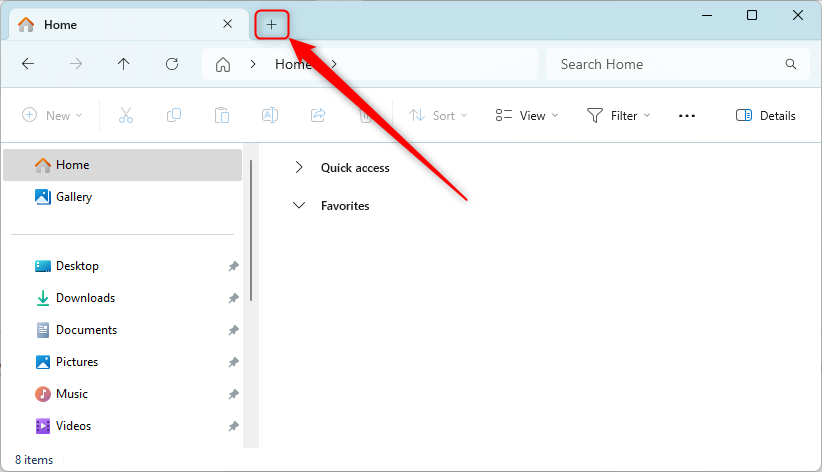
Se você souber qual pasta deseja abrir em uma nova guia, clique com o botão direito na pasta e selecione "Abrir em uma nova guia". Alternativamente, se você estiver usando um mouse com roda de rolagem, clique na roda de rolagem na pasta relevante e isso a abrirá em uma nova guia. Neste exemplo, a pasta Desktop será aberta na nova guia.
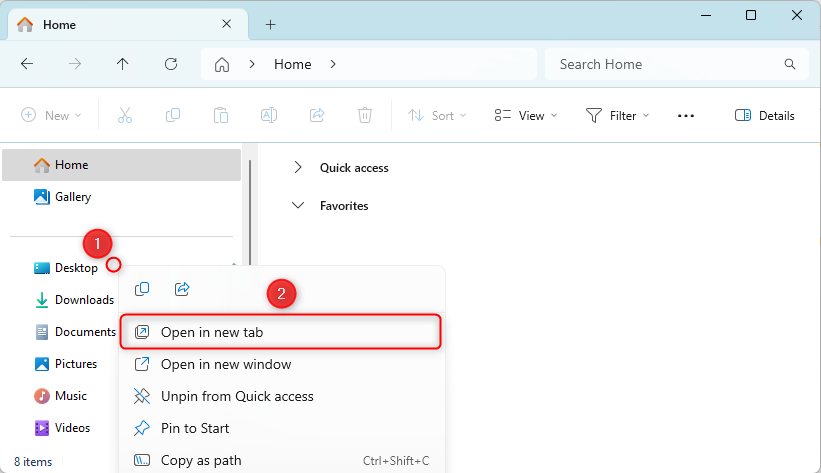
É igualmente fácil fechar uma guia. Use a tecla de atalho Ctrl W para fechar a guia ativa, clique no pequeno “X” no canto de uma guia para fechá-la ou clique com a roda de rolagem do mouse na guia que deseja fechar. Qualquer que seja o método usado, se você tiver apenas uma guia aberta na janela do Explorador de Arquivos, a janela inteira será fechada.
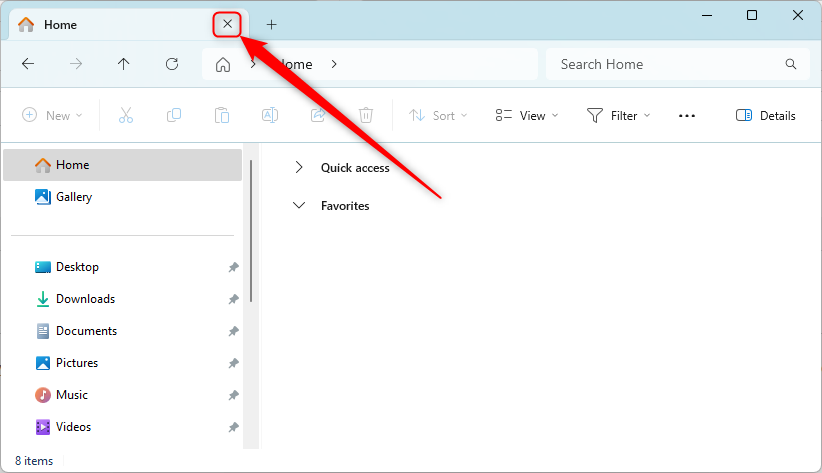
Para fechar todas as guias ao mesmo tempo, basta fechar a janela do Explorador de Arquivos. Se você tiver várias guias abertas, poderá visualizar as outras opções de fechamento de guias clicando com o botão direito em uma das guias.
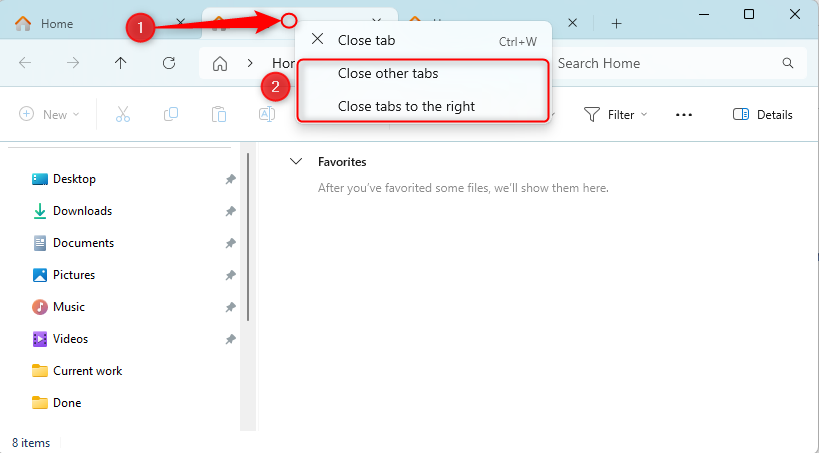
Clique em "Fechar outras guias" para deixar apenas aquela guia aberta ou clique em "Fechar guias à direita" para manter essa guia e as guias à esquerda abertas, enquanto fecha todas as outras guias .
Alterar a pasta padrão da nova guia
Por padrão, o Windows abrirá a pasta inicial quando você iniciar o Explorador de Arquivos ou abrir uma nova guia, que contém itens como Acesso rápido, Favoritos e Itens recentes. Se, como eu, você raramente usa essas seções, mas tende a usar o OneDrive, alterar a guia padrão pode tornar sua vida muito mais fácil.
Para alterar esta janela de destino para a pasta Este PC ou para a pasta OneDrive, clique nos três pontos na faixa de opções e escolha "Opções".
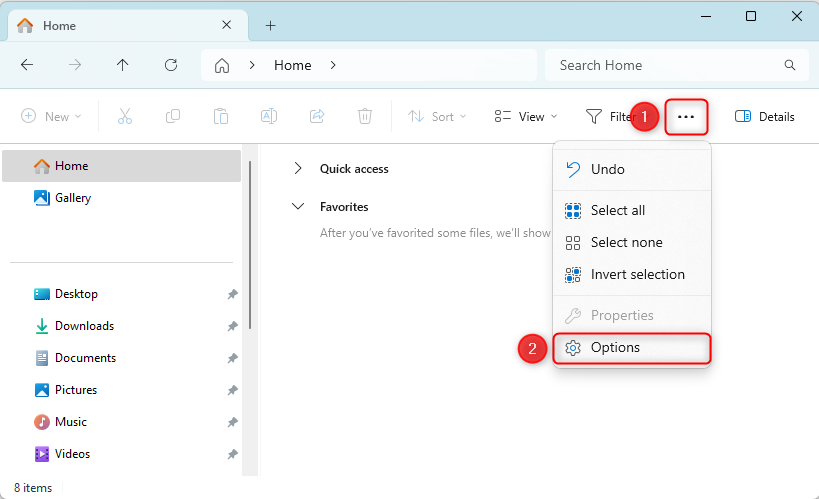
Abra a guia "Página inicial" na janela Opções de pasta e clique na seta suspensa "Abrir o File Explorer para". A partir daí, você pode alterar a pasta de inicialização padrão para “Home” (se ainda não estiver selecionada), “Este PC” ou “[Seu nome] - Pessoal” (sua pasta OneDrive). Você verá isso em ação na próxima vez que abrir uma nova janela ou guia do File Explorer.
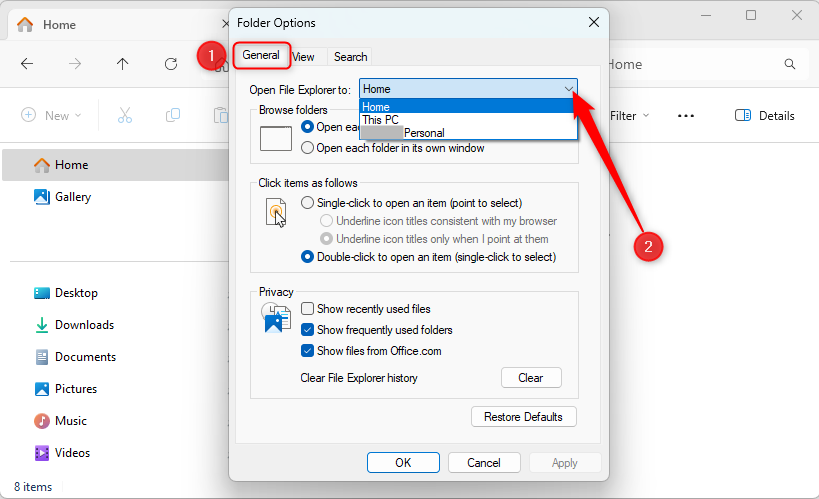
Saltar entre e reordenar guias
Agora que você tem várias guias abertas, basta clicar entre elas para acessar as diferentes pastas. No entanto, você pode acelerar ainda mais o processo usando atalhos de teclado:
- Ctrl Tab leva você para a próxima guia (à direita) e Ctrl Shift Tab leva você de volta à guia anterior (para a esquerda).
- Ctrl [número] leva você para uma guia específica. Por exemplo, se você quiser pular para a quinta guia, pressione Ctrl 5. Certifique-se de usar os números regulares do teclado na parte superior, e não o teclado numérico à direita.
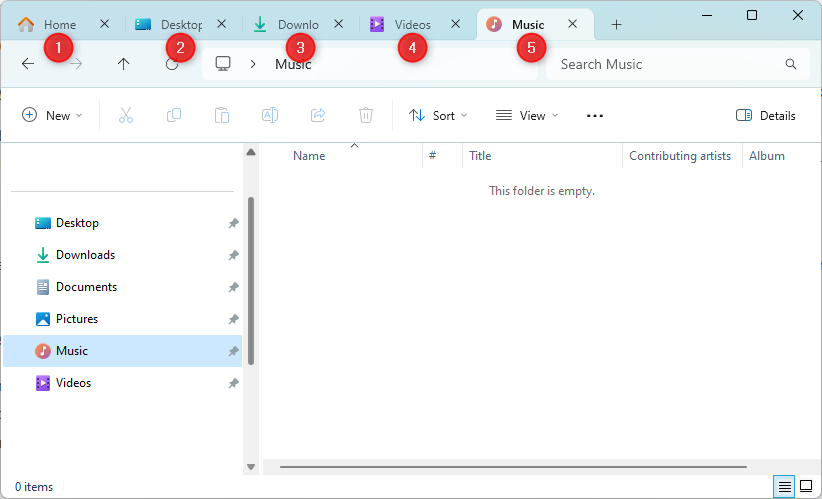
Para reordenar suas guias ao longo da barra de guias (por exemplo, gosto de organizar minhas guias em termos de conclusão do trabalho, com novas tarefas à esquerda, tarefas semiacabadas em seus vários graus de conclusão no meio , e tarefas concluídas à direita), basta clicar e arrastar a guia que deseja mover e soltá-la em seu novo local.
Se você quiser dividir suas guias novamente em janelas separadas (por exemplo, se estiver trabalhando em duas telas e achar mais fácil ver uma pasta específica na segunda tela), arraste e solte a guia longe da janela do File Explorer.
Mover ou copiar arquivos ou pastas entre guias
Um dos benefícios de ter mais de uma guia aberta é que você pode mover e copiar rapidamente arquivos ou pastas de um lugar para outro, evitando o precisa localizar pastas diferentes e usar Ctrl C ou Ctrl X.
Para mover um arquivo ou pasta de um local para outro, primeiro certifique-se de ter a pasta de destino aberta em uma guia separada. Em seguida, volte para a guia que contém o arquivo ou pasta que deseja mover e clique e arraste-o até a guia de destino. Não solte o clique ainda - agora você verá a pasta de destino aberta e precisará arrastar o arquivo ou pasta para o local específico dentro dessa pasta. Agora você pode soltar o mouse.
Se você deseja criar uma cópia no local da segunda guia (em vez de movê-la), siga os mesmos passos, mas mantenha pressionada a tecla Ctrl ao mesmo tempo.
Para desfazer qualquer uma dessas duas ações (se você perceber que a colocou no lugar errado), não se preocupe – basta pressionar Ctrl Z para retornar o arquivo ou pasta ao local anterior.
Conforme mencionado anteriormente, a pasta inicial é a janela inicial padrão do File Explorer. Você pode personalizar o que vê na pasta inicial, incluindo impedir que o Windows 11 mostre seus arquivos acessados recentemente ou ajustar o menu de acesso rápido.
-
 Guia de instalação do Windows 10 KB5050081Windows 10 KB5050081 ATUALIZAÇÃO DE ATUALIZAÇÃO EXPLICAÇÃO E SOLUÇÃO DE PROBLEMAS DE INSTALAÇÃO DO A atualização do Windows 10 KB5050081 foi lançada...Tutorial de software Postado em 2025-04-13
Guia de instalação do Windows 10 KB5050081Windows 10 KB5050081 ATUALIZAÇÃO DE ATUALIZAÇÃO EXPLICAÇÃO E SOLUÇÃO DE PROBLEMAS DE INSTALAÇÃO DO A atualização do Windows 10 KB5050081 foi lançada...Tutorial de software Postado em 2025-04-13 -
 Dicas para esconder e restaurar fitas do Microsoft WordA fita do Microsoft Word pode ser seu melhor amigo ou um pequeno recurso irritante que você deseja sair do caminho. Você precisa disso para formatar,...Tutorial de software Postado em 2025-04-12
Dicas para esconder e restaurar fitas do Microsoft WordA fita do Microsoft Word pode ser seu melhor amigo ou um pequeno recurso irritante que você deseja sair do caminho. Você precisa disso para formatar,...Tutorial de software Postado em 2025-04-12 -
 Shapr3d Produção de madeira simplificada, 5 dicas para iniciantesregra de ouro de Woodworking: "Meça duas vezes, corte uma vez". Mas medições precisas começam com um plano preciso. Enquanto os designs ...Tutorial de software Postado em 2025-04-12
Shapr3d Produção de madeira simplificada, 5 dicas para iniciantesregra de ouro de Woodworking: "Meça duas vezes, corte uma vez". Mas medições precisas começam com um plano preciso. Enquanto os designs ...Tutorial de software Postado em 2025-04-12 -
 Após a atualização do iOS 18.4, alguns usuários têm problemas com o CarPlayFalha no CarPlay causada pelo iOS 18.4 Atualização: Problemas de conexão e notificações ausentes A Apple lançou recentemente a altamente antecipada...Tutorial de software Postado em 2025-04-12
Após a atualização do iOS 18.4, alguns usuários têm problemas com o CarPlayFalha no CarPlay causada pelo iOS 18.4 Atualização: Problemas de conexão e notificações ausentes A Apple lançou recentemente a altamente antecipada...Tutorial de software Postado em 2025-04-12 -
 Como drenar rapidamente a água dos alto -falantes do seu telefonemesmo telefones resistentes à água não são imunes a danos ao alto-falante da exposição à água. Um alto -falante molhado resulta em som abafado, i...Tutorial de software Postado em 2025-04-12
Como drenar rapidamente a água dos alto -falantes do seu telefonemesmo telefones resistentes à água não são imunes a danos ao alto-falante da exposição à água. Um alto -falante molhado resulta em som abafado, i...Tutorial de software Postado em 2025-04-12 -
 Atualizar o roteador pode obter uma melhor experiência em redeAtualizando sua casa wi-fi: um guia para seleção de roteador seu provedor de serviços de Internet provavelmente forneceu um roteador, mas a atualiz...Tutorial de software Postado em 2025-04-12
Atualizar o roteador pode obter uma melhor experiência em redeAtualizando sua casa wi-fi: um guia para seleção de roteador seu provedor de serviços de Internet provavelmente forneceu um roteador, mas a atualiz...Tutorial de software Postado em 2025-04-12 -
 Como excluir backups da máquina do tempo? Como apagar e começar de novo?máquina do tempo: o melhor amigo do seu Mac e como gerenciar seus backups Time Machine, a solução de backup interna da Apple, oferece backups incre...Tutorial de software Postado em 2025-03-25
Como excluir backups da máquina do tempo? Como apagar e começar de novo?máquina do tempo: o melhor amigo do seu Mac e como gerenciar seus backups Time Machine, a solução de backup interna da Apple, oferece backups incre...Tutorial de software Postado em 2025-03-25 -
 Como impedir as pessoas de roubar seu Wi-FiProteger sua rede Wi-Fi é crucial para sua segurança e privacidade on-line. O acesso não autorizado pode expor seu histórico de navegação e arquivos...Tutorial de software Postado em 2025-03-25
Como impedir as pessoas de roubar seu Wi-FiProteger sua rede Wi-Fi é crucial para sua segurança e privacidade on-line. O acesso não autorizado pode expor seu histórico de navegação e arquivos...Tutorial de software Postado em 2025-03-25 -
 'Encontre meu dispositivo' para Android agora permite rastrear as pessoasO Android Encontre meu aplicativo de dispositivo foi atualizado com uma nova interface amigável. Agora, com guias separadas de "dispositivos&quo...Tutorial de software Postado em 2025-03-25
'Encontre meu dispositivo' para Android agora permite rastrear as pessoasO Android Encontre meu aplicativo de dispositivo foi atualizado com uma nova interface amigável. Agora, com guias separadas de "dispositivos&quo...Tutorial de software Postado em 2025-03-25 -
 Formato do número de moeda versus contabilidade no Excel: Qual é a diferença?Explicação detalhada da moeda do Excel e formato de número contábil: quando usar qual? Este artigo se aproxima das nuances dos formatos de números ...Tutorial de software Postado em 2025-03-25
Formato do número de moeda versus contabilidade no Excel: Qual é a diferença?Explicação detalhada da moeda do Excel e formato de número contábil: quando usar qual? Este artigo se aproxima das nuances dos formatos de números ...Tutorial de software Postado em 2025-03-25 -
 4 dicas para ouvir mais podcasts, mais rápidoO grande volume de podcasts disponíveis hoje é esmagador! Da ciência ao crime verdadeiro, há um podcast para todo interesse. Mas essa abundância ...Tutorial de software Postado em 2025-03-25
4 dicas para ouvir mais podcasts, mais rápidoO grande volume de podcasts disponíveis hoje é esmagador! Da ciência ao crime verdadeiro, há um podcast para todo interesse. Mas essa abundância ...Tutorial de software Postado em 2025-03-25 -
 Eu adoraria um telefone com lentes de câmera trocáveis: por que isso não aconteceu?tão bom quanto as câmeras de telefone se tornaram, elas poderiam fornecer fotos muito melhores usando lentes destacáveis, assim como as câmeras dedic...Tutorial de software Postado em 2025-03-25
Eu adoraria um telefone com lentes de câmera trocáveis: por que isso não aconteceu?tão bom quanto as câmeras de telefone se tornaram, elas poderiam fornecer fotos muito melhores usando lentes destacáveis, assim como as câmeras dedic...Tutorial de software Postado em 2025-03-25 -
 Como transmitir seus jogos para PC para todas as suas telasAlém da música e dos filmes, o streaming de jogos está rapidamente ganhando popularidade. Não se trata apenas de jogos baseados em nuvem; Você ta...Tutorial de software Postado em 2025-03-24
Como transmitir seus jogos para PC para todas as suas telasAlém da música e dos filmes, o streaming de jogos está rapidamente ganhando popularidade. Não se trata apenas de jogos baseados em nuvem; Você ta...Tutorial de software Postado em 2025-03-24 -
 Como reiniciar um PC remoto no modo de segurança com redeLeia nossa página de divulgação para descobrir como você pode ajudar o MSpowerUser a sustentar a equipe editorial a ler mais ...Tutorial de software Postado em 2025-03-24
Como reiniciar um PC remoto no modo de segurança com redeLeia nossa página de divulgação para descobrir como você pode ajudar o MSpowerUser a sustentar a equipe editorial a ler mais ...Tutorial de software Postado em 2025-03-24 -
 Samsung Galaxy S25+ vs. Galaxy S24+: Vale a atualização?Samsung Galaxy S25 vs. S24: a atualização vale a pena? O Samsung Galaxy S25 possui um processador mais poderoso e um software de câmera aprimorado,...Tutorial de software Postado em 2025-03-24
Samsung Galaxy S25+ vs. Galaxy S24+: Vale a atualização?Samsung Galaxy S25 vs. S24: a atualização vale a pena? O Samsung Galaxy S25 possui um processador mais poderoso e um software de câmera aprimorado,...Tutorial de software Postado em 2025-03-24
Estude chinês
- 1 Como se diz “andar” em chinês? 走路 Pronúncia chinesa, 走路 aprendizagem chinesa
- 2 Como se diz “pegar um avião” em chinês? 坐飞机 Pronúncia chinesa, 坐飞机 aprendizagem chinesa
- 3 Como se diz “pegar um trem” em chinês? 坐火车 Pronúncia chinesa, 坐火车 aprendizagem chinesa
- 4 Como se diz “pegar um ônibus” em chinês? 坐车 Pronúncia chinesa, 坐车 aprendizagem chinesa
- 5 Como se diz dirigir em chinês? 开车 Pronúncia chinesa, 开车 aprendizagem chinesa
- 6 Como se diz nadar em chinês? 游泳 Pronúncia chinesa, 游泳 aprendizagem chinesa
- 7 Como se diz andar de bicicleta em chinês? 骑自行车 Pronúncia chinesa, 骑自行车 aprendizagem chinesa
- 8 Como você diz olá em chinês? 你好Pronúncia chinesa, 你好Aprendizagem chinesa
- 9 Como você agradece em chinês? 谢谢Pronúncia chinesa, 谢谢Aprendizagem chinesa
- 10 How to say goodbye in Chinese? 再见Chinese pronunciation, 再见Chinese learning
























