 Primeira página > Tutorial de software > Como recuperar arquivo Excel excluído que não está na lixeira do Windows 10
Primeira página > Tutorial de software > Como recuperar arquivo Excel excluído que não está na lixeira do Windows 10
Como recuperar arquivo Excel excluído que não está na lixeira do Windows 10
"Excluí acidentalmente um arquivo importante do Excel no meu computador com Windows 10. Quando fui para a Lixeira pensando em restaurá-lo de lá, apenas descobri que ele não estava na Lixeira. Como posso recuperar um Excel excluído arquivo que não está na Lixeira?"
Quando ocorre exclusão acidental ou equivocada de arquivos, tendemos a verificar a Lixeira. No entanto, os arquivos excluídos nem sempre vão para a Lixeira, mas às vezes são excluídos permanentemente. Mesmo assim, não se preocupe. Neste artigo, mostraremos como recuperar um arquivo Excel excluído que não está na Lixeira.
- Maneira 1: Restaurar arquivo Excel excluído do histórico de arquivos
- Maneira 2: Recuperar arquivo Excel excluído de versões anteriores
- Maneira 3: Recuperar arquivo Excel excluído usando a ferramenta de recuperação de arquivos
Maneira 1: Restaurar arquivo Excel excluído do histórico de arquivos
Se o arquivo Excel excluído foi originalmente armazenado na pasta padrão do Windows (como Área de Trabalho, Documentos ou Downloads), você poderá recuperá-lo do histórico do arquivo.
Etapa 1: digite histórico de arquivos na caixa de pesquisa da Cortana e clique em Restaurar seus arquivos com histórico de arquivos quando os resultados da pesquisa aparecerem.
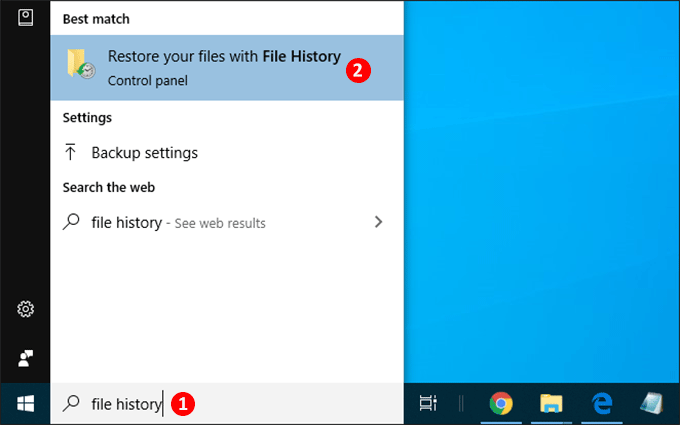
Etapa 2: Quando a caixa de diálogo Propriedades da pasta abrir, selecione a guia Versões anteriores. Se alguma versão mais antiga da pasta for mostrada aqui, clique duas vezes na versão para abri-la. Em seguida, verifique se ele contém o arquivo Excel excluído. Se sim, você pode copiá-lo para sua área de trabalho ou para qualquer pasta que desejar.
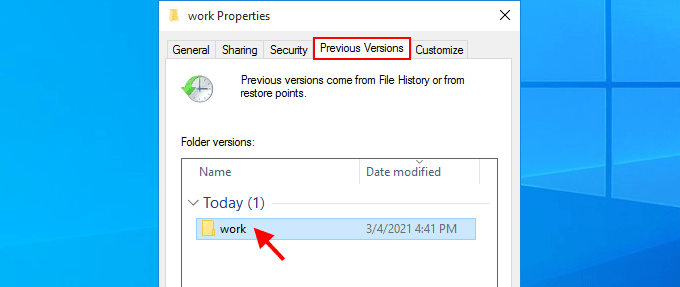
Maneira 3: Recuperar arquivo Excel excluído usando a ferramenta de recuperação de arquivos
Se você não conseguir encontrar nenhum histórico de arquivo ou versão anterior do arquivo Excel excluído, tente uma ferramenta profissional de recuperação de dados como o iSumsoft Data Refixer. Ele pode fazer uma varredura profunda no disco rígido em busca de todos os tipos de arquivos excluídos permanentemente, incluindo arquivos do Excel, e depois recuperá-los. Baixe e instale o iSumsoft Data Refixer em seu Windows 10 e siga as etapas simples abaixo.
Etapa 1: Selecione a pasta ou unidade da qual você excluiu o arquivo Excel e clique em Iniciar. O software começará imediatamente a verificar a unidade em busca de arquivos excluídos.
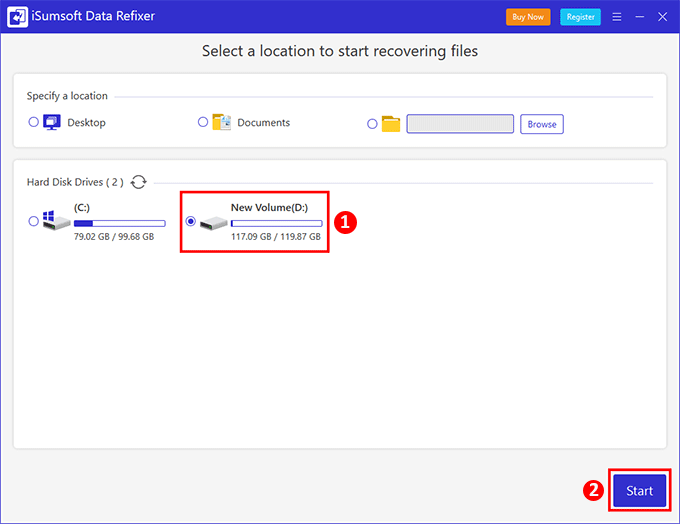
Etapa 2: Aguarde a conclusão da verificação. Isso levará alguns minutos, dependendo da capacidade de armazenamento da unidade a ser verificada e do número de arquivos recuperáveis.
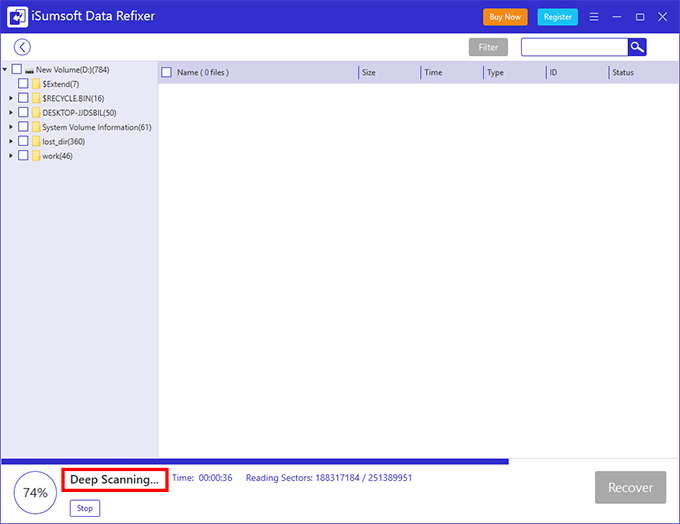
Etapa 3: Quando a verificação for concluída, todas as pastas encontradas serão exibidas à esquerda. Clique na pasta onde o arquivo Excel foi excluído e procure o arquivo Excel excluído à direita. Se o arquivo Excel excluído foi originalmente armazenado no diretório raiz da unidade, você pode encontrá-lo na pasta lost_dirt. Assim que o arquivo Excel excluído for encontrado, marque a caixa de seleção ao lado dele e clique em Recuperar.
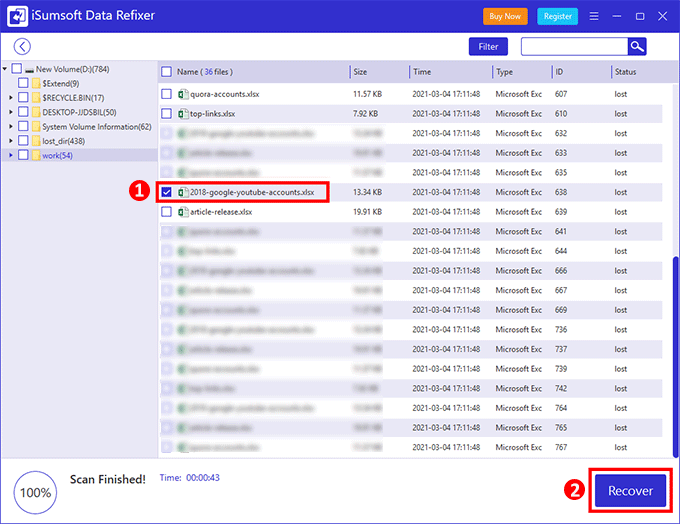
Etapa 4: Antes da recuperação real, você precisa selecionar uma unidade ou pasta para salvar o arquivo Excel recuperado.
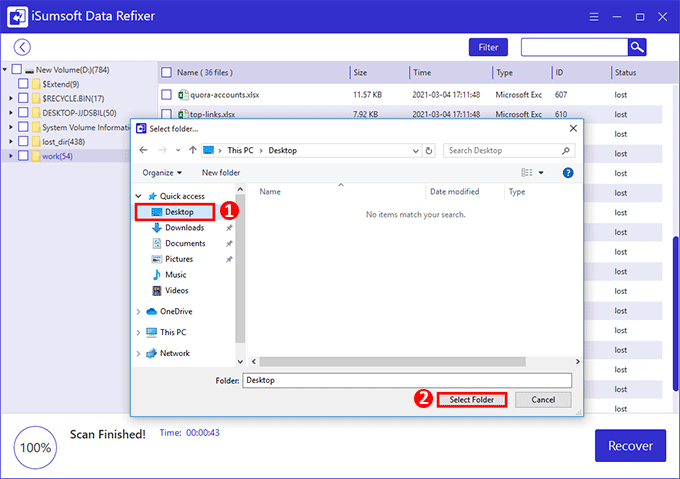
Etapa 5: Assim que o local de salvamento for selecionado, o software restaurará imediatamente o arquivo Excel excluído para o local de destino que você selecionou. Então você pode ir até o local para visualizar e abrir o arquivo Excel recuperado.
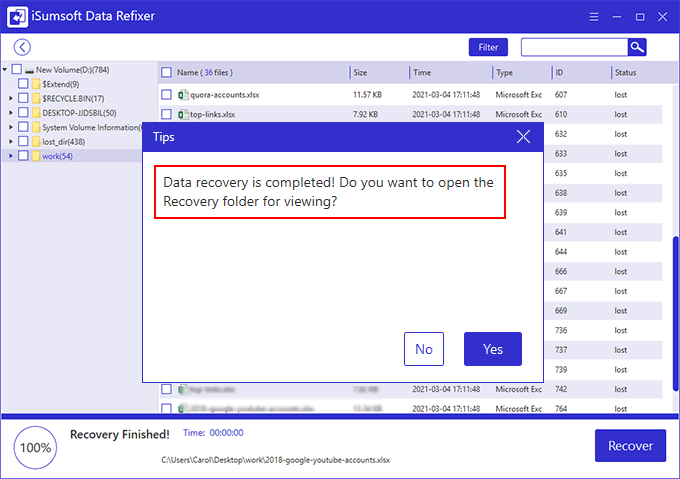
Palavras Finais:
Acima estão todos os métodos que você pode tentar para recuperar arquivos excluídos do Excel que não estão na Lixeira. Porém, uma palavra de advertência: eles não são infalíveis e nem sempre funcionam para todos. Fazer backup de arquivos pessoais na nuvem é sempre uma aposta melhor.
-
 Stardock DesktopGPT é um substituto do copiloto para usuários avançados de IA"Com o DesktopGPT, a Stardock está trazendo o poder da IA para o desktop com recursos exclusivos que facilitam a interação com vários modelos...Tutorial de software Publicado em 2024-11-02
Stardock DesktopGPT é um substituto do copiloto para usuários avançados de IA"Com o DesktopGPT, a Stardock está trazendo o poder da IA para o desktop com recursos exclusivos que facilitam a interação com vários modelos...Tutorial de software Publicado em 2024-11-02 -
 2 opções para impedir que os usuários alterem o papel de parede da área de trabalho no Windows 10Depois de definir um papel de parede para o seu computador, talvez você não queira que outras pessoas o alterem. Agora nesta postagem, mostraremos com...Tutorial de software Publicado em 2024-11-02
2 opções para impedir que os usuários alterem o papel de parede da área de trabalho no Windows 10Depois de definir um papel de parede para o seu computador, talvez você não queira que outras pessoas o alterem. Agora nesta postagem, mostraremos com...Tutorial de software Publicado em 2024-11-02 -
 Dez principais correções para porta HDMI que não funciona no MacApós uma curta ausência, a porta HDMI retornou na linha mais recente do MacBook Pro. O Mac Mini e o Mac Ultra também possuem portas HDMI para conectar...Tutorial de software Publicado em 2024-11-02
Dez principais correções para porta HDMI que não funciona no MacApós uma curta ausência, a porta HDMI retornou na linha mais recente do MacBook Pro. O Mac Mini e o Mac Ultra também possuem portas HDMI para conectar...Tutorial de software Publicado em 2024-11-02 -
 Guia sobre download do KB5044285 e falha na instalação do KB5044285O que você pode fazer se a atualização mais recente do Windows 11, KB5044285, não for instalada? Se você não tiver certeza de como corrigi-lo, leia es...Tutorial de software Publicado em 2024-11-02
Guia sobre download do KB5044285 e falha na instalação do KB5044285O que você pode fazer se a atualização mais recente do Windows 11, KB5044285, não for instalada? Se você não tiver certeza de como corrigi-lo, leia es...Tutorial de software Publicado em 2024-11-02 -
 Como redimensionar ou reduzir o tamanho da foto no iPhone e iPadLinks rápidosComo redimensionar uma foto usando atalhos Como redimensionar uma foto usando um aplicativo de terceiros O editor do aplicativo Fotos...Tutorial de software Publicado em 2024-11-02
Como redimensionar ou reduzir o tamanho da foto no iPhone e iPadLinks rápidosComo redimensionar uma foto usando atalhos Como redimensionar uma foto usando um aplicativo de terceiros O editor do aplicativo Fotos...Tutorial de software Publicado em 2024-11-02 -
 Como corrigir alertas ou sons de mensagens de texto no iPhone: mais de 15 soluçõesSe as mensagens de texto não estão aparecendo no seu iPhone, seu dispositivo não está exibindo notificações para um SMS ou iMessage recebido, ou seu ...Tutorial de software Publicado em 2024-11-02
Como corrigir alertas ou sons de mensagens de texto no iPhone: mais de 15 soluçõesSe as mensagens de texto não estão aparecendo no seu iPhone, seu dispositivo não está exibindo notificações para um SMS ou iMessage recebido, ou seu ...Tutorial de software Publicado em 2024-11-02 -
 Como ativar requisitos de PIN e criar um PIN de complexidadeO Windows Hello no Windows 10 permite que os usuários façam login em seus dispositivos usando um PIN (número de identificação pessoal). Você pode usar...Tutorial de software Publicado em 2024-11-02
Como ativar requisitos de PIN e criar um PIN de complexidadeO Windows Hello no Windows 10 permite que os usuários façam login em seus dispositivos usando um PIN (número de identificação pessoal). Você pode usar...Tutorial de software Publicado em 2024-11-02 -
 Como ignorar o Google FRP no Android gratuitamenteO que é a proteção contra redefinição de fábrica do Google ou FRP O Google introduziu um novo mecanismo de segurança em seus sistemas operacionais And...Tutorial de software Publicado em 2024-11-02
Como ignorar o Google FRP no Android gratuitamenteO que é a proteção contra redefinição de fábrica do Google ou FRP O Google introduziu um novo mecanismo de segurança em seus sistemas operacionais And...Tutorial de software Publicado em 2024-11-02 -
 A Microsoft deveria se concentrar em tornar o Windows 11 melhor, não apenas mais divertidoCom os novos recursos do Copilot sendo lançados em rápida sucessão, fica claro o que a Microsoft está priorizando com o Windows 11 e além. Além das m...Tutorial de software Publicado em 2024-11-02
A Microsoft deveria se concentrar em tornar o Windows 11 melhor, não apenas mais divertidoCom os novos recursos do Copilot sendo lançados em rápida sucessão, fica claro o que a Microsoft está priorizando com o Windows 11 e além. Além das m...Tutorial de software Publicado em 2024-11-02 -
 Travamento satisfatório no PC: correção com quatro soluções viáveisRecentemente, vários jogadores do Satisfatório relataram que não conseguem acessar o jogo porque o Satisfatório trava constantemente no PC. Existe alg...Tutorial de software Publicado em 2024-11-02
Travamento satisfatório no PC: correção com quatro soluções viáveisRecentemente, vários jogadores do Satisfatório relataram que não conseguem acessar o jogo porque o Satisfatório trava constantemente no PC. Existe alg...Tutorial de software Publicado em 2024-11-02 -
 Não é possível acessar NAS com SMB no Windows 11 24H2: Por que e soluçõesRecentemente, alguns usuários relataram que não conseguem acessar NAS com SMB no Windows 11 24H2. Quais são as razões por trás desta situação? O que v...Tutorial de software Publicado em 2024-11-02
Não é possível acessar NAS com SMB no Windows 11 24H2: Por que e soluçõesRecentemente, alguns usuários relataram que não conseguem acessar NAS com SMB no Windows 11 24H2. Quais são as razões por trás desta situação? O que v...Tutorial de software Publicado em 2024-11-02 -
 Apple Journal vs. primeiro dia: qual aplicativo de registro no diário é melhorA Apple lançou um novo aplicativo Journal com uma atualização do iOS 17 no iPhone. Como o nome sugere, ajuda você a capturar e escrever sobre momentos...Tutorial de software Publicado em 2024-11-02
Apple Journal vs. primeiro dia: qual aplicativo de registro no diário é melhorA Apple lançou um novo aplicativo Journal com uma atualização do iOS 17 no iPhone. Como o nome sugere, ajuda você a capturar e escrever sobre momentos...Tutorial de software Publicado em 2024-11-02 -
 Alguns alarmes do iPhone estão quebrados, mas uma solução está chegandoNinguém gosta de perder o alarme, especialmente quando a culpa é do relógio. Se você tem um iPhone e perdeu alguns alarmes nos últimos dias, não está...Tutorial de software Publicado em 2024-11-02
Alguns alarmes do iPhone estão quebrados, mas uma solução está chegandoNinguém gosta de perder o alarme, especialmente quando a culpa é do relógio. Se você tem um iPhone e perdeu alguns alarmes nos últimos dias, não está...Tutorial de software Publicado em 2024-11-02 -
 O Windows 11 mostra anúncios do menu Iniciar agora: veja como desativá-losO Windows 11 começou a exibir anúncios no menu Iniciar. Embora não gostemos muito de colocar as empresas em alta, ninguém quer isso, e é uma péssima ...Tutorial de software Publicado em 2024-11-02
O Windows 11 mostra anúncios do menu Iniciar agora: veja como desativá-losO Windows 11 começou a exibir anúncios no menu Iniciar. Embora não gostemos muito de colocar as empresas em alta, ninguém quer isso, e é uma péssima ...Tutorial de software Publicado em 2024-11-02 -
 Como corrigir ERROR_READ_FAULT no Windows 10/11?Embora o Windows seja um sistema operacional amplamente utilizado, é comum encontrar alguns problemas nele. Por exemplo, ERROR_READ_FAULT é um erro do...Tutorial de software Publicado em 2024-11-02
Como corrigir ERROR_READ_FAULT no Windows 10/11?Embora o Windows seja um sistema operacional amplamente utilizado, é comum encontrar alguns problemas nele. Por exemplo, ERROR_READ_FAULT é um erro do...Tutorial de software Publicado em 2024-11-02
Estude chinês
- 1 Como se diz “andar” em chinês? 走路 Pronúncia chinesa, 走路 aprendizagem chinesa
- 2 Como se diz “pegar um avião” em chinês? 坐飞机 Pronúncia chinesa, 坐飞机 aprendizagem chinesa
- 3 Como se diz “pegar um trem” em chinês? 坐火车 Pronúncia chinesa, 坐火车 aprendizagem chinesa
- 4 Como se diz “pegar um ônibus” em chinês? 坐车 Pronúncia chinesa, 坐车 aprendizagem chinesa
- 5 Como se diz dirigir em chinês? 开车 Pronúncia chinesa, 开车 aprendizagem chinesa
- 6 Como se diz nadar em chinês? 游泳 Pronúncia chinesa, 游泳 aprendizagem chinesa
- 7 Como se diz andar de bicicleta em chinês? 骑自行车 Pronúncia chinesa, 骑自行车 aprendizagem chinesa
- 8 Como você diz olá em chinês? 你好Pronúncia chinesa, 你好Aprendizagem chinesa
- 9 Como você agradece em chinês? 谢谢Pronúncia chinesa, 谢谢Aprendizagem chinesa
- 10 How to say goodbye in Chinese? 再见Chinese pronunciation, 再见Chinese learning
























