 Primeira página > Tutorial de software > Não é possível acessar NAS com SMB no Windows 11 24H2: Por que e soluções
Primeira página > Tutorial de software > Não é possível acessar NAS com SMB no Windows 11 24H2: Por que e soluções
Não é possível acessar NAS com SMB no Windows 11 24H2: Por que e soluções
Recentemente, alguns usuários relataram que não conseguem acessar NAS com SMB no Windows 11 24H2. Quais são as razões por trás desta situação? O que você deve fazer se encontrar um erro de assinatura SMB para acessar NAS no Windows 11 24H2? Continue lendo este guia MiniTool para obter detalhes.
Por que você não pode acessar NAS com SMB no Windows 11 24H2
A Microsoft introduziu muitos recursos e precauções de segurança no Windows 11 24H2. Uma delas é forçar todas as conexões SMB a terem a assinatura SMB habilitada. Isso pode fazer com que você não consiga acessar o NAS após instalar o Windows 11 24H2. Para ser mais específico, ao tentar acessar um dispositivo NAS usando o protocolo SMB, você pode encontrar vários erros, como 0xc000a000, STATUS_INVALID_SIGNATURE, o caminho da rede não foi encontrado e muito mais.
A ação da Microsoft é principalmente para evitar os dados sejam adulterados durante a transmissão, o que ajuda a proteger a integridade dos dados. No entanto, a incapacidade resultante de acessar o NAS também é muito irritante. Aqui estão algumas maneiras de ajudá-lo a se livrar desse problema e você pode experimentá-las uma por uma.
Como corrigir erro de assinatura SMB para acessar NAS no Windows 11 24H2
Os seguintes métodos pode reduzir a segurança do computador. Portanto, você precisa considerar cuidadosamente antes de continuar.
Correção 1. Use o Editor de política de grupo local para desativar o requisito de assinatura do cliente SMB
A primeira maneira que você pode tentar é desabilitar a política de comunicação de assinatura digital por meio do Editor de Política de Grupo Local. Aqui estão as etapas específicas.
Etapa 1. Pressione a combinação de teclas Windows R para abrir a janela Executar.
Etapa 2. Na nova janela, digite gpedit.msc e pressione Enter ou clique em OK.
Etapa 3. Em seguida, navegue até o seguinte local:
Configuração do computador > Configurações do Windows > Configurações de segurança > Políticas locais > Opções de segurança
Etapa 4. Role para baixo para localizar e clicar duas vezes em Cliente de rede Microsoft: assinar digitalmente as comunicações (sempre). Na janela pop-up, selecione a opção Desativado.
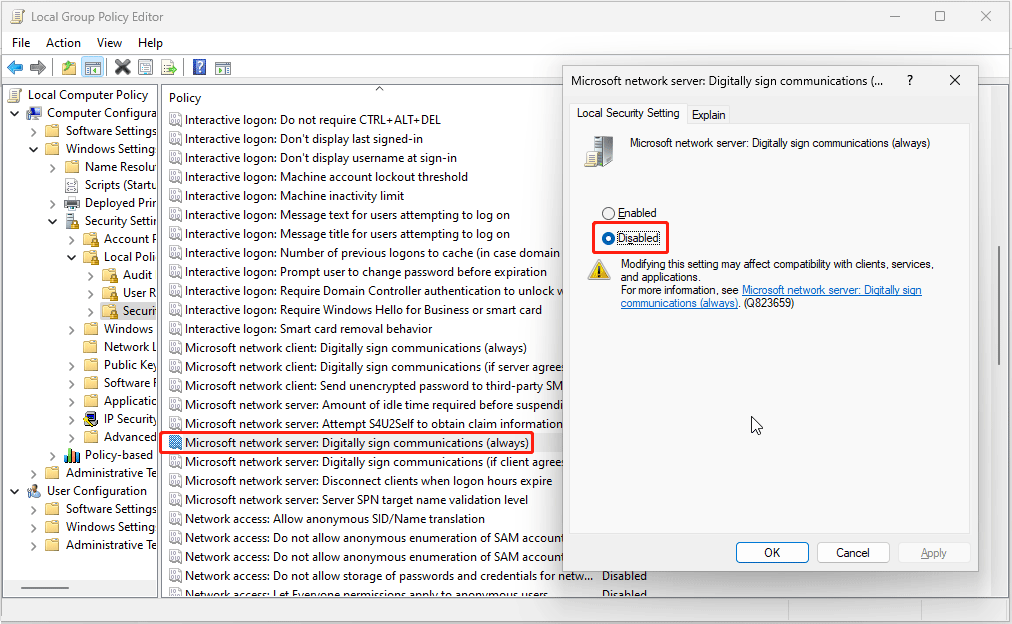
Etapa 5. Clique em Aplicar > OK para salvar a alteração. Depois disso, você pode reiniciar o computador e verificar se o erro de assinatura SMB foi corrigido.
Correção 2. Desative a proteção substituta de convidado
Como alternativa, você pode optar por desativar a proteção substituta de convidado.
Etapa 1. Abra o Editor de Política de Grupo Local usando a caixa de pesquisa do Windows ou de outras maneiras.
Etapa 2. Vá para este caminho: Configuração do Computador > Modelos administrativos > Rede > Estação de trabalho Lanman.
Etapa 3. Clique duas vezes na opção Ativar logons de convidados inseguros.
Etapa 4. Selecione a opção Ativado e clique em Aplicar e OK sequencialmente.
Etapa 5. Reinicialize seu computador e verifique se o problema foi resolvido.
Corrigir 3. Desative a assinatura de cliente SMB com PowerShell (para Windows 11 Home)
Se estiver usando o Windows 11 Home Edition, você está não é possível desativar a assinatura SMB usando o Editor de Política de Grupo Local. Nesse caso, você pode usar o Windows PowerShell para desabilitar a assinatura SMB. Aqui estão as etapas principais.
Etapa 1. Digite PowerShell na caixa de pesquisa do Windows na barra de tarefas.
Etapa 2. Clique em Executar como administrador na seção Windows PowerShell.
Etapa 3. Na janela da linha de comando, digite o seguinte comando e pressione Enter para desativar o requisito de assinatura SMB :
Set-SmbClientConfiguration -RequireSecuritySignature $false
Etapa 4. Digite Y para confirmar a operação.
Etapa 5 Introduza o seguinte comando e pressione Enter para desativar o substituto de convidado:
Set-SmbClientConfiguration -EnableInsecureGuestLogons $true
Etapa 6. Insira S para confirmar.
Considerações Finais
Este artigo informa o que você deve fazer se não conseguir acessar NAS com SMB em Janelas 11 24H2. Você pode usar as formas mencionadas para desativar a assinatura SMB para poder acessar o NAS normalmente.
-
 Como corrigir alertas ou sons de mensagens de texto no iPhone: mais de 15 soluçõesSe as mensagens de texto não estão aparecendo no seu iPhone, seu dispositivo não está exibindo notificações para um SMS ou iMessage recebido, ou seu ...Tutorial de software Publicado em 2024-11-02
Como corrigir alertas ou sons de mensagens de texto no iPhone: mais de 15 soluçõesSe as mensagens de texto não estão aparecendo no seu iPhone, seu dispositivo não está exibindo notificações para um SMS ou iMessage recebido, ou seu ...Tutorial de software Publicado em 2024-11-02 -
 Como ativar requisitos de PIN e criar um PIN de complexidadeO Windows Hello no Windows 10 permite que os usuários façam login em seus dispositivos usando um PIN (número de identificação pessoal). Você pode usar...Tutorial de software Publicado em 2024-11-02
Como ativar requisitos de PIN e criar um PIN de complexidadeO Windows Hello no Windows 10 permite que os usuários façam login em seus dispositivos usando um PIN (número de identificação pessoal). Você pode usar...Tutorial de software Publicado em 2024-11-02 -
 Como ignorar o Google FRP no Android gratuitamenteO que é a proteção contra redefinição de fábrica do Google ou FRP O Google introduziu um novo mecanismo de segurança em seus sistemas operacionais And...Tutorial de software Publicado em 2024-11-02
Como ignorar o Google FRP no Android gratuitamenteO que é a proteção contra redefinição de fábrica do Google ou FRP O Google introduziu um novo mecanismo de segurança em seus sistemas operacionais And...Tutorial de software Publicado em 2024-11-02 -
 A Microsoft deveria se concentrar em tornar o Windows 11 melhor, não apenas mais divertidoCom os novos recursos do Copilot sendo lançados em rápida sucessão, fica claro o que a Microsoft está priorizando com o Windows 11 e além. Além das m...Tutorial de software Publicado em 2024-11-02
A Microsoft deveria se concentrar em tornar o Windows 11 melhor, não apenas mais divertidoCom os novos recursos do Copilot sendo lançados em rápida sucessão, fica claro o que a Microsoft está priorizando com o Windows 11 e além. Além das m...Tutorial de software Publicado em 2024-11-02 -
 Travamento satisfatório no PC: correção com quatro soluções viáveisRecentemente, vários jogadores do Satisfatório relataram que não conseguem acessar o jogo porque o Satisfatório trava constantemente no PC. Existe alg...Tutorial de software Publicado em 2024-11-02
Travamento satisfatório no PC: correção com quatro soluções viáveisRecentemente, vários jogadores do Satisfatório relataram que não conseguem acessar o jogo porque o Satisfatório trava constantemente no PC. Existe alg...Tutorial de software Publicado em 2024-11-02 -
 Não é possível acessar NAS com SMB no Windows 11 24H2: Por que e soluçõesRecentemente, alguns usuários relataram que não conseguem acessar NAS com SMB no Windows 11 24H2. Quais são as razões por trás desta situação? O que v...Tutorial de software Publicado em 2024-11-02
Não é possível acessar NAS com SMB no Windows 11 24H2: Por que e soluçõesRecentemente, alguns usuários relataram que não conseguem acessar NAS com SMB no Windows 11 24H2. Quais são as razões por trás desta situação? O que v...Tutorial de software Publicado em 2024-11-02 -
 Apple Journal vs. primeiro dia: qual aplicativo de registro no diário é melhorA Apple lançou um novo aplicativo Journal com uma atualização do iOS 17 no iPhone. Como o nome sugere, ajuda você a capturar e escrever sobre momentos...Tutorial de software Publicado em 2024-11-02
Apple Journal vs. primeiro dia: qual aplicativo de registro no diário é melhorA Apple lançou um novo aplicativo Journal com uma atualização do iOS 17 no iPhone. Como o nome sugere, ajuda você a capturar e escrever sobre momentos...Tutorial de software Publicado em 2024-11-02 -
 Alguns alarmes do iPhone estão quebrados, mas uma solução está chegandoNinguém gosta de perder o alarme, especialmente quando a culpa é do relógio. Se você tem um iPhone e perdeu alguns alarmes nos últimos dias, não está...Tutorial de software Publicado em 2024-11-02
Alguns alarmes do iPhone estão quebrados, mas uma solução está chegandoNinguém gosta de perder o alarme, especialmente quando a culpa é do relógio. Se você tem um iPhone e perdeu alguns alarmes nos últimos dias, não está...Tutorial de software Publicado em 2024-11-02 -
 O Windows 11 mostra anúncios do menu Iniciar agora: veja como desativá-losO Windows 11 começou a exibir anúncios no menu Iniciar. Embora não gostemos muito de colocar as empresas em alta, ninguém quer isso, e é uma péssima ...Tutorial de software Publicado em 2024-11-02
O Windows 11 mostra anúncios do menu Iniciar agora: veja como desativá-losO Windows 11 começou a exibir anúncios no menu Iniciar. Embora não gostemos muito de colocar as empresas em alta, ninguém quer isso, e é uma péssima ...Tutorial de software Publicado em 2024-11-02 -
 Como corrigir ERROR_READ_FAULT no Windows 10/11?Embora o Windows seja um sistema operacional amplamente utilizado, é comum encontrar alguns problemas nele. Por exemplo, ERROR_READ_FAULT é um erro do...Tutorial de software Publicado em 2024-11-02
Como corrigir ERROR_READ_FAULT no Windows 10/11?Embora o Windows seja um sistema operacional amplamente utilizado, é comum encontrar alguns problemas nele. Por exemplo, ERROR_READ_FAULT é um erro do...Tutorial de software Publicado em 2024-11-02 -
 Como personalizar gestos para Trackpad ou Magic Mouse da Apple em um MacOne of the iPhone’s greatest innovations was the ability to zoom with a pinch. This intuitive gesture changed how we interact with technology. These d...Tutorial de software Publicado em 2024-11-02
Como personalizar gestos para Trackpad ou Magic Mouse da Apple em um MacOne of the iPhone’s greatest innovations was the ability to zoom with a pinch. This intuitive gesture changed how we interact with technology. These d...Tutorial de software Publicado em 2024-11-02 -
 Como consertar o massacre da serra elétrica no Texas não começa: guia completoTexas Chainsaw Massacre é um jogo de fuga e sobrevivência de terror. Enfrentar o Massacre da Serra Elétrica no Texas não inicia o problema e pode deix...Tutorial de software Publicado em 2024-11-02
Como consertar o massacre da serra elétrica no Texas não começa: guia completoTexas Chainsaw Massacre é um jogo de fuga e sobrevivência de terror. Enfrentar o Massacre da Serra Elétrica no Texas não inicia o problema e pode deix...Tutorial de software Publicado em 2024-11-02 -
 Falha no login do Party Animals, códigos de erro 10011 e 10009: corrigidoPronto para a festa, mas o código de erro 10011 ou 10009 aparece em Party Animals? Recentemente, alguns jogadores relataram ter enfrentado o erro de f...Tutorial de software Publicado em 2024-11-02
Falha no login do Party Animals, códigos de erro 10011 e 10009: corrigidoPronto para a festa, mas o código de erro 10011 ou 10009 aparece em Party Animals? Recentemente, alguns jogadores relataram ter enfrentado o erro de f...Tutorial de software Publicado em 2024-11-02 -
 Como evitar problemas na instalação do Windows 11 24H2? 4 dicas aquiO Windows 11 24H2 agora está disponível para todos com novos recursos e atualizações de segurança significativas. Esta atualização causará algum probl...Tutorial de software Publicado em 2024-11-02
Como evitar problemas na instalação do Windows 11 24H2? 4 dicas aquiO Windows 11 24H2 agora está disponível para todos com novos recursos e atualizações de segurança significativas. Esta atualização causará algum probl...Tutorial de software Publicado em 2024-11-02 -
 Como adicionar ou remover aplicativos da pasta segura em telefones SamsungComo alternativa, se quiser baixar novos aplicativos, toque em Baixar da Play Store ou Baixar da Galaxy Store. Você terá que fazer login novamen...Tutorial de software Publicado em 2024-11-02
Como adicionar ou remover aplicativos da pasta segura em telefones SamsungComo alternativa, se quiser baixar novos aplicativos, toque em Baixar da Play Store ou Baixar da Galaxy Store. Você terá que fazer login novamen...Tutorial de software Publicado em 2024-11-02
Estude chinês
- 1 Como se diz “andar” em chinês? 走路 Pronúncia chinesa, 走路 aprendizagem chinesa
- 2 Como se diz “pegar um avião” em chinês? 坐飞机 Pronúncia chinesa, 坐飞机 aprendizagem chinesa
- 3 Como se diz “pegar um trem” em chinês? 坐火车 Pronúncia chinesa, 坐火车 aprendizagem chinesa
- 4 Como se diz “pegar um ônibus” em chinês? 坐车 Pronúncia chinesa, 坐车 aprendizagem chinesa
- 5 Como se diz dirigir em chinês? 开车 Pronúncia chinesa, 开车 aprendizagem chinesa
- 6 Como se diz nadar em chinês? 游泳 Pronúncia chinesa, 游泳 aprendizagem chinesa
- 7 Como se diz andar de bicicleta em chinês? 骑自行车 Pronúncia chinesa, 骑自行车 aprendizagem chinesa
- 8 Como você diz olá em chinês? 你好Pronúncia chinesa, 你好Aprendizagem chinesa
- 9 Como você agradece em chinês? 谢谢Pronúncia chinesa, 谢谢Aprendizagem chinesa
- 10 How to say goodbye in Chinese? 再见Chinese pronunciation, 再见Chinese learning
























