 Primeira página > Tutorial de software > Como usar o Rainmeter para criar uma área de trabalho impressionante do Windows
Primeira página > Tutorial de software > Como usar o Rainmeter para criar uma área de trabalho impressionante do Windows
Como usar o Rainmeter para criar uma área de trabalho impressionante do Windows
Rainmeter é a ferramenta de personalização de desktop mais antiga para Windows. Ele permite criar e exibir skins personalizadas em sua área de trabalho – widgets, visualizadores, medidores, miniaplicativos, entre outros. Com alguns cliques simples, o Rainmeter pode mudar totalmente a aparência da sua velha e chata área de trabalho do Windows.
O que é Rainmeter e como instalá-lo
Rainmeter é um software de terceiros que permite criar widgets personalizados, visualizações e muito mais para sua área de trabalho - tudo que você precisa é do aplicativo e alguns hora de matar.
Rainmeter tem uma forte comunidade construída em torno dele que compartilha recursos e milhares de skins gratuitamente. O aplicativo é bastante leve e fácil com seus recursos de hardware, então o único limite é sua imaginação e criatividade. Eu recomendo verificar o subreddit Rainmeter ou pesquisar no DeviantArt para ver o que outros criaram com ele. Encontrei isso no subreddit.

Se esta vitrine desperta seu interesse, vamos em frente e experimente o Rainmeter em seu computador. Vou orientá-lo no processo passo a passo de configuração de uma área de trabalho usando Rainmeter.
Instalando o Rainmeter
Primeiro, vamos instalar o Rainmeter. Você pode fazer isso de duas maneiras: a linha de comando ou o instalador executável normal.
A maneira mais simples é usar o bom e velho instalador executável. Vá para a página de download do Rainmeter e salve o arquivo do instalador em qualquer lugar do seu computador.
Clique duas vezes para iniciar o instalador e clique em “Avançar” várias vezes para concluir a instalação. Execute o Rainmeter quando terminar.
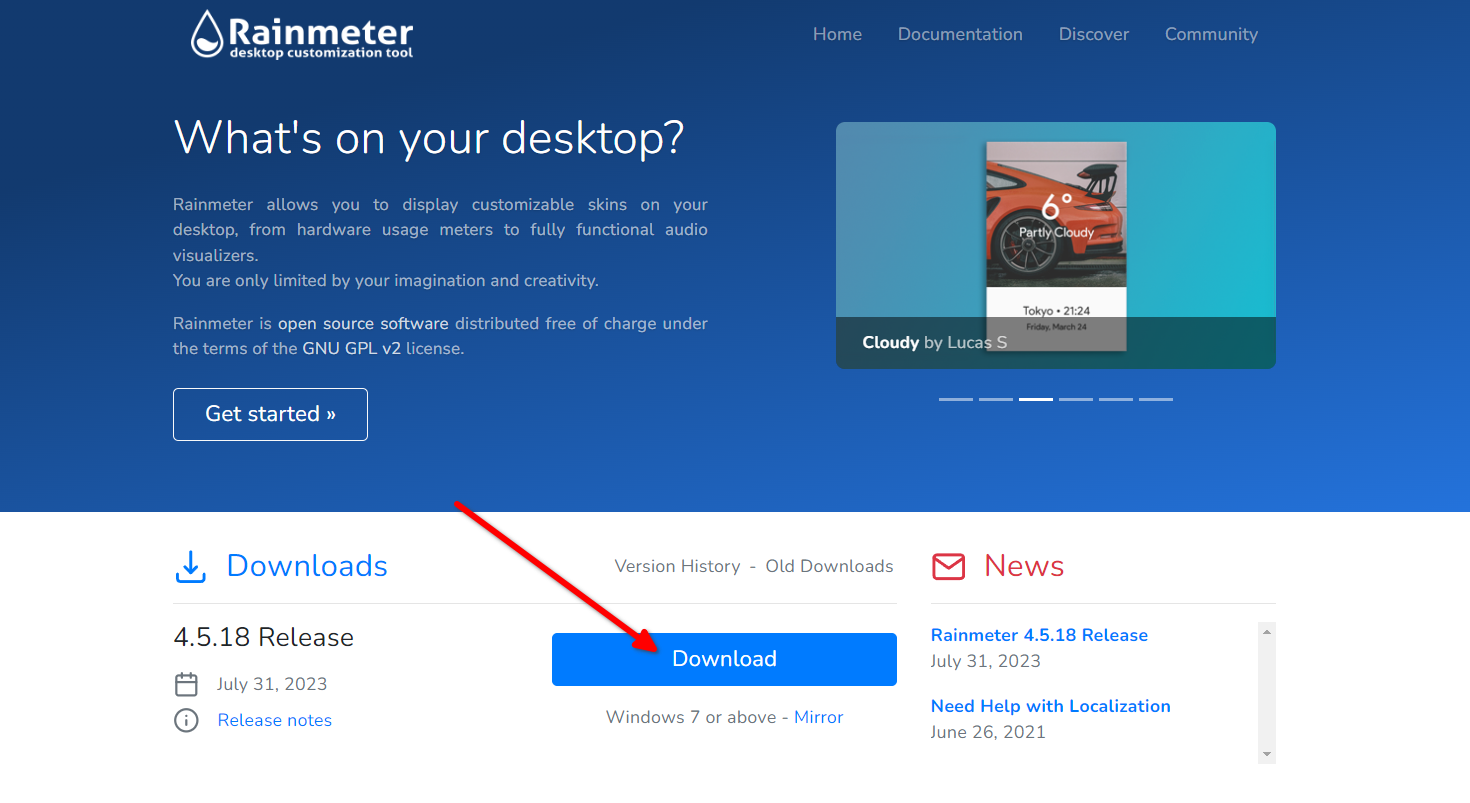
Alternativamente, você pode usar a linha de comando se o seu sistema já tiver o Winget ou o Chocolatey configurados. Se você não sabe o que são, Winget e Chocolatey são gerenciadores de pacotes que permitem instalar aplicativos com um único comando (assim como no Linux). Eu recomendo configurar o Winget em seu computador para evitar o incômodo de instalar aplicativos manualmente.
Abra o Powershell como administrador, digite o seguinte comando e pressione Enter.
winget install rainmeter
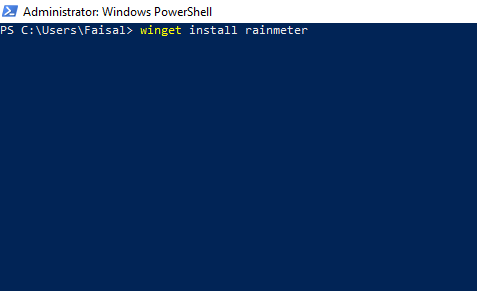
Aguarde a conclusão da instalação. Uma vez feito isso, pesquise “rainmeter” no menu Iniciar para iniciar o aplicativo.
Criando uma tela em branco
Por padrão, o Rainmeter vem com alguns widgets básicos, mas não os usaremos. Então, vamos limpar nossa área de trabalho para abrir espaço para um novo tema. Clique com o botão direito em todos os skins que você vê e clique em “Descarregar Skin” (a propósito, um skin é apenas um widget ou aplicativo independente).
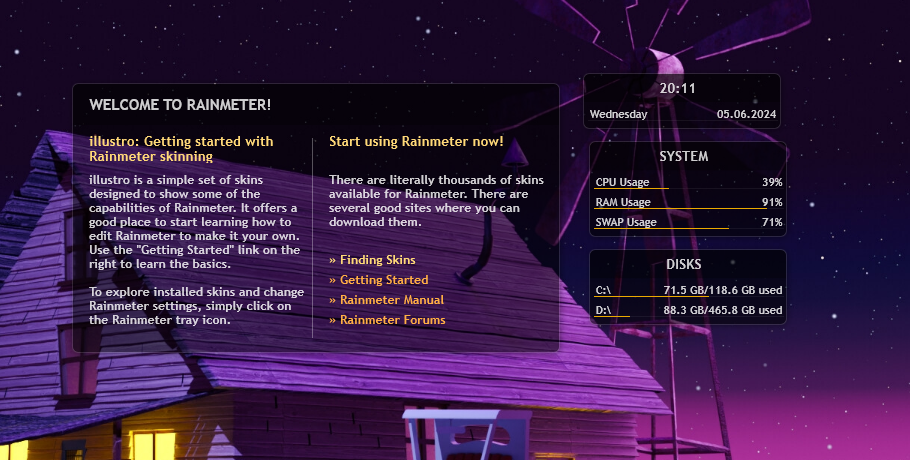
Agora vamos ocultar os ícones da área de trabalho. Clique com o botão direito em qualquer lugar da área de trabalho, passe o mouse sobre Exibir e desmarque “Mostrar ícones da área de trabalho”.
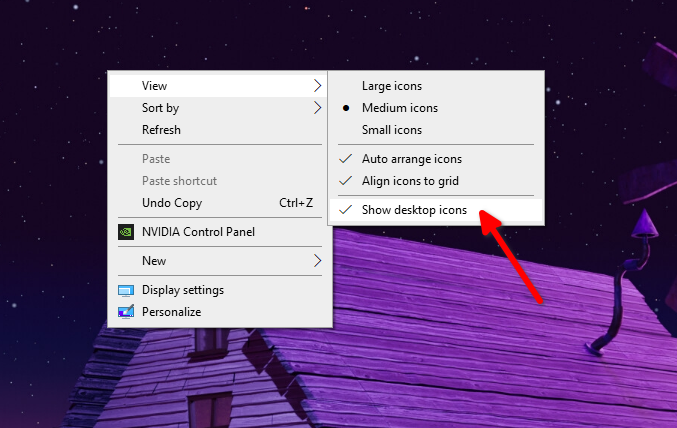
A única coisa que resta para lidar é a barra de tarefas. Você pode configurar a barra de tarefas para ocultar automaticamente, mas ela reaparecerá quando você passar o cursor próximo a ela. Para ocultá-lo automaticamente, clique com o botão direito na barra de tarefas e clique em “Configurações da barra de tarefas”. Na página Configurações, alterne “Ocultar automaticamente a barra de tarefas no modo desktop”.
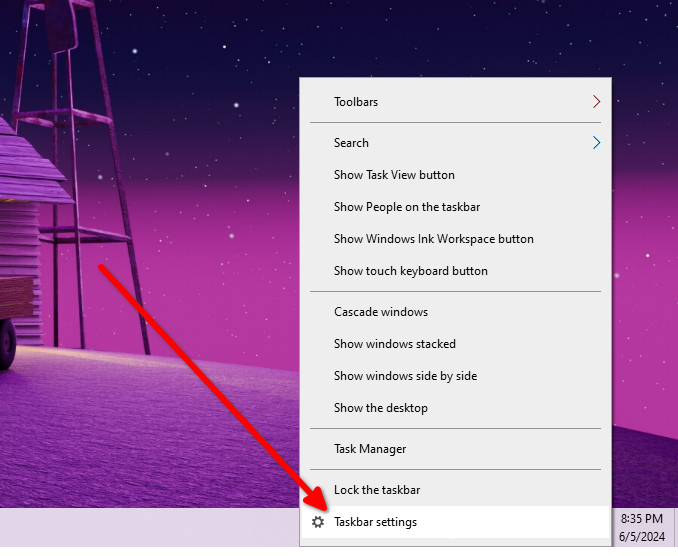
Com isso, temos uma tela completamente em branco, pronta para o nosso tema.

Como configurar um tema base
Explore Deviantart, /r/Rainmeter, fóruns Rainmeter ou Flickr para encontrar skins e temas que você gosta. Estou usando um skin chamado Inside Dream. Você pode baixá-lo e acompanhá-lo, se desejar, ou pegar o seu próprio.
Depois de baixar o pacote arquivado, extraia-o em qualquer lugar e clique duas vezes no arquivo com a extensão ".rmskin". Clique em “Instalar” na próxima caixa de diálogo.
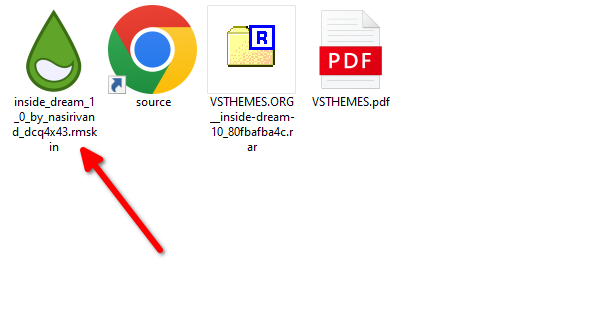
Inicie o Rainmeter e você encontrará seu tema recém-instalado na coluna da direita. Clique para expandi-lo e ver todos os skins do pacote. Selecione o arquivo “.ini” e clique em “Carregar”. Se a capa não aparecer automaticamente na área de trabalho, clique em “Atualizar”. Repita essas etapas para carregar quantas skins desejar.
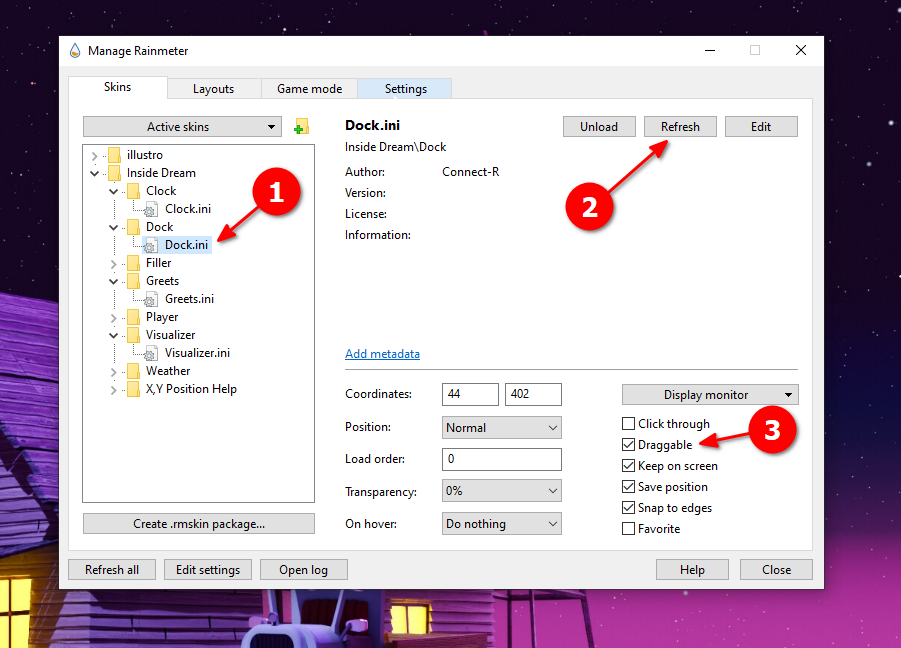
Você pode arrastar para organizar as skins em um layout de sua escolha. Certifique-se de que “Arrastável” esteja marcado para a capa ativa que você está tentando reposicionar (clique com o botão direito na capa para encontrar esse menu). O Inside Dream substituiu os atalhos da área de trabalho por uma barra de atalhos e adicionou um visualizador, relógio e saudação. O visualizador capta automaticamente o áudio reproduzido em qualquer aplicativo.
Há mais uma coisa que você precisa saber sobre skins: você não está limitado a um único pacote Rainmeter ao construir seu design. Na verdade, você pode instalar vários temas e carregar skins de qualquer um dos pacotes instalados para misturar e combinar como quiser. Você pode ver os quatro pacotes Rainmeter que instalei no meu computador, embora nem todos estejam ativos.
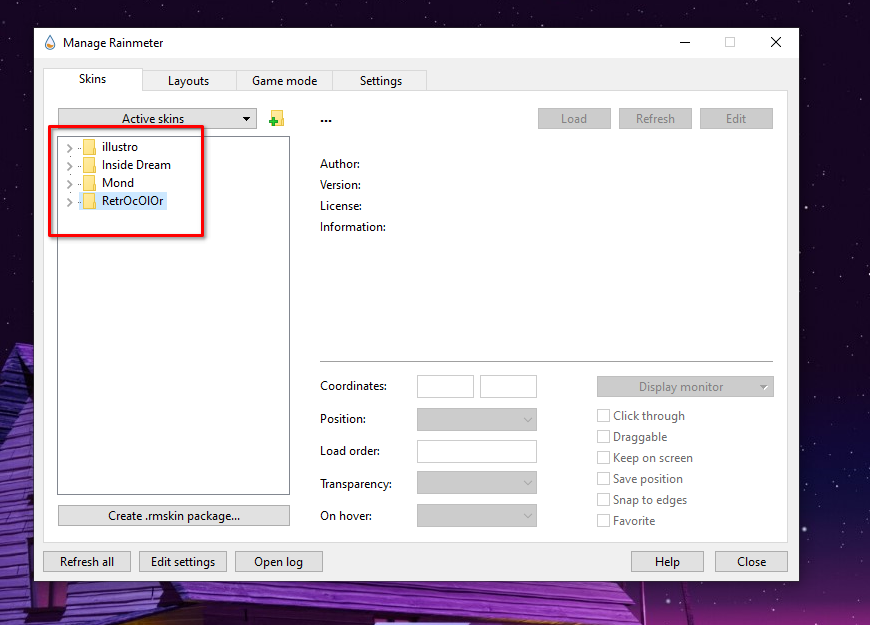
Não gostei da skin do visualizador no Inside Dream. Parecia bonito, mas não tinha nenhum controle de música, então instalei um segundo pacote chamado RetroColor e carreguei a capa da música dele.
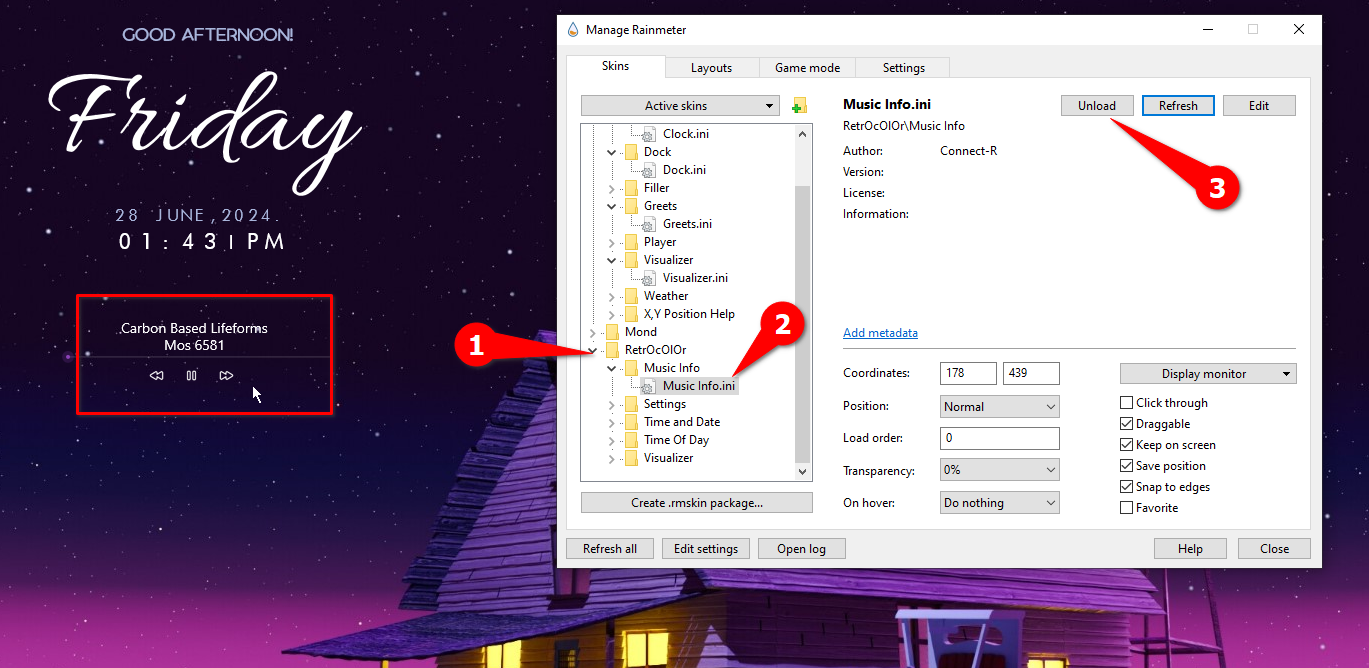
O resultado pode ser mais ou menos assim. mas fique à vontade para misturar e combinar para criar um design que funcione para você.
 Como personalizar seu tema
Como personalizar seu tema
O tema base parece bom, mas precisa de alguns ajustes para torná-lo realmente funcional. Existem duas maneiras de personalizar uma capa. Você pode usar o arquivo INI ou o menu de configurações da GUI se o pacote Rainmeter suportar.
Na minha configuração, o pacote Inside Dream não possui um menu de configurações dedicado. RetroColor sim. No entanto, ambos podem ser editados usando os arquivos INI de cada skin. Os arquivos INI possuem o código subjacente à capa que o faz funcionar. Você pode editá-lo para tornar a skin sua.
As configurações do RetroColor são apresentadas como apenas mais uma skin. Ele permite ajustar algumas coisas básicas, como formatação do relógio, unidades de temperatura, o reprodutor de mídia de sua escolha (o reprodutor que se conecta ao widget de controle de mídia) e as cores.
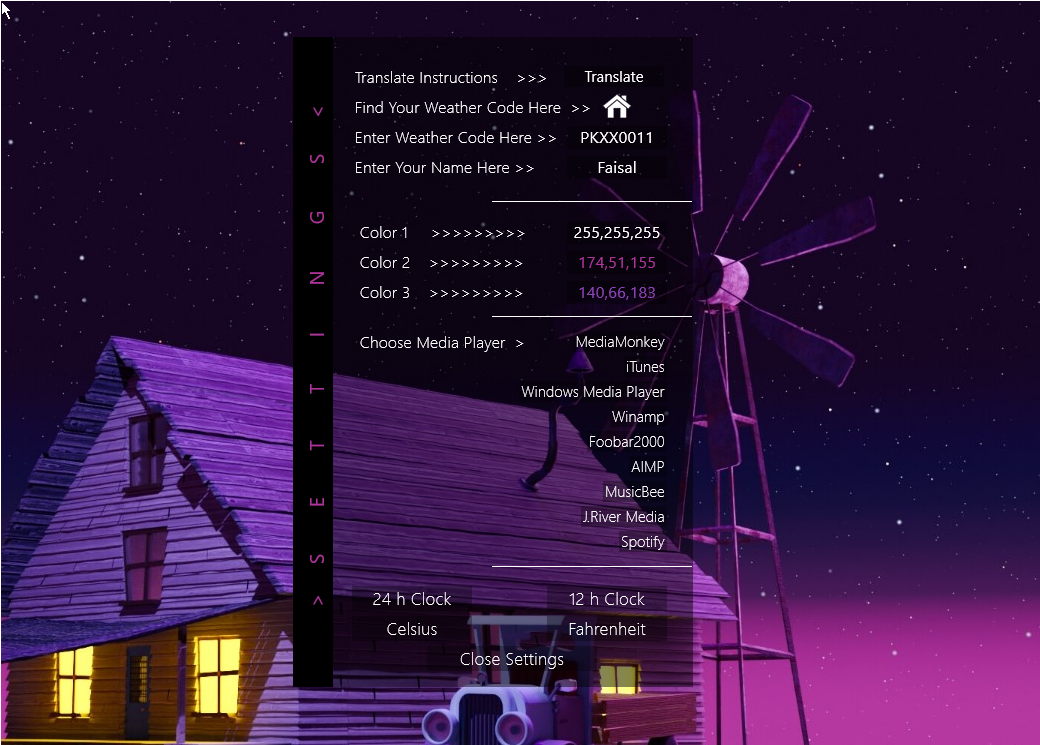
O pacote de skin Inside Dream não possui um menu de configurações dedicado. Você só pode editá-lo usando os arquivos INI. Vou editar os atalhos do dock como exemplo. No momento, o botão do Photoshop diz “Photoshop CC” e não leva a lugar nenhum. Veja como você pode corrigir esse atalho.
Clique com o botão direito no dock e clique em “Editar skin”. Alternativamente, selecione Dock.ini no gerenciador Rainmeter e clique em “Editar”.
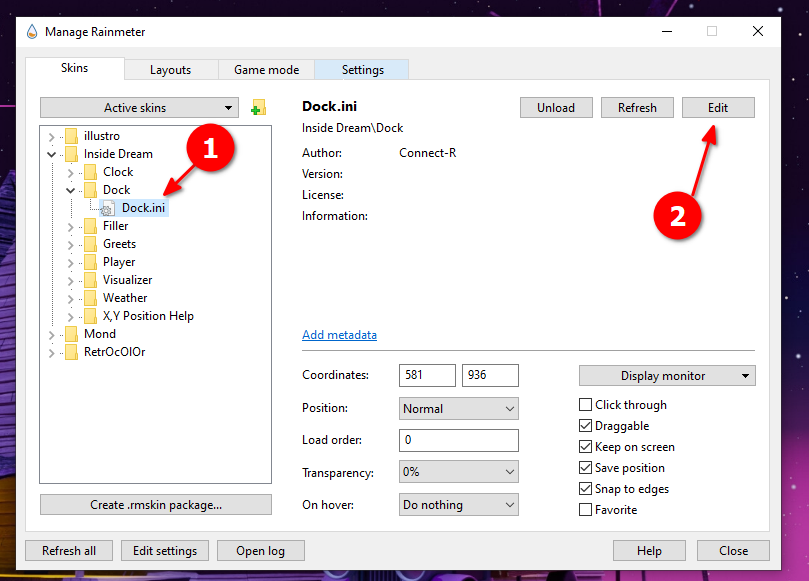
Dock.ini será aberto no Bloco de Notas. Localize o atalho do Photoshop no texto (você pode usar CTRL F se não conseguir encontrá-lo). Substitua o caminho do atalho pelo atalho da instalação do Photoshop e salve o arquivo INI. Aí está. O atalho do dock foi atualizado e está funcionando.
Certifique-se de clicar com o botão direito em uma skin e clicar em "Atualizar" se ela não for atualizada automaticamente.
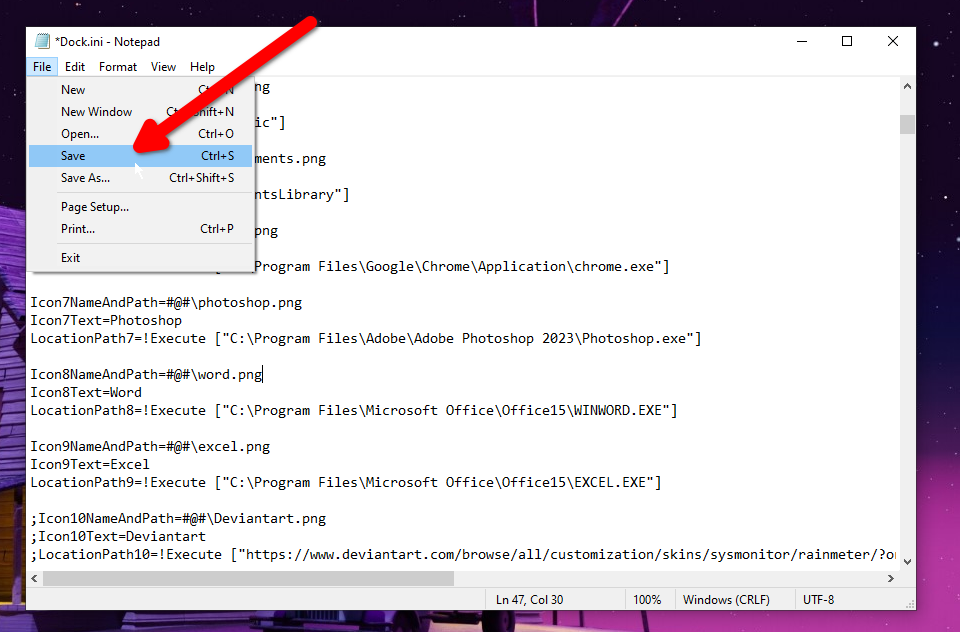
Você pode substituir ou modificar cada elemento da interface do usuário em uma capa usando os arquivos INI. Você pode substituir fontes, cores, layouts e muito mais apenas ajustando o código.
Agora você sabe como dar uma repaginada no seu Windows.
-
 Como excluir backups da máquina do tempo? Como apagar e começar de novo?máquina do tempo: o melhor amigo do seu Mac e como gerenciar seus backups Time Machine, a solução de backup interna da Apple, oferece backups incre...Tutorial de software Postado em 2025-03-25
Como excluir backups da máquina do tempo? Como apagar e começar de novo?máquina do tempo: o melhor amigo do seu Mac e como gerenciar seus backups Time Machine, a solução de backup interna da Apple, oferece backups incre...Tutorial de software Postado em 2025-03-25 -
 Como impedir as pessoas de roubar seu Wi-FiProteger sua rede Wi-Fi é crucial para sua segurança e privacidade on-line. O acesso não autorizado pode expor seu histórico de navegação e arquivos...Tutorial de software Postado em 2025-03-25
Como impedir as pessoas de roubar seu Wi-FiProteger sua rede Wi-Fi é crucial para sua segurança e privacidade on-line. O acesso não autorizado pode expor seu histórico de navegação e arquivos...Tutorial de software Postado em 2025-03-25 -
 'Encontre meu dispositivo' para Android agora permite rastrear as pessoasO Android Encontre meu aplicativo de dispositivo foi atualizado com uma nova interface amigável. Agora, com guias separadas de "dispositivos&quo...Tutorial de software Postado em 2025-03-25
'Encontre meu dispositivo' para Android agora permite rastrear as pessoasO Android Encontre meu aplicativo de dispositivo foi atualizado com uma nova interface amigável. Agora, com guias separadas de "dispositivos&quo...Tutorial de software Postado em 2025-03-25 -
 Formato do número de moeda versus contabilidade no Excel: Qual é a diferença?Explicação detalhada da moeda do Excel e formato de número contábil: quando usar qual? Este artigo se aproxima das nuances dos formatos de números ...Tutorial de software Postado em 2025-03-25
Formato do número de moeda versus contabilidade no Excel: Qual é a diferença?Explicação detalhada da moeda do Excel e formato de número contábil: quando usar qual? Este artigo se aproxima das nuances dos formatos de números ...Tutorial de software Postado em 2025-03-25 -
 4 dicas para ouvir mais podcasts, mais rápidoO grande volume de podcasts disponíveis hoje é esmagador! Da ciência ao crime verdadeiro, há um podcast para todo interesse. Mas essa abundância ...Tutorial de software Postado em 2025-03-25
4 dicas para ouvir mais podcasts, mais rápidoO grande volume de podcasts disponíveis hoje é esmagador! Da ciência ao crime verdadeiro, há um podcast para todo interesse. Mas essa abundância ...Tutorial de software Postado em 2025-03-25 -
 Eu adoraria um telefone com lentes de câmera trocáveis: por que isso não aconteceu?tão bom quanto as câmeras de telefone se tornaram, elas poderiam fornecer fotos muito melhores usando lentes destacáveis, assim como as câmeras dedic...Tutorial de software Postado em 2025-03-25
Eu adoraria um telefone com lentes de câmera trocáveis: por que isso não aconteceu?tão bom quanto as câmeras de telefone se tornaram, elas poderiam fornecer fotos muito melhores usando lentes destacáveis, assim como as câmeras dedic...Tutorial de software Postado em 2025-03-25 -
 Como transmitir seus jogos para PC para todas as suas telasAlém da música e dos filmes, o streaming de jogos está rapidamente ganhando popularidade. Não se trata apenas de jogos baseados em nuvem; Você ta...Tutorial de software Postado em 2025-03-24
Como transmitir seus jogos para PC para todas as suas telasAlém da música e dos filmes, o streaming de jogos está rapidamente ganhando popularidade. Não se trata apenas de jogos baseados em nuvem; Você ta...Tutorial de software Postado em 2025-03-24 -
 Como reiniciar um PC remoto no modo de segurança com redeLeia nossa página de divulgação para descobrir como você pode ajudar o MSpowerUser a sustentar a equipe editorial a ler mais ...Tutorial de software Postado em 2025-03-24
Como reiniciar um PC remoto no modo de segurança com redeLeia nossa página de divulgação para descobrir como você pode ajudar o MSpowerUser a sustentar a equipe editorial a ler mais ...Tutorial de software Postado em 2025-03-24 -
 Samsung Galaxy S25+ vs. Galaxy S24+: Vale a atualização?Samsung Galaxy S25 vs. S24: a atualização vale a pena? O Samsung Galaxy S25 possui um processador mais poderoso e um software de câmera aprimorado,...Tutorial de software Postado em 2025-03-24
Samsung Galaxy S25+ vs. Galaxy S24+: Vale a atualização?Samsung Galaxy S25 vs. S24: a atualização vale a pena? O Samsung Galaxy S25 possui um processador mais poderoso e um software de câmera aprimorado,...Tutorial de software Postado em 2025-03-24 -
 O que é o Apple CarPlay e é melhor do que apenas usar um telefone no seu carro?Apple CarPlay:驾车更安全、更便捷的iPhone体验 Apple CarPlay 为您提供了一种比在车内使用手机更安全的方式,让您轻松访问应用程序和Siri功能。虽然无线CarPlay更加方便,无需连接手机,但有线CarPlay更为常见且运行良好。您可以通过更改壁纸、添加、删除和重新排列...Tutorial de software Postado em 2025-03-24
O que é o Apple CarPlay e é melhor do que apenas usar um telefone no seu carro?Apple CarPlay:驾车更安全、更便捷的iPhone体验 Apple CarPlay 为您提供了一种比在车内使用手机更安全的方式,让您轻松访问应用程序和Siri功能。虽然无线CarPlay更加方便,无需连接手机,但有线CarPlay更为常见且运行良好。您可以通过更改壁纸、添加、删除和重新排列...Tutorial de software Postado em 2025-03-24 -
 Ofertas de tecnologia de topo: Pixel 9 Pro XL, Samsung portátil SSD, campainha de vídeo e muito maisOs acordos de tecnologia desta semana são bons demais para perder, se você está caçando pechinchas do Dia dos Presidentes ou uma surpresa do Dia dos ...Tutorial de software Postado em 2025-03-23
Ofertas de tecnologia de topo: Pixel 9 Pro XL, Samsung portátil SSD, campainha de vídeo e muito maisOs acordos de tecnologia desta semana são bons demais para perder, se você está caçando pechinchas do Dia dos Presidentes ou uma surpresa do Dia dos ...Tutorial de software Postado em 2025-03-23 -
 Android 16 poderia finalmente trazer ordem ao caos de notificaçãoAndroid 16 pode iniciar a função "Notificação em pacote" para resolver o problema da sobrecarga de notificação! Diante do número crescente...Tutorial de software Postado em 2025-03-23
Android 16 poderia finalmente trazer ordem ao caos de notificaçãoAndroid 16 pode iniciar a função "Notificação em pacote" para resolver o problema da sobrecarga de notificação! Diante do número crescente...Tutorial de software Postado em 2025-03-23 -
 5 maneiras de trazer suas fotos digitais para o mundo real将珍藏的数码照片带入现实生活,让回忆更加生动!本文介绍五种方法,让您不再让照片沉睡在电子设备中,而是以更持久、更令人愉悦的方式展示它们。 本文已更新,最初发表于2018年3月1日 手机拍照如此便捷,照片却常常被遗忘?别让照片蒙尘!以下五种方法,让您轻松将心爱的照片变为可触可感的现实存在。 使用专业照...Tutorial de software Postado em 2025-03-23
5 maneiras de trazer suas fotos digitais para o mundo real将珍藏的数码照片带入现实生活,让回忆更加生动!本文介绍五种方法,让您不再让照片沉睡在电子设备中,而是以更持久、更令人愉悦的方式展示它们。 本文已更新,最初发表于2018年3月1日 手机拍照如此便捷,照片却常常被遗忘?别让照片蒙尘!以下五种方法,让您轻松将心爱的照片变为可触可感的现实存在。 使用专业照...Tutorial de software Postado em 2025-03-23 -
 Por que o mousepad do meu laptop não está funcionando corretamente quando conectado ao carregador?Razões Antes de começarmos a solucionar esse problema, vamos examinar alguns motivos potenciais dos motivos do seu laptop não funciona corretamente ...Tutorial de software Postado em 2025-03-23
Por que o mousepad do meu laptop não está funcionando corretamente quando conectado ao carregador?Razões Antes de começarmos a solucionar esse problema, vamos examinar alguns motivos potenciais dos motivos do seu laptop não funciona corretamente ...Tutorial de software Postado em 2025-03-23 -
 5 principais métodos eficazes para erro de cliente Riot não encontradoimagine quando você quer descansar jogando um jogo, seu tumulto não funciona e mostra uma mensagem de erro não encontrada. Como isso seria deprimente...Tutorial de software Postado em 2025-03-23
5 principais métodos eficazes para erro de cliente Riot não encontradoimagine quando você quer descansar jogando um jogo, seu tumulto não funciona e mostra uma mensagem de erro não encontrada. Como isso seria deprimente...Tutorial de software Postado em 2025-03-23
Estude chinês
- 1 Como se diz “andar” em chinês? 走路 Pronúncia chinesa, 走路 aprendizagem chinesa
- 2 Como se diz “pegar um avião” em chinês? 坐飞机 Pronúncia chinesa, 坐飞机 aprendizagem chinesa
- 3 Como se diz “pegar um trem” em chinês? 坐火车 Pronúncia chinesa, 坐火车 aprendizagem chinesa
- 4 Como se diz “pegar um ônibus” em chinês? 坐车 Pronúncia chinesa, 坐车 aprendizagem chinesa
- 5 Como se diz dirigir em chinês? 开车 Pronúncia chinesa, 开车 aprendizagem chinesa
- 6 Como se diz nadar em chinês? 游泳 Pronúncia chinesa, 游泳 aprendizagem chinesa
- 7 Como se diz andar de bicicleta em chinês? 骑自行车 Pronúncia chinesa, 骑自行车 aprendizagem chinesa
- 8 Como você diz olá em chinês? 你好Pronúncia chinesa, 你好Aprendizagem chinesa
- 9 Como você agradece em chinês? 谢谢Pronúncia chinesa, 谢谢Aprendizagem chinesa
- 10 How to say goodbye in Chinese? 再见Chinese pronunciation, 再见Chinese learning
























