 Primeira página > Tutorial de software > O OOBE Bypassnro não funciona no Windows 11? Solucione o problema!
Primeira página > Tutorial de software > O OOBE Bypassnro não funciona no Windows 11? Solucione o problema!
O OOBE Bypassnro não funciona no Windows 11? Solucione o problema!
Não há nada mais frustrante do que o problema do OOBE bypassnro não funcionar na configuração inicial do Windows 11 após a instalação do sistema operacional. Sem problemas. Vá para solucionar esse problema passo a passo, seguindo o guia completo fornecido pelo MiniTool.
OOBE Bypassnro não funciona no Windows 11
Uma instalação limpa do Windows 11/10 é a melhor maneira para limpar completamente todo o lixo acumulado do Windows em um sistema antigo. Depois de concluir a instalação, você precisa concluir a configuração com o Windows Out of Box Experience (OOBE). OOBE inclui uma série de telas para guiá-lo através de algumas configurações básicas do sistema operacional.
Você será solicitado a se conectar a uma rede para configurar o Windows 11 com uma conta da Microsoft, mas às vezes você deseja executar a configuração offline do Windows 11 por algum motivo. No entanto, você ficará preso em um botão cinza. Para continuar e ignorar o requisito da Internet, use o comando OOBE bypassnro. Infelizmente, em alguns casos, o bypassnro do OOBE não funciona.
Como você pode solucionar o problema? Talvez alguns métodos abaixo ajudem bastante.
1. Verifique a sintaxe do comando
Certifique-se de usar o comando correto em vez do errado para ignorar os requisitos de rede do Windows 11. Portanto, verifique a sintaxe do comando:
Etapa 1: Na tela OOBE, pressione Shift F10 no teclado para abrir o Prompt de Comando.
Etapa 2: Digite o comando correto – oobe\bypassnro e pressione Enter. Observe que não há erros de digitação nem espaços em branco no comando, caso contrário, você verá que o OOBE bypassnro não funciona.
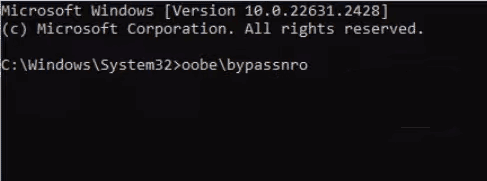
Etapa 3: Se isso não funcionar, use o comando OOBE\BYPASSNRO na janela do CMD. Alternativamente, a variação do comando – %systemroot%\System32\oobe\BypassNRO.cmd também pode ajudar.
2. Edite o registro do Windows
Caso você receba uma mensagem informando que um arquivo não foi encontrado após executar o comando OOBE bypassnro corretamente, tente editar o registro do Windows para resolver o problema de oobe/bypassnro do Windows 11 não funcionar.
Etapa 1: Além disso, pressione Shift F10 para iniciar o prompt de comando na interface OOBE.
Etapa 2: digite regedit e pressione Enter para acessar o Editor do Registro.
Etapa 3: Copie e cole o caminho – Computer\HKEY_LOCAL_MACHINE\SOFTWARE\Microsoft\Windows\CurrentVersion\OOBE na barra de endereço e pressione Enter .
Etapa 4: Crie um novo valor DWORD chamado BypassNRO clicando com o botão direito na área vazia e escolhendo Novo > Valor DWORD (32 bits).
Etapa 5: clique duas vezes nele para definir Dados do valor como 1.
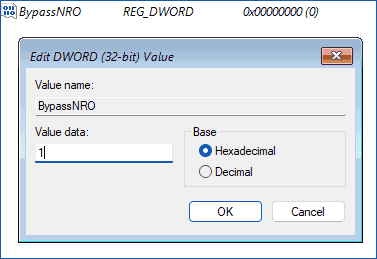
Depois disso, feche o Editor do Registro e reinicie o PC. Posteriormente, você poderá executar a configuração offline do Windows 11.
3. Use unattend.xml para ignorar o OOBE do Windows 11
Além disso, você tem permissão para usar um arquivo Answer ou unattend.xml durante a instalação do Windows. Uma instalação autônoma do Windows 11 ajuda a automatizar o processo de configuração do Windows sem digitar nenhuma informação, permite personalizar a instalação de acordo com suas preferências e também ignora uma conexão com a Internet. Para obter detalhes, você pode recorrer a esta postagem – Como criar uma instalação autônoma do Windows 11.
4. Crie uma conta de usuário local
Enquanto o Windows 11 OOBE bypassnro não funciona aparece, tente esta maneira comprovada que ajuda a ignorar a tela Vamos conectá-lo a uma rede.
Etapa 1: Digite net.exe user seu nome de usuário /add e pressione Enter.
Etapa 2: digite net.exe localgroup administradores seunome de usuário /add e pressione Enter.
Etapa 3: Digite cd oobe e pressione Enter.
Etapa 4: Execute o comando – msoobe.exe && shutdown.exe -r.
O PC será reiniciado e seguirá as instruções na tela para concluir a configuração com uma conta local, sem conexão com a Internet.
Palavras finais
Configurar o Windows 11 sem Internet é muito fácil e o OOBE bypassnro o favorece. Caso oobe/bypassnro não funcione, tente as correções fornecidas e você encontrará aquela que funciona para você.
A propósito, antes de instalar o Windows 11 usando uma unidade USB inicializável, lembre-se de usar o MiniTool ShadowMaker para fazer backup de arquivos para evitar perda de dados. Após uma instalação e configuração completas, também recomendamos executar este software de backup para fazer backup automático do computador para segurança.
-
 3 maneiras de programar o cronômetro de desligamento no MacEtapa 3: selecione a opção Agendar. Etapa 4: especifique o dia, a hora e a ação a ser executada. Etapa 5: por fim, clique em Aplicar. ...Tutorial de software Publicado em 2024-11-08
3 maneiras de programar o cronômetro de desligamento no MacEtapa 3: selecione a opção Agendar. Etapa 4: especifique o dia, a hora e a ação a ser executada. Etapa 5: por fim, clique em Aplicar. ...Tutorial de software Publicado em 2024-11-08 -
 6 maneiras de consertar widgets que não funcionam ou não carregam no MacCorreções básicas Reinicie o seu Mac: Comece com uma reinicialização simples. Clique no logotipo da Apple no canto superior direito do seu Mac para lo...Tutorial de software Publicado em 2024-11-07
6 maneiras de consertar widgets que não funcionam ou não carregam no MacCorreções básicas Reinicie o seu Mac: Comece com uma reinicialização simples. Clique no logotipo da Apple no canto superior direito do seu Mac para lo...Tutorial de software Publicado em 2024-11-07 -
 Como ativar ou desativar o modo Internet Explorer no EdgeAtivar ou desativar o modo Internet Explorer no Microsoft Edge O modo Internet Explorer do Microsoft Edge permite que você acesse sites antigos sem es...Tutorial de software Publicado em 2024-11-07
Como ativar ou desativar o modo Internet Explorer no EdgeAtivar ou desativar o modo Internet Explorer no Microsoft Edge O modo Internet Explorer do Microsoft Edge permite que você acesse sites antigos sem es...Tutorial de software Publicado em 2024-11-07 -
 Extraia arquivos do backup de imagem do sistema Windows 11/10 – um guia!É possível restaurar arquivos individuais do backup de imagem do Windows? Claro, você pode. MiniTool fornecerá um guia completo para orientá-lo sobre ...Tutorial de software Publicado em 2024-11-07
Extraia arquivos do backup de imagem do sistema Windows 11/10 – um guia!É possível restaurar arquivos individuais do backup de imagem do Windows? Claro, você pode. MiniTool fornecerá um guia completo para orientá-lo sobre ...Tutorial de software Publicado em 2024-11-07 -
 Como adicionar e remover feriados no calendário do Outlook em dispositivos móveis e computadoresComo adicionar feriados no aplicativo Calendário do Outlook no celular Vamos verificar como adicionar feriados ao aplicativo Calendário do Outlook pa...Tutorial de software Publicado em 2024-11-07
Como adicionar e remover feriados no calendário do Outlook em dispositivos móveis e computadoresComo adicionar feriados no aplicativo Calendário do Outlook no celular Vamos verificar como adicionar feriados ao aplicativo Calendário do Outlook pa...Tutorial de software Publicado em 2024-11-07 -
 6 maneiras de inicializar no modo de segurança no Windows 11No modo de segurança, o Windows inicia com um conjunto básico de drivers e arquivos essenciais para executar o sistema. Todo o resto, incluindo aplic...Tutorial de software Publicado em 2024-11-07
6 maneiras de inicializar no modo de segurança no Windows 11No modo de segurança, o Windows inicia com um conjunto básico de drivers e arquivos essenciais para executar o sistema. Todo o resto, incluindo aplic...Tutorial de software Publicado em 2024-11-07 -
 Como desativar ou remover o Hyper-V no Windows 11O Hyper-V vem pré-instalado em computadores com Windows 11. Embora esta ferramenta de virtualização não esteja disponível imediatamente na edição Hom...Tutorial de software Publicado em 2024-11-07
Como desativar ou remover o Hyper-V no Windows 11O Hyper-V vem pré-instalado em computadores com Windows 11. Embora esta ferramenta de virtualização não esteja disponível imediatamente na edição Hom...Tutorial de software Publicado em 2024-11-07 -
 Apple traz mais opções de empréstimos predatórios para o iPhoneDurante sua palestra na WWDC, a Apple revelou discretamente que o serviço Compre agora, pague depois (BNPL) do Affirm será oferecido ao fazer compras...Tutorial de software Publicado em 2024-11-07
Apple traz mais opções de empréstimos predatórios para o iPhoneDurante sua palestra na WWDC, a Apple revelou discretamente que o serviço Compre agora, pague depois (BNPL) do Affirm será oferecido ao fazer compras...Tutorial de software Publicado em 2024-11-07 -
 O OOBE Bypassnro não funciona no Windows 11? Solucione o problema!Não há nada mais frustrante do que o problema do OOBE bypassnro não funcionar na configuração inicial do Windows 11 após a instalação do sistema opera...Tutorial de software Publicado em 2024-11-07
O OOBE Bypassnro não funciona no Windows 11? Solucione o problema!Não há nada mais frustrante do que o problema do OOBE bypassnro não funcionar na configuração inicial do Windows 11 após a instalação do sistema opera...Tutorial de software Publicado em 2024-11-07 -
 O Google Earth Pro não abre no Windows 11? Experimente essas correçõesNavegue até a guia Compatibilidade. Marque a caixa que diz Execute este programa em modo de compatibilidade para: Selecione Windows 8 na lista suspen...Tutorial de software Publicado em 2024-11-07
O Google Earth Pro não abre no Windows 11? Experimente essas correçõesNavegue até a guia Compatibilidade. Marque a caixa que diz Execute este programa em modo de compatibilidade para: Selecione Windows 8 na lista suspen...Tutorial de software Publicado em 2024-11-07 -
 3 maneiras de consertar o iPad que produz ruído estático ou zumbidoPor que meu iPad está fazendo barulho? Pode haver vários motivos pelos quais seu iPad emite sons confusos, estalos ou zumbidos. Vejamos alguns deles: ...Tutorial de software Publicado em 2024-11-07
3 maneiras de consertar o iPad que produz ruído estático ou zumbidoPor que meu iPad está fazendo barulho? Pode haver vários motivos pelos quais seu iPad emite sons confusos, estalos ou zumbidos. Vejamos alguns deles: ...Tutorial de software Publicado em 2024-11-07 -
 Como corrigir a resolução da tela esmaecida no Windows 11Correções básicas: Reinicie o computador: A reinicialização é eficaz porque pequenos bugs podem desencadear o problema, e uma reinicialização geralme...Tutorial de software Publicado em 2024-11-07
Como corrigir a resolução da tela esmaecida no Windows 11Correções básicas: Reinicie o computador: A reinicialização é eficaz porque pequenos bugs podem desencadear o problema, e uma reinicialização geralme...Tutorial de software Publicado em 2024-11-07 -
 7 métodos para encontrar e recuperar vídeos excluídos no iPhoneUm vídeo pode ser uma excelente forma de reviver uma memória. No entanto, não conseguir encontrá-los no seu iPhone pode deixar um vazio e ser assustad...Tutorial de software Publicado em 2024-11-07
7 métodos para encontrar e recuperar vídeos excluídos no iPhoneUm vídeo pode ser uma excelente forma de reviver uma memória. No entanto, não conseguir encontrá-los no seu iPhone pode deixar um vazio e ser assustad...Tutorial de software Publicado em 2024-11-07 -
 Como verificar o tempo de atividade, histórico de reinicialização e desligamento do seu MacAre you curious to find out how often your Mac has been rebooted or shut down? Or how long your Mac has been running without a reboot? Checking your M...Tutorial de software Publicado em 2024-11-07
Como verificar o tempo de atividade, histórico de reinicialização e desligamento do seu MacAre you curious to find out how often your Mac has been rebooted or shut down? Or how long your Mac has been running without a reboot? Checking your M...Tutorial de software Publicado em 2024-11-07 -
 Windows 10 KB5043064 não está instalando | Melhores soluções aquiKB5043064 foi lançado para Windows 10 22H2 e 21H2 em 10 de setembro de 2024. Você sabe quais são as principais melhorias e correções desta atualização...Tutorial de software Publicado em 2024-11-07
Windows 10 KB5043064 não está instalando | Melhores soluções aquiKB5043064 foi lançado para Windows 10 22H2 e 21H2 em 10 de setembro de 2024. Você sabe quais são as principais melhorias e correções desta atualização...Tutorial de software Publicado em 2024-11-07
Estude chinês
- 1 Como se diz “andar” em chinês? 走路 Pronúncia chinesa, 走路 aprendizagem chinesa
- 2 Como se diz “pegar um avião” em chinês? 坐飞机 Pronúncia chinesa, 坐飞机 aprendizagem chinesa
- 3 Como se diz “pegar um trem” em chinês? 坐火车 Pronúncia chinesa, 坐火车 aprendizagem chinesa
- 4 Como se diz “pegar um ônibus” em chinês? 坐车 Pronúncia chinesa, 坐车 aprendizagem chinesa
- 5 Como se diz dirigir em chinês? 开车 Pronúncia chinesa, 开车 aprendizagem chinesa
- 6 Como se diz nadar em chinês? 游泳 Pronúncia chinesa, 游泳 aprendizagem chinesa
- 7 Como se diz andar de bicicleta em chinês? 骑自行车 Pronúncia chinesa, 骑自行车 aprendizagem chinesa
- 8 Como você diz olá em chinês? 你好Pronúncia chinesa, 你好Aprendizagem chinesa
- 9 Como você agradece em chinês? 谢谢Pronúncia chinesa, 谢谢Aprendizagem chinesa
- 10 How to say goodbye in Chinese? 再见Chinese pronunciation, 再见Chinese learning
























