 Primeira página > Tutorial de software > Como instalar qualquer sistema operacional em uma máquina virtual usando Hyper-V
Primeira página > Tutorial de software > Como instalar qualquer sistema operacional em uma máquina virtual usando Hyper-V
Como instalar qualquer sistema operacional em uma máquina virtual usando Hyper-V
Hyper-V, um software de máquina virtual integrado ao Windows, permite executar vários sistemas operacionais como máquinas virtuais no Windows. Isso facilita a criação de máquinas virtuais para qualquer sistema operacional. Aqui irá orientá-lo passo a passo para criar uma máquina virtual para instalar o Windows 10. Essas etapas também se aplicam a outros sistemas operacionais, incluindo Windows 7/8, Windows serve 2008-2016, Linux, Ubuntu.
Requisitos
- Windows 10 Enterprise, Professional ou Education. O Hyper-V não está disponível no Windows 10 Home.
- Arquivo iOS de instalação do sistema operacional.
Etapa 1: Habilite o Hyper-V para criar uma máquina virtual no Windows 10
O Hyper-V é integrado ao Windows como um recurso opcional, então você pode acessá-lo rapidamente executando opcionalfeatures.exe.
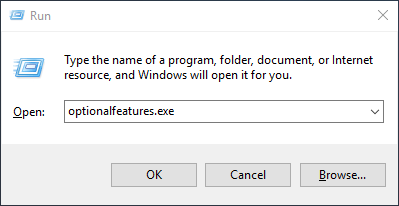
Enter para abrir a janela Recursos do Windows. Aqui, selecione Hyper-V e clique emOK.
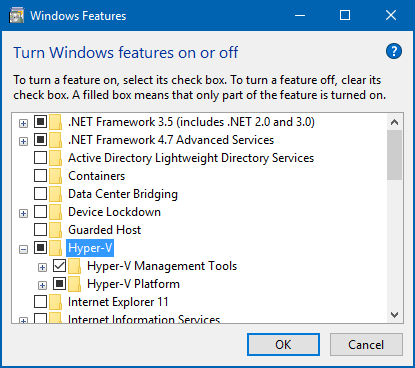
Reiniciar agora".
Etapa 2: Crie uma máquina virtual para um sistema operacionalPara criar uma nova máquina virtual por meio do Hyper-V Quick Create no Windows 10 Fall Creators Update ou posterior:
1. AbraCriação Rápida do Hyper-V no menu iniciar.
2. Selecione um sistema operacional. Se você quiser usar sua própria imagem para criar a máquina virtual, selecioneFonte de instalação local. Selecione Alterar fonte de instalação. Escolha o .iso ou .vhdx que você deseja transformar em uma nova máquina virtual.
3. Se a imagem for uma imagem do Linux, desmarque a opçãoSecure Boot. Em seguida, clique no botão Criar máquina virtual.
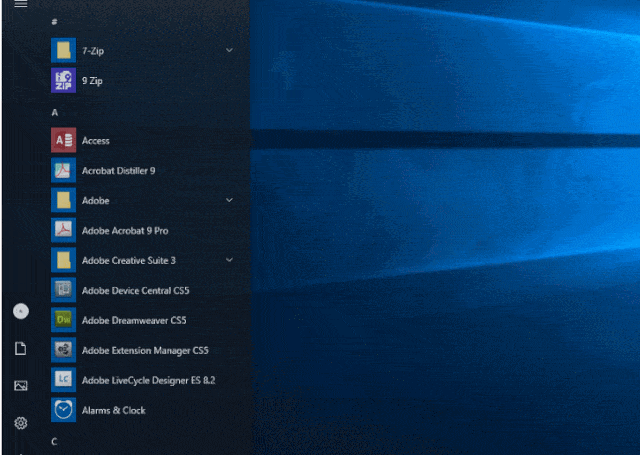
Para criar uma nova máquina virtual por meio do Hyper-V Manager no Windows 10 Creators Update ou anterior:
1. Abra oHyper-V Manager digitando "Hyper-V Manager" na caixa de pesquisa ou encontrando-o em seus aplicativos.
2. No Hyper-V Manager, clique emAção > Nova > Máquina Virtual para abrir o Assistente de Nova Máquina Virtual.
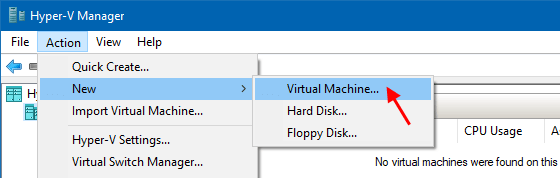
- Dê um nome à máquina virtual e clique em Avançar.
- Configure a rede. Se você tiver um switch virtual existente, poderá selecionar no menu suspenso de rede. Se você não tiver nenhum switch, selecione Switch padrão para a máquina virtual e clique em Avançar.
- Conecte o disco rígido virtual e especifique o armazenamento para uma máquina virtual.
- Selecione a mídia de instalação da máquina virtual. Você pode instalar a partir de um arquivo .iso ou .vhdx.
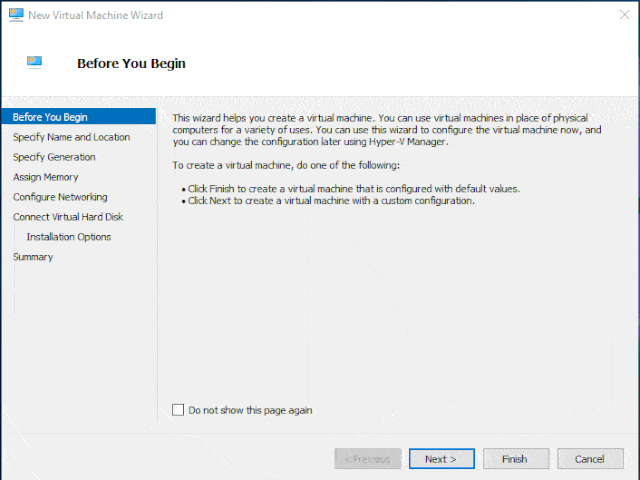
Etapa 1: inicie a máquina virtual e siga a instalação do sistema operacional.
No Hyper-V Manager, clique com o botão direito na máquina virtual e selecione
Conectar para iniciar a ferramenta VMConnect.
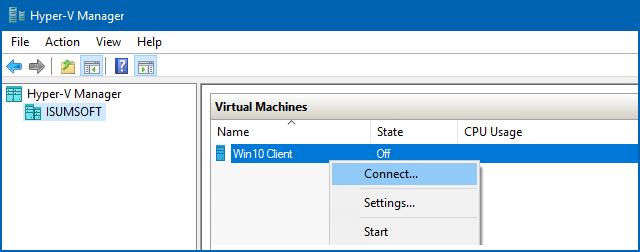
Iniciar. É como pressionar o botão liga/desliga em um computador físico.
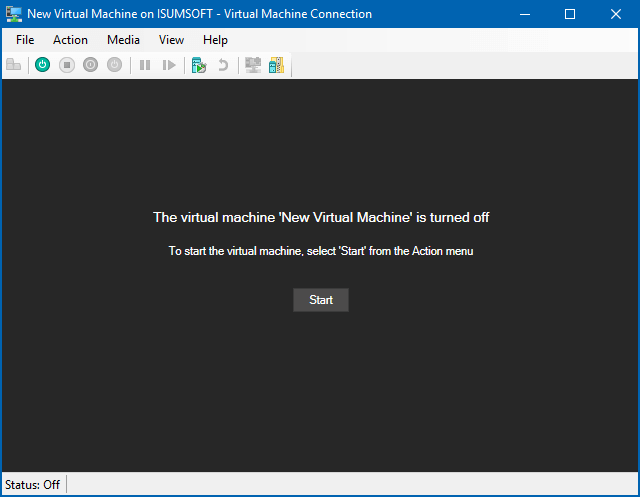
Avançar.
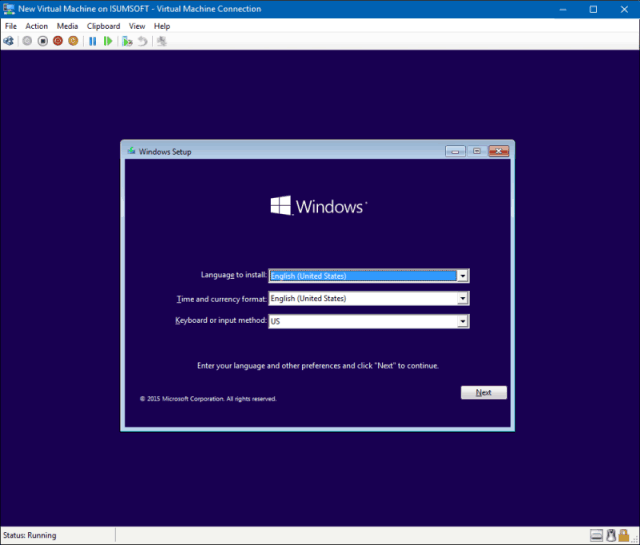
Instalar agora.
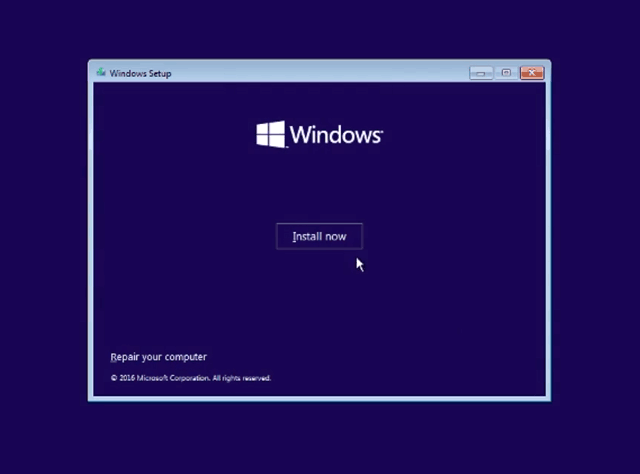
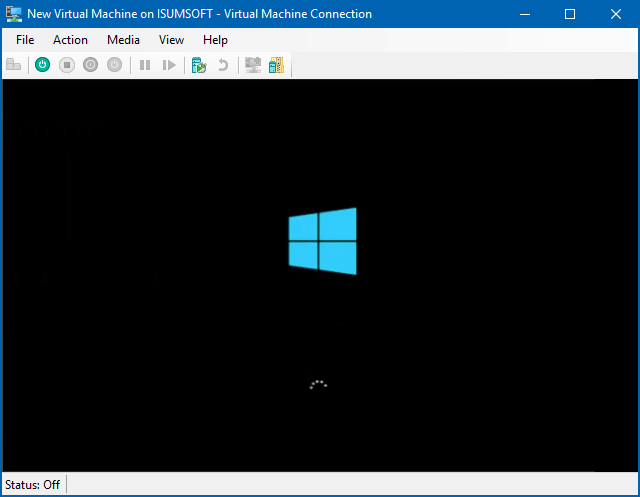
-
 Assetto Corsa Evo batendo no Windows? Aprenda este guia superiorAssetto Corsa Evo trava depois de iniciar ou executar? Não se preocupe, isso é comum nos jogos recém -lançados! Este artigo fornece 4 maneiras confiá...Tutorial de software Postado em 2025-02-08
Assetto Corsa Evo batendo no Windows? Aprenda este guia superiorAssetto Corsa Evo trava depois de iniciar ou executar? Não se preocupe, isso é comum nos jogos recém -lançados! Este artigo fornece 4 maneiras confiá...Tutorial de software Postado em 2025-02-08 -
 Encontrar a lista de amigos de valores não está funcionando? Aqui está o guiaEncontrar a lista de amigos de valores não que não funciona pode ser bastante frustrante, principalmente quando você está ansioso para se unir a seus ...Tutorial de software Postado em 2025-02-07
Encontrar a lista de amigos de valores não está funcionando? Aqui está o guiaEncontrar a lista de amigos de valores não que não funciona pode ser bastante frustrante, principalmente quando você está ansioso para se unir a seus ...Tutorial de software Postado em 2025-02-07 -
 Nokia não achou que o teclado toque do iPhone decolariaEm uma história incrível da história da tecnologia, uma apresentação interna do Nokia após a revelação do iPhone em 2007 mostra o que a empresa esta...Tutorial de software Postado em 2025-02-07
Nokia não achou que o teclado toque do iPhone decolariaEm uma história incrível da história da tecnologia, uma apresentação interna do Nokia após a revelação do iPhone em 2007 mostra o que a empresa esta...Tutorial de software Postado em 2025-02-07 -
 Como corrigir set_of_invalid_context bsod windows 10/11é comum encontrar tela azul de erros de morte como set_of_invalid_context bsod em um Windows 10/11. Como se livrar dele do seu computador. Se você es...Tutorial de software Postado em 2025-02-06
Como corrigir set_of_invalid_context bsod windows 10/11é comum encontrar tela azul de erros de morte como set_of_invalid_context bsod em um Windows 10/11. Como se livrar dele do seu computador. Se você es...Tutorial de software Postado em 2025-02-06 -
 Como agrupar e não agrupar objetos no PowerPointO recurso de agrupamento do PowerPoint simplifica o design da apresentação, permitindo que você combine vários objetos em uma única unidade. Este tut...Tutorial de software Postado em 2025-02-06
Como agrupar e não agrupar objetos no PowerPointO recurso de agrupamento do PowerPoint simplifica o design da apresentação, permitindo que você combine vários objetos em uma única unidade. Este tut...Tutorial de software Postado em 2025-02-06 -
 As melhores caixas do iPhone 16 de 2025Proteger seu novo iPhone 16 é crucial, mesmo se você gosta do design elegante. Um caso de qualidade garante que permaneça intocado. Aqui estão algum...Tutorial de software Postado em 2025-02-06
As melhores caixas do iPhone 16 de 2025Proteger seu novo iPhone 16 é crucial, mesmo se você gosta do design elegante. Um caso de qualidade garante que permaneça intocado. Aqui estão algum...Tutorial de software Postado em 2025-02-06 -
 Windows 11 KB5050094 lançado para 24h2, aprenda novos recursosWindows 11 Build 26100.3025 (KB5050094) agora está conectado ao canal de visualização de liberação! Esta atualização traz muitas melhorias na versão ...Tutorial de software Postado em 2025-02-06
Windows 11 KB5050094 lançado para 24h2, aprenda novos recursosWindows 11 Build 26100.3025 (KB5050094) agora está conectado ao canal de visualização de liberação! Esta atualização traz muitas melhorias na versão ...Tutorial de software Postado em 2025-02-06 -
 O guia definitivo para o vírus Skyjem e 5 maneiras de removê -loSkyjem é um seqüestrador de navegador que redireciona as consultas de pesquisa para outros sites. Para evitar mais perdas, é melhor removê -la o mais...Tutorial de software Publicado em 2025-01-26
O guia definitivo para o vírus Skyjem e 5 maneiras de removê -loSkyjem é um seqüestrador de navegador que redireciona as consultas de pesquisa para outros sites. Para evitar mais perdas, é melhor removê -la o mais...Tutorial de software Publicado em 2025-01-26 -
 5 correções para o WhatsApp Desktop não baixar imagensCorreção 1: verifique o armazenamento interno Se você não consegue baixar imagens usando o WhatsApp Desktop, comece verificando seu armazenamento in...Tutorial de software Publicado em 2025-01-25
5 correções para o WhatsApp Desktop não baixar imagensCorreção 1: verifique o armazenamento interno Se você não consegue baixar imagens usando o WhatsApp Desktop, comece verificando seu armazenamento in...Tutorial de software Publicado em 2025-01-25 -
 EOS-ERR-1603: 4 métodos úteis para resolver este erroSofrendo com o Epic Online Services não conseguiu instalar o problema no seu dispositivo? Se você receber o erro EOS-ERR-1603 ao instalar o EOS, esta ...Tutorial de software Publicado em 15/01/2025
EOS-ERR-1603: 4 métodos úteis para resolver este erroSofrendo com o Epic Online Services não conseguiu instalar o problema no seu dispositivo? Se você receber o erro EOS-ERR-1603 ao instalar o EOS, esta ...Tutorial de software Publicado em 15/01/2025 -
 Disco rígido externo deixa o PC lento? Corrija-o facilmente agora!Se o seu disco rígido externo deixar o PC lento, sua eficiência de trabalho ou experiência de entretenimento serão bastante afetadas. Aqui, este tutor...Tutorial de software Publicado em 23/12/2024
Disco rígido externo deixa o PC lento? Corrija-o facilmente agora!Se o seu disco rígido externo deixar o PC lento, sua eficiência de trabalho ou experiência de entretenimento serão bastante afetadas. Aqui, este tutor...Tutorial de software Publicado em 23/12/2024 -
 Como consertar travamento de aterramento no PC: aqui está um guia completoGrounded está entre os jogos de aventura de sobrevivência mais conhecidos. Embora o jogo ofereça uma experiência de jogo tranquila, os jogadores de PC...Tutorial de software Publicado em 2024-12-22
Como consertar travamento de aterramento no PC: aqui está um guia completoGrounded está entre os jogos de aventura de sobrevivência mais conhecidos. Embora o jogo ofereça uma experiência de jogo tranquila, os jogadores de PC...Tutorial de software Publicado em 2024-12-22 -
 CS2 não é possível carregar o Module Engine 2? Aqui estão algumas correçõesO Counter-Strike 2 é um jogo popular jogado por muitos jogadores. Você é um deles? Se estiver, às vezes você pode encontrar alguns erros, como CS2 inc...Tutorial de software Publicado em 2024-12-12
CS2 não é possível carregar o Module Engine 2? Aqui estão algumas correçõesO Counter-Strike 2 é um jogo popular jogado por muitos jogadores. Você é um deles? Se estiver, às vezes você pode encontrar alguns erros, como CS2 inc...Tutorial de software Publicado em 2024-12-12 -
 A impressora imprime documentos de meia página: 6 soluções fáceisRead our disclosure page to find out how can you help MSPoweruser sustain the editorial team Read more ...Tutorial de software Publicado em 2024-11-25
A impressora imprime documentos de meia página: 6 soluções fáceisRead our disclosure page to find out how can you help MSPoweruser sustain the editorial team Read more ...Tutorial de software Publicado em 2024-11-25 -
 A porta HDMI não funciona no Windows 11 - 5 soluções simplesLeia nossa página de divulgação para descobrir como você pode ajudar o MSPoweruser a sustentar a equipe editorial Leia mais ...Tutorial de software Publicado em 2024-11-25
A porta HDMI não funciona no Windows 11 - 5 soluções simplesLeia nossa página de divulgação para descobrir como você pode ajudar o MSPoweruser a sustentar a equipe editorial Leia mais ...Tutorial de software Publicado em 2024-11-25
Estude chinês
- 1 Como se diz “andar” em chinês? 走路 Pronúncia chinesa, 走路 aprendizagem chinesa
- 2 Como se diz “pegar um avião” em chinês? 坐飞机 Pronúncia chinesa, 坐飞机 aprendizagem chinesa
- 3 Como se diz “pegar um trem” em chinês? 坐火车 Pronúncia chinesa, 坐火车 aprendizagem chinesa
- 4 Como se diz “pegar um ônibus” em chinês? 坐车 Pronúncia chinesa, 坐车 aprendizagem chinesa
- 5 Como se diz dirigir em chinês? 开车 Pronúncia chinesa, 开车 aprendizagem chinesa
- 6 Como se diz nadar em chinês? 游泳 Pronúncia chinesa, 游泳 aprendizagem chinesa
- 7 Como se diz andar de bicicleta em chinês? 骑自行车 Pronúncia chinesa, 骑自行车 aprendizagem chinesa
- 8 Como você diz olá em chinês? 你好Pronúncia chinesa, 你好Aprendizagem chinesa
- 9 Como você agradece em chinês? 谢谢Pronúncia chinesa, 谢谢Aprendizagem chinesa
- 10 How to say goodbye in Chinese? 再见Chinese pronunciation, 再见Chinese learning
























