 Primeira página > Tutorial de software > Como habilitar o gerenciamento de usuários e grupos locais no Windows 11 e 10 Home
Primeira página > Tutorial de software > Como habilitar o gerenciamento de usuários e grupos locais no Windows 11 e 10 Home
Como habilitar o gerenciamento de usuários e grupos locais no Windows 11 e 10 Home
Gerenciamento de usuários e grupos locais é um aplicativo shell para gerenciar computadores locais e remotos e acessar ferramentas de administrador do sistema. No entanto, o gerenciamento de usuários e grupos locais não está disponível nas edições Home do Windows 11/10, portanto, você deve contar com um programa de terceiros para usá-lo lá.
Habilite o console de gerenciamento de usuários e grupos locais no Windows 11/10 Home
Assim como o Editor de política de grupo local, o gerenciamento de usuários e grupos locais (lusrmgr.msc) é um recurso avançado disponível apenas em Windows Pro, Educação e Enterprise.
No entanto, embora você possa usar soluções alternativas para habilitar o Editor de Política de Grupo no Windows Home, não é possível habilitar o console do snap-in Gerenciamento de Usuários e Grupos Locais.
Em vez disso, você pode usar Lusrmgr.exe, uma alternativa de terceiros, para habilitar o snap-in do Console de gerenciamento Microsoft no Windows 11 Home. Lusrmgr.exe é semelhante ao console integrado de gerenciamento de usuários e grupos locais. É um aplicativo portátil e você pode baixá-lo gratuitamente no GitHub.
Veja como baixar e usar a ferramenta Local User and Group Management no Windows 11 Home. Siga as mesmas etapas em um PC com Windows 10:
- Abra a página lusrmgr GitHub.
- Na guia Código padrão, role para baixo até o link Download para obter a versão mais recente do arquivo.
- Depois de baixado, clique duas vezes no arquivo lusrmgr.exe para executar o programa.
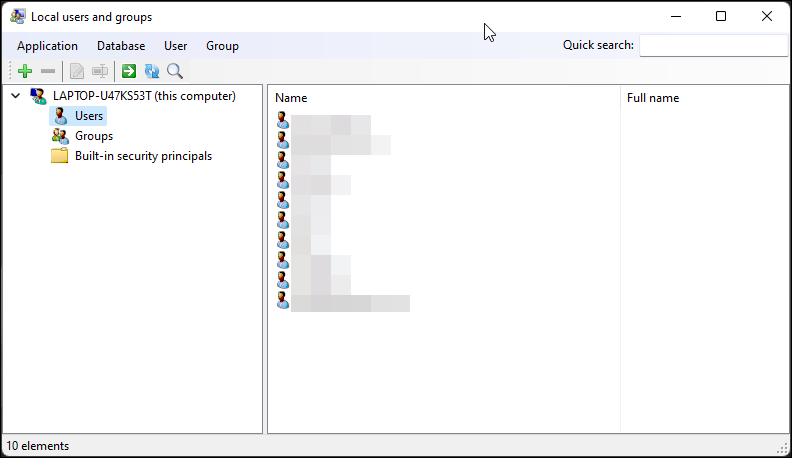
Você notará que o aplicativo lusrmgr é semelhante à abertura do console nativo de gerenciamento de usuários e grupos locais. Porém, a diferença está na usabilidade da ferramenta. Abaixo estão imagens lado a lado do console lusrmgr integrado (à esquerda) e do aplicativo de terceiros (à direita) para referência.
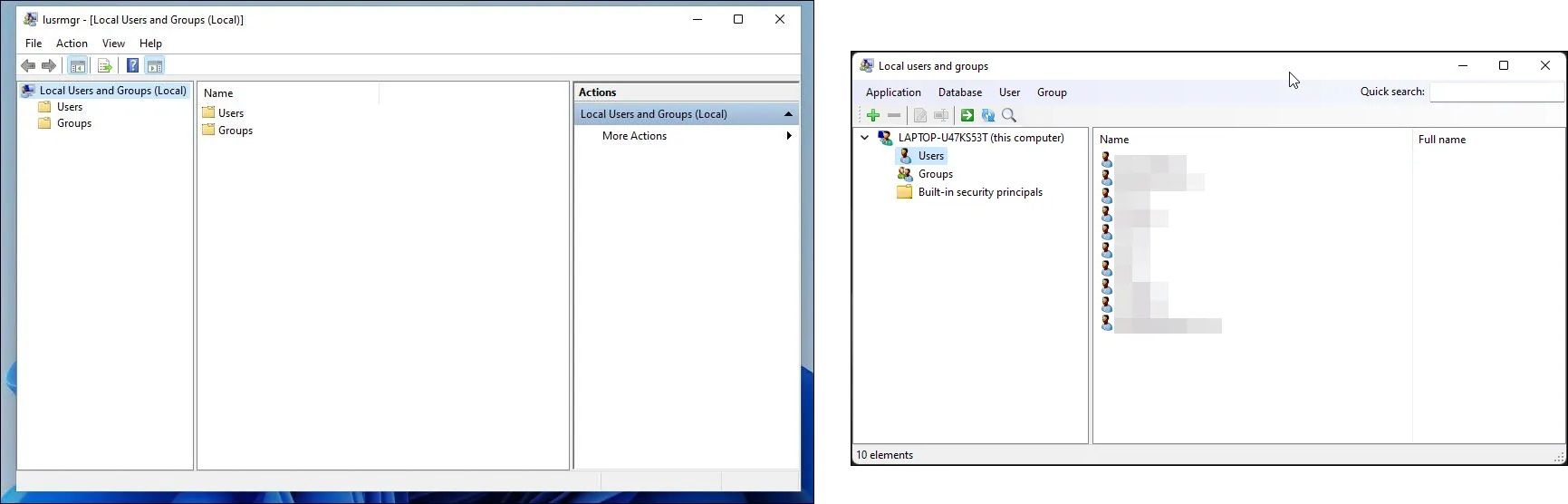
Para criar uma nova conta de usuário com esta ferramenta de gerenciamento de usuários e grupos locais:
- Clique com o botão direito em Usuário e selecione Criar. Em seguida, preencha os detalhes da nova conta de usuário.
- Clique no botão Avançado para configurar a opção de conta avançada, o caminho local e o caminho do perfil.
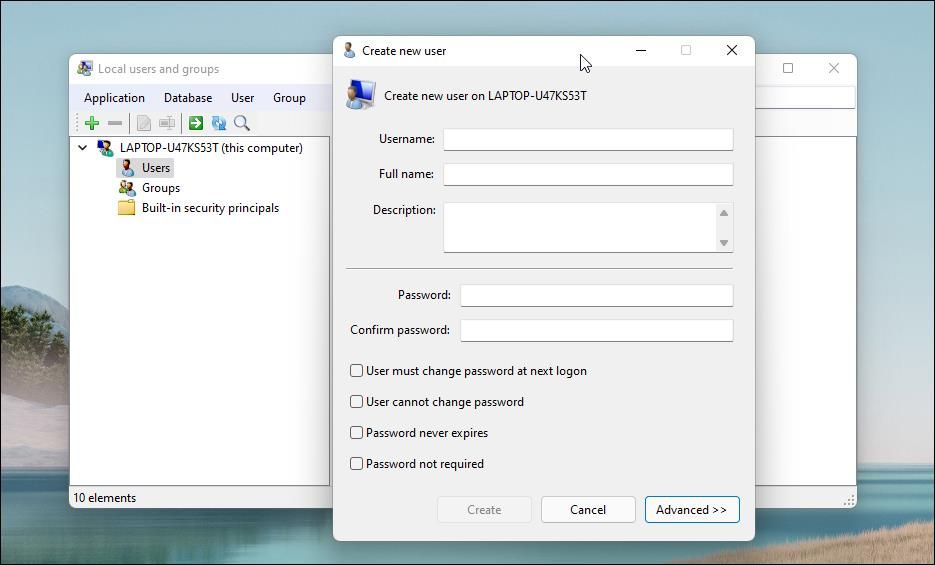
- Clique em Criar para adicionar a nova conta de usuário.
Da mesma forma, você pode editar, remover, renomear ou adicionar uma senha à conta de usuário existente. Você também pode habilitar a conta secreta de administrador integrada usando a ferramenta.
Recursos adicionais do aplicativo Lusrmgr
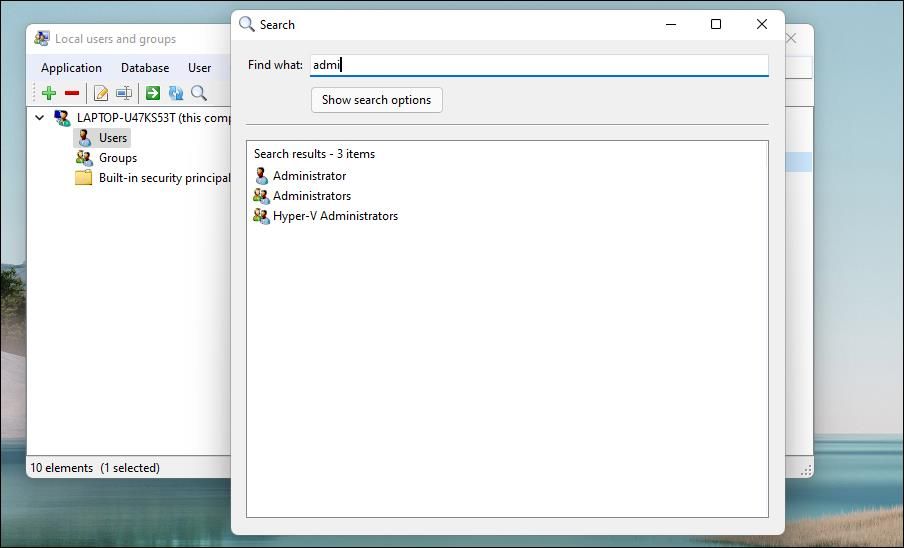
Além dos recursos usuais de gerenciamento de contas, lusrmgr.exe fornece funções adicionais não disponíveis no utilitário nativo. Por exemplo, você pode usar a função de pesquisa para encontrar uma conta específica. Isso é útil para administradores de sistema que gerenciam diversas contas de usuários em uma organização.
Outro recurso útil é a capacidade de definir tempos de acesso para contas individuais. Para definir um horário de acesso, clique com o botão direito no nome de usuário e selecione Editar. Em seguida, abra a aba Conta e clique em Definir tempo de acesso.
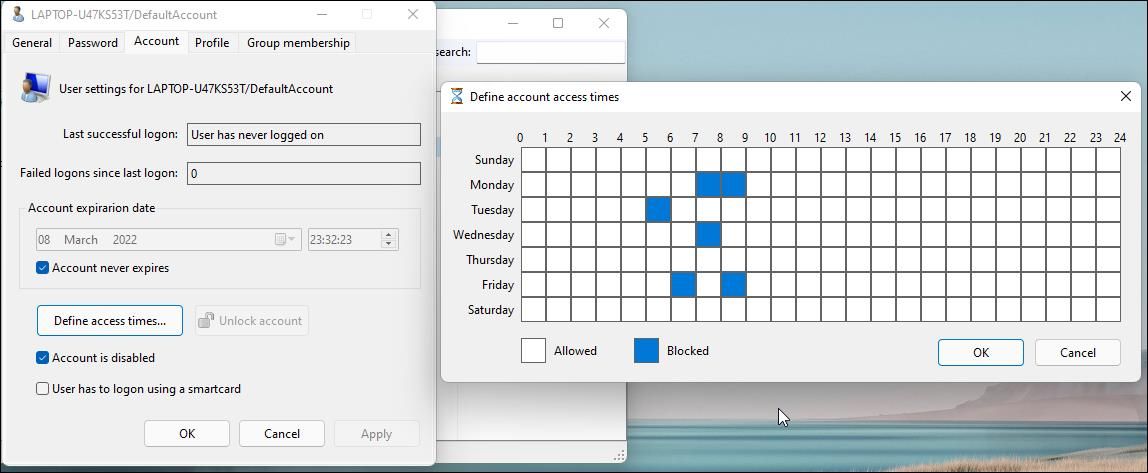
Por padrão, as contas de usuário não têm limite de tempo de acesso. Mas você pode definir isso selecionando um bloco de tempo para dias diferentes.
Como lusrmgr é um aplicativo portátil, você não pode abri-lo com o comando lusrmgr.msc como o aplicativo integrado. Para iniciar o programa, clique duas vezes no arquivo executável que você baixou e faça as alterações necessárias na conta de usuário ou grupos.
2. Gerenciar usuários e grupos locais usando o prompt de comando
Você pode usar o utilitário de linha de comando "net localgroup" ou "net user" para gerenciar usuários e grupos no Windows 11/10 . É uma maneira prática de visualizar, adicionar e excluir grupos e usuários locais sem usar um utilitário de terceiros.
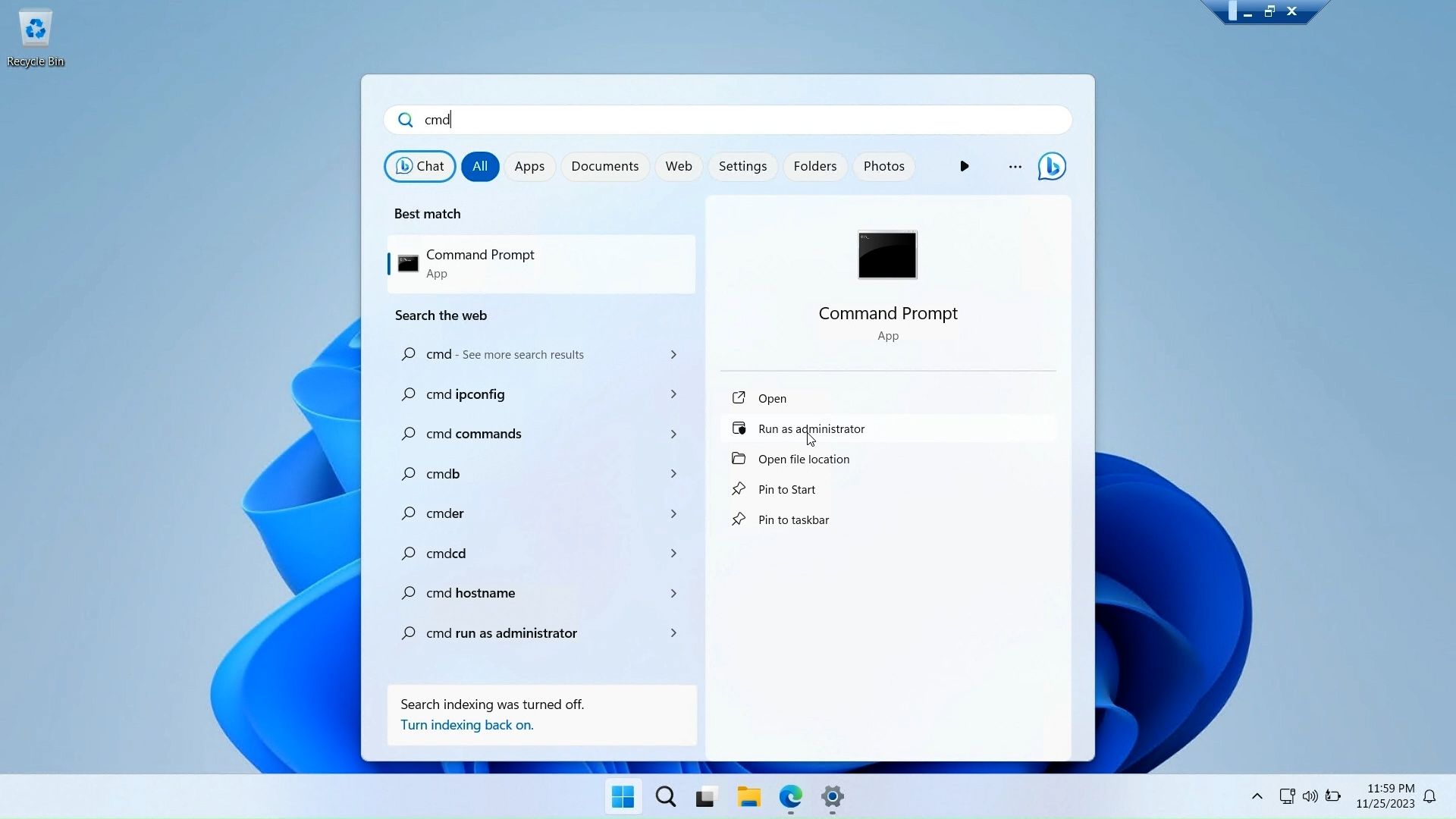
Primeiro, abra uma janela do prompt de comando com privilégios administrativos. Para fazer isso, pressione a tecla Windows, digite cmd, clique com o botão direito em Prompt de Comando e selecione Executar como administrador.
Abaixo está uma lista de comandos para visualizar e gerenciar usuários e grupos locais usando o prompt de comando:
- Para visualizar o nome do servidor e grupos locais no computador, digite:
net localgroup - Para visualizar todos os usuários em um grupo, digite:
netlocalgroup[groupname] - Para criar um novo grupo, use o seguinte comando. Substitua xyz pelo nome do grupo que você deseja criar:
net localgroup xyz /add - Para visualizar todas as contas de usuário:
net user - Para criar uma nova conta de usuário (substitua abc pelo nome de usuário que você deseja adicionar):
net user abc /add
- Para visualizar todas as contas com privilégios de administrador:
net localgroup administrator - Para adicionar uma conta de usuário ao grupo de administradores (certifique-se de altere abc e Administrador para o nome do grupo, se necessário):
net localgroup Administrator abc /add - Para excluir um grupo local:
net localgroup xyz /delete - Para excluir um usuário local:
net user abc /delete - Se precisar de ajuda com sintaxe para um comando específico, use isto:
net help
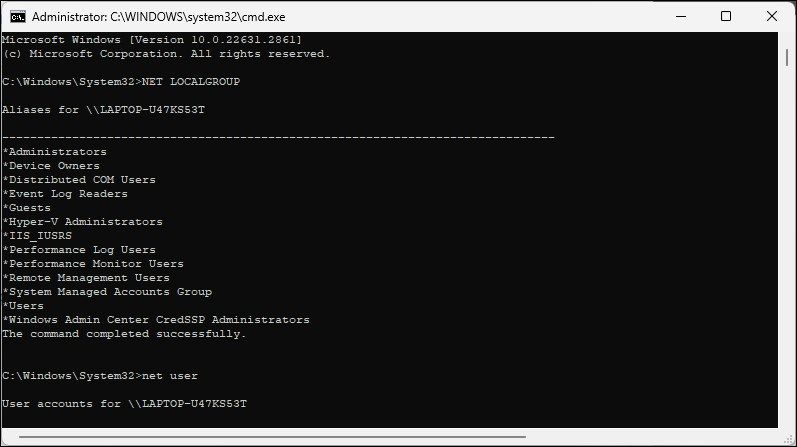
O console de gerenciamento de usuários e grupos locais é um utilitário útil para administradores de sistema para gerenciar computadores locais e conectar-se remotamente a sistemas compatíveis. No entanto, se você estiver executando o Windows 11 Home e precisar usar a ferramenta lusrmgr.msc, sua única opção é usar o aplicativo de terceiros do GitHub.
-
 Disco rígido externo deixa o PC lento? Corrija-o facilmente agora!Se o seu disco rígido externo deixar o PC lento, sua eficiência de trabalho ou experiência de entretenimento serão bastante afetadas. Aqui, este tutor...Tutorial de software Publicado em 23/12/2024
Disco rígido externo deixa o PC lento? Corrija-o facilmente agora!Se o seu disco rígido externo deixar o PC lento, sua eficiência de trabalho ou experiência de entretenimento serão bastante afetadas. Aqui, este tutor...Tutorial de software Publicado em 23/12/2024 -
 Como consertar travamento de aterramento no PC: aqui está um guia completoGrounded está entre os jogos de aventura de sobrevivência mais conhecidos. Embora o jogo ofereça uma experiência de jogo tranquila, os jogadores de PC...Tutorial de software Publicado em 2024-12-22
Como consertar travamento de aterramento no PC: aqui está um guia completoGrounded está entre os jogos de aventura de sobrevivência mais conhecidos. Embora o jogo ofereça uma experiência de jogo tranquila, os jogadores de PC...Tutorial de software Publicado em 2024-12-22 -
 CS2 não é possível carregar o Module Engine 2? Aqui estão algumas correçõesO Counter-Strike 2 é um jogo popular jogado por muitos jogadores. Você é um deles? Se estiver, às vezes você pode encontrar alguns erros, como CS2 inc...Tutorial de software Publicado em 2024-12-12
CS2 não é possível carregar o Module Engine 2? Aqui estão algumas correçõesO Counter-Strike 2 é um jogo popular jogado por muitos jogadores. Você é um deles? Se estiver, às vezes você pode encontrar alguns erros, como CS2 inc...Tutorial de software Publicado em 2024-12-12 -
 A impressora imprime documentos de meia página: 6 soluções fáceisRead our disclosure page to find out how can you help MSPoweruser sustain the editorial team Read more ...Tutorial de software Publicado em 2024-11-25
A impressora imprime documentos de meia página: 6 soluções fáceisRead our disclosure page to find out how can you help MSPoweruser sustain the editorial team Read more ...Tutorial de software Publicado em 2024-11-25 -
 A porta HDMI não funciona no Windows 11 - 5 soluções simplesLeia nossa página de divulgação para descobrir como você pode ajudar o MSPoweruser a sustentar a equipe editorial Leia mais ...Tutorial de software Publicado em 2024-11-25
A porta HDMI não funciona no Windows 11 - 5 soluções simplesLeia nossa página de divulgação para descobrir como você pode ajudar o MSPoweruser a sustentar a equipe editorial Leia mais ...Tutorial de software Publicado em 2024-11-25 -
 O File Explorer continua travando no Windows 10 – Veja como consertarLeia nossa página de divulgação para descobrir como você pode ajudar o MSPoweruser a sustentar a equipe editorial Leia mais ...Tutorial de software Publicado em 2024-11-25
O File Explorer continua travando no Windows 10 – Veja como consertarLeia nossa página de divulgação para descobrir como você pode ajudar o MSPoweruser a sustentar a equipe editorial Leia mais ...Tutorial de software Publicado em 2024-11-25 -
 Atraso no Instagram? 6 maneiras de consertar em dispositivos Android e iOSÀs vezes, as soluções mais simples são tudo que você precisa. Se o Instagram estiver atrasado, basta fechá-lo e reabri-lo. Quer você tenha um iPhone ...Tutorial de software Publicado em 2024-11-25
Atraso no Instagram? 6 maneiras de consertar em dispositivos Android e iOSÀs vezes, as soluções mais simples são tudo que você precisa. Se o Instagram estiver atrasado, basta fechá-lo e reabri-lo. Quer você tenha um iPhone ...Tutorial de software Publicado em 2024-11-25 -
 Como consertar histórico quebrado da área de transferência no Windows 11O histórico da área de transferência é um recurso útil no Windows, pois permite visualizar e acessar partes do conteúdo que você copiou no passado, co...Tutorial de software Publicado em 2024-11-22
Como consertar histórico quebrado da área de transferência no Windows 11O histórico da área de transferência é um recurso útil no Windows, pois permite visualizar e acessar partes do conteúdo que você copiou no passado, co...Tutorial de software Publicado em 2024-11-22 -
 5 correções para erro de macros bloqueadas da Microsoft no Excel para WindowsCorreção 1: desbloquear o arquivo O Microsoft Excel pode bloquear macros para uma planilha se você a obteve de outro computador ou da Internet. Se for...Tutorial de software Publicado em 19/11/2024
5 correções para erro de macros bloqueadas da Microsoft no Excel para WindowsCorreção 1: desbloquear o arquivo O Microsoft Excel pode bloquear macros para uma planilha se você a obteve de outro computador ou da Internet. Se for...Tutorial de software Publicado em 19/11/2024 -
 Planet Coaster 2 travando/não iniciando? Aqui está um guiaVocê provavelmente já ouviu falar de Planet Coaster 2 se for fã de jogos. Se o seu Planet Coaster 2 continuar travando durante o jogo, como você pode ...Tutorial de software Publicado em 2024-11-18
Planet Coaster 2 travando/não iniciando? Aqui está um guiaVocê provavelmente já ouviu falar de Planet Coaster 2 se for fã de jogos. Se o seu Planet Coaster 2 continuar travando durante o jogo, como você pode ...Tutorial de software Publicado em 2024-11-18 -
 Como corrigir o erro OOBELANGUAGE no Windows? Guia de reparoAo tentar configurar o Windows 11/10, você pode encontrar o erro “Algo deu errado” com OOBELANGUAGE ao fazer uma seleção de idioma. Esse problema pode...Tutorial de software Publicado em 2024-11-18
Como corrigir o erro OOBELANGUAGE no Windows? Guia de reparoAo tentar configurar o Windows 11/10, você pode encontrar o erro “Algo deu errado” com OOBELANGUAGE ao fazer uma seleção de idioma. Esse problema pode...Tutorial de software Publicado em 2024-11-18 -
 Não consegue ver fotos nas mensagens do seu iPhone? Veja como consertarO aplicativo Mensagens do seu iPhone não carrega as imagens que você recebeu pelo iMessage ou MMS? Este é um problema bastante comum, mas é muito fáci...Tutorial de software Publicado em 2024-11-18
Não consegue ver fotos nas mensagens do seu iPhone? Veja como consertarO aplicativo Mensagens do seu iPhone não carrega as imagens que você recebeu pelo iMessage ou MMS? Este é um problema bastante comum, mas é muito fáci...Tutorial de software Publicado em 2024-11-18 -
 Alterei essas configurações do Windows 11 para maximizar a vida útil da bateria do meu laptopAs baterias dos laptops se degradam com o tempo e perdem sua capacidade, resultando em menos tempo de atividade. Enfrentei a mesma situação com meu la...Tutorial de software Publicado em 17/11/2024
Alterei essas configurações do Windows 11 para maximizar a vida útil da bateria do meu laptopAs baterias dos laptops se degradam com o tempo e perdem sua capacidade, resultando em menos tempo de atividade. Enfrentei a mesma situação com meu la...Tutorial de software Publicado em 17/11/2024 -
 Como desativar a senha após dormir no Windows 11? 4 maneiras!Por padrão, o Windows exige que os usuários façam login novamente com a senha do computador após saírem do modo de suspensão. Alguns usuários do Windo...Tutorial de software Publicado em 17/11/2024
Como desativar a senha após dormir no Windows 11? 4 maneiras!Por padrão, o Windows exige que os usuários façam login novamente com a senha do computador após saírem do modo de suspensão. Alguns usuários do Windo...Tutorial de software Publicado em 17/11/2024 -
 Como corrigir erro de imagem vinculada não suportada: 4 maneiras eficazesExperimentar o erro de imagem vinculada sem suporte em seu PC com Windows pode ser muito irritante e frustrante durante o trabalho ou jogo. Como resol...Tutorial de software Publicado em 17/11/2024
Como corrigir erro de imagem vinculada não suportada: 4 maneiras eficazesExperimentar o erro de imagem vinculada sem suporte em seu PC com Windows pode ser muito irritante e frustrante durante o trabalho ou jogo. Como resol...Tutorial de software Publicado em 17/11/2024
Estude chinês
- 1 Como se diz “andar” em chinês? 走路 Pronúncia chinesa, 走路 aprendizagem chinesa
- 2 Como se diz “pegar um avião” em chinês? 坐飞机 Pronúncia chinesa, 坐飞机 aprendizagem chinesa
- 3 Como se diz “pegar um trem” em chinês? 坐火车 Pronúncia chinesa, 坐火车 aprendizagem chinesa
- 4 Como se diz “pegar um ônibus” em chinês? 坐车 Pronúncia chinesa, 坐车 aprendizagem chinesa
- 5 Como se diz dirigir em chinês? 开车 Pronúncia chinesa, 开车 aprendizagem chinesa
- 6 Como se diz nadar em chinês? 游泳 Pronúncia chinesa, 游泳 aprendizagem chinesa
- 7 Como se diz andar de bicicleta em chinês? 骑自行车 Pronúncia chinesa, 骑自行车 aprendizagem chinesa
- 8 Como você diz olá em chinês? 你好Pronúncia chinesa, 你好Aprendizagem chinesa
- 9 Como você agradece em chinês? 谢谢Pronúncia chinesa, 谢谢Aprendizagem chinesa
- 10 How to say goodbye in Chinese? 再见Chinese pronunciation, 再见Chinese learning
























