 Primeira página > Tutorial de software > 5 correções para erro de macros bloqueadas da Microsoft no Excel para Windows
Primeira página > Tutorial de software > 5 correções para erro de macros bloqueadas da Microsoft no Excel para Windows
5 correções para erro de macros bloqueadas da Microsoft no Excel para Windows
Correção 1: desbloquear o arquivo
O Microsoft Excel pode bloquear macros para uma planilha se você a obteve de outro computador ou da Internet. Se for esse o caso, você precisará desbloquear o arquivo Excel para corrigir o erro.
Etapa 1: Localize e clique com o botão direito no arquivo problemático e selecione Propriedades.
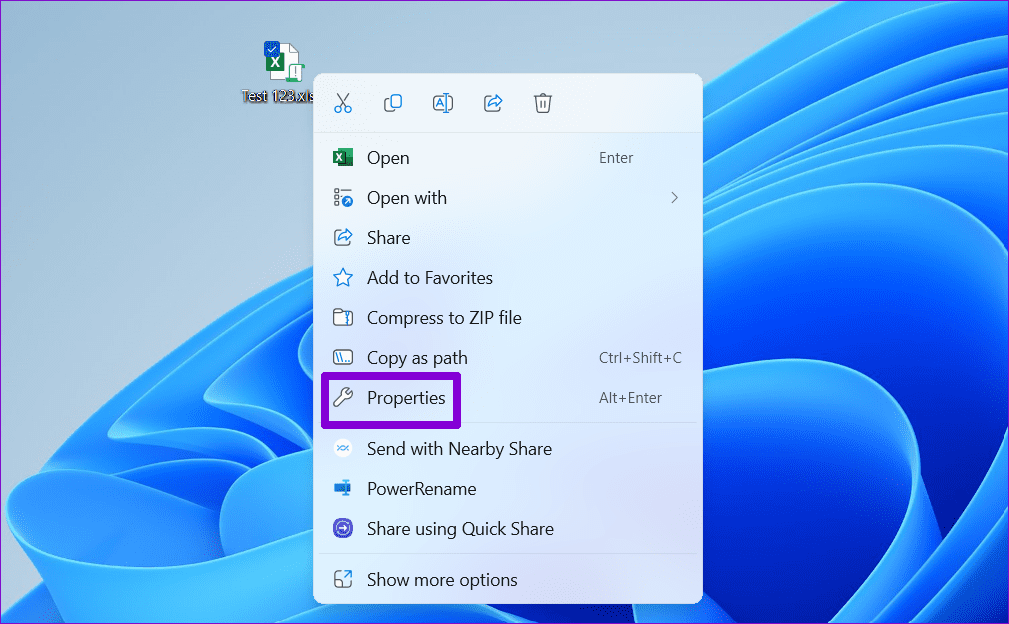
Etapa 2: Na guia Geral, marque a opção Desbloquear. Em seguida, clique em Aplicar seguido de OK.
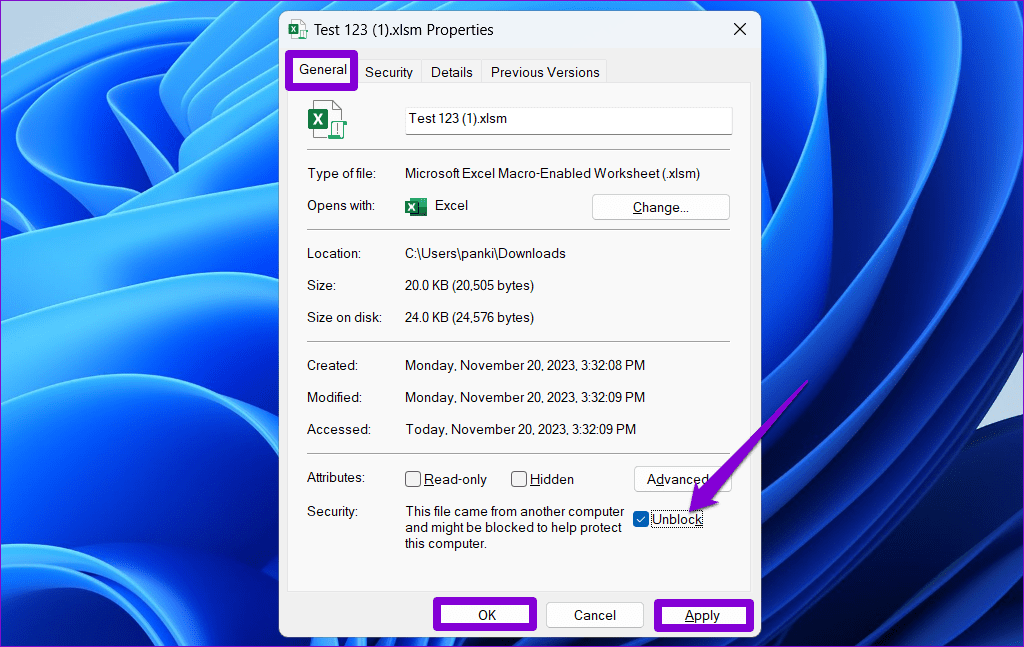
Correção 2: ativar macros manualmente
Se as macros não funcionarem depois de desbloquear a planilha do Microsoft Excel, você pode tentar ativá-las manualmente. Antes de prosseguir, é importante observar que as macros podem representar um risco à segurança. Portanto, você só deve habilitar macros manualmente se tiver recebido o arquivo de uma fonte confiável.
Etapa 1: Abra sua planilha Excel e clique no menu Arquivo no canto superior esquerdo.
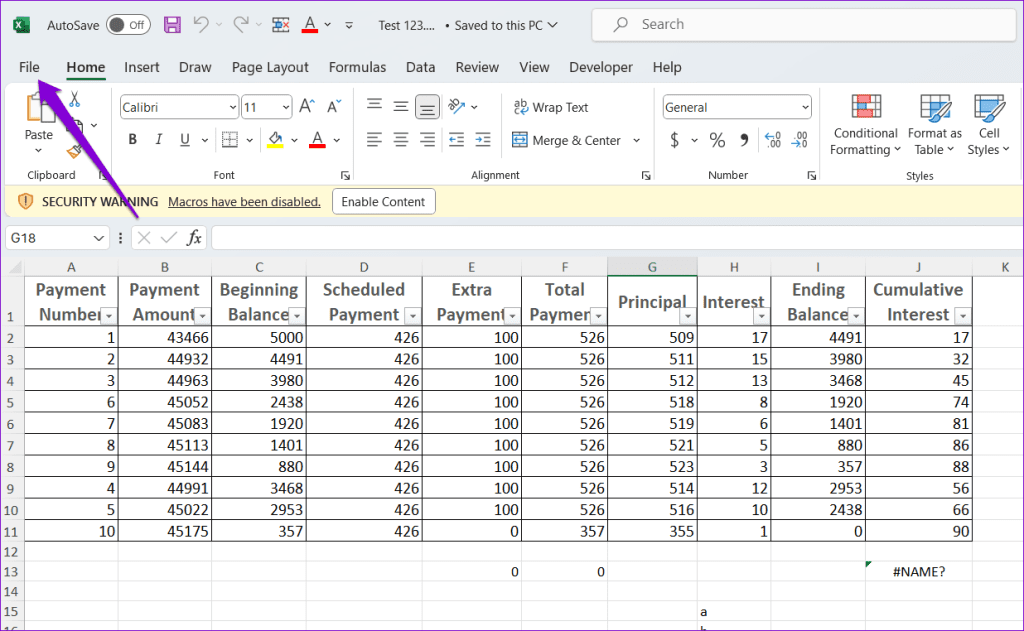
Etapa 2: Mude para a guia Informações, clique no menu Ativar conteúdo e selecione Ativar conteúdo.
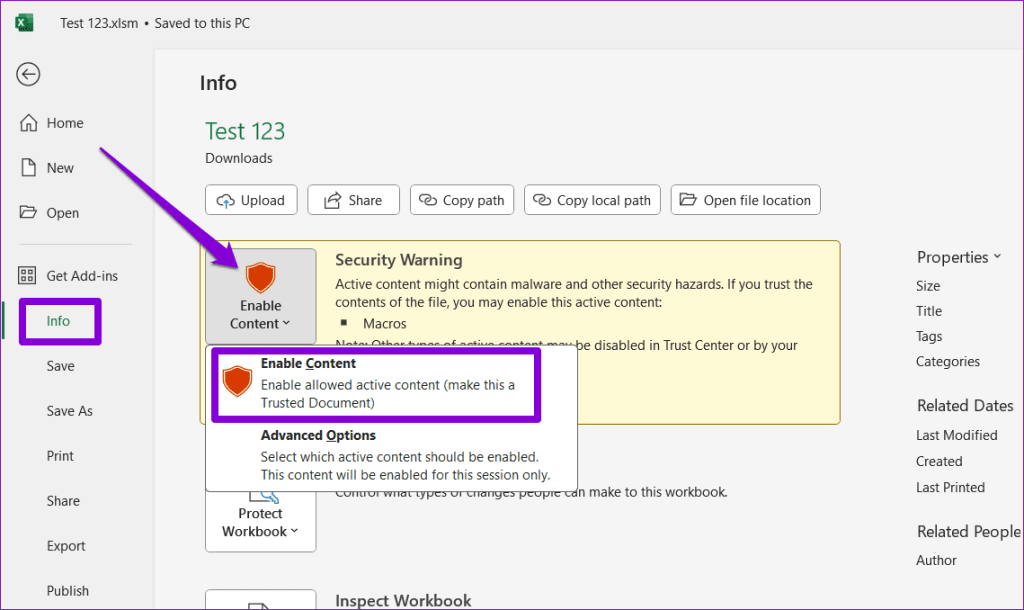
Correção 3: marque a pasta que contém seus arquivos como um local confiável
Você está encontrando o erro “A Microsoft bloqueou a execução de macros” com várias planilhas? Nesse caso, habilitar macros individualmente para cada arquivo pode ser cansativo. Em vez disso, você pode marcar a pasta que contém suas planilhas do Excel como um local confiável no Excel. Depois de fazer isso, o Excel permitirá macros de todas as planilhas armazenadas nessa pasta.
Etapa 1: Abra o Microsoft Excel e clique no menu Arquivo no canto superior esquerdo.
Etapa 2: Selecione Opções no canto inferior esquerdo.
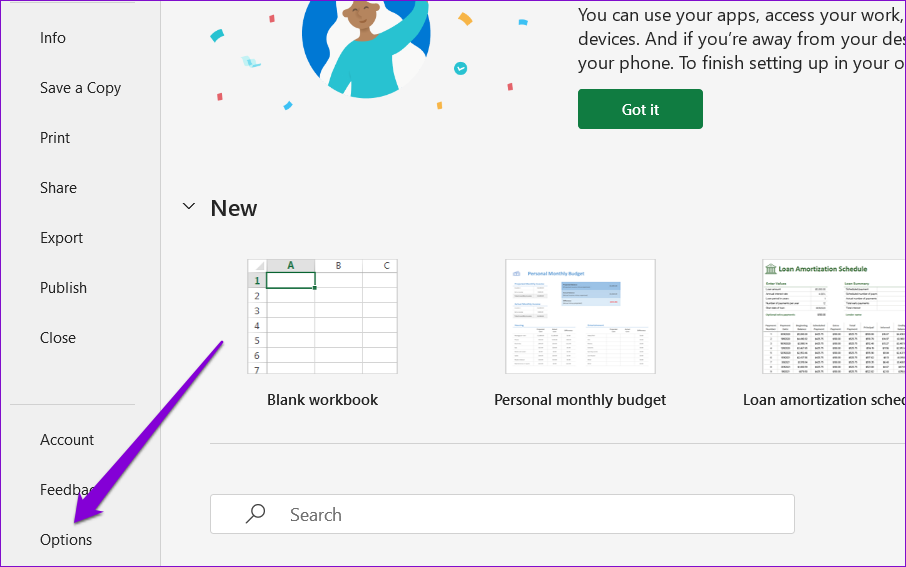
Etapa 3: Mude para a guia Central de confiabilidade e clique no botão Configurações da Central de confiabilidade.
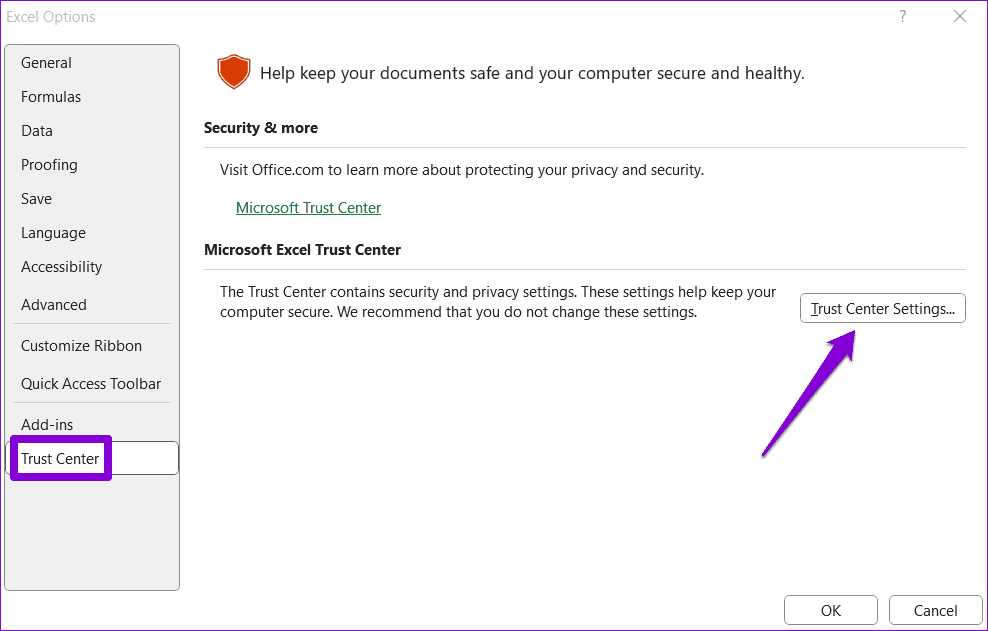
Etapa 4: Na guia Locais confiáveis, clique no botão Adicionar novo local.
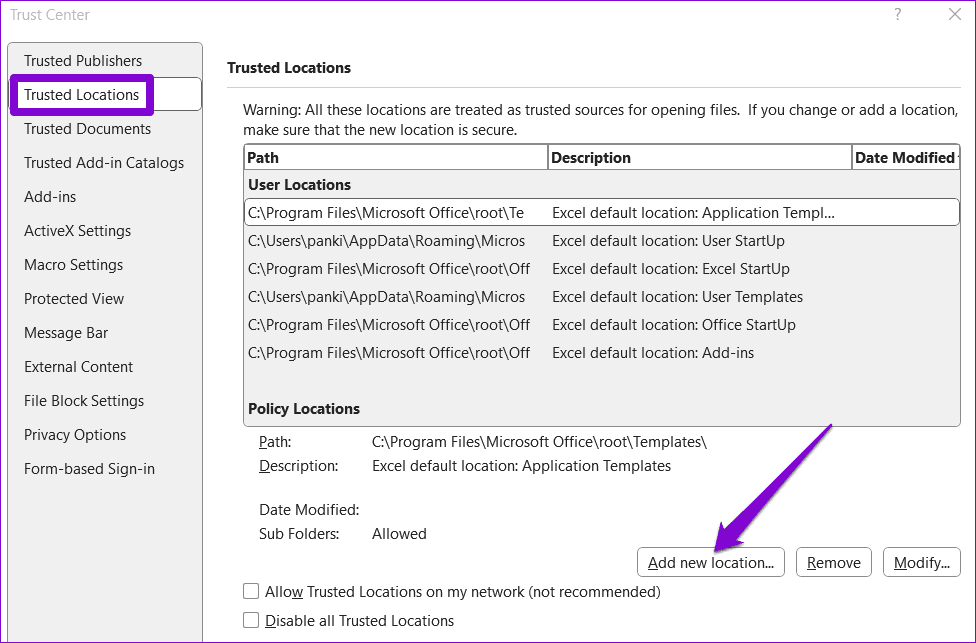
Etapa 5: Clique no botão Navegar e selecione sua pasta de planilha do Excel. Em seguida, clique em OK.
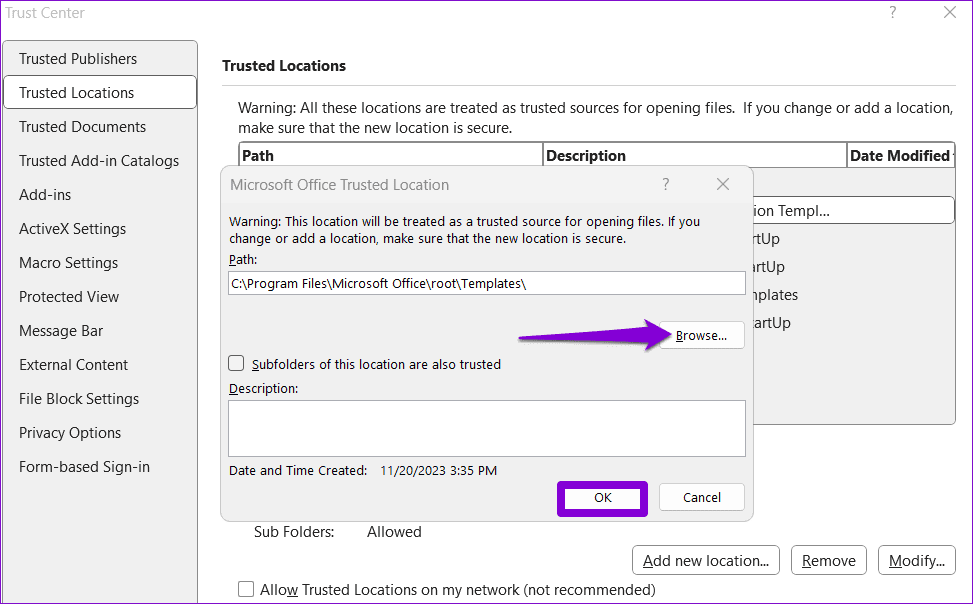
Correção 4: verifique as configurações de política de grupo
Outro motivo pelo qual o Microsoft Excel pode bloquear macros em seu computador Windows é se um administrador tiver habilitado a política “Bloquear a execução de macros em arquivos do Office da Internet”. Aqui está o que você pode fazer para mudar isso e desbloquear macros no Excel.
Observe que isso se aplica apenas àqueles que executam as edições Professional, Education e Enterprise do Windows, pois a Política de Grupo não está disponível na edição Windows Home.
Etapa 1: Pressione o atalho de teclado Windows R para abrir a caixa de diálogo Executar. Digite gpedit.msc na caixa de texto e clique em OK.
Etapa 2: Use o painel esquerdo para navegar até a seguinte pasta:
User Configuration\Administrative templates\Microsoft Excel 2016\Excel options\Security Trust Center
Etapa 3: Clique duas vezes na política Bloquear a execução de macros em arquivos do Office a partir da Internet no painel direito.
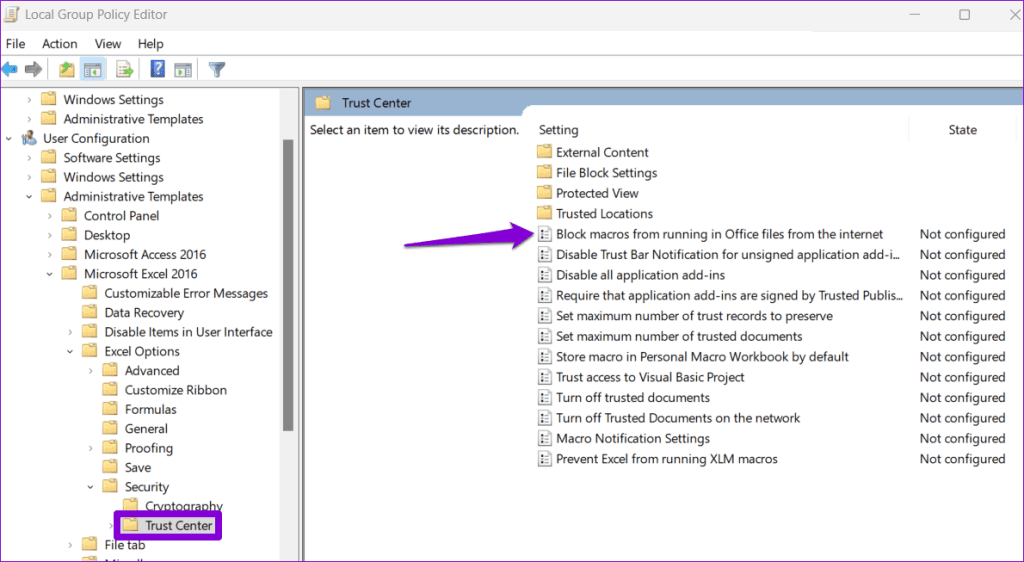
Etapa 4: Selecione Desativado e clique em Aplicar seguido de OK.
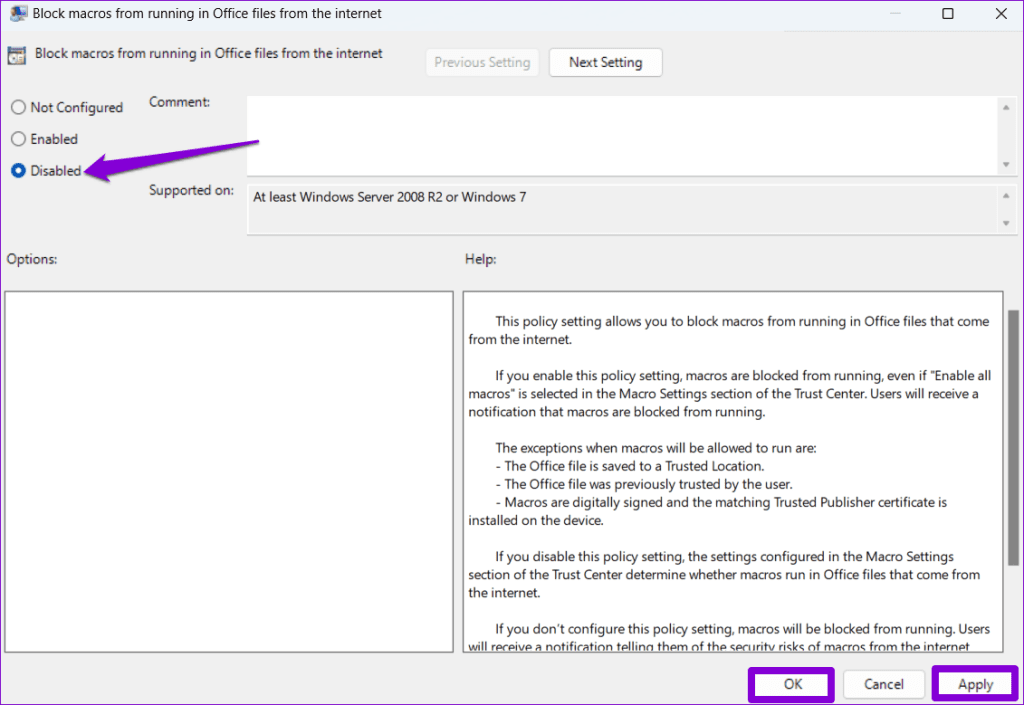
Correção 5: execute a ferramenta de reparo do Office
Se nada funcionar, pode haver um problema com alguns dos principais arquivos do aplicativo associados ao Excel. Nesse caso, você pode executar a ferramenta de reparo do Office da Microsoft, corrigindo automaticamente problemas com todos os seus aplicativos do Office.
Etapa 1: Pressione a tecla R do Windows para abrir a caixa de diálogo Executar. No campo Abrir, digite appwiz.cpl e pressione Enter.
Etapa 2: Na janela Programas e Recursos, localize o pacote Microsoft Office ou Microsoft 365. Clique com o botão direito nele e selecione Alterar.
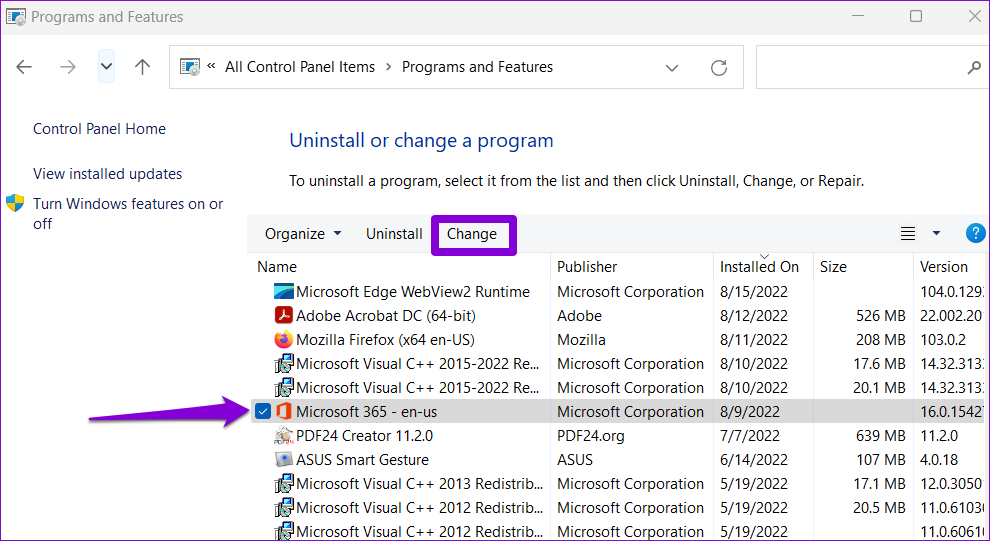
Etapa 3: Selecione Reparo Online e clique no botão Reparar para continuar.

-
 Tome a iniciativa de proteção de dados: opte e controle seus dadosvocê é mais do que apenas um ponto de dados. O OPT o capacita para recuperar o controle de suas informações pessoais. O termo "vigilânci...Tutorial de software Postado em 2025-04-16
Tome a iniciativa de proteção de dados: opte e controle seus dadosvocê é mais do que apenas um ponto de dados. O OPT o capacita para recuperar o controle de suas informações pessoais. O termo "vigilânci...Tutorial de software Postado em 2025-04-16 -
 Compre bancos de energia e tenha cuidado com essa mentira de marketingA verdade sobre a capacidade de energia móvel: a enorme lacuna entre a capacidade de publicidade e a capacidade real A capacidade anunciada pelos f...Tutorial de software Postado em 2025-04-15
Compre bancos de energia e tenha cuidado com essa mentira de marketingA verdade sobre a capacidade de energia móvel: a enorme lacuna entre a capacidade de publicidade e a capacidade real A capacidade anunciada pelos f...Tutorial de software Postado em 2025-04-15 -
 Resolva o problema da startup preso após a atualização do Windows 11 KB5043145Este guia oferece soluções para resolver o problema do congelamento de inicialização do Windows 11 após a atualização do KB5043145. Esse problema fr...Tutorial de software Postado em 2025-04-15
Resolva o problema da startup preso após a atualização do Windows 11 KB5043145Este guia oferece soluções para resolver o problema do congelamento de inicialização do Windows 11 após a atualização do KB5043145. Esse problema fr...Tutorial de software Postado em 2025-04-15 -
 Artefatos essenciais para organizar móveis domésticos: as melhores aplicações e gadgets清洁是一项永无止境的苦差事——新的灰尘和污垢潜伏在角落里,随时准备破坏您辛勤的成果。但是,即使您无法彻底摆脱家务,您也可以使用合适的应用程序和设备更快地整理房间。以下九款产品可以帮助您减少清洁时间,让您有更多时间去做其他事情。 Sortly 在开始擦洗之前,您需要整理散落在您家里的物品。一旦杂物不...Tutorial de software Postado em 2025-04-15
Artefatos essenciais para organizar móveis domésticos: as melhores aplicações e gadgets清洁是一项永无止境的苦差事——新的灰尘和污垢潜伏在角落里,随时准备破坏您辛勤的成果。但是,即使您无法彻底摆脱家务,您也可以使用合适的应用程序和设备更快地整理房间。以下九款产品可以帮助您减少清洁时间,让您有更多时间去做其他事情。 Sortly 在开始擦洗之前,您需要整理散落在您家里的物品。一旦杂物不...Tutorial de software Postado em 2025-04-15 -
 Guia de download do controlador de comunicação simples PCIsolucionando o driver do controlador de comunicações simples do PCI: um guia abrangente O driver do controlador de comunicação simples do PCI é cru...Tutorial de software Postado em 2025-04-15
Guia de download do controlador de comunicação simples PCIsolucionando o driver do controlador de comunicações simples do PCI: um guia abrangente O driver do controlador de comunicação simples do PCI é cru...Tutorial de software Postado em 2025-04-15 -
 Todas as estratégias para restaurar documentos não salvos do OpenOfficeSeus arquivos do OpenOffice não são salvos devido a circunstâncias inesperadas, como uma interrupção de energia do computador? É possível recuperar d...Tutorial de software Postado em 2025-04-15
Todas as estratégias para restaurar documentos não salvos do OpenOfficeSeus arquivos do OpenOffice não são salvos devido a circunstâncias inesperadas, como uma interrupção de energia do computador? É possível recuperar d...Tutorial de software Postado em 2025-04-15 -
 10 Recursos da Amazon que você deve usar我几乎所有东西都在亚马逊上购买。虽然我尽量不去想这样做会加剧我们《机器人瓦力》式的未来,但这实在太方便了,按下按钮后两天就能收到货。如果你也有同感,那就来看看这10个你真的应该使用的亚马逊功能吧。 使用亚马逊当日送达安排送货 亚马逊的魅力之一就是能够在你想到需要某样东西的时候立即购买。这样,你就能...Tutorial de software Postado em 2025-04-14
10 Recursos da Amazon que você deve usar我几乎所有东西都在亚马逊上购买。虽然我尽量不去想这样做会加剧我们《机器人瓦力》式的未来,但这实在太方便了,按下按钮后两天就能收到货。如果你也有同感,那就来看看这10个你真的应该使用的亚马逊功能吧。 使用亚马逊当日送达安排送货 亚马逊的魅力之一就是能够在你想到需要某样东西的时候立即购买。这样,你就能...Tutorial de software Postado em 2025-04-14 -
 Monster Hunter Wilderness PC Comunicação Erro de comunicação, solução rápidaencontrando o erro de comunicação de monstro hunter wilds s9052-tad-w79j? Essa questão frustrante afeta muitos jogadores, mas várias soluções se mos...Tutorial de software Postado em 2025-04-14
Monster Hunter Wilderness PC Comunicação Erro de comunicação, solução rápidaencontrando o erro de comunicação de monstro hunter wilds s9052-tad-w79j? Essa questão frustrante afeta muitos jogadores, mas várias soluções se mos...Tutorial de software Postado em 2025-04-14 -
 Transfira facilmente os emojis do WhatsApp para sinalizar e telegramaYou thought convincing your friends to swap WhatsApp for Telegram or Signal would be the hardest thing about switching messaging apps. But the...Tutorial de software Postado em 2025-04-14
Transfira facilmente os emojis do WhatsApp para sinalizar e telegramaYou thought convincing your friends to swap WhatsApp for Telegram or Signal would be the hardest thing about switching messaging apps. But the...Tutorial de software Postado em 2025-04-14 -
 7 recursos macos me fazem abandonar o laptop do Windows 11Depois de anos usando o Windows 11, nunca imaginei que fizesse o interruptor. No entanto, o MacOS oferece vários recursos atenciosos que fizeram uma ...Tutorial de software Postado em 2025-04-14
7 recursos macos me fazem abandonar o laptop do Windows 11Depois de anos usando o Windows 11, nunca imaginei que fizesse o interruptor. No entanto, o MacOS oferece vários recursos atenciosos que fizeram uma ...Tutorial de software Postado em 2025-04-14 -
 Novos recursos do iOS 12 estão disponíveis para melhorar sua experiência no iPhoneiOS 12:iPhone操作系统最新版本带来的七大改进 我们六月首次获悉iPhone操作系统的最新版本iOS 12。本周,苹果公司的新更新将开始向兼容设备(包括iPhone 5C及之后发布的所有机型)推出。 除了性能提升外,该软件还带来了许多酷炫的新功能。为了帮助您充分利用这些扩展功能,我们对iO...Tutorial de software Postado em 2025-04-14
Novos recursos do iOS 12 estão disponíveis para melhorar sua experiência no iPhoneiOS 12:iPhone操作系统最新版本带来的七大改进 我们六月首次获悉iPhone操作系统的最新版本iOS 12。本周,苹果公司的新更新将开始向兼容设备(包括iPhone 5C及之后发布的所有机型)推出。 除了性能提升外,该软件还带来了许多酷炫的新功能。为了帮助您充分利用这些扩展功能,我们对iO...Tutorial de software Postado em 2025-04-14 -
 Bonfira interna e 9 dicas de iluminação inteligente, experiência dinâmicadesbloqueie todo o potencial de suas luzes inteligentes: 11 hacks inteligentes para experimentar! você investiu em luzes inteligentes - agora va...Tutorial de software Postado em 2025-04-13
Bonfira interna e 9 dicas de iluminação inteligente, experiência dinâmicadesbloqueie todo o potencial de suas luzes inteligentes: 11 hacks inteligentes para experimentar! você investiu em luzes inteligentes - agora va...Tutorial de software Postado em 2025-04-13 -
 Método de privacidade do Windows 11 Image Exif Protection...Tutorial de software Postado em 2025-04-13
Método de privacidade do Windows 11 Image Exif Protection...Tutorial de software Postado em 2025-04-13 -
 Maneira eficaz de resolver um acidente de inicialização do fator abióticoEu acredito que você deve ter jogado fator abiótico se você é um fã de jogo. Você já foi incapaz de jogar por causa de um acidente de jogo? Se você te...Tutorial de software Postado em 2025-04-13
Maneira eficaz de resolver um acidente de inicialização do fator abióticoEu acredito que você deve ter jogado fator abiótico se você é um fã de jogo. Você já foi incapaz de jogar por causa de um acidente de jogo? Se você te...Tutorial de software Postado em 2025-04-13 -
 Como remover completamente o vírus redirecionado do Yahoo no Mac?O navegador do seu Mac está redirecionando você para o Yahoo, independentemente do navegador ou mecanismo de pesquisa escolhido? Isso indica uma pro...Tutorial de software Postado em 2025-04-13
Como remover completamente o vírus redirecionado do Yahoo no Mac?O navegador do seu Mac está redirecionando você para o Yahoo, independentemente do navegador ou mecanismo de pesquisa escolhido? Isso indica uma pro...Tutorial de software Postado em 2025-04-13
Estude chinês
- 1 Como se diz “andar” em chinês? 走路 Pronúncia chinesa, 走路 aprendizagem chinesa
- 2 Como se diz “pegar um avião” em chinês? 坐飞机 Pronúncia chinesa, 坐飞机 aprendizagem chinesa
- 3 Como se diz “pegar um trem” em chinês? 坐火车 Pronúncia chinesa, 坐火车 aprendizagem chinesa
- 4 Como se diz “pegar um ônibus” em chinês? 坐车 Pronúncia chinesa, 坐车 aprendizagem chinesa
- 5 Como se diz dirigir em chinês? 开车 Pronúncia chinesa, 开车 aprendizagem chinesa
- 6 Como se diz nadar em chinês? 游泳 Pronúncia chinesa, 游泳 aprendizagem chinesa
- 7 Como se diz andar de bicicleta em chinês? 骑自行车 Pronúncia chinesa, 骑自行车 aprendizagem chinesa
- 8 Como você diz olá em chinês? 你好Pronúncia chinesa, 你好Aprendizagem chinesa
- 9 Como você agradece em chinês? 谢谢Pronúncia chinesa, 谢谢Aprendizagem chinesa
- 10 How to say goodbye in Chinese? 再见Chinese pronunciation, 再见Chinese learning
























