Como personalizar a tela de bloqueio do seu iPhone ou iPad
Sua tela :Lck é o ponto de primeiro contato entre você e seu dispositivo, portanto, é importante criar uma que você goste de usar. A Apple permite criar quantas telas de bloqueio desejar, para que você possa alternar entre elas sempre que quiser. Isso também torna mais fácil experimentar diferentes designs.
Para criar uma nova tela de bloqueio, vá em "Configurações" e selecione "Papel de parede".
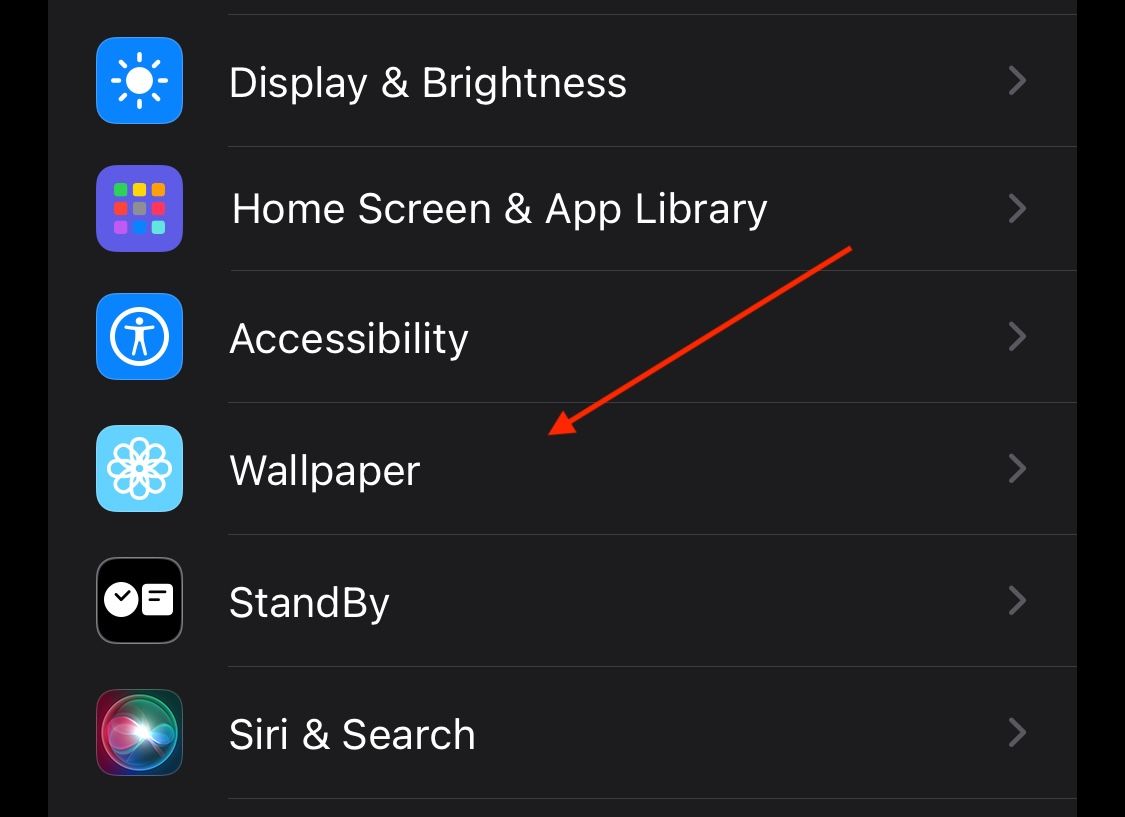
Em seguida, toque em "Adicionar novo papel de parede".
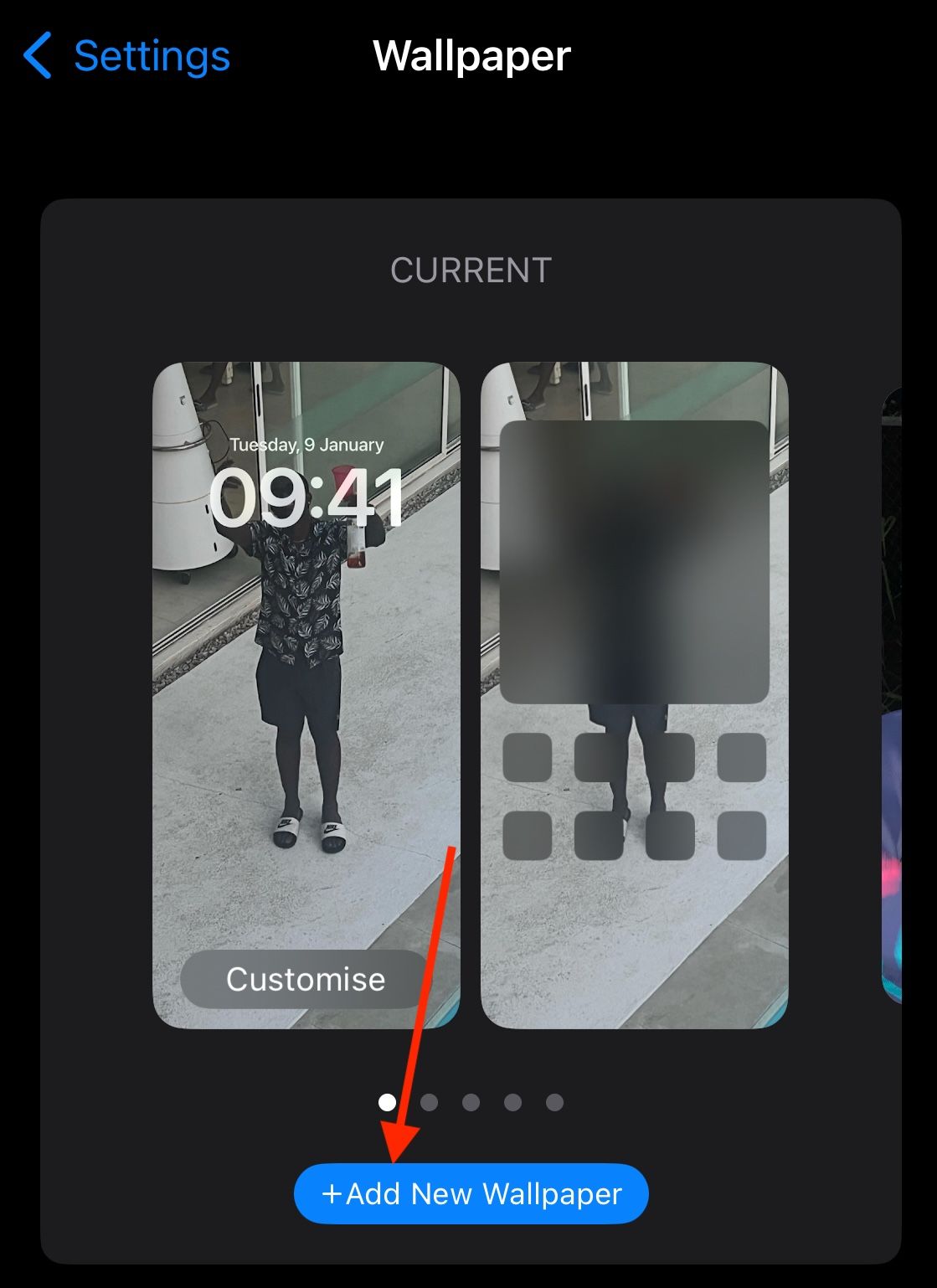
Como alternativa, pressione e segure a tela de bloqueio até ver "Personalizar" e clique no ícone " ".
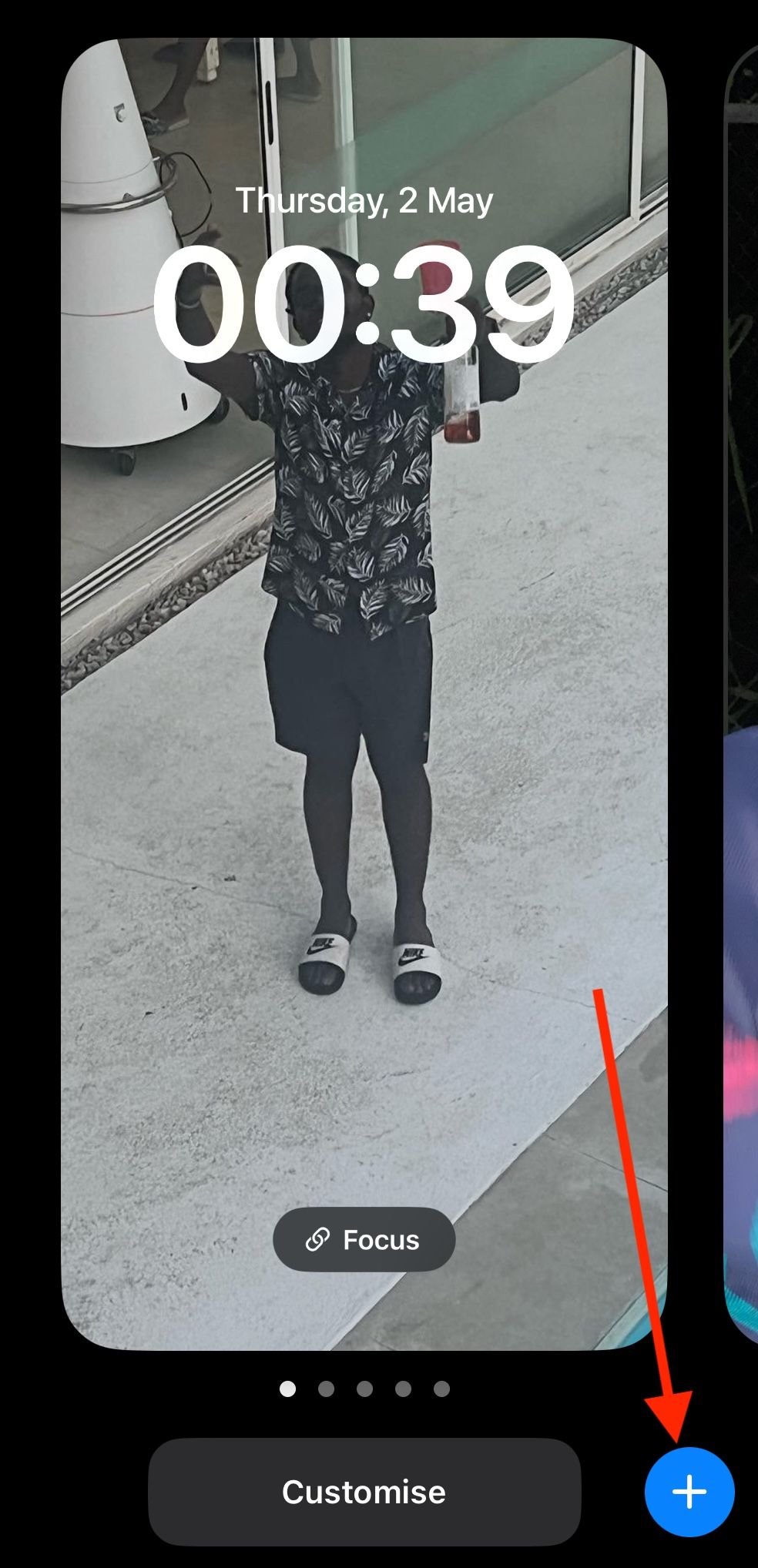
Da mesma forma, se quiser excluir a tela de bloqueio, pressione e segure a tela de bloqueio até ver "Personalizar". Em seguida, deslize para cima e toque no ícone da lixeira vermelha, que aparecerá na parte inferior da tela.
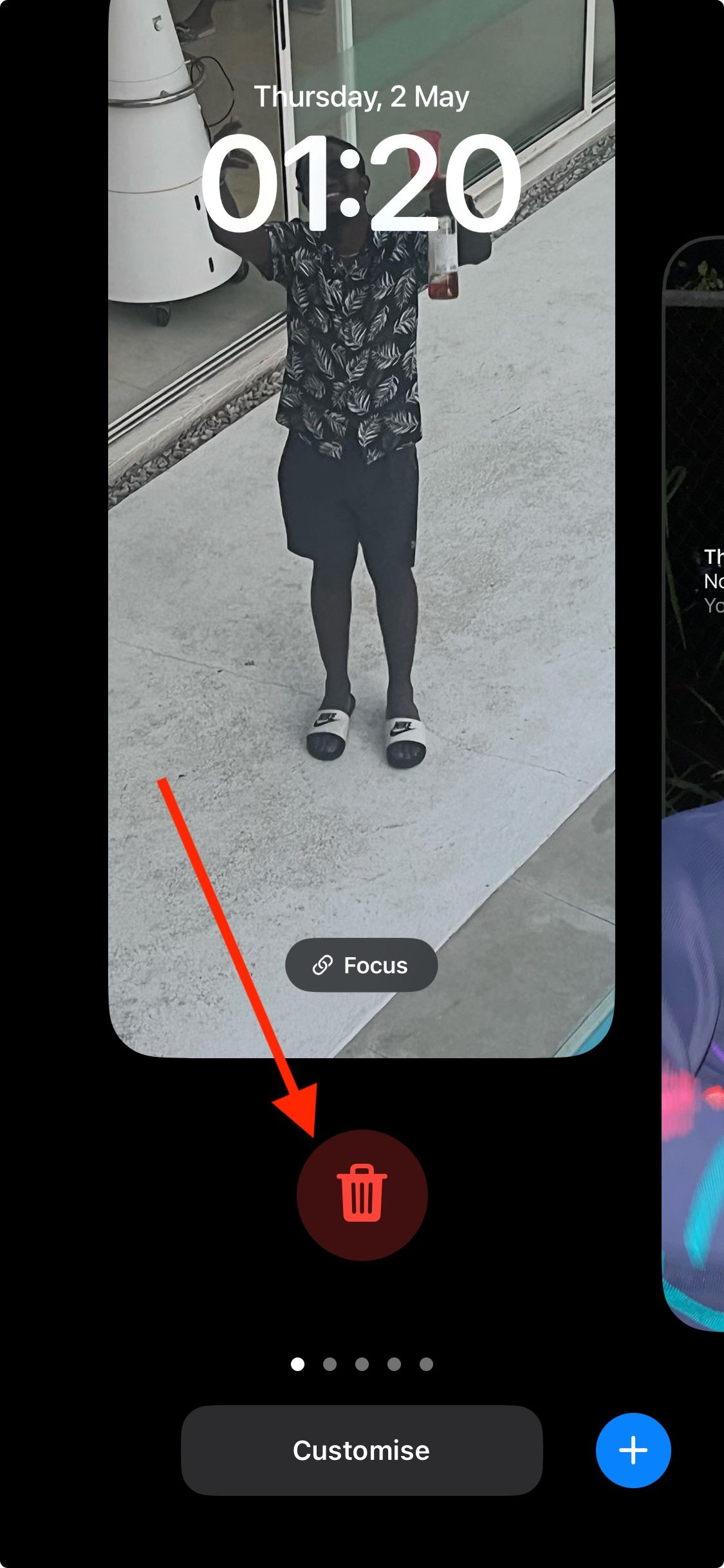
Altere seu papel de parede
O papel de parede é o tema central da sua tela de bloqueio e forma a base de sua estética. O papel de parede é a primeira coisa que você seleciona ao criar uma nova tela de bloqueio.
No menu de papel de parede, você pode escolher entre foto, emoji, cor ou até mesmo clima e astronomia. Depois de selecionado, você pode aplicar diversas edições ao papel de parede, como filtros, efeitos de profundidade e zoom.
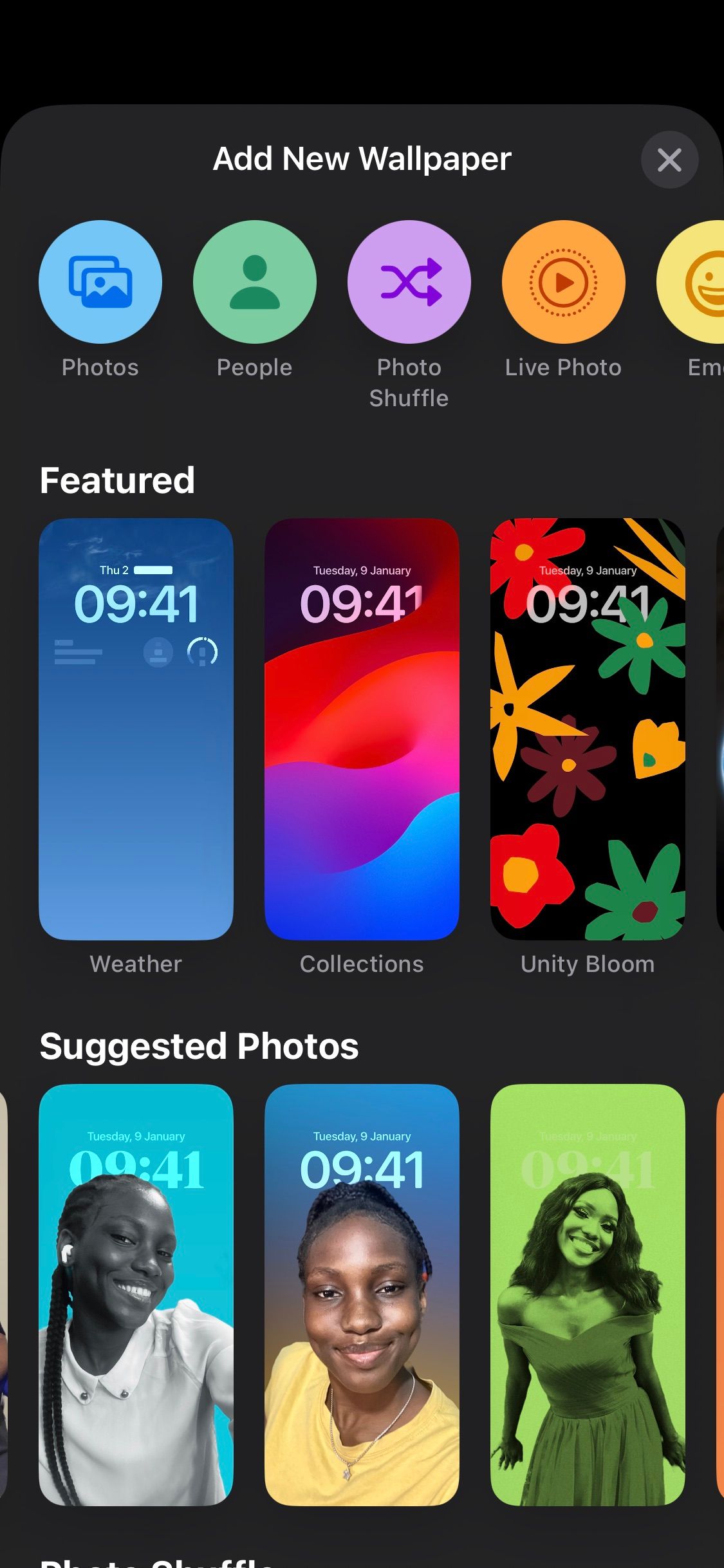
Os filtros podem ajudá-lo a melhorar a aparência do papel de parede, enquanto o efeito de profundidade permite controlar o arranjo dimensional da sua tela de bloqueio, trazendo imagens para o primeiro ou segundo plano da tela. o relógio e outros widgets.
Você também pode escolher um Photo Shuffle, que usa uma apresentação de slides de imagens de sua escolha como papel de parede. Você pode definir a frequência aleatória para hora, dia, bloqueio ou toque.
O menu de papel de parede também mostra papéis de parede em destaque e sugere outros temas, oferecendo uma variedade maior de opções. Para alterar um existente, abra “Configurações” e selecione “Papéis de parede”. Em seguida, deslize para a direita para visualizar e escolha a tela de bloqueio que deseja alterar. Depois de fazer isso, toque em "Personalizar", que o levará para a tela de bloqueio selecionada.
A partir daí, você pode tocar no ícone no canto inferior esquerdo da tela de bloqueio para escolher uma nova foto, emoji, cor, etc., como papel de parede.
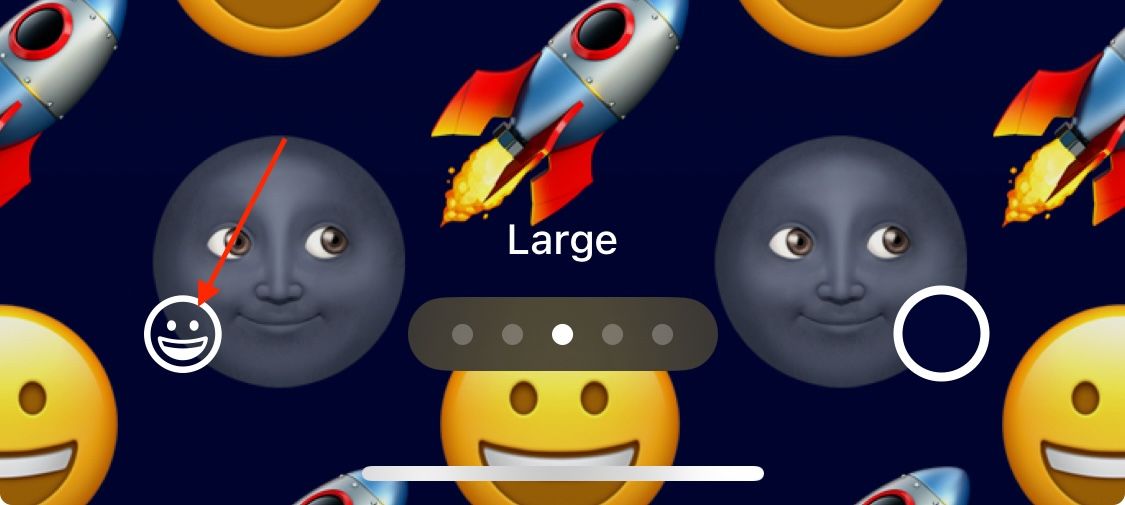
Você deve criar uma nova tela de bloqueio se quiser alterar seu papel de parede de um formulário para outro. Por exemplo, se você deseja alterar seu papel de parede de emoji para foto, não pode fazer isso personalizando uma tela de bloqueio existente.
Depois que o papel de parede da tela de bloqueio estiver definido, você deve decidir se deseja uma tela inicial correspondente, pois pode escolher papéis de parede separados para a tela de bloqueio e a tela inicial.
Altere seu estilo de relógio preferido
A personalização da tela de bloqueio da Apple não para nos papéis de parede, você pode ir mais longe editando o estilo do seu relógio. Depois do papel de parede, o relógio é a próxima peça central da tela de bloqueio do seu dispositivo, ocupando bastante espaço. Assim que seu papel de parede estiver finalizado, você poderá personalizar o relógio.
Toque no relógio para ver quais opções você tem disponíveis. Um menu “Fonte e Cor” aparecerá, mostrando diferentes opções de aparência, incluindo fontes, cores e tamanhos. Geralmente, uma cor padrão é definida a partir das cores do papel de parede, mas você pode alterá-la selecionando uma cor diferente na roda de cores. Você também tem a opção de seis fontes diferentes.
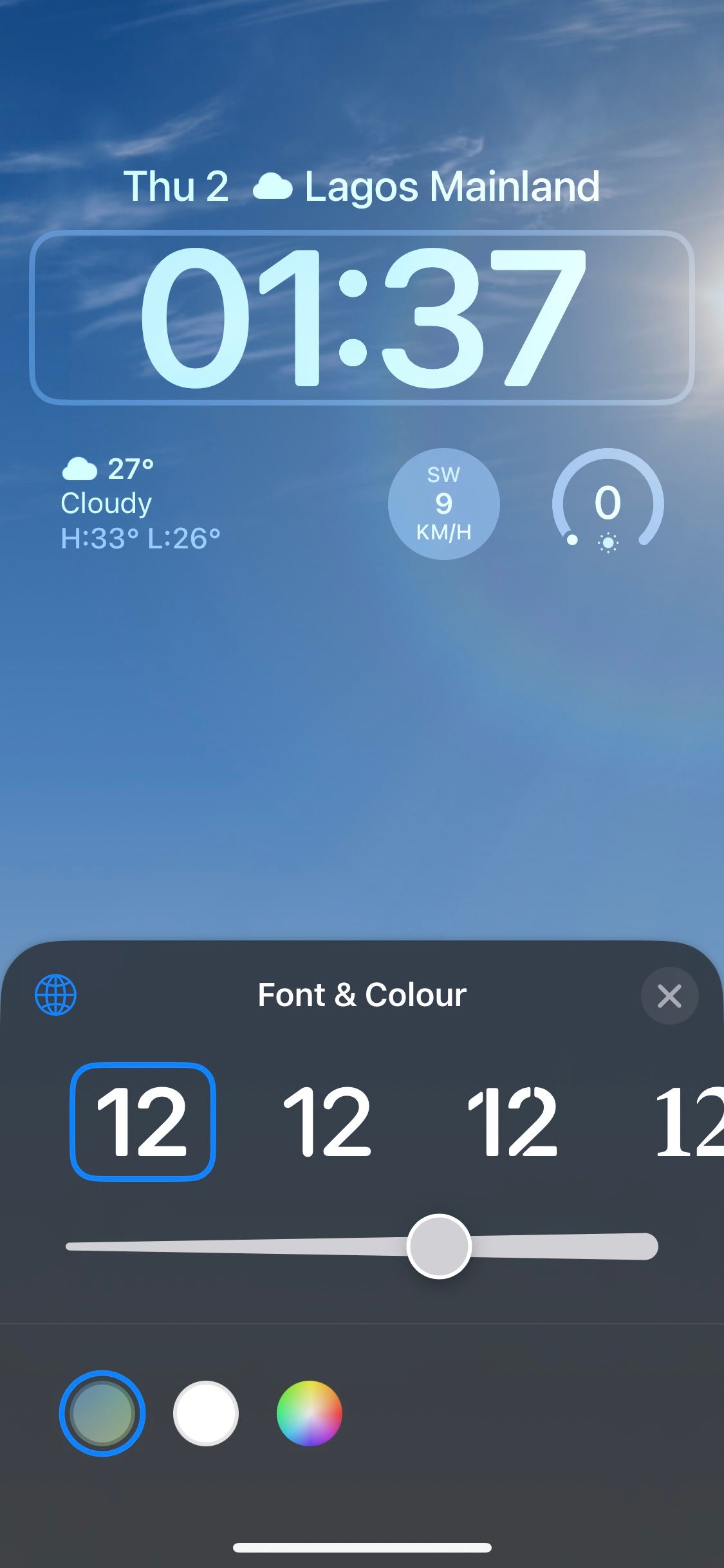
Além disso, você pode clicar no ícone do globo para selecionar entre as opções numéricas de árabe, árabe índico, devanágari, khmer e birmanês. Dependendo do papel de parede escolhido, você também pode definir o efeito de profundidade (conforme mencionado anteriormente).
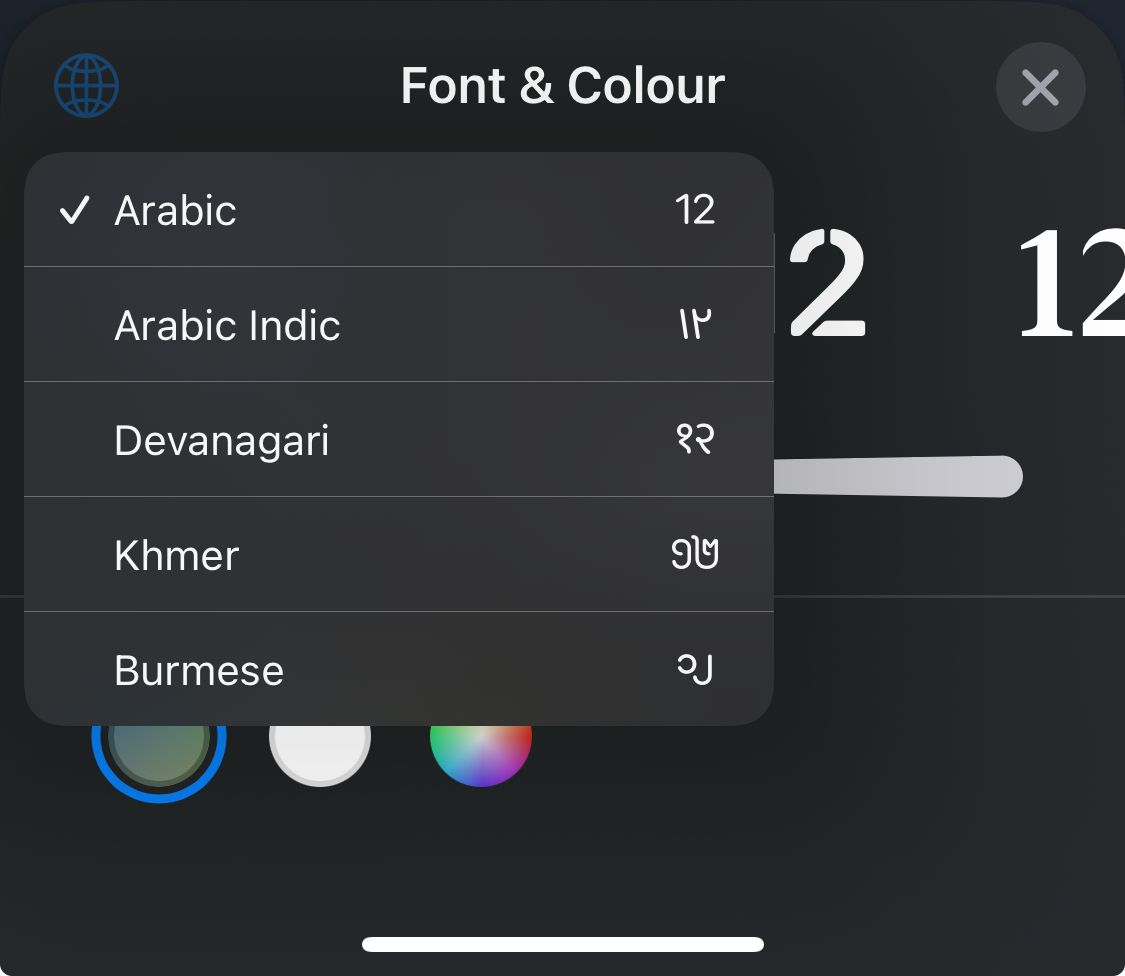
Adicione alguns widgets
A tela de bloqueio do seu iPhone e iPad tem tanto a ver com funcionalidade quanto com estética. Dito isto, os widgets são uma ótima maneira de aumentar a funcionalidade da sua tela de bloqueio. Você pode selecionar uma variedade de widgets, incluindo medidores de bateria, lembretes, calendários e previsão do tempo. Você também pode adicionar widgets de aplicativos de terceiros que você usa com frequência, permitindo acesso rápido a esses aplicativos.
Você está limitado a dois a quatro widgets em um iPhone, dependendo do tamanho. No entanto, os usuários do iPad podem mudar o cenário da tela para adicionar mais widgets
Existem muitos widgets úteis da tela de bloqueio do iPhone; a seleção de um depende de suas necessidades e uso. Alguns widgets comuns incluem Mail, Spotify e Snapchat. Alguns widgets permitem acessar funções sem sequer iniciar o aplicativo associado.
Altere as notificações da tela de bloqueio
Outra maneira de personalizar sua tela de bloqueio é escolher como suas notificações devem aparecer. É vital incorporar um estilo de notificação que lhe agrade. A Apple entende isso e oferece três opções de estilo de notificação para sua tela de bloqueio.
Para alterar as configurações de notificações da tela de bloqueio, abra "Configurações", toque em "Notificações" e escolha entre as opções Contar, Pilha e Lista. "Contagem" mostra uma contagem simples quando você ativa seu dispositivo pela primeira vez, enquanto "Pilha" combina notificações semelhantes em uma lista expansível. Alternativamente, “Lista” apresenta cada notificação individualmente.
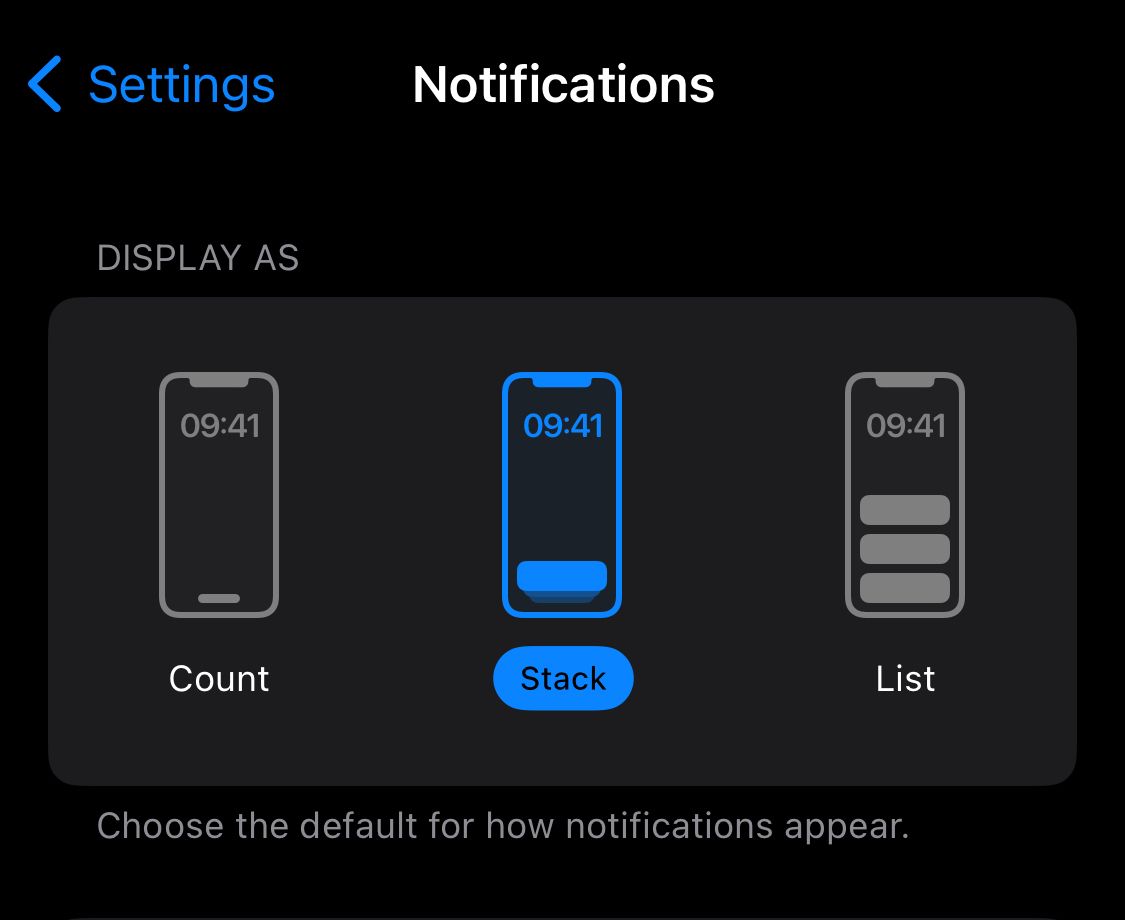
Você também pode desativar o envio de notificações da tela de bloqueio de determinados aplicativos para evitar que eles despertem seu iPhone ou iPad iluminando sua tela. Para fazer isso, vá em “Configurações”, toque em “Notificações” e selecione o aplicativo que deseja impedir de enviar notificações na tela de bloqueio. Uma vez selecionado, desative a tela de bloqueio em Alertas.
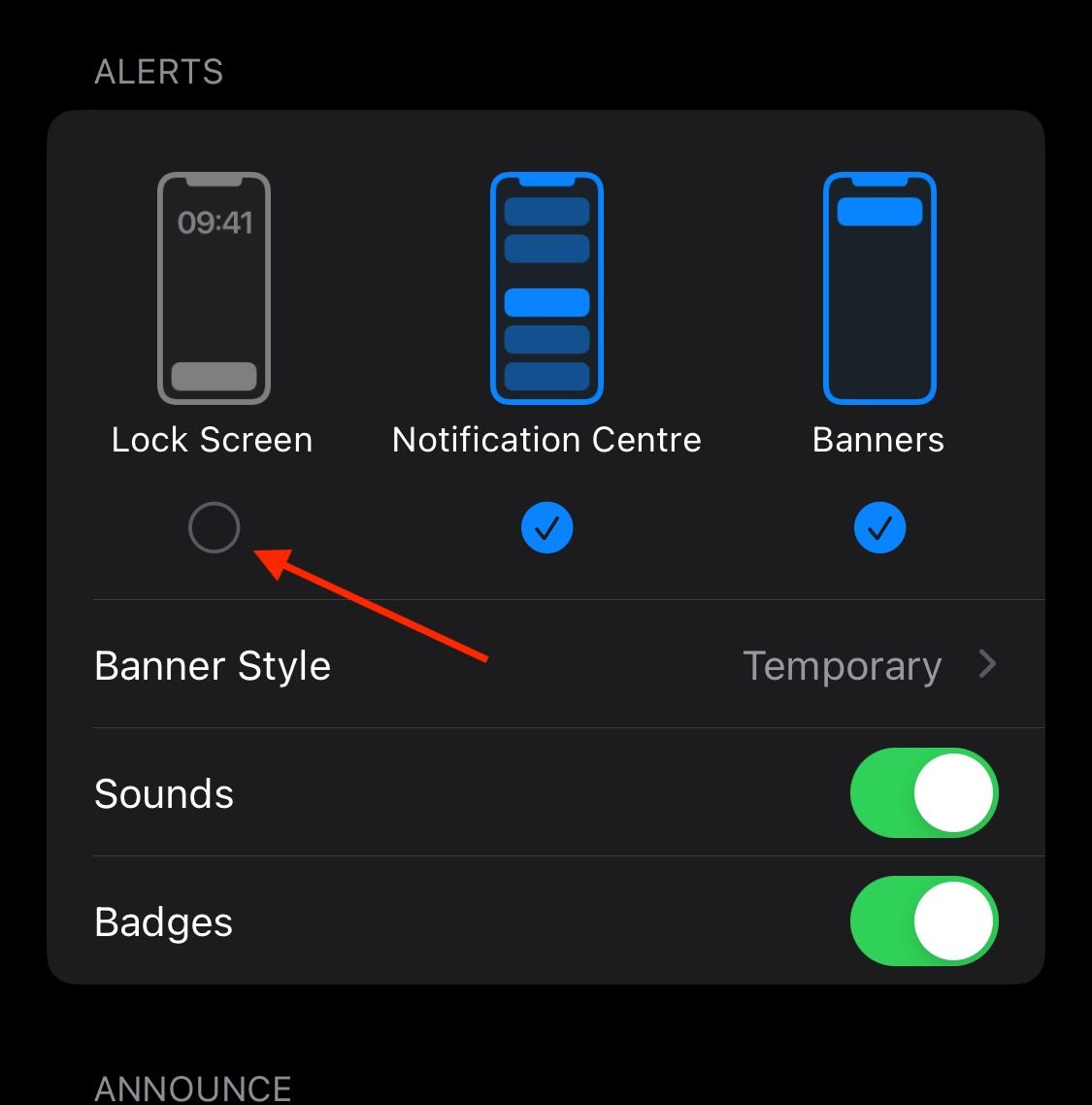
Vincule sua tela de bloqueio a um modo de foco
Quando você cria uma tela de bloqueio, a Apple permite vinculá-la a um modo de foco. Vincular sua tela de bloqueio a um modo de foco ajuda a selecionar widgets funcionais e escolher configurações que funcionarão em sincronia com ela. Por exemplo, para o modo de foco no trabalho, você pode querer adicionar os widgets Mail, Notes ou Lembretes para acesso rápido enquanto desativa notificações para evitar distrações.
Para fazer isso, vá em “Configurações” e selecione “Foco”.
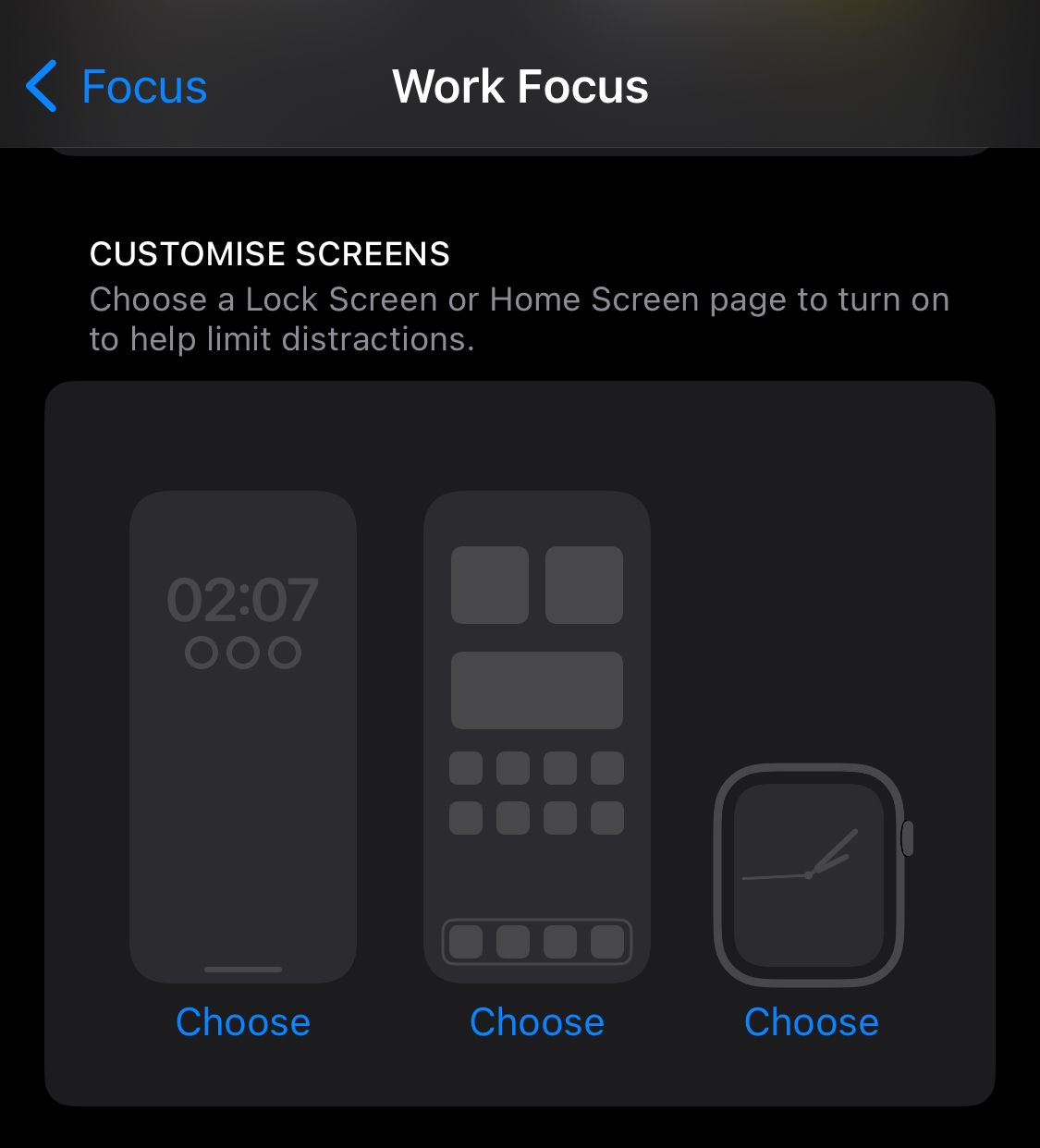
Em seguida, escolha o modo de foco que deseja personalizar e selecione uma tela de bloqueio para vincular a ela. Você pode criar uma nova tela de bloqueio, escolher uma existente ou selecionar várias telas de bloqueio para conectar-se a este Focus.
Escolha o que está disponível enquanto seu telefone está bloqueado
Muitos recursos podem ser ativados quando seu iPhone está bloqueado. Por padrão, você pode ver notificações, abrir a câmera ou ligar a lanterna, tudo na tela de bloqueio. Você pode entrar em contato com serviços de emergência e contatos por motivos de saúde e segurança. Alternativamente, você pode restringir o acesso às suas informações pessoais para proteger sua privacidade.
Para selecionar quais recursos estão disponíveis enquanto seu dispositivo está bloqueado, vá para "Configurações" e toque em "ID facial e senha" e escolha suas opções preferidas em "Permitir acesso quando bloqueado".
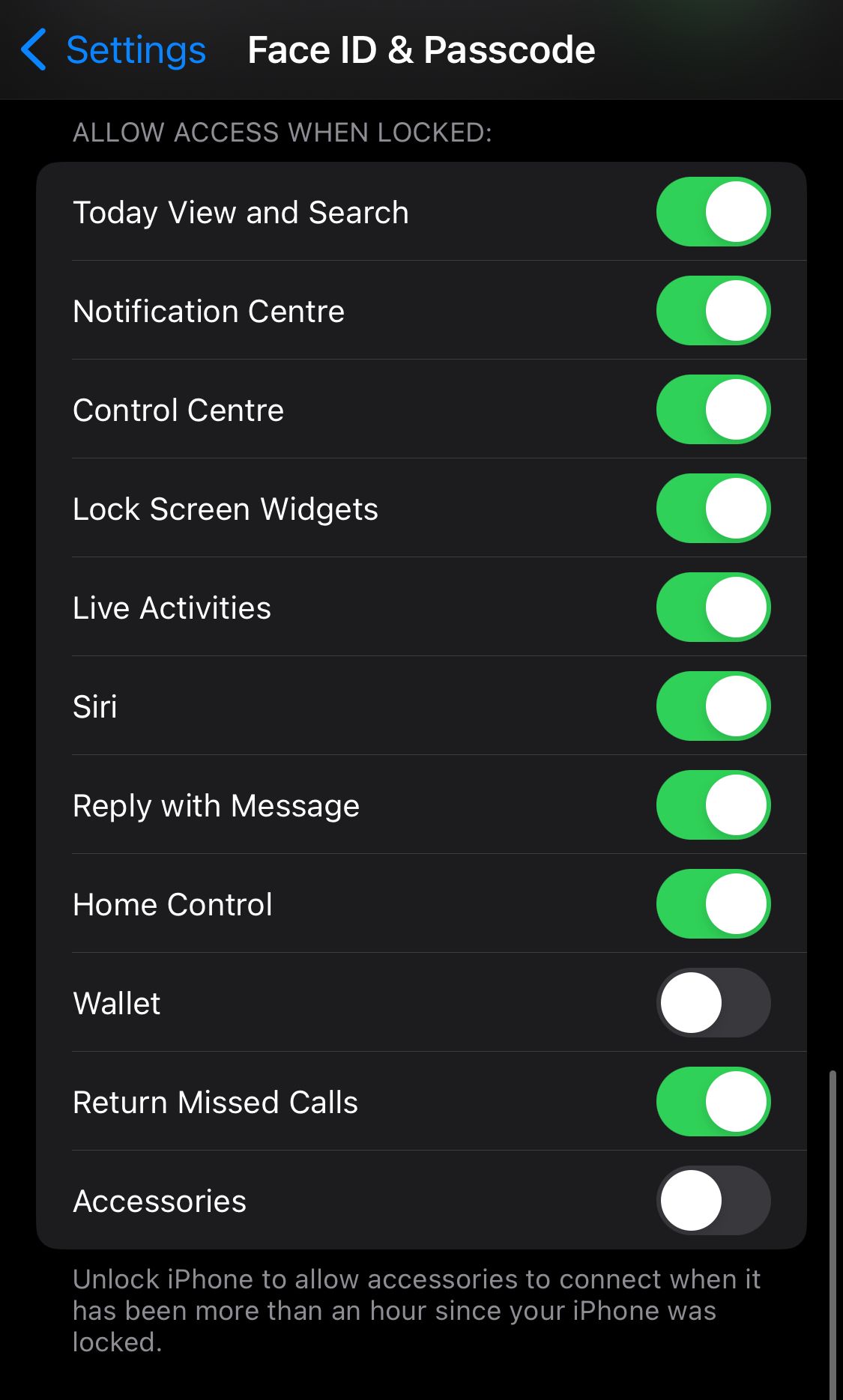
Além disso, você pode ativar ou desativar as visualizações de notificações na tela de bloqueio. Para fazer isso, vá em “Configurações” e toque em “Notificações”.
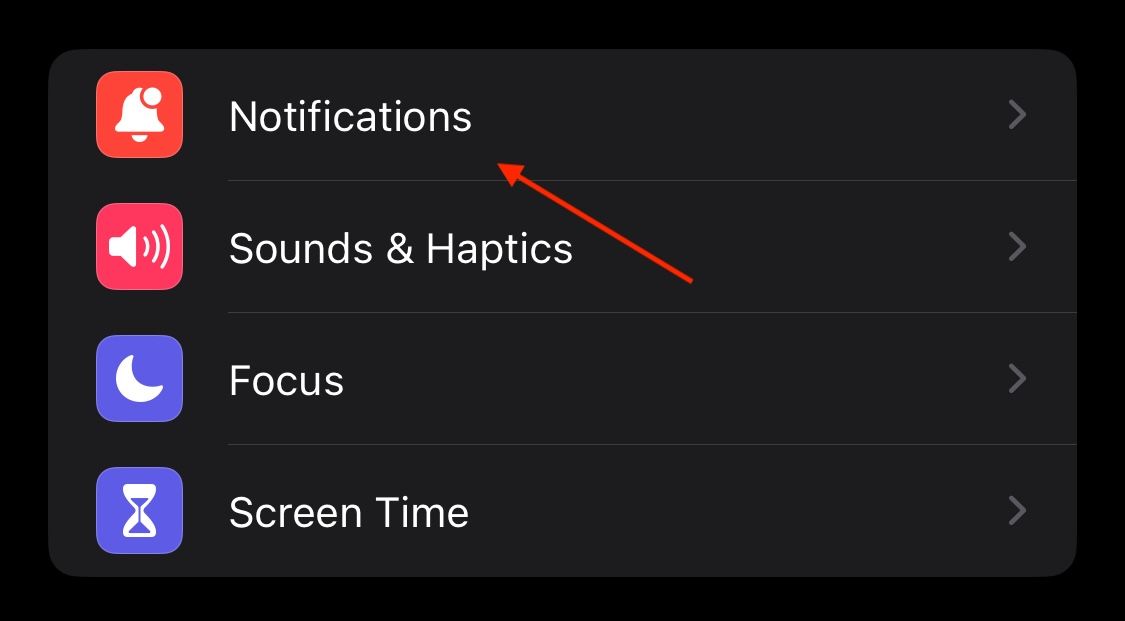
Em seguida, selecione "Mostrar visualizações".
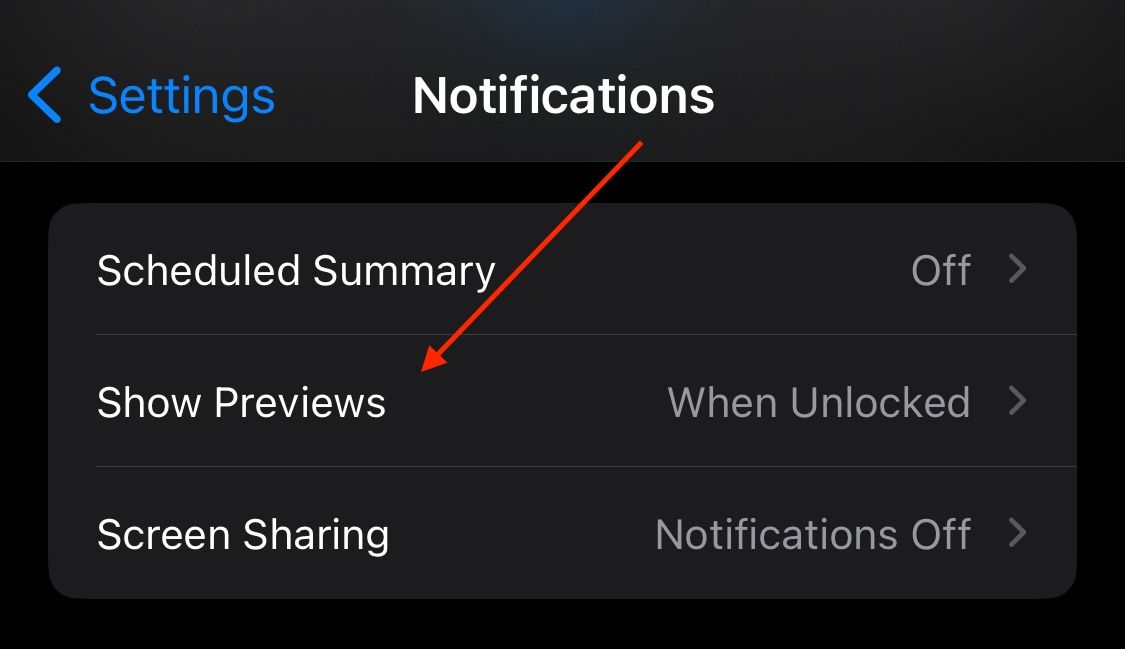
Defina como "Quando desbloqueado" ou "Nunca".
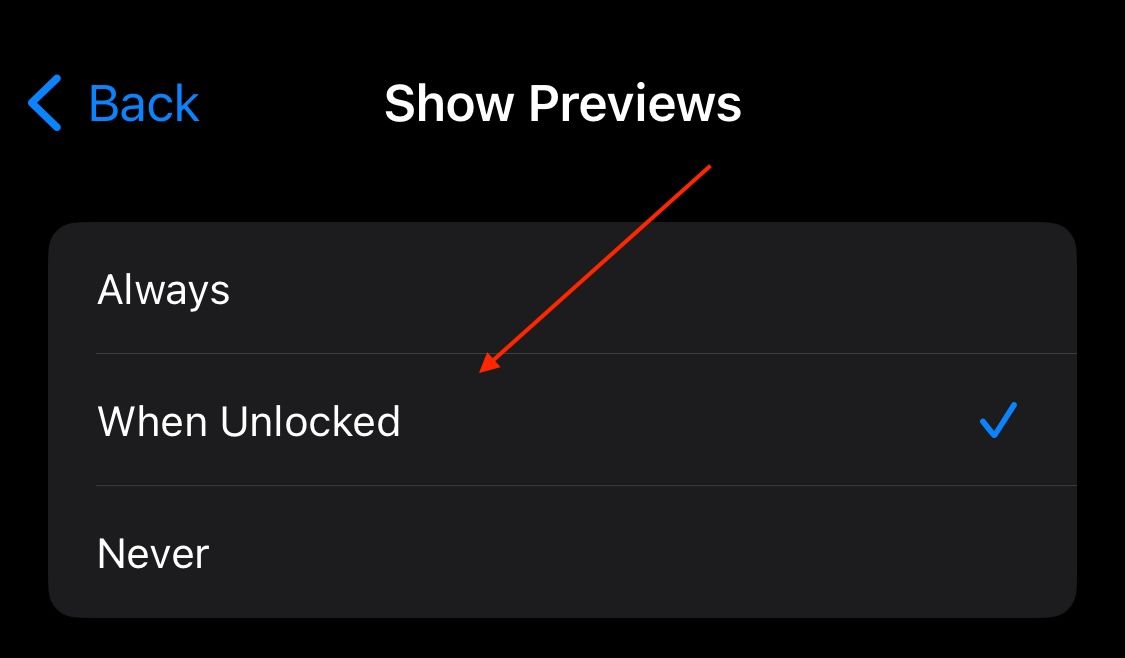
Ativar "Quando desbloqueado" mostra as notificações do seu iPhone depois de verificar sua identidade usando Face ID ou Touch ID.
Sua tela de bloqueio é o ponto de primeiro contato
Personalizar sua tela de bloqueio é uma ótima maneira de personalizar a aparência do seu dispositivo. Você pode ser um minimalista em busca de simplicidade, um entusiasta que busca maximizar todos os recursos ou um pragmático que prioriza a funcionalidade acima de tudo.
Uma coisa é certa é que qualquer que seja a categoria em que você se enquadre, a Apple tem opções para você. Portanto, aproveite as opções de personalização da tela de bloqueio e seja dono do seu dispositivo.
-
 Não é possível atualizar para o Windows 11? O conselho da Microsoft é “comprar um novo PC”Se você estiver usando qualquer versão do Windows diferente do Windows 11, então seu sistema já não é compatível (Windows XP, Vista, 7, 8.1) ou não se...Tutorial de software Publicado em 2024-11-06
Não é possível atualizar para o Windows 11? O conselho da Microsoft é “comprar um novo PC”Se você estiver usando qualquer versão do Windows diferente do Windows 11, então seu sistema já não é compatível (Windows XP, Vista, 7, 8.1) ou não se...Tutorial de software Publicado em 2024-11-06 -
 Como consertar aniversários que não aparecem no calendário do iPhoneCorreções básicas Forçar o encerramento e reiniciar o aplicativo: Isso dará ao aplicativo um novo começo e o recarregará totalmente no seu iPhone. Atu...Tutorial de software Publicado em 2024-11-06
Como consertar aniversários que não aparecem no calendário do iPhoneCorreções básicas Forçar o encerramento e reiniciar o aplicativo: Isso dará ao aplicativo um novo começo e o recarregará totalmente no seu iPhone. Atu...Tutorial de software Publicado em 2024-11-06 -
 Quatro maneiras principais de consertar o telefone Android que não aparece no MacCorreção 2: ativar o compartilhamento de arquivos no telefone Android Por padrão, quando você conecta um telefone Android a um PC ou Mac, o si...Tutorial de software Publicado em 2024-11-06
Quatro maneiras principais de consertar o telefone Android que não aparece no MacCorreção 2: ativar o compartilhamento de arquivos no telefone Android Por padrão, quando você conecta um telefone Android a um PC ou Mac, o si...Tutorial de software Publicado em 2024-11-06 -
 Warhammer 40000: Space Marine 2 FPS baixo/atraso/gagueiraDesde que Warhammer 40000: Space Marine 2 foi lançado, muitos jogadores relataram que encontraram o problema “Warhammer 40000: Space Marine 2 FPS baix...Tutorial de software Publicado em 2024-11-06
Warhammer 40000: Space Marine 2 FPS baixo/atraso/gagueiraDesde que Warhammer 40000: Space Marine 2 foi lançado, muitos jogadores relataram que encontraram o problema “Warhammer 40000: Space Marine 2 FPS baix...Tutorial de software Publicado em 2024-11-06 -
 Guia para consertar Enotria: atraso, gagueira e congelamento da última músicaEnotria: A Última Música já está disponível. Você pode obter este jogo e começar sua jornada no jogo. Porém, nem todos os jogadores conseguem ter expe...Tutorial de software Publicado em 2024-11-06
Guia para consertar Enotria: atraso, gagueira e congelamento da última músicaEnotria: A Última Música já está disponível. Você pode obter este jogo e começar sua jornada no jogo. Porém, nem todos os jogadores conseguem ter expe...Tutorial de software Publicado em 2024-11-06 -
 8 melhores dicas e truques para Samsung Galaxy Z Flip6Comprar um novo telefone e revisar seus recursos pode ser um processo emocionante. Porém, em tudo isso, é importante não esquecer o papel das dicas e ...Tutorial de software Publicado em 2024-11-05
8 melhores dicas e truques para Samsung Galaxy Z Flip6Comprar um novo telefone e revisar seus recursos pode ser um processo emocionante. Porém, em tudo isso, é importante não esquecer o papel das dicas e ...Tutorial de software Publicado em 2024-11-05 -
 Seu smartphone realmente precisa de um protetor de tela?Smartphones são caros – você não gostaria de gastar até US$ 1.000 ou mais e acabar com a tela arranhada. Muitas pessoas ainda compram protetores de t...Tutorial de software Publicado em 2024-11-05
Seu smartphone realmente precisa de um protetor de tela?Smartphones são caros – você não gostaria de gastar até US$ 1.000 ou mais e acabar com a tela arranhada. Muitas pessoas ainda compram protetores de t...Tutorial de software Publicado em 2024-11-05 -
 Como ativar ou desativar o Smart App Control no Windows 11Você já baixou um aplicativo que causou mais problemas do que valeu a pena? Todos nós já estivemos lá. Felizmente, o Windows 11 possui um recurso de s...Tutorial de software Publicado em 2024-11-05
Como ativar ou desativar o Smart App Control no Windows 11Você já baixou um aplicativo que causou mais problemas do que valeu a pena? Todos nós já estivemos lá. Felizmente, o Windows 11 possui um recurso de s...Tutorial de software Publicado em 2024-11-05 -
 Como consertar o Google Maps quando ele não está funcionandoO Google Maps costuma ser um companheiro de viagem confiável, mas falhas ocasionais podem nos deixar perdidos. Problemas como interrupções do servido...Tutorial de software Publicado em 2024-11-05
Como consertar o Google Maps quando ele não está funcionandoO Google Maps costuma ser um companheiro de viagem confiável, mas falhas ocasionais podem nos deixar perdidos. Problemas como interrupções do servido...Tutorial de software Publicado em 2024-11-05 -
 4 maneiras de desativar o Hyper-V no WindowsMétodo 1: usando o painel de controle O método mais simples para desabilitar o Hyper-V é usando o Painel de Controle. Repita as seguintes etapas: Etap...Tutorial de software Publicado em 2024-11-05
4 maneiras de desativar o Hyper-V no WindowsMétodo 1: usando o painel de controle O método mais simples para desabilitar o Hyper-V é usando o Painel de Controle. Repita as seguintes etapas: Etap...Tutorial de software Publicado em 2024-11-05 -
 3 maneiras de corrigir o alto uso de memória do Safari no MacCorreções básicas Fechar guias irrelevantes: Feche as guias que você não usa com frequência no Safari. Cada guia usa a RAM do seu Mac. Forçar parada ...Tutorial de software Publicado em 2024-11-05
3 maneiras de corrigir o alto uso de memória do Safari no MacCorreções básicas Fechar guias irrelevantes: Feche as guias que você não usa com frequência no Safari. Cada guia usa a RAM do seu Mac. Forçar parada ...Tutorial de software Publicado em 2024-11-05 -
 Corrigir um erro inesperado que ocorreu e o Roblox precisa ser encerradoSe você gosta de jogar, deve estar familiarizado com o Roblox. É uma plataforma de jogos muito popular. No entanto, às vezes você pode encontrar este ...Tutorial de software Publicado em 2024-11-05
Corrigir um erro inesperado que ocorreu e o Roblox precisa ser encerradoSe você gosta de jogar, deve estar familiarizado com o Roblox. É uma plataforma de jogos muito popular. No entanto, às vezes você pode encontrar este ...Tutorial de software Publicado em 2024-11-05 -
 5 maneiras ecológicas de aumentar o desempenho do seu PC antigo1. Limpe e reaplique pasta térmica Com o tempo, independentemente de você ter comprado um PC ou laptop pré-construído ou montado você mesmo, a p...Tutorial de software Publicado em 2024-11-05
5 maneiras ecológicas de aumentar o desempenho do seu PC antigo1. Limpe e reaplique pasta térmica Com o tempo, independentemente de você ter comprado um PC ou laptop pré-construído ou montado você mesmo, a p...Tutorial de software Publicado em 2024-11-05 -
 Como alterar a cor da barra de tarefas no Windows 11Alterar a cor da barra de tarefas é uma maneira simples, mas eficaz de adicionar seu toque à tela digital. Quer você seja minimalista ou fã de afirmaç...Tutorial de software Publicado em 2024-11-05
Como alterar a cor da barra de tarefas no Windows 11Alterar a cor da barra de tarefas é uma maneira simples, mas eficaz de adicionar seu toque à tela digital. Quer você seja minimalista ou fã de afirmaç...Tutorial de software Publicado em 2024-11-05 -
 Como desligar o som das mensagens enviadas no iPhone e AndroidNotificações e sons informam sobre novas mensagens, mas alguns sons, como o de quando você envia uma mensagem do seu telefone, podem ser desnecessário...Tutorial de software Publicado em 2024-11-05
Como desligar o som das mensagens enviadas no iPhone e AndroidNotificações e sons informam sobre novas mensagens, mas alguns sons, como o de quando você envia uma mensagem do seu telefone, podem ser desnecessário...Tutorial de software Publicado em 2024-11-05
Estude chinês
- 1 Como se diz “andar” em chinês? 走路 Pronúncia chinesa, 走路 aprendizagem chinesa
- 2 Como se diz “pegar um avião” em chinês? 坐飞机 Pronúncia chinesa, 坐飞机 aprendizagem chinesa
- 3 Como se diz “pegar um trem” em chinês? 坐火车 Pronúncia chinesa, 坐火车 aprendizagem chinesa
- 4 Como se diz “pegar um ônibus” em chinês? 坐车 Pronúncia chinesa, 坐车 aprendizagem chinesa
- 5 Como se diz dirigir em chinês? 开车 Pronúncia chinesa, 开车 aprendizagem chinesa
- 6 Como se diz nadar em chinês? 游泳 Pronúncia chinesa, 游泳 aprendizagem chinesa
- 7 Como se diz andar de bicicleta em chinês? 骑自行车 Pronúncia chinesa, 骑自行车 aprendizagem chinesa
- 8 Como você diz olá em chinês? 你好Pronúncia chinesa, 你好Aprendizagem chinesa
- 9 Como você agradece em chinês? 谢谢Pronúncia chinesa, 谢谢Aprendizagem chinesa
- 10 How to say goodbye in Chinese? 再见Chinese pronunciation, 再见Chinese learning

























