Como atribuir atalhos de teclado a programas no Windows
Você sabia que pode definir um atalho de teclado para praticamente qualquer programa do Windows? Quando você deseja abrir um programa específico com pressa, tudo o que você precisa fazer é pressionar rapidamente algumas teclas e pronto.
1. Como atribuir um atalho de teclado a um link de atalho em sua área de trabalho
Uma das melhores maneiras de melhorar sua produtividade é navegar usando o mínimo de cliques e pressionamentos de teclas possível. Uma maneira de fazer isso é configurar atalhos de teclado. Se você estiver interessado, confira nosso guia definitivo sobre atalhos de teclado do Windows.
Depois de definir os programas aos quais deseja atribuir um atalho de teclado, faça o seguinte:
Clique com o botão direito no atalho do programa e selecione Propriedades. Na guia Atalho, no campo Tecla de atalho, basta digitar o atalho que deseja atribuir ao programa e clicar no botão OK.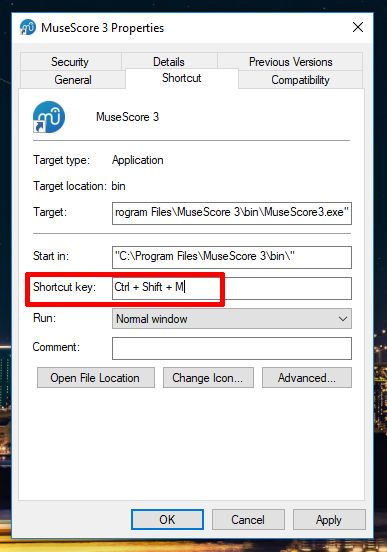
Os atalhos do Windows devem ter o formato:
Ctrl Alt [tecla] Ctrl Shift [tecla] Ctrl Shift Alt [tecla]Agora, quando você pressiona a combinação de teclas de atalho, o programa será iniciado .
2. Como atribuir um atalho de teclado a um link de atalho no menu Iniciar
O processo é praticamente o mesmo aqui, com algumas etapas extras. Veja como:
Abra o menu Iniciar. Encontre o item ao qual deseja atribuir um atalho de teclado. Clique com o botão direito e vá para Mais> Abrir local do arquivo.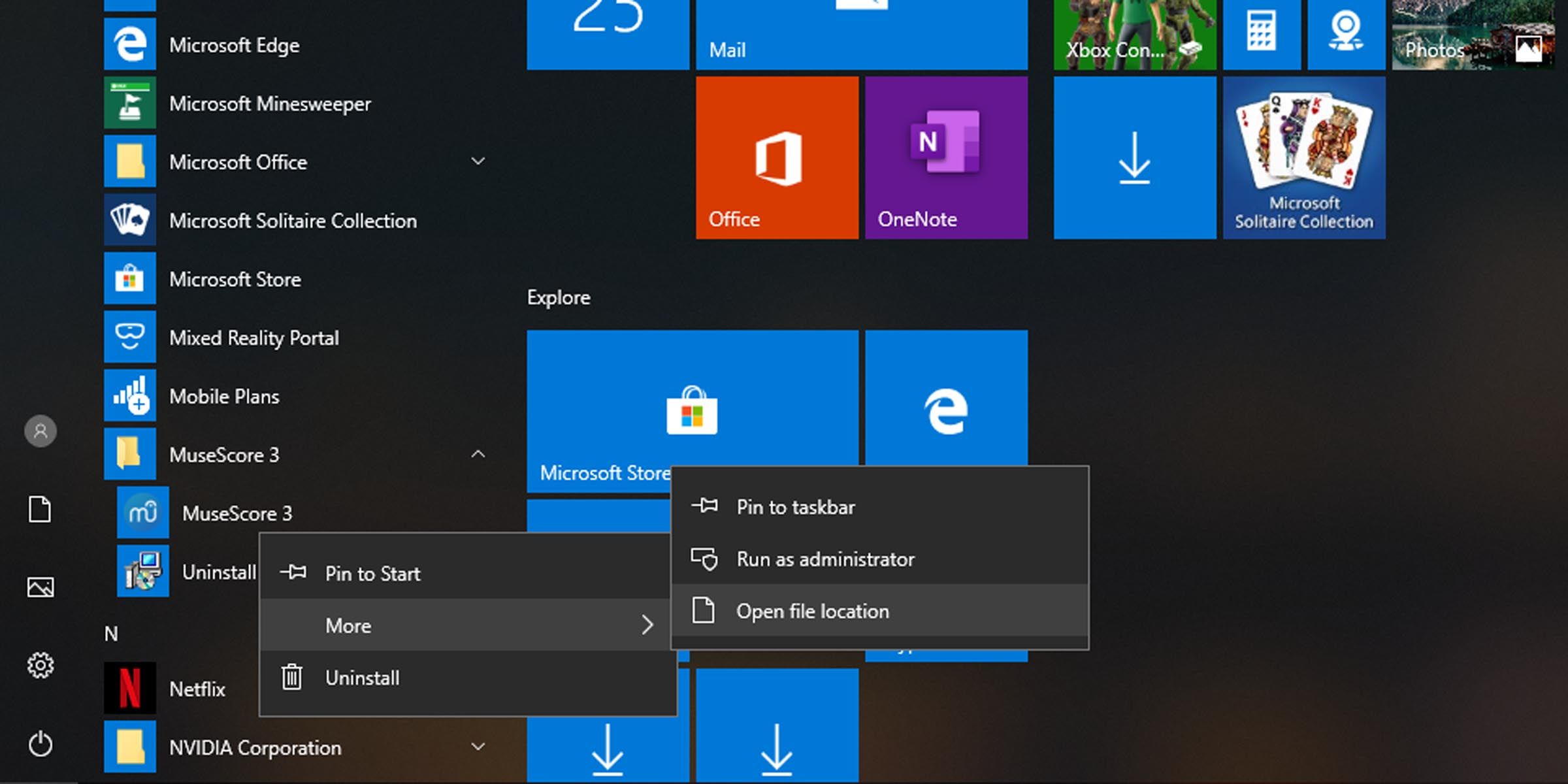 Clique com o botão direito no atalho e selecione Propriedades. No campo Tecla de atalho, digite o atalho de teclado que deseja atribuir ao programa.
Clique com o botão direito no atalho e selecione Propriedades. No campo Tecla de atalho, digite o atalho de teclado que deseja atribuir ao programa. 3. Como configurar um atalho de teclado para um link de atalho na barra de tarefas
É fácil criar um atalho de teclado para um item na barra de tarefas. Veja como fazer:
Clique com o botão direito em um item que aparece na barra de tarefas. Clique com o botão direito no programa e clique em Propriedades.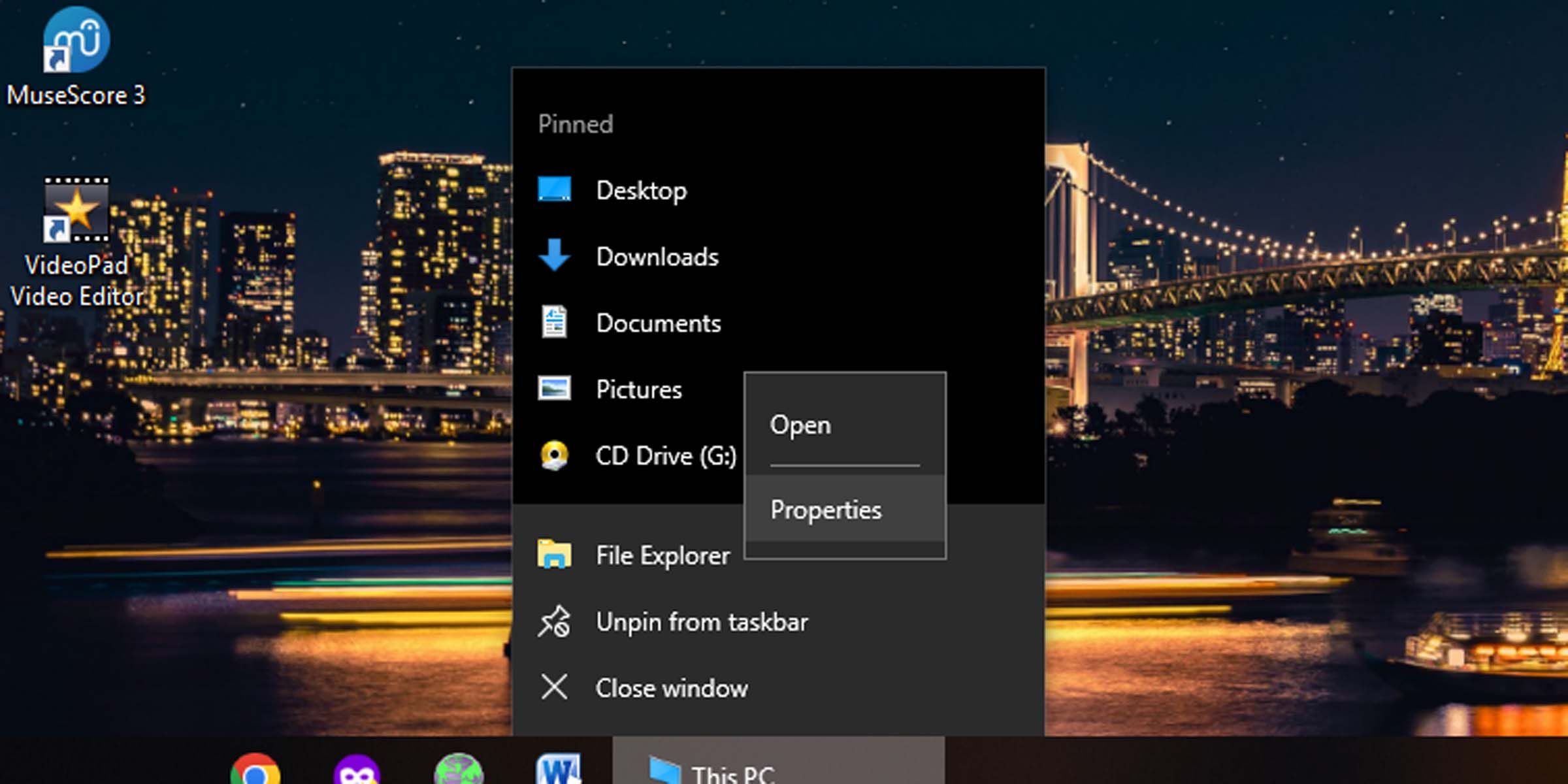 Adicione um atalho de teclado ao campo Tecla de atalho.
Adicione um atalho de teclado ao campo Tecla de atalho. 4. Como remover atalhos de teclado atribuídos anteriormente
Para remover um atalho de teclado, navegue até as propriedades do atalho do programa e exclua a entrada no campo Tecla de atalho. Isso deve redefini-lo para Nenhum e remover o atalho de teclado associado.
5. Como adicionar um atalho de teclado a literalmente qualquer programa no Windows, usando o Microsoft PowerToys
Há tantas coisas que você pode fazer com PowerToys; é uma ferramenta tão poderosa. A edição mais recente do PowerToys – versão 0.79 – inclui a capacidade de criar um atalho de teclado para praticamente qualquer coisa. Isso torna muito mais fácil configurar atalhos de teclado no Windows.
Para baixar e instalar PowerToys, você precisará ir à página oficial da Microsoft para o utilitário e seguir alguns passos simples.
Você pode obtê-lo na página de lançamentos do Microsoft PowerToys GitHub ou na Microsoft Store e também pode instalá-lo usando o Gerenciador de pacotes do Windows.
Veja como configurar um atalho de teclado no Windows usando Microsoft PowerToys:
Depois de instalado, abra o PowerToys. No painel esquerdo, role para baixo até Gerenciador de teclado. Certifique-se de que a caixa de seleção Habilitar Gerenciador de Teclado esteja habilitada. Clique em Remapear um atalho.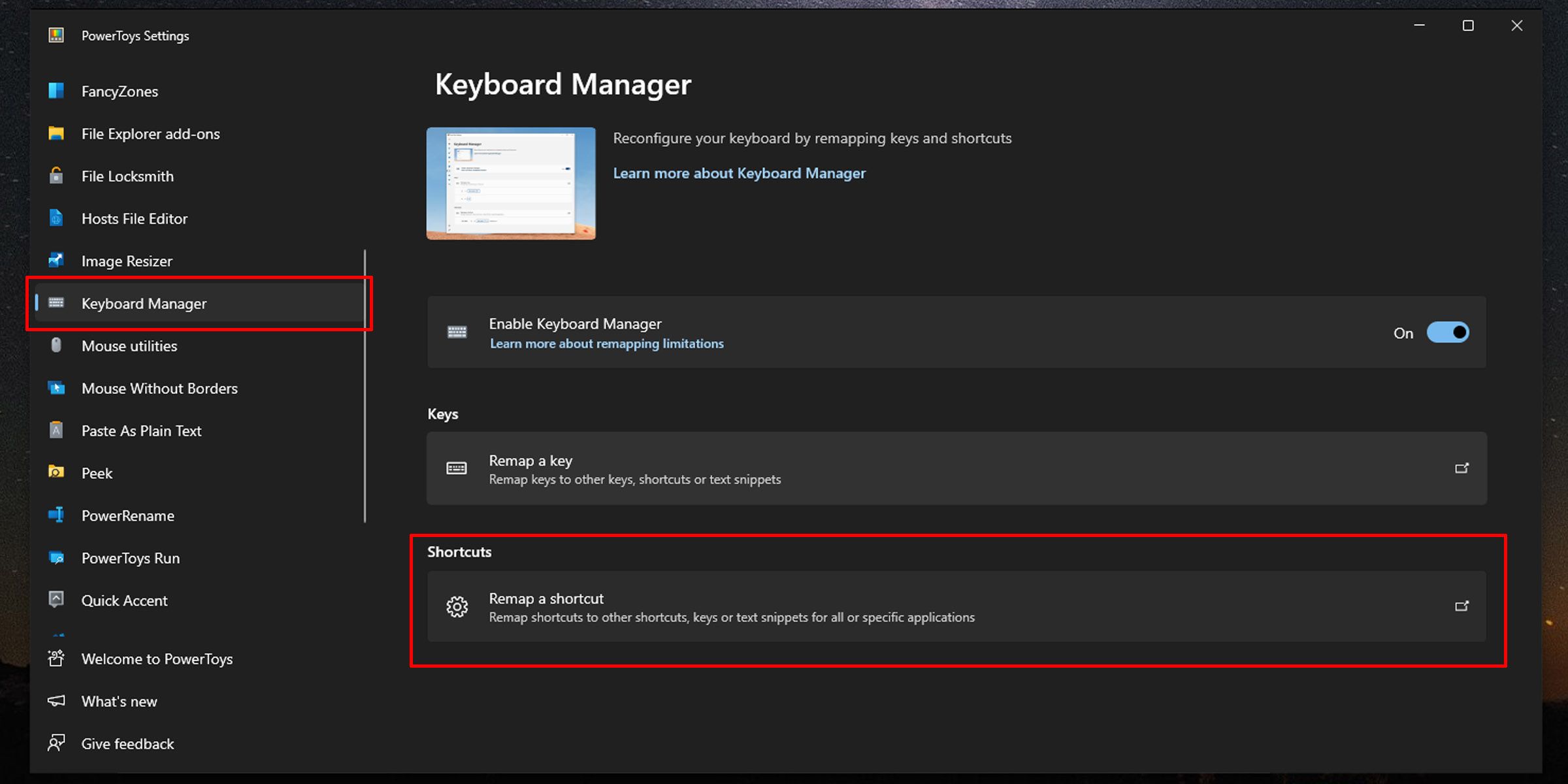 Em seguida, clique no botão Adicionar mapeamento de atalho.
Em seguida, clique no botão Adicionar mapeamento de atalho.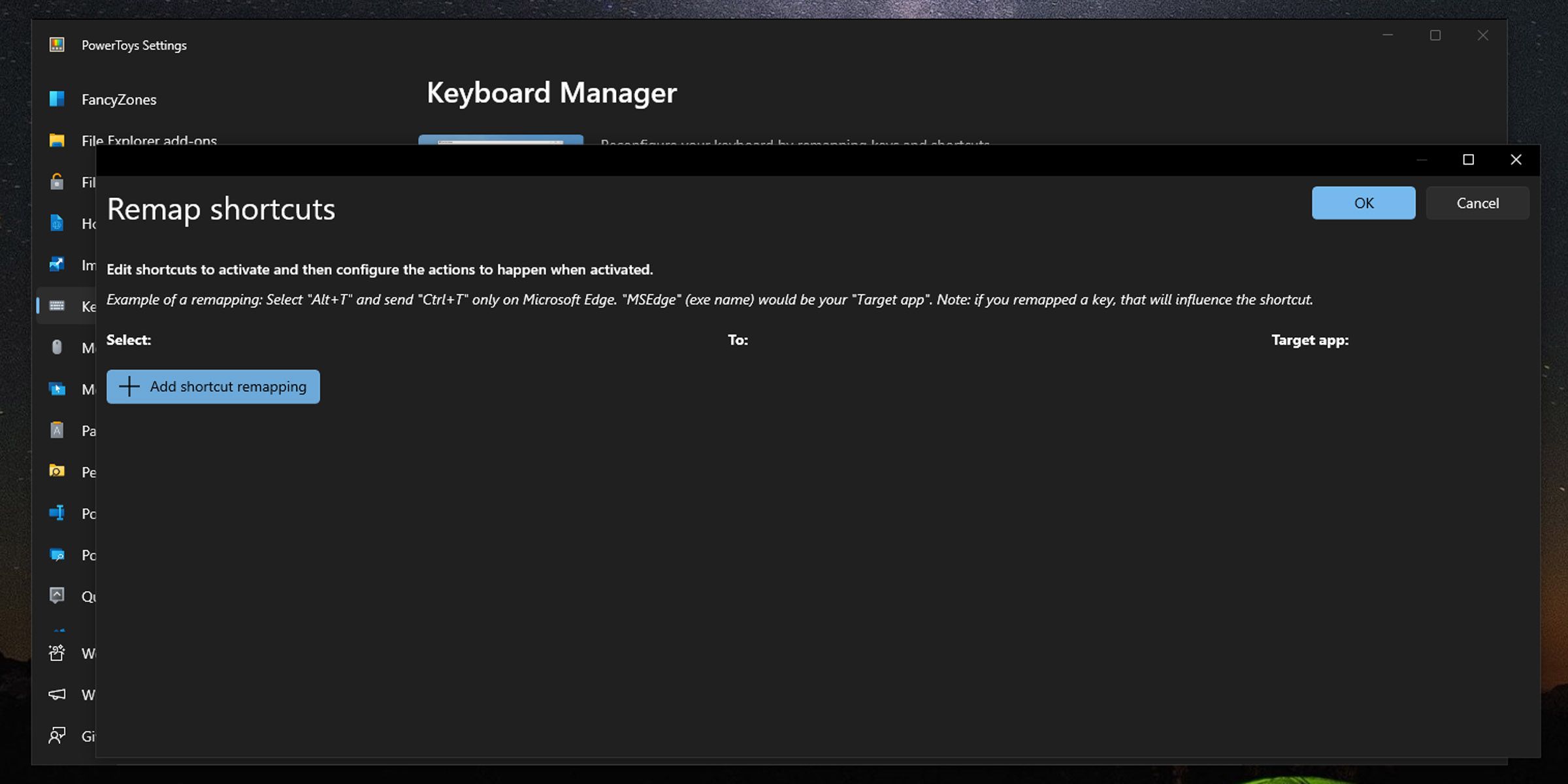 Em Atalho, clique no botão com o ícone de caneta. Em seguida, pressione a combinação de teclas de atalho que deseja definir.
Em Atalho, clique no botão com o ícone de caneta. Em seguida, pressione a combinação de teclas de atalho que deseja definir.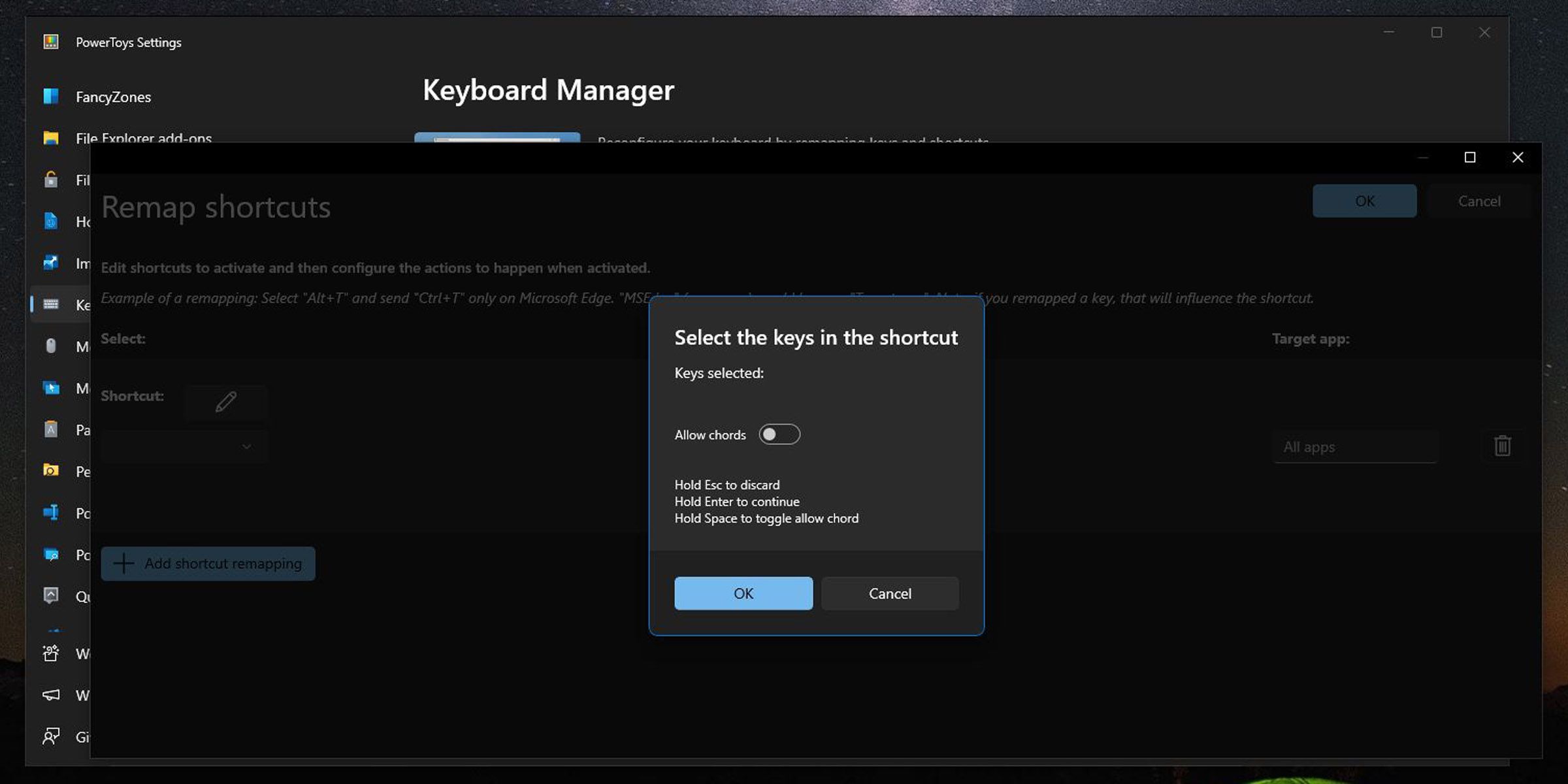 Em Ação, clique no menu suspenso e selecione Executar programa.
Em Ação, clique no menu suspenso e selecione Executar programa.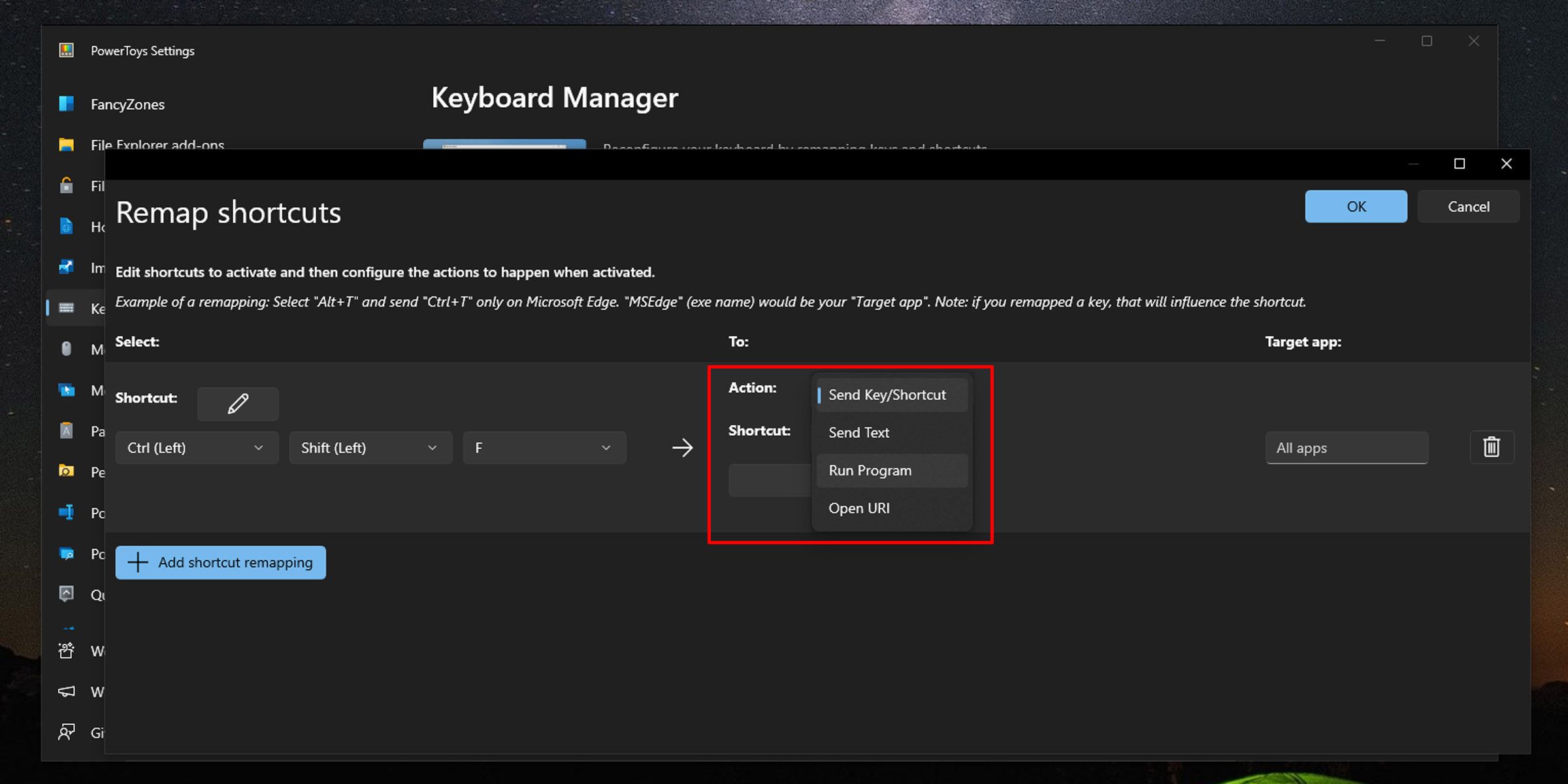 Em Aplicativo, insira o caminho do programa que deseja adicionar a este atalho ou clique no botão Selecionar programa para navegar e selecionar um aplicativo.
Em Aplicativo, insira o caminho do programa que deseja adicionar a este atalho ou clique no botão Selecionar programa para navegar e selecionar um aplicativo.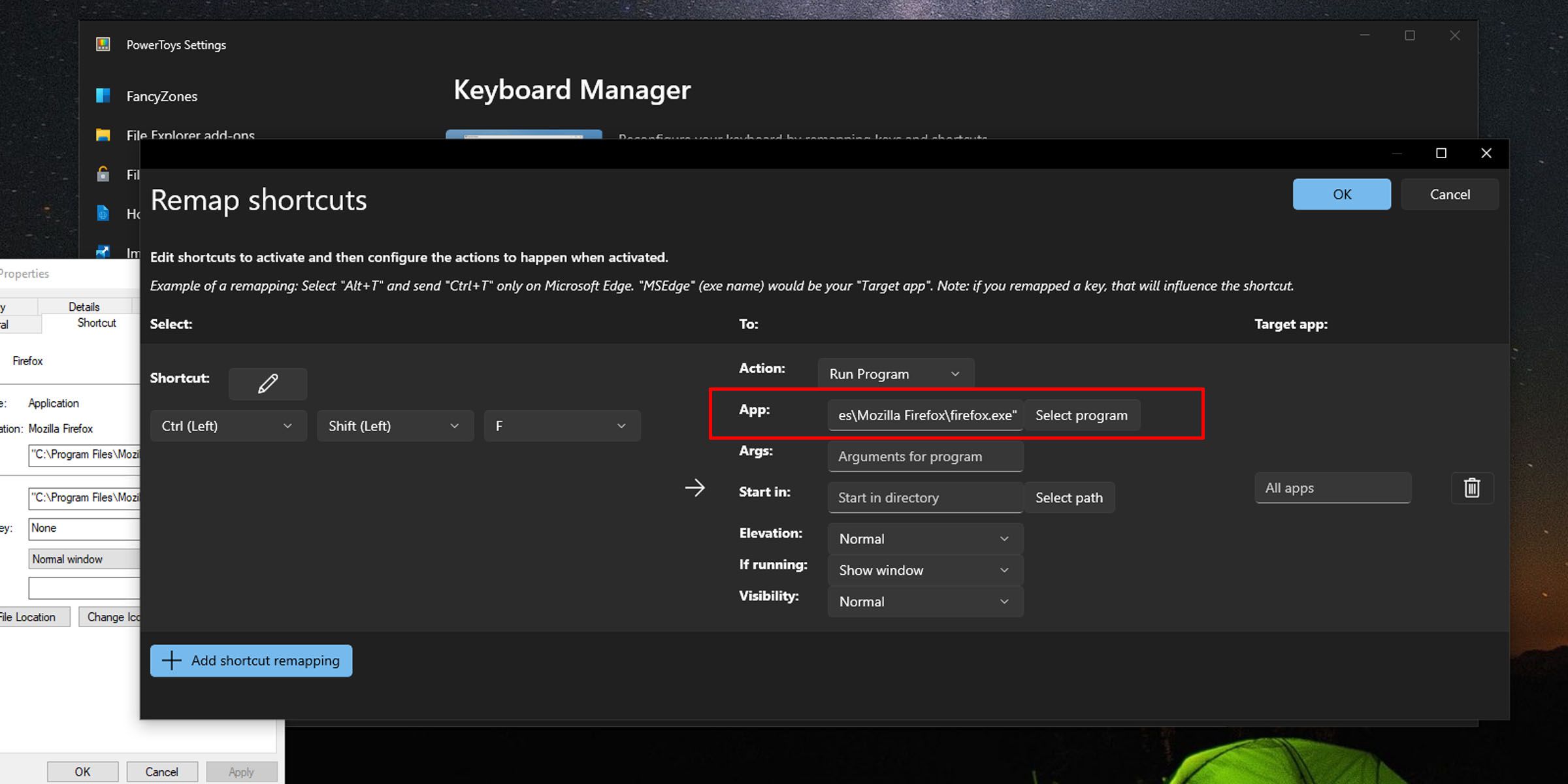 Se você deixar o campo Iniciar em em branco, o atalho funcionará em todo o ambiente Windows. Se você selecionar um caminho aqui, o atalho só funcionará quando você estiver nesse ambiente ou programa. O campo Se estiver em execução informa ao Windows como lidar com o comando se o programa já estiver aberto e em execução. Você pode definir uma das várias opções: mostrar a janela aberta; abra outra instância do programa (se possível); feche o programa; não faça nada; ou encerrar toda a tarefa do programa.
Se você deixar o campo Iniciar em em branco, o atalho funcionará em todo o ambiente Windows. Se você selecionar um caminho aqui, o atalho só funcionará quando você estiver nesse ambiente ou programa. O campo Se estiver em execução informa ao Windows como lidar com o comando se o programa já estiver aberto e em execução. Você pode definir uma das várias opções: mostrar a janela aberta; abra outra instância do programa (se possível); feche o programa; não faça nada; ou encerrar toda a tarefa do programa. Para remover um atalho configurado usando PowerToys, basta abrir o utilitário, navegar até Gerenciador de teclado, selecionar Remapear um atalho e clicar no botão excluir à direita do atalho específico que deseja remover.
Com os atalhos de teclado do Windows configurados, seu trabalho deve ser muito mais produtivo. O Microsoft PowerToys pode ajudá-lo a conseguir isso facilmente, mas há muito mais que você pode fazer com este utilitário para usuários avançados, tudo em um só lugar.
-
 Disco rígido externo deixa o PC lento? Corrija-o facilmente agora!Se o seu disco rígido externo deixar o PC lento, sua eficiência de trabalho ou experiência de entretenimento serão bastante afetadas. Aqui, este tutor...Tutorial de software Publicado em 23/12/2024
Disco rígido externo deixa o PC lento? Corrija-o facilmente agora!Se o seu disco rígido externo deixar o PC lento, sua eficiência de trabalho ou experiência de entretenimento serão bastante afetadas. Aqui, este tutor...Tutorial de software Publicado em 23/12/2024 -
 Como consertar travamento de aterramento no PC: aqui está um guia completoGrounded está entre os jogos de aventura de sobrevivência mais conhecidos. Embora o jogo ofereça uma experiência de jogo tranquila, os jogadores de PC...Tutorial de software Publicado em 2024-12-22
Como consertar travamento de aterramento no PC: aqui está um guia completoGrounded está entre os jogos de aventura de sobrevivência mais conhecidos. Embora o jogo ofereça uma experiência de jogo tranquila, os jogadores de PC...Tutorial de software Publicado em 2024-12-22 -
 CS2 não é possível carregar o Module Engine 2? Aqui estão algumas correçõesO Counter-Strike 2 é um jogo popular jogado por muitos jogadores. Você é um deles? Se estiver, às vezes você pode encontrar alguns erros, como CS2 inc...Tutorial de software Publicado em 2024-12-12
CS2 não é possível carregar o Module Engine 2? Aqui estão algumas correçõesO Counter-Strike 2 é um jogo popular jogado por muitos jogadores. Você é um deles? Se estiver, às vezes você pode encontrar alguns erros, como CS2 inc...Tutorial de software Publicado em 2024-12-12 -
 A impressora imprime documentos de meia página: 6 soluções fáceisRead our disclosure page to find out how can you help MSPoweruser sustain the editorial team Read more ...Tutorial de software Publicado em 2024-11-25
A impressora imprime documentos de meia página: 6 soluções fáceisRead our disclosure page to find out how can you help MSPoweruser sustain the editorial team Read more ...Tutorial de software Publicado em 2024-11-25 -
 A porta HDMI não funciona no Windows 11 - 5 soluções simplesLeia nossa página de divulgação para descobrir como você pode ajudar o MSPoweruser a sustentar a equipe editorial Leia mais ...Tutorial de software Publicado em 2024-11-25
A porta HDMI não funciona no Windows 11 - 5 soluções simplesLeia nossa página de divulgação para descobrir como você pode ajudar o MSPoweruser a sustentar a equipe editorial Leia mais ...Tutorial de software Publicado em 2024-11-25 -
 O File Explorer continua travando no Windows 10 – Veja como consertarLeia nossa página de divulgação para descobrir como você pode ajudar o MSPoweruser a sustentar a equipe editorial Leia mais ...Tutorial de software Publicado em 2024-11-25
O File Explorer continua travando no Windows 10 – Veja como consertarLeia nossa página de divulgação para descobrir como você pode ajudar o MSPoweruser a sustentar a equipe editorial Leia mais ...Tutorial de software Publicado em 2024-11-25 -
 Atraso no Instagram? 6 maneiras de consertar em dispositivos Android e iOSÀs vezes, as soluções mais simples são tudo que você precisa. Se o Instagram estiver atrasado, basta fechá-lo e reabri-lo. Quer você tenha um iPhone ...Tutorial de software Publicado em 2024-11-25
Atraso no Instagram? 6 maneiras de consertar em dispositivos Android e iOSÀs vezes, as soluções mais simples são tudo que você precisa. Se o Instagram estiver atrasado, basta fechá-lo e reabri-lo. Quer você tenha um iPhone ...Tutorial de software Publicado em 2024-11-25 -
 Como consertar histórico quebrado da área de transferência no Windows 11O histórico da área de transferência é um recurso útil no Windows, pois permite visualizar e acessar partes do conteúdo que você copiou no passado, co...Tutorial de software Publicado em 2024-11-22
Como consertar histórico quebrado da área de transferência no Windows 11O histórico da área de transferência é um recurso útil no Windows, pois permite visualizar e acessar partes do conteúdo que você copiou no passado, co...Tutorial de software Publicado em 2024-11-22 -
 5 correções para erro de macros bloqueadas da Microsoft no Excel para WindowsCorreção 1: desbloquear o arquivo O Microsoft Excel pode bloquear macros para uma planilha se você a obteve de outro computador ou da Internet. Se for...Tutorial de software Publicado em 19/11/2024
5 correções para erro de macros bloqueadas da Microsoft no Excel para WindowsCorreção 1: desbloquear o arquivo O Microsoft Excel pode bloquear macros para uma planilha se você a obteve de outro computador ou da Internet. Se for...Tutorial de software Publicado em 19/11/2024 -
 Planet Coaster 2 travando/não iniciando? Aqui está um guiaVocê provavelmente já ouviu falar de Planet Coaster 2 se for fã de jogos. Se o seu Planet Coaster 2 continuar travando durante o jogo, como você pode ...Tutorial de software Publicado em 2024-11-18
Planet Coaster 2 travando/não iniciando? Aqui está um guiaVocê provavelmente já ouviu falar de Planet Coaster 2 se for fã de jogos. Se o seu Planet Coaster 2 continuar travando durante o jogo, como você pode ...Tutorial de software Publicado em 2024-11-18 -
 Como corrigir o erro OOBELANGUAGE no Windows? Guia de reparoAo tentar configurar o Windows 11/10, você pode encontrar o erro “Algo deu errado” com OOBELANGUAGE ao fazer uma seleção de idioma. Esse problema pode...Tutorial de software Publicado em 2024-11-18
Como corrigir o erro OOBELANGUAGE no Windows? Guia de reparoAo tentar configurar o Windows 11/10, você pode encontrar o erro “Algo deu errado” com OOBELANGUAGE ao fazer uma seleção de idioma. Esse problema pode...Tutorial de software Publicado em 2024-11-18 -
 Não consegue ver fotos nas mensagens do seu iPhone? Veja como consertarO aplicativo Mensagens do seu iPhone não carrega as imagens que você recebeu pelo iMessage ou MMS? Este é um problema bastante comum, mas é muito fáci...Tutorial de software Publicado em 2024-11-18
Não consegue ver fotos nas mensagens do seu iPhone? Veja como consertarO aplicativo Mensagens do seu iPhone não carrega as imagens que você recebeu pelo iMessage ou MMS? Este é um problema bastante comum, mas é muito fáci...Tutorial de software Publicado em 2024-11-18 -
 Alterei essas configurações do Windows 11 para maximizar a vida útil da bateria do meu laptopAs baterias dos laptops se degradam com o tempo e perdem sua capacidade, resultando em menos tempo de atividade. Enfrentei a mesma situação com meu la...Tutorial de software Publicado em 17/11/2024
Alterei essas configurações do Windows 11 para maximizar a vida útil da bateria do meu laptopAs baterias dos laptops se degradam com o tempo e perdem sua capacidade, resultando em menos tempo de atividade. Enfrentei a mesma situação com meu la...Tutorial de software Publicado em 17/11/2024 -
 Como desativar a senha após dormir no Windows 11? 4 maneiras!Por padrão, o Windows exige que os usuários façam login novamente com a senha do computador após saírem do modo de suspensão. Alguns usuários do Windo...Tutorial de software Publicado em 17/11/2024
Como desativar a senha após dormir no Windows 11? 4 maneiras!Por padrão, o Windows exige que os usuários façam login novamente com a senha do computador após saírem do modo de suspensão. Alguns usuários do Windo...Tutorial de software Publicado em 17/11/2024 -
 Como corrigir erro de imagem vinculada não suportada: 4 maneiras eficazesExperimentar o erro de imagem vinculada sem suporte em seu PC com Windows pode ser muito irritante e frustrante durante o trabalho ou jogo. Como resol...Tutorial de software Publicado em 17/11/2024
Como corrigir erro de imagem vinculada não suportada: 4 maneiras eficazesExperimentar o erro de imagem vinculada sem suporte em seu PC com Windows pode ser muito irritante e frustrante durante o trabalho ou jogo. Como resol...Tutorial de software Publicado em 17/11/2024
Estude chinês
- 1 Como se diz “andar” em chinês? 走路 Pronúncia chinesa, 走路 aprendizagem chinesa
- 2 Como se diz “pegar um avião” em chinês? 坐飞机 Pronúncia chinesa, 坐飞机 aprendizagem chinesa
- 3 Como se diz “pegar um trem” em chinês? 坐火车 Pronúncia chinesa, 坐火车 aprendizagem chinesa
- 4 Como se diz “pegar um ônibus” em chinês? 坐车 Pronúncia chinesa, 坐车 aprendizagem chinesa
- 5 Como se diz dirigir em chinês? 开车 Pronúncia chinesa, 开车 aprendizagem chinesa
- 6 Como se diz nadar em chinês? 游泳 Pronúncia chinesa, 游泳 aprendizagem chinesa
- 7 Como se diz andar de bicicleta em chinês? 骑自行车 Pronúncia chinesa, 骑自行车 aprendizagem chinesa
- 8 Como você diz olá em chinês? 你好Pronúncia chinesa, 你好Aprendizagem chinesa
- 9 Como você agradece em chinês? 谢谢Pronúncia chinesa, 谢谢Aprendizagem chinesa
- 10 How to say goodbye in Chinese? 再见Chinese pronunciation, 再见Chinese learning

























