 Primeira página > Tutorial de software > Correção: sua conta foi desativada, consulte o administrador do sistema
Primeira página > Tutorial de software > Correção: sua conta foi desativada, consulte o administrador do sistema
Correção: sua conta foi desativada, consulte o administrador do sistema
"Não consigo entrar no Windows 10 e a tela exibe uma mensagem: Sua conta foi desativada. Consulte o administrador do sistema. Não há outra conta sendo exibida na tela. O que posso fazer? fazer?"
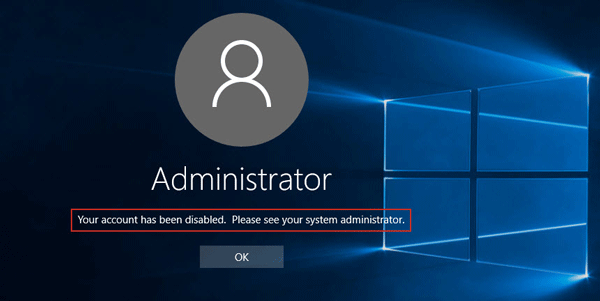
Esse problema pode resultar de várias circunstâncias. Agora, esta postagem mostrará duas soluções para resolver o problema.
- Solução 1: ative o administrador integrado hackeando o registro
- Solução 2: crie uma nova conta de administrador com ferramenta de terceiros
Solução 1: ative o administrador integrado hackeando o registro
Etapa 1: na tela de login do Windows 10, clique no botão Power e, em seguida, clique no botão Reiniciar enquanto mantém pressionada a tecla Shift seu teclado. Isso iniciará o Windows 10 na tela "Escolha uma opção".
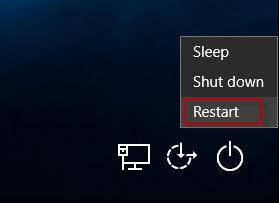
Etapa 2: clique em Solucionar problemas > Opções avançadas > Prompt de comando. Em seguida, o Windows 10 será reiniciado e preparará o prompt de comando.
Etapa 3: Depois que a tela do Prompt de comando aparecer, o Administrador integrado do Windows 10 será exibido na tela, mesmo que esteja desativado. Clique nele para continuar.
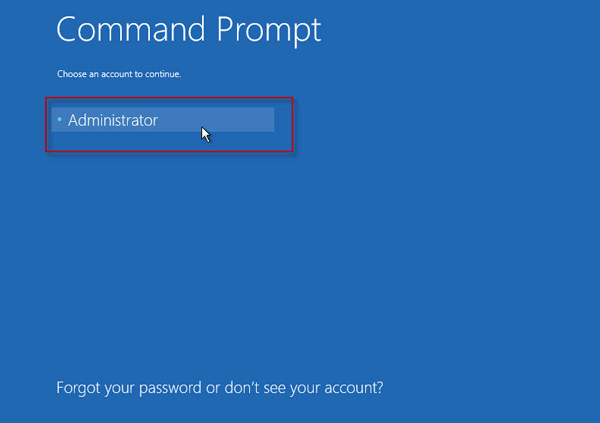
Etapa 4: Em seguida, você será solicitado a digitar a senha para continuar. A senha de uma conta de administrador integrada fica em branco por padrão, então deixe o campo de senha em branco e clique em Continuar. Se você alterou a senha, digite-a e clique em Continuar. Mas se você esqueceu a senha, não poderá continuar e terá que escolher a Solução 2 para corrigir o problema: Sua conta foi desativada. Consulte o administrador do sistema.
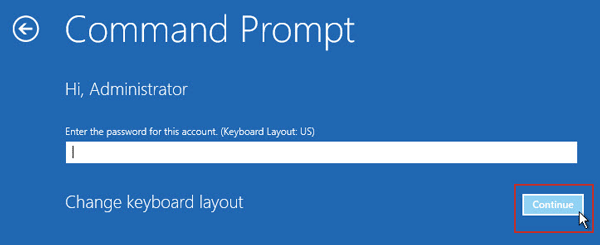
Etapa 5: Depois que a janela do prompt de comando for aberta, digite regedit e pressione a tecla Enter para abrir o Editor do Registro.
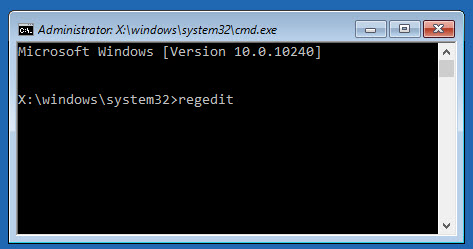
Etapa 6: No Editor do Registro, clique em HKEY_LOCAL_MACHINE, depois clique na guia Arquivo e selecione Carregar Hive.
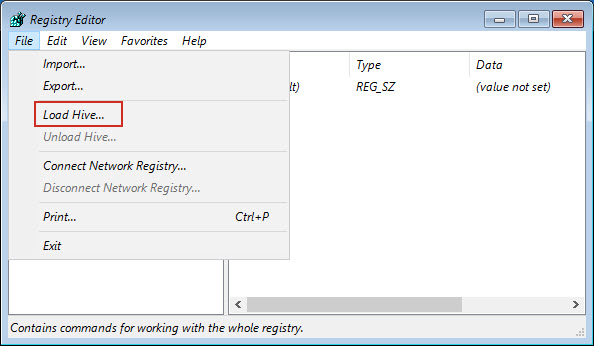
Etapa 7: Na caixa de diálogo Load Hive, selecione Este PC, abra a unidade de disco onde seu sistema Windows 10 está instalado e navegue até Windows\System32 \Config. Na pasta Config, clique duas vezes no arquivo SAM para criar uma nova chave.
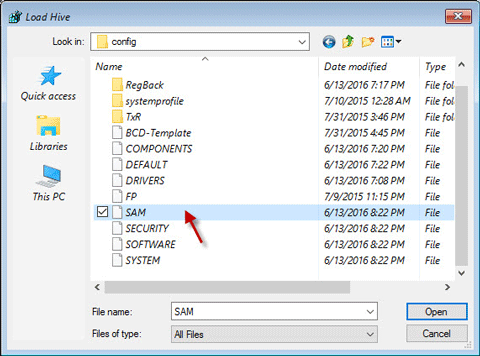
Etapa 8: Digite um nome para a nova chave e clique em OK. No meu exemplo, eu o nomeio como test.
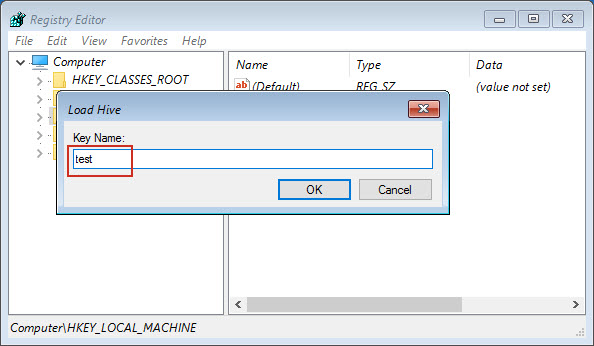
Etapa 9: Agora, navegue até HKEY_LOCAL_MACHINE\test\SAM\Domains\Account\Users. Na pasta Usuários, clique na chave chamada "000001F4" e clique duas vezes na entrada chamada "F" no painel direito.
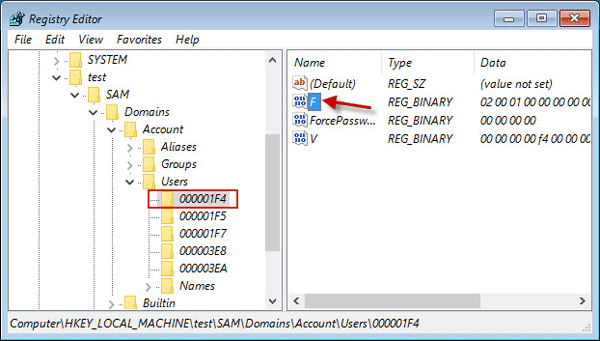
Etapa 10: Localize a linha que começa com "0038", depois clique duas vezes nos dados do valor "11", digite "10" para substitua "11" e clique em OK. Isso habilitará o administrador integrado no Windows 10.
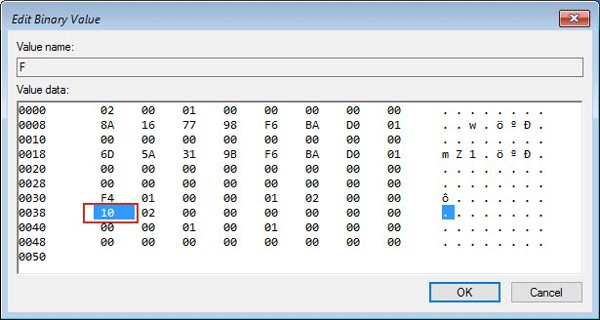
Etapa 11: Feche o Editor do Registro e a caixa de diálogo prompt de comando para poder voltar à tela "Escolha uma opção". Clique em Continuar. Em seguida, o Windows 10 será reiniciado e fará login automaticamente na conta de administrador integrada.
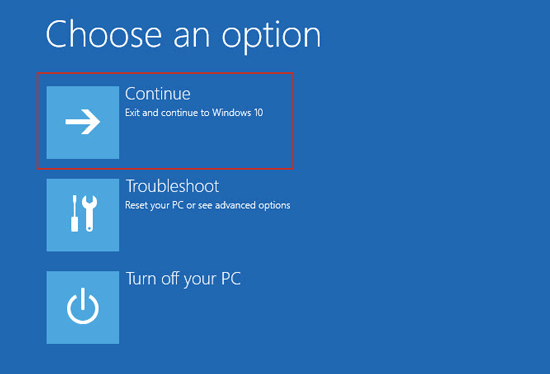
Etapa 12: Depois de acessar a conta de administrador integrada, você pode ativar qualquer outra conta que tenha sido desativada.
Solução 2: crie uma nova conta de administrador com uma ferramenta de terceiros
Agora que sua conta foi desativada e seu sistema Windows 10 bloqueado, você pode usar uma ferramenta de terceiros para criar uma nova conta com direitos administrativos para que você possa entrar no Windows 10 com a nova conta de administrador e em seguida, ative a conta que foi desativada. As etapas são as seguintes.
Etapa 1: Crie uma unidade USB inicializável
Em outro computador funcional, baixe e instale a ferramenta Windows Password Refixer. Após a conclusão da instalação, inicie-o e siga a tela para gravá-lo em uma unidade flash USB para criar uma unidade USB inicializável.
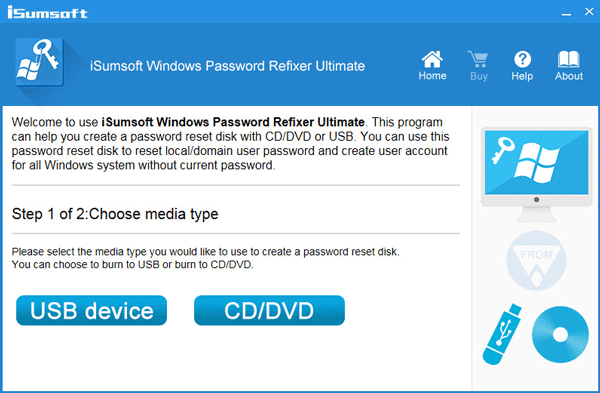
Etapa 2: Inicialize o computador com Windows 10 a partir da unidade USB
Conecte a unidade USB inicializável ao computador com Windows 10 e configure o computador para inicializar a partir da unidade USB. Durante o processo de inicialização, você verá o carregamento do Windows PE e, em seguida, a tela "Windows Password Refixer" será exibida.
Etapa 3: Crie uma nova conta de administrador
Na tela do Windows Password Refixer, clique no botão Adicionar usuário, digite um nome de usuário e clique em OK. Isso criará uma nova conta com direitos administrativos no Windows 10.
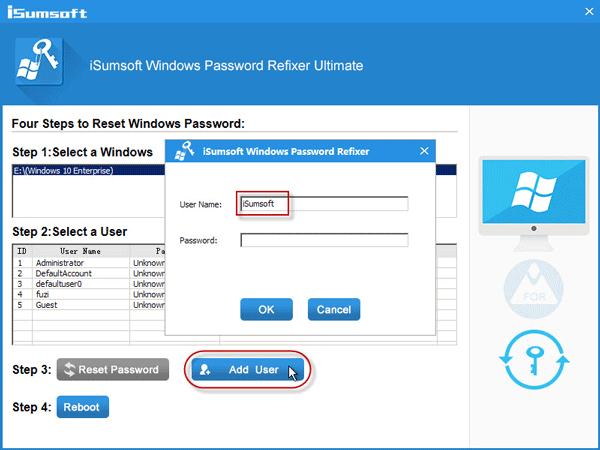
Etapa 4: Faça login no Windows 10 com a nova conta de administrador
Depois que uma nova conta de administrador for criada, clique no botão Reiniciar e desconecte a unidade USB inicializável quando solicitado. Em seguida, o computador será reiniciado e a nova conta de administrador será exibida na tela de login do Windows 10. Faça login no Windows 10 com a nova conta de administrador.
Etapa 5: Habilite a conta que foi desativada
Abra o aplicativo Gerenciamento do computador. Vá para Ferramentas do sistema > Usuários e grupos locais > Usuários. Selecione a pasta Usuários, clique duas vezes na conta que foi desativada e desmarque a caixa de seleção ao lado de "A conta está desativada" e clique em OK, para que a conta pode ser habilitada.
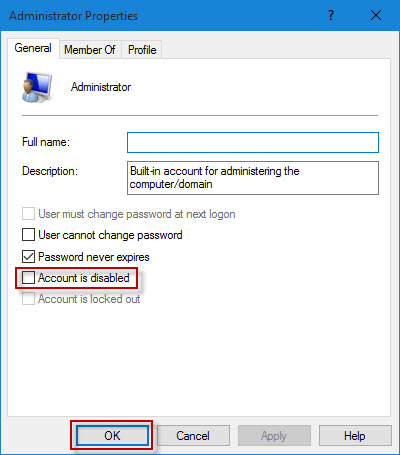
As soluções acima são duas soluções para resolver o problema: "Sua conta foi desativada. Consulte o administrador do sistema."
-
 Disco rígido externo deixa o PC lento? Corrija-o facilmente agora!Se o seu disco rígido externo deixar o PC lento, sua eficiência de trabalho ou experiência de entretenimento serão bastante afetadas. Aqui, este tutor...Tutorial de software Publicado em 23/12/2024
Disco rígido externo deixa o PC lento? Corrija-o facilmente agora!Se o seu disco rígido externo deixar o PC lento, sua eficiência de trabalho ou experiência de entretenimento serão bastante afetadas. Aqui, este tutor...Tutorial de software Publicado em 23/12/2024 -
 Como consertar travamento de aterramento no PC: aqui está um guia completoGrounded está entre os jogos de aventura de sobrevivência mais conhecidos. Embora o jogo ofereça uma experiência de jogo tranquila, os jogadores de PC...Tutorial de software Publicado em 2024-12-22
Como consertar travamento de aterramento no PC: aqui está um guia completoGrounded está entre os jogos de aventura de sobrevivência mais conhecidos. Embora o jogo ofereça uma experiência de jogo tranquila, os jogadores de PC...Tutorial de software Publicado em 2024-12-22 -
 CS2 não é possível carregar o Module Engine 2? Aqui estão algumas correçõesO Counter-Strike 2 é um jogo popular jogado por muitos jogadores. Você é um deles? Se estiver, às vezes você pode encontrar alguns erros, como CS2 inc...Tutorial de software Publicado em 2024-12-12
CS2 não é possível carregar o Module Engine 2? Aqui estão algumas correçõesO Counter-Strike 2 é um jogo popular jogado por muitos jogadores. Você é um deles? Se estiver, às vezes você pode encontrar alguns erros, como CS2 inc...Tutorial de software Publicado em 2024-12-12 -
 A impressora imprime documentos de meia página: 6 soluções fáceisRead our disclosure page to find out how can you help MSPoweruser sustain the editorial team Read more ...Tutorial de software Publicado em 2024-11-25
A impressora imprime documentos de meia página: 6 soluções fáceisRead our disclosure page to find out how can you help MSPoweruser sustain the editorial team Read more ...Tutorial de software Publicado em 2024-11-25 -
 A porta HDMI não funciona no Windows 11 - 5 soluções simplesLeia nossa página de divulgação para descobrir como você pode ajudar o MSPoweruser a sustentar a equipe editorial Leia mais ...Tutorial de software Publicado em 2024-11-25
A porta HDMI não funciona no Windows 11 - 5 soluções simplesLeia nossa página de divulgação para descobrir como você pode ajudar o MSPoweruser a sustentar a equipe editorial Leia mais ...Tutorial de software Publicado em 2024-11-25 -
 O File Explorer continua travando no Windows 10 – Veja como consertarLeia nossa página de divulgação para descobrir como você pode ajudar o MSPoweruser a sustentar a equipe editorial Leia mais ...Tutorial de software Publicado em 2024-11-25
O File Explorer continua travando no Windows 10 – Veja como consertarLeia nossa página de divulgação para descobrir como você pode ajudar o MSPoweruser a sustentar a equipe editorial Leia mais ...Tutorial de software Publicado em 2024-11-25 -
 Atraso no Instagram? 6 maneiras de consertar em dispositivos Android e iOSÀs vezes, as soluções mais simples são tudo que você precisa. Se o Instagram estiver atrasado, basta fechá-lo e reabri-lo. Quer você tenha um iPhone ...Tutorial de software Publicado em 2024-11-25
Atraso no Instagram? 6 maneiras de consertar em dispositivos Android e iOSÀs vezes, as soluções mais simples são tudo que você precisa. Se o Instagram estiver atrasado, basta fechá-lo e reabri-lo. Quer você tenha um iPhone ...Tutorial de software Publicado em 2024-11-25 -
 Como consertar histórico quebrado da área de transferência no Windows 11O histórico da área de transferência é um recurso útil no Windows, pois permite visualizar e acessar partes do conteúdo que você copiou no passado, co...Tutorial de software Publicado em 2024-11-22
Como consertar histórico quebrado da área de transferência no Windows 11O histórico da área de transferência é um recurso útil no Windows, pois permite visualizar e acessar partes do conteúdo que você copiou no passado, co...Tutorial de software Publicado em 2024-11-22 -
 5 correções para erro de macros bloqueadas da Microsoft no Excel para WindowsCorreção 1: desbloquear o arquivo O Microsoft Excel pode bloquear macros para uma planilha se você a obteve de outro computador ou da Internet. Se for...Tutorial de software Publicado em 19/11/2024
5 correções para erro de macros bloqueadas da Microsoft no Excel para WindowsCorreção 1: desbloquear o arquivo O Microsoft Excel pode bloquear macros para uma planilha se você a obteve de outro computador ou da Internet. Se for...Tutorial de software Publicado em 19/11/2024 -
 Planet Coaster 2 travando/não iniciando? Aqui está um guiaVocê provavelmente já ouviu falar de Planet Coaster 2 se for fã de jogos. Se o seu Planet Coaster 2 continuar travando durante o jogo, como você pode ...Tutorial de software Publicado em 2024-11-18
Planet Coaster 2 travando/não iniciando? Aqui está um guiaVocê provavelmente já ouviu falar de Planet Coaster 2 se for fã de jogos. Se o seu Planet Coaster 2 continuar travando durante o jogo, como você pode ...Tutorial de software Publicado em 2024-11-18 -
 Como corrigir o erro OOBELANGUAGE no Windows? Guia de reparoAo tentar configurar o Windows 11/10, você pode encontrar o erro “Algo deu errado” com OOBELANGUAGE ao fazer uma seleção de idioma. Esse problema pode...Tutorial de software Publicado em 2024-11-18
Como corrigir o erro OOBELANGUAGE no Windows? Guia de reparoAo tentar configurar o Windows 11/10, você pode encontrar o erro “Algo deu errado” com OOBELANGUAGE ao fazer uma seleção de idioma. Esse problema pode...Tutorial de software Publicado em 2024-11-18 -
 Não consegue ver fotos nas mensagens do seu iPhone? Veja como consertarO aplicativo Mensagens do seu iPhone não carrega as imagens que você recebeu pelo iMessage ou MMS? Este é um problema bastante comum, mas é muito fáci...Tutorial de software Publicado em 2024-11-18
Não consegue ver fotos nas mensagens do seu iPhone? Veja como consertarO aplicativo Mensagens do seu iPhone não carrega as imagens que você recebeu pelo iMessage ou MMS? Este é um problema bastante comum, mas é muito fáci...Tutorial de software Publicado em 2024-11-18 -
 Alterei essas configurações do Windows 11 para maximizar a vida útil da bateria do meu laptopAs baterias dos laptops se degradam com o tempo e perdem sua capacidade, resultando em menos tempo de atividade. Enfrentei a mesma situação com meu la...Tutorial de software Publicado em 17/11/2024
Alterei essas configurações do Windows 11 para maximizar a vida útil da bateria do meu laptopAs baterias dos laptops se degradam com o tempo e perdem sua capacidade, resultando em menos tempo de atividade. Enfrentei a mesma situação com meu la...Tutorial de software Publicado em 17/11/2024 -
 Como desativar a senha após dormir no Windows 11? 4 maneiras!Por padrão, o Windows exige que os usuários façam login novamente com a senha do computador após saírem do modo de suspensão. Alguns usuários do Windo...Tutorial de software Publicado em 17/11/2024
Como desativar a senha após dormir no Windows 11? 4 maneiras!Por padrão, o Windows exige que os usuários façam login novamente com a senha do computador após saírem do modo de suspensão. Alguns usuários do Windo...Tutorial de software Publicado em 17/11/2024 -
 Como corrigir erro de imagem vinculada não suportada: 4 maneiras eficazesExperimentar o erro de imagem vinculada sem suporte em seu PC com Windows pode ser muito irritante e frustrante durante o trabalho ou jogo. Como resol...Tutorial de software Publicado em 17/11/2024
Como corrigir erro de imagem vinculada não suportada: 4 maneiras eficazesExperimentar o erro de imagem vinculada sem suporte em seu PC com Windows pode ser muito irritante e frustrante durante o trabalho ou jogo. Como resol...Tutorial de software Publicado em 17/11/2024
Estude chinês
- 1 Como se diz “andar” em chinês? 走路 Pronúncia chinesa, 走路 aprendizagem chinesa
- 2 Como se diz “pegar um avião” em chinês? 坐飞机 Pronúncia chinesa, 坐飞机 aprendizagem chinesa
- 3 Como se diz “pegar um trem” em chinês? 坐火车 Pronúncia chinesa, 坐火车 aprendizagem chinesa
- 4 Como se diz “pegar um ônibus” em chinês? 坐车 Pronúncia chinesa, 坐车 aprendizagem chinesa
- 5 Como se diz dirigir em chinês? 开车 Pronúncia chinesa, 开车 aprendizagem chinesa
- 6 Como se diz nadar em chinês? 游泳 Pronúncia chinesa, 游泳 aprendizagem chinesa
- 7 Como se diz andar de bicicleta em chinês? 骑自行车 Pronúncia chinesa, 骑自行车 aprendizagem chinesa
- 8 Como você diz olá em chinês? 你好Pronúncia chinesa, 你好Aprendizagem chinesa
- 9 Como você agradece em chinês? 谢谢Pronúncia chinesa, 谢谢Aprendizagem chinesa
- 10 How to say goodbye in Chinese? 再见Chinese pronunciation, 再见Chinese learning
























