 Primeira página > Tutorial de software > 8 recursos menos conhecidos do Evernote que você deveria usar
Primeira página > Tutorial de software > 8 recursos menos conhecidos do Evernote que você deveria usar
8 recursos menos conhecidos do Evernote que você deveria usar
O Evernote tem muitos recursos úteis que muitos usuários desconhecem. Você pode usá-lo para digitalizar documentos, obter assistência de IA, definir lembretes de prazos e gravar notas de voz, entre outras coisas. Se você usa o Evernote para fazer anotações, a utilização desses recursos pode ajudá-lo a desbloquear todo o potencial do aplicativo.
Digitalize e organize digitalmente suas notas manuscritas
Se você precisa digitalizar notas manuscritas com frequência e depende de outros aplicativos para esta tarefa, considere usar o recurso integrado de digitalização de documentos do Evernote. Isso permite digitalizar documentos e importar imagens digitalizadas diretamente para suas anotações. O aplicativo emprega tecnologia OCR para tornar as notas digitalizadas pesquisáveis.
Este recurso está disponível apenas no aplicativo para smartphone. Para usá-lo, abra o aplicativo Evernote para smartphone, toque no botão “Criar” no canto inferior esquerdo e selecione “Digitalizar”.
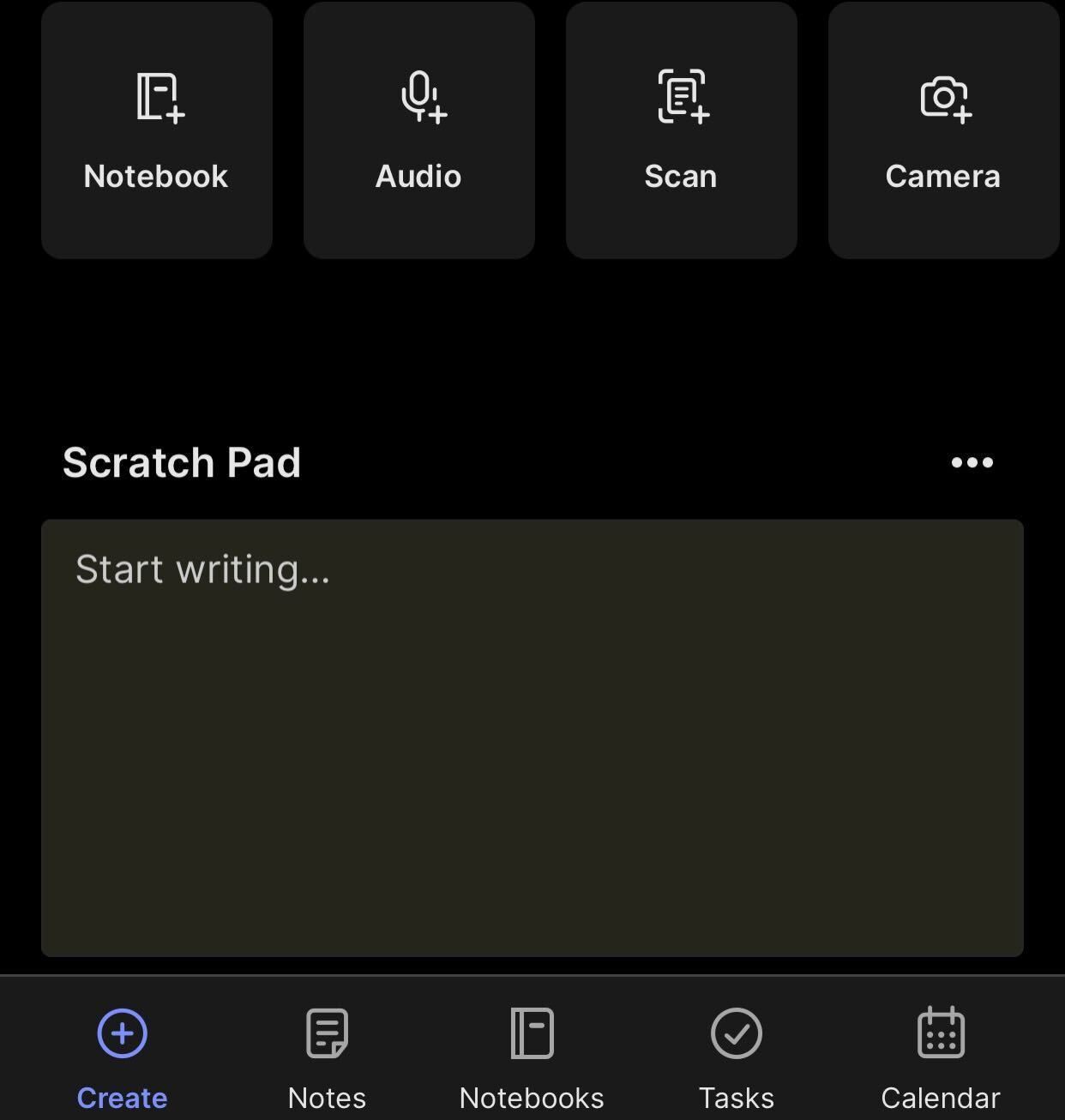
Você pode deixar o Evernote digitalizar automaticamente suas notas ou capturar manualmente imagens do conteúdo que deseja digitalizar. Para digitalizar várias páginas, use o modo automático para digitalizar cada página consecutivamente. Quando terminar, toque em “Salvar” para salvar as imagens digitalizadas em uma nota.
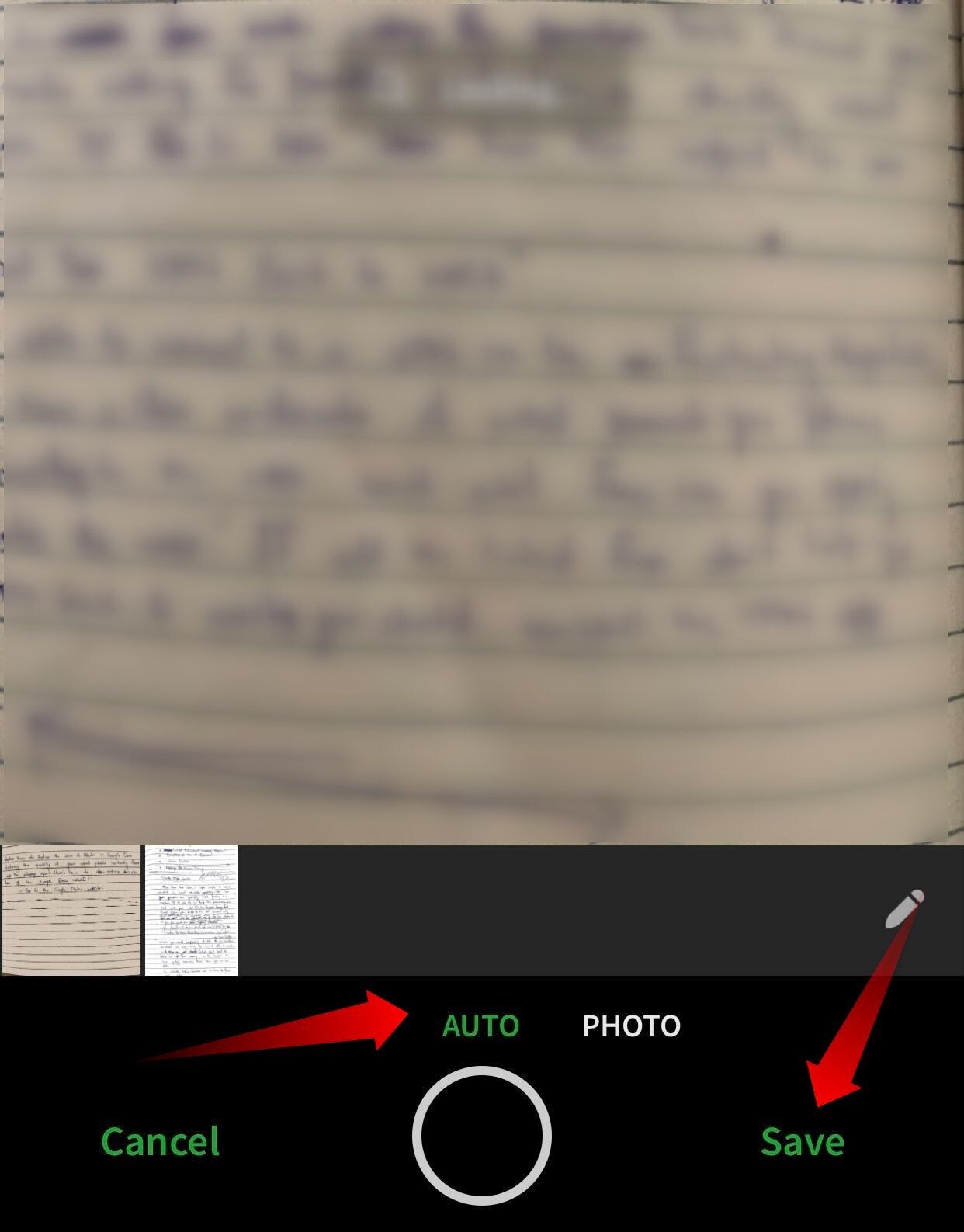
Obtenha assistência orientada por IA para refinar suas anotações
Para acompanhar a tendência da IA, o Evernote introduziu um assistente de IA em seus aplicativos e cliente web. Ele pode ajudá-lo a escrever e resumir notas longas, corrigir erros de digitação em notas escritas às pressas, traduzir texto entre idiomas e ajustar o tom do seu conteúdo. Para utilizá-lo, selecione o texto que deseja refinar, clique no menu suspenso “AI” e escolha a opção relevante.
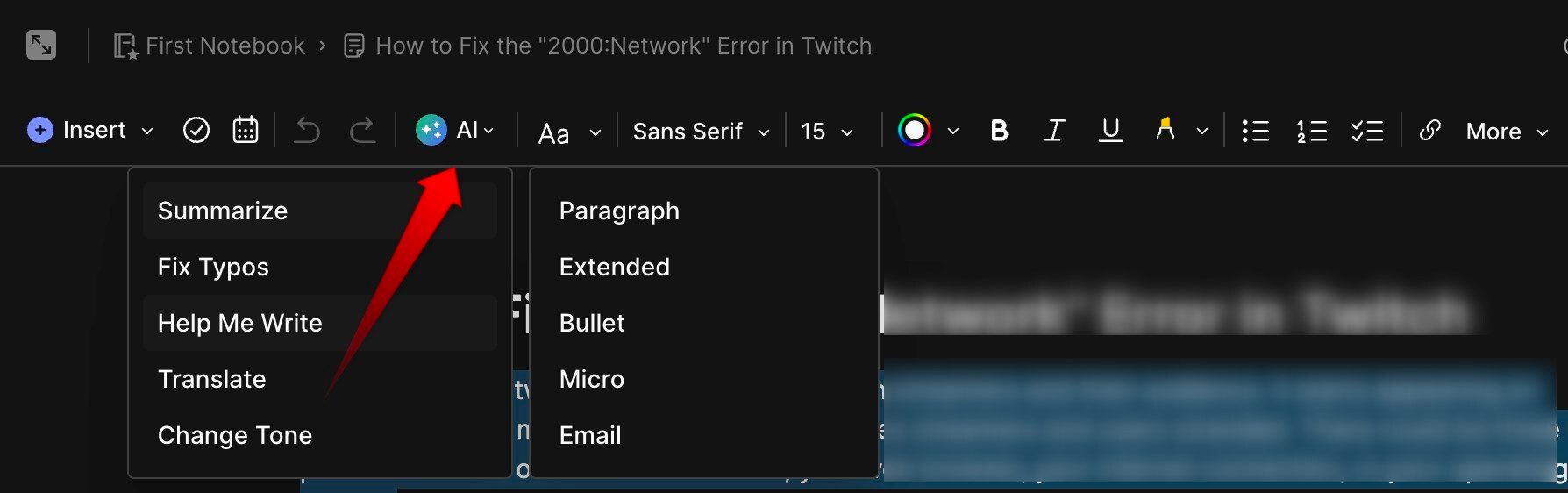
O recurso funciona de maneira diferente no aplicativo de smartphone do Evernote. Ao contrário do aplicativo de desktop e do cliente web que permite refinar seções e parágrafos individuais, ele refina todo o documento de uma vez. Além disso, não funciona em documentos com menos de 100 palavras ou mais de 6.000 palavras.
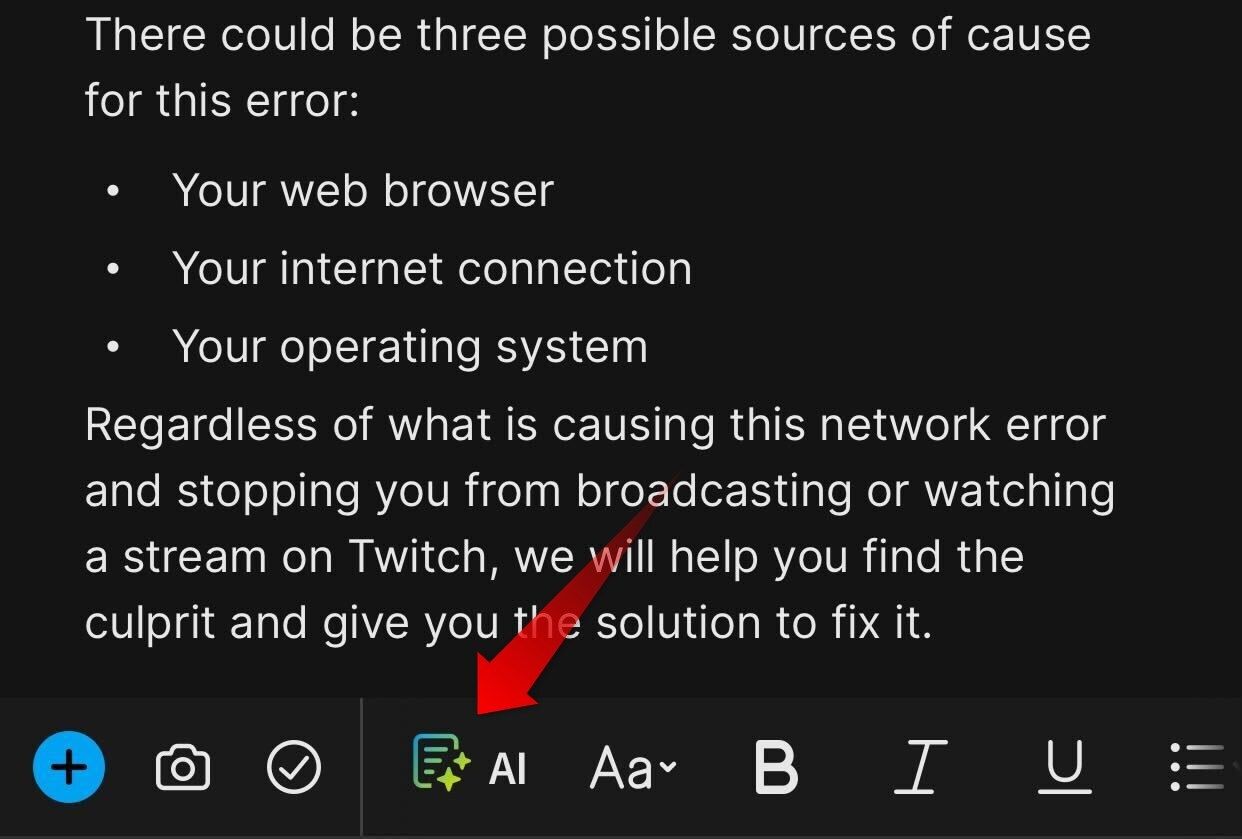
Grave e armazene suas notas como memorandos de voz
O recurso de memorandos de voz do Evernote permite gravar notas de áudio diretamente no aplicativo, tornando-o conveniente para capturar rapidamente conversas ou ideias sem digitar. Posteriormente, você pode transcrever essas gravações em texto, tornando-as editáveis e pesquisáveis. Além disso, você pode marcá-los e sincronizá-los entre dispositivos para facilitar o acesso.
Para usar este recurso em seu smartphone, toque no ícone “ ” no canto inferior esquerdo e selecione “Áudio” nas opções.
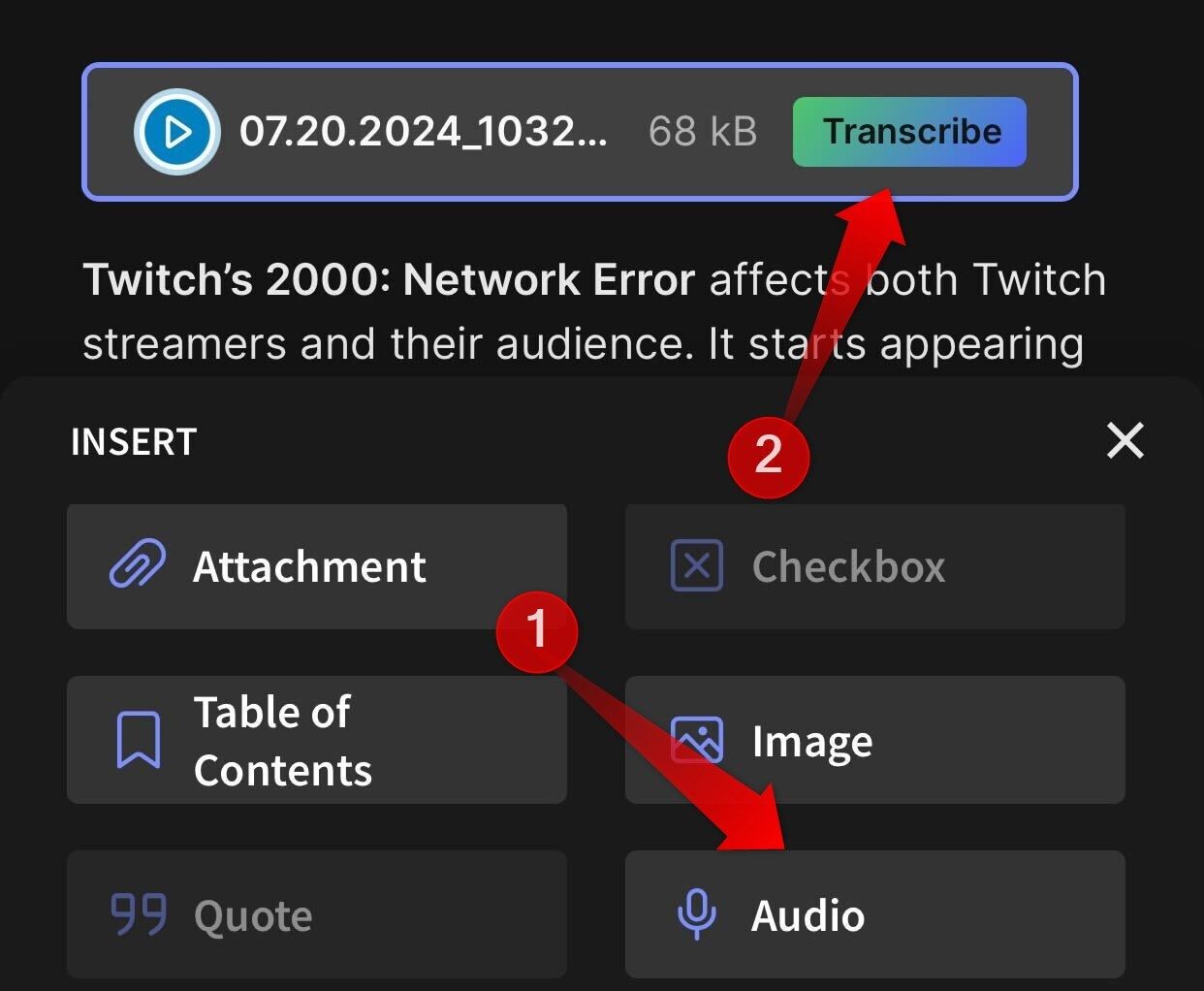
No aplicativo de desktop, clique no menu “Inserir” na parte superior e escolha "Gravação de áudio". Permita que o aplicativo use seu microfone, grave seu memorando de voz e clique no ícone de parada vermelho quando terminar.
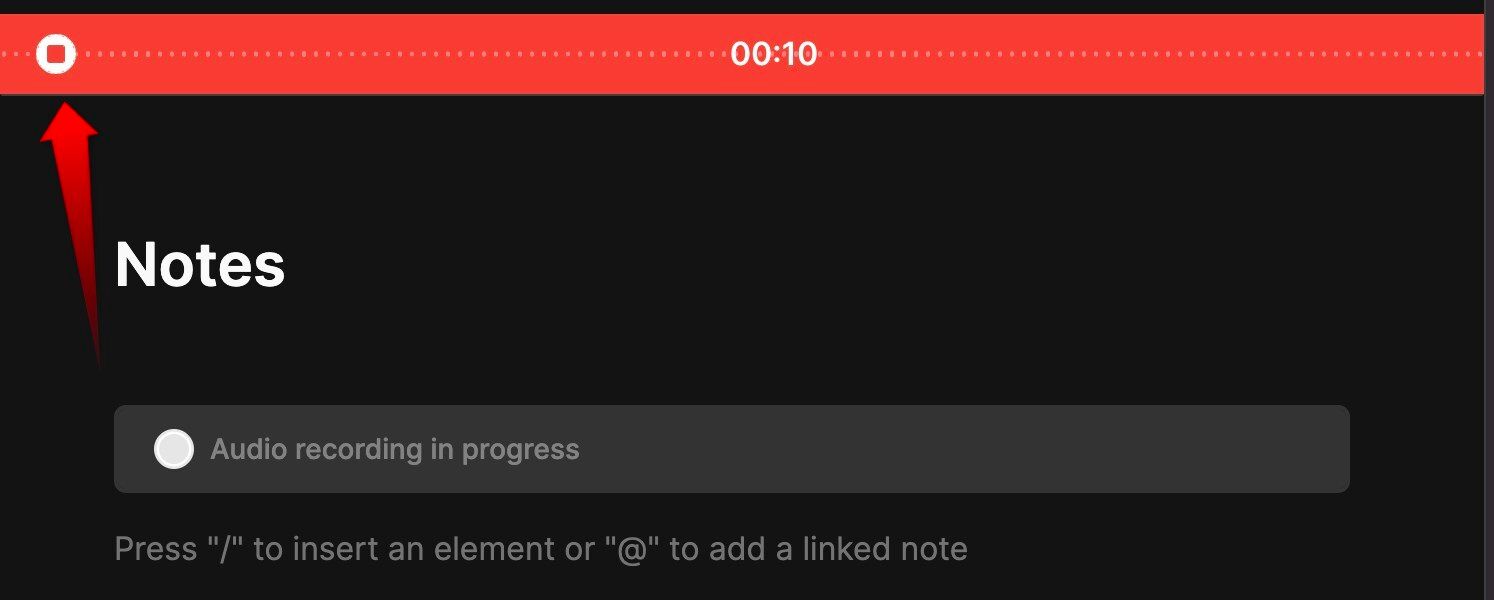
O memorando será salvo na mesma nota; você pode transcrevê-lo clicando no botão "Transcrever".
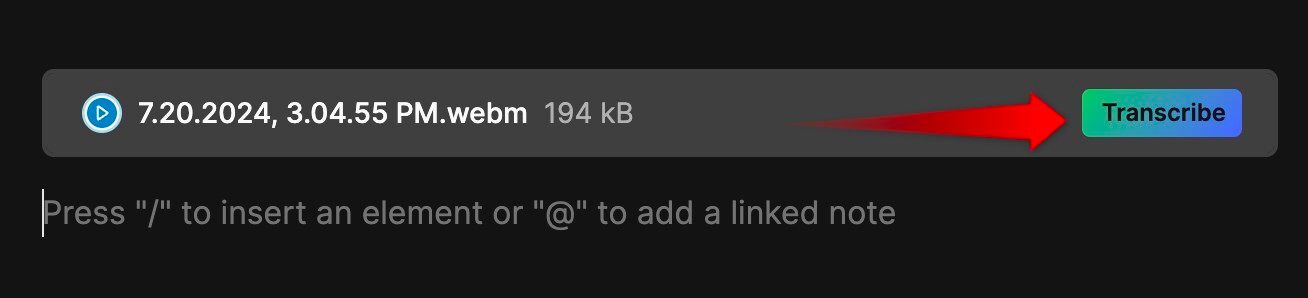
Defina lembretes para acompanhar os prazos
Se você costuma ter dificuldade para enviar tarefas no prazo ou controlar os prazos, use o recurso de lembrete do Evernote.
Esta ferramenta permite criar lembretes para notas individuais atribuindo uma data e hora de vencimento. Conforme o prazo se aproxima, você receberá alertas por meio de notificações push. Além disso, o lembrete é sincronizado em todos os seus dispositivos. Independentemente do dispositivo em que você definiu o lembrete, você receberá notificações em todos os seus dispositivos.
Para definir um lembrete no aplicativo de desktop do Evernote, clique no ícone de sino no canto inferior direito da sua nota, atribua a hora e a data e clique em "Adicionar lembrete".
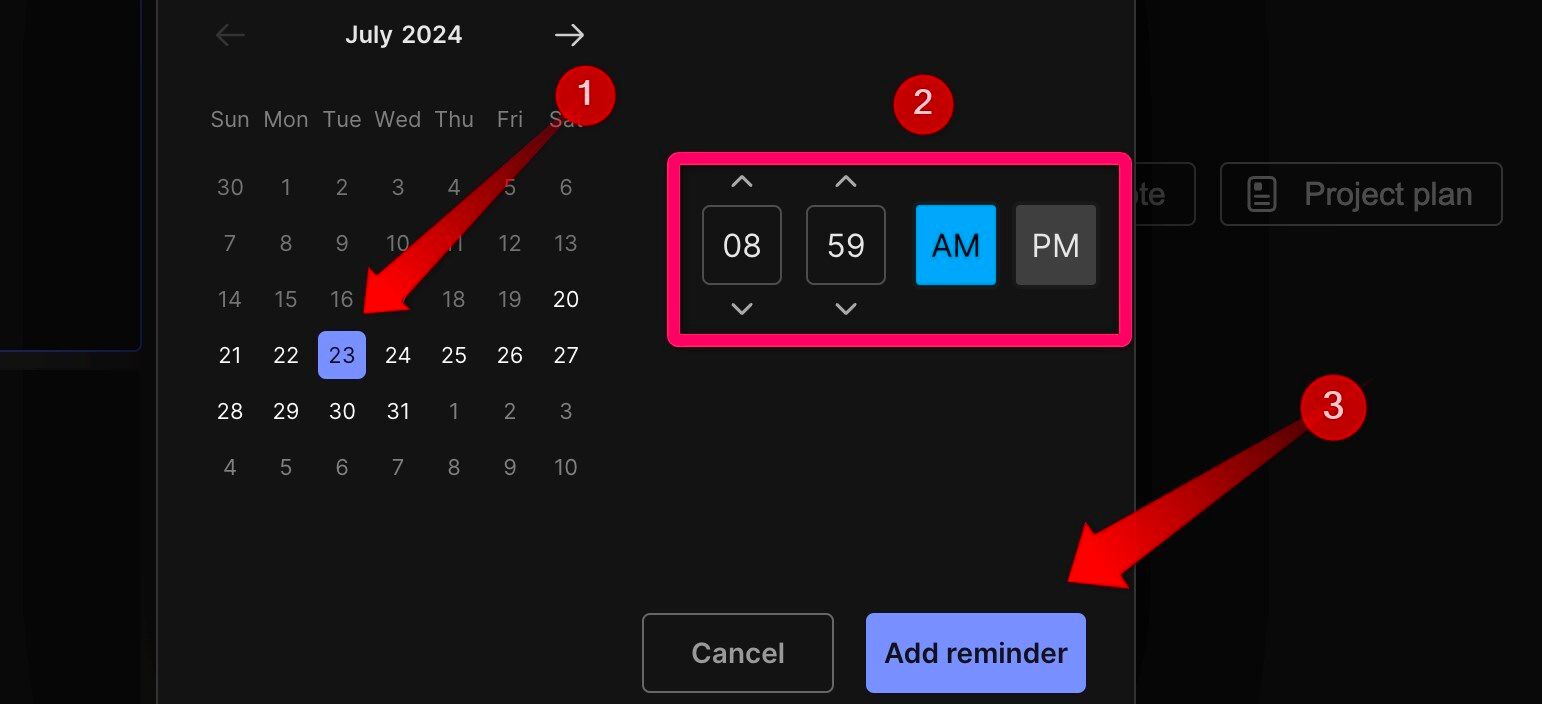
Em um smartphone, toque nos três pontos horizontais no canto superior direito, selecione "Adicionar lembrete", defina a hora e a data e toque em "Salvar".
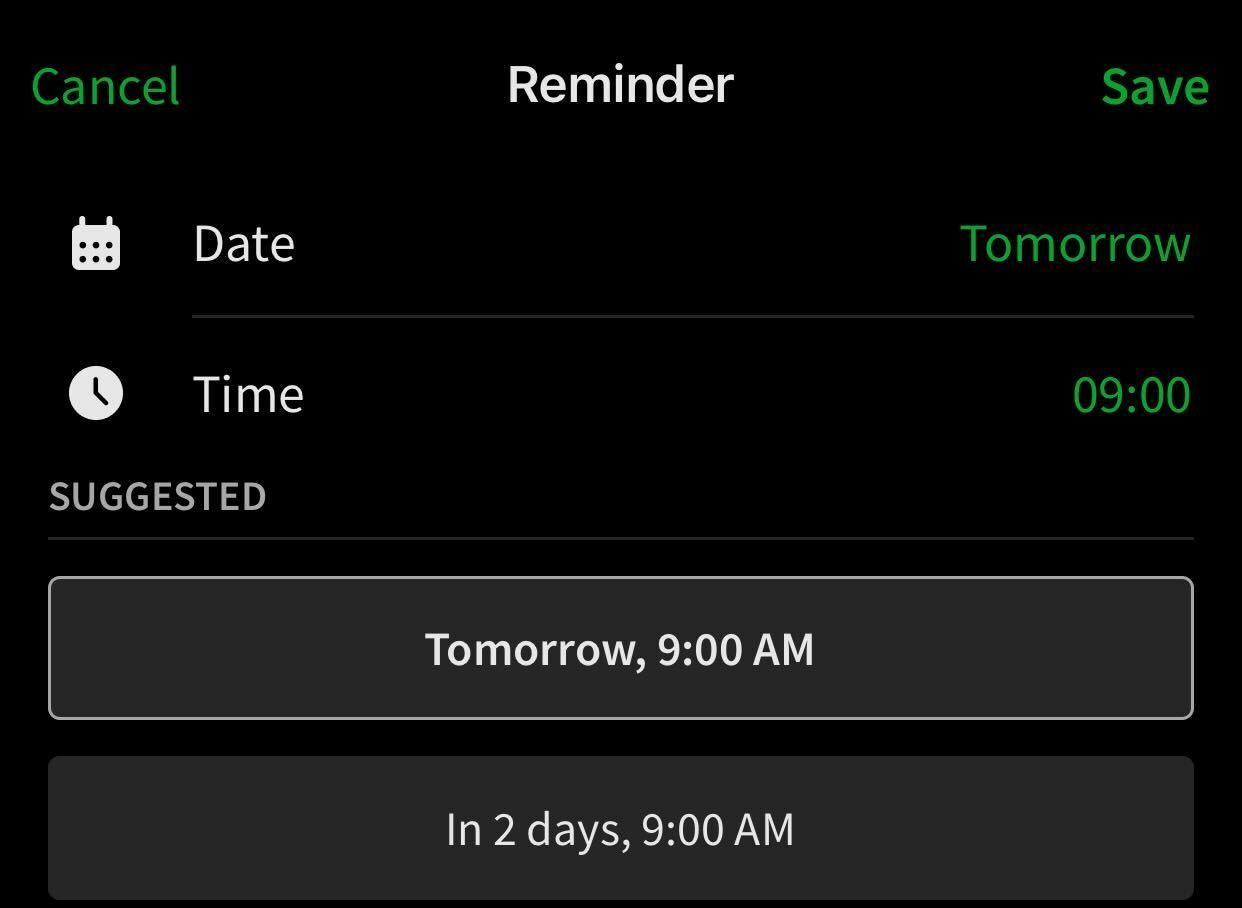
Use tags para encontrar seu conteúdo rapidamente
Se você tiver dificuldade para encontrar arquivos em uma biblioteca desordenada de notas, comece a marcá-los para facilitar a recuperação. Por exemplo, marque todas as notas dos capítulos de um assunto, como “Capítulo 3 de Física”. Dessa forma, você poderá encontrar rapidamente suas notas relacionadas. As tags também ajudam a organizar os arquivos de maneira mais eficaz, eliminando a necessidade de inúmeras pastas.
Para marcar um arquivo, clique no símbolo da etiqueta no canto inferior esquerdo da sua nota (aplicativo para desktop) ou no canto superior direito (aplicativo para smartphone), digite a etiqueta desejada e pressione Enter.
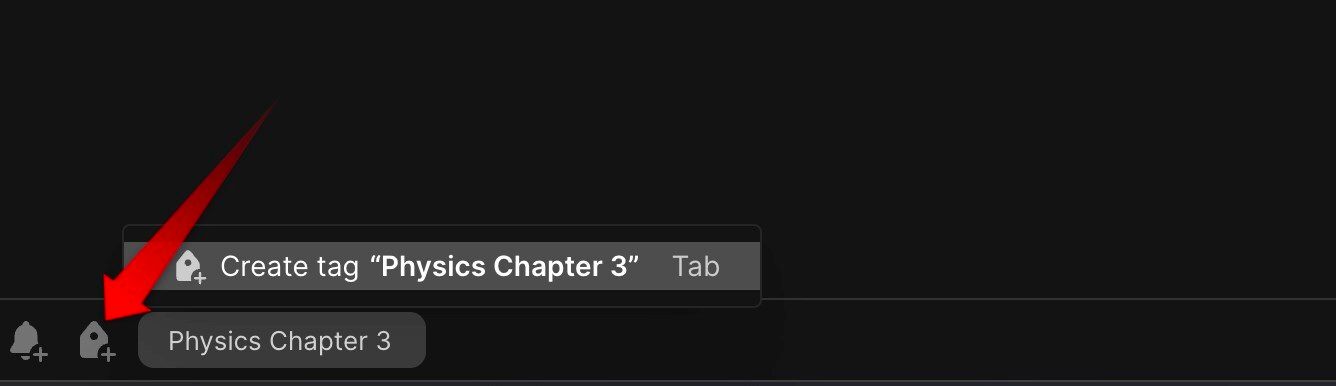
Salvar notas usadas com frequência como atalhos
Outro recurso frequentemente esquecido, mas útil, do Evernote é adicionar notas aos atalhos. Isso permite adicionar notas usadas com frequência no painel de acesso rápido à direita, mantendo as notas essenciais ao seu alcance. Ao eliminar a necessidade de procurar arquivos constantemente, esse recurso pode aumentar sua produtividade.
Para adicionar uma nota aos atalhos, clique com o botão direito nela e selecione "Adicionar aos atalhos".
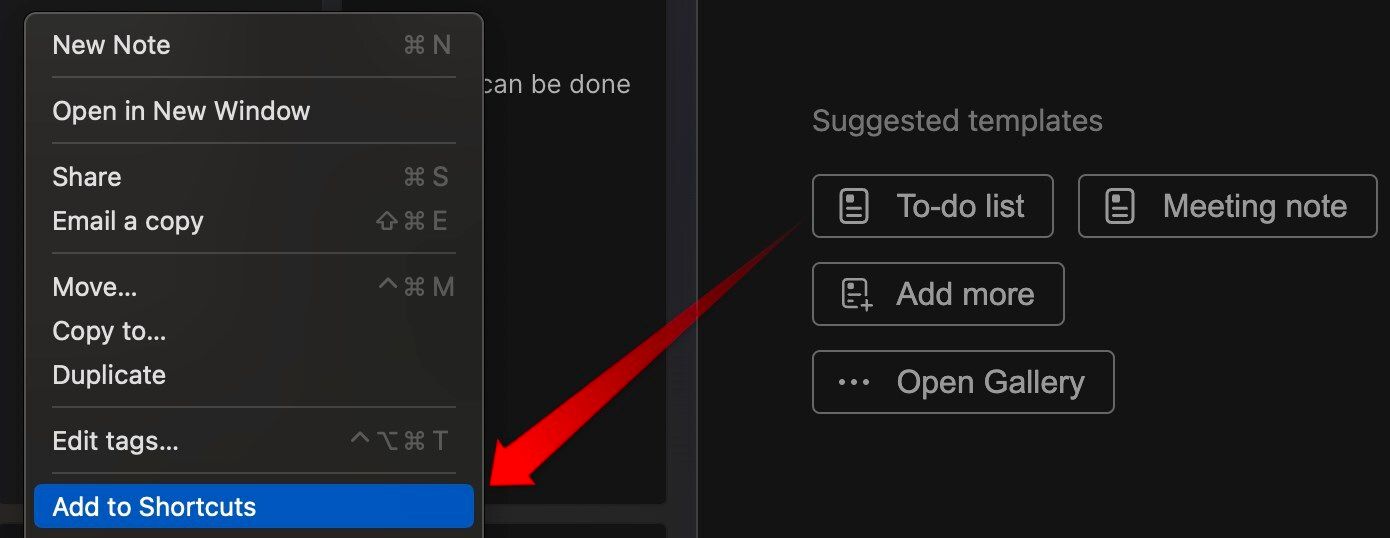
Abra a nota no aplicativo do smartphone, clique nos três pontos horizontais no canto superior direito e selecione "Adicionar aos atalhos".
Gerencie tarefas de maneira eficiente com listas de tarefas
Embora o recurso de gerenciamento de tarefas do Evernote seja projetado principalmente para gerenciar tarefas de projetos, definindo prazos, lembretes e atribuindo tarefas aos membros da equipe, você também pode usá-lo para criar listas de tarefas eficazes. Você pode definir prazos para alocar tempo para cada tarefa e usar lembretes para garantir a conclusão no prazo, substituindo a necessidade de aplicativos de lista de tarefas separados.
Para criar uma lista de tarefas, abra uma nova nota, clique no ícone de marca de seleção no canto superior esquerdo, digite o nome da sua primeira tarefa e atribua um prazo, lembrete e membros, se necessário . Quando terminar, pressione Enter para criar a próxima tarefa. Ao terminar uma tarefa, marque o círculo para riscá-la. Alternativamente, você pode usar o modelo de lista de tarefas.
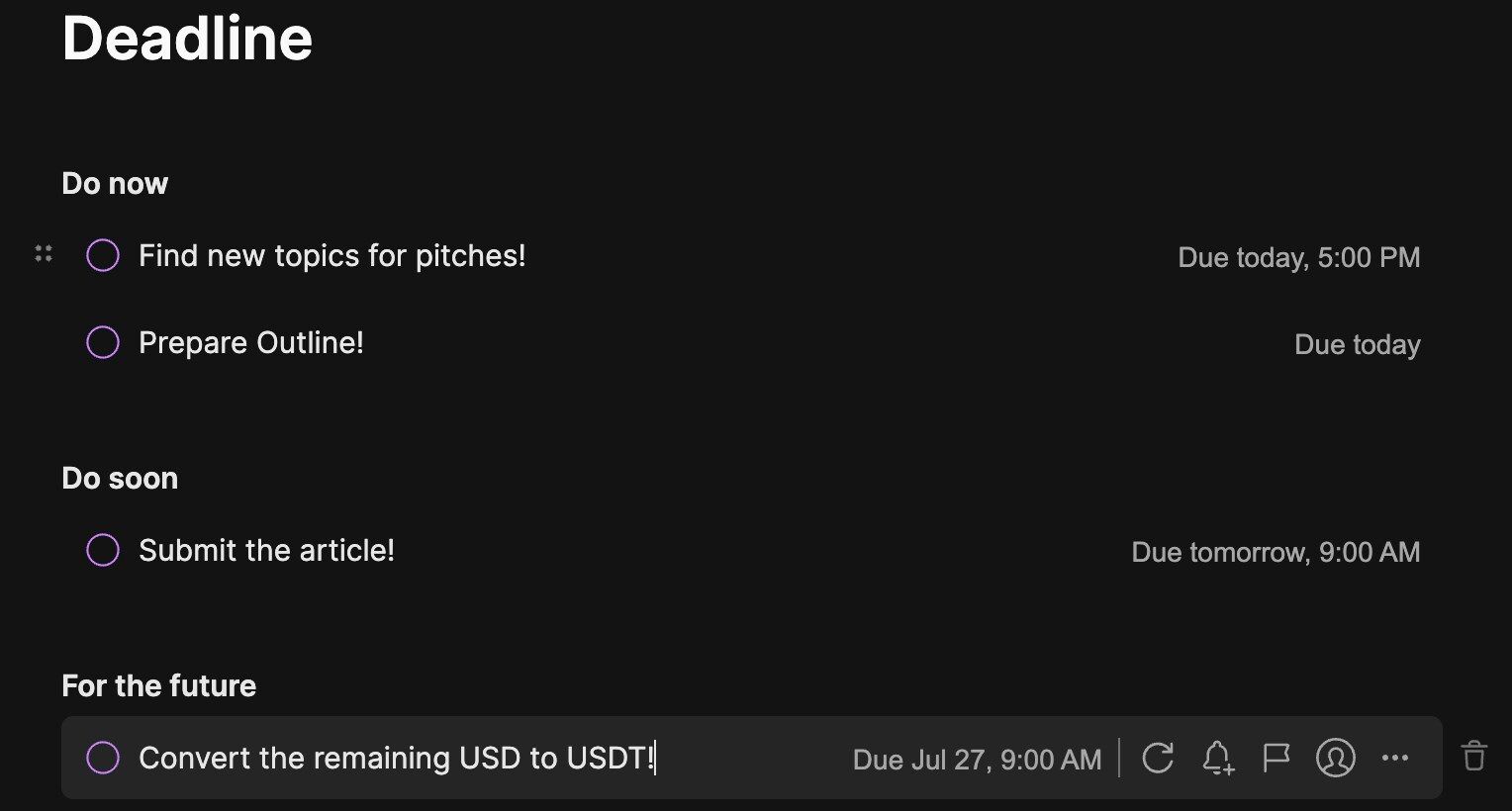
Lembre-se de excluir sua lista de tarefas diárias no final do dia para manter seu gerenciamento de tarefas organizado dentro do aplicativo.
Revise as alterações ao longo do tempo com o histórico de notas
Como outros aplicativos de anotações, o Evernote mantém um registro das versões anteriores de suas anotações. Este recurso é útil se você fizer alterações não intencionais e quiser desfazê-las ou monitorar as alterações ao longo do tempo. No entanto, o histórico de notas só pode ser acessado nas versões web e desktop do Evernote; não está disponível no aplicativo para smartphone.
Para visualizar versões anteriores de uma nota, clique nos três pontos horizontais no canto superior direito e selecione "Histórico de notas". Isso exibirá todas as versões anteriores da nota e suas respectivas datas e horários. Para visualizar uma versão mais antiga, clique em “Exportar” para salvá-la. Se você quiser reverter sua nota atual para uma versão anterior, clique em “Restaurar”.
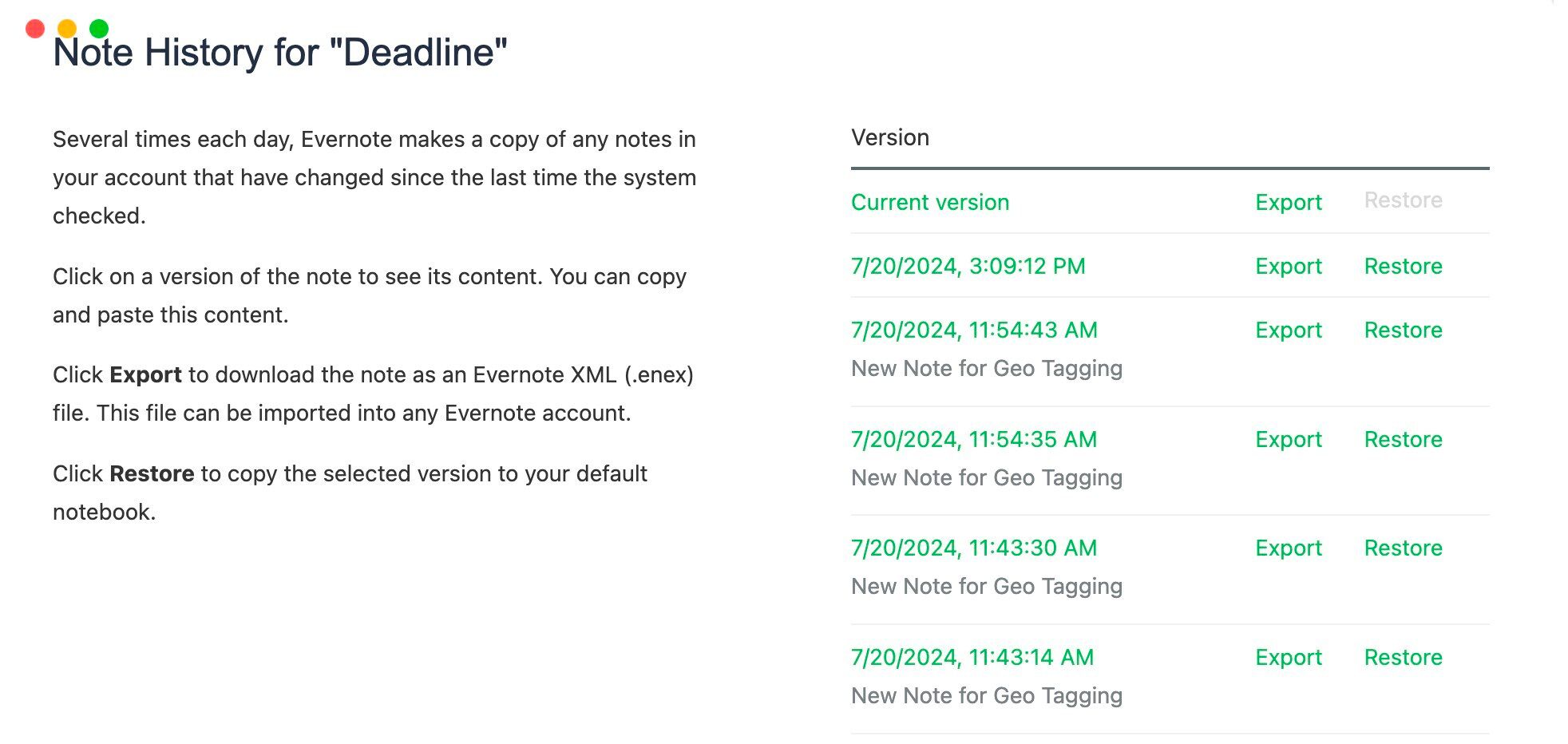
Evernote é um ótimo aplicativo para fazer anotações e aproveitar os recursos acima pode agilizar ainda mais seu processo de anotações. Use esses recursos para aprimorar seu fluxo de trabalho e produtividade, compartilhe seus favoritos com amigos e familiares e continue explorando outros recursos menos conhecidos que o Evernote oferece.
-
 Como excluir backups da máquina do tempo? Como apagar e começar de novo?máquina do tempo: o melhor amigo do seu Mac e como gerenciar seus backups Time Machine, a solução de backup interna da Apple, oferece backups incre...Tutorial de software Postado em 2025-03-25
Como excluir backups da máquina do tempo? Como apagar e começar de novo?máquina do tempo: o melhor amigo do seu Mac e como gerenciar seus backups Time Machine, a solução de backup interna da Apple, oferece backups incre...Tutorial de software Postado em 2025-03-25 -
 Como impedir as pessoas de roubar seu Wi-FiProteger sua rede Wi-Fi é crucial para sua segurança e privacidade on-line. O acesso não autorizado pode expor seu histórico de navegação e arquivos...Tutorial de software Postado em 2025-03-25
Como impedir as pessoas de roubar seu Wi-FiProteger sua rede Wi-Fi é crucial para sua segurança e privacidade on-line. O acesso não autorizado pode expor seu histórico de navegação e arquivos...Tutorial de software Postado em 2025-03-25 -
 'Encontre meu dispositivo' para Android agora permite rastrear as pessoasO Android Encontre meu aplicativo de dispositivo foi atualizado com uma nova interface amigável. Agora, com guias separadas de "dispositivos&quo...Tutorial de software Postado em 2025-03-25
'Encontre meu dispositivo' para Android agora permite rastrear as pessoasO Android Encontre meu aplicativo de dispositivo foi atualizado com uma nova interface amigável. Agora, com guias separadas de "dispositivos&quo...Tutorial de software Postado em 2025-03-25 -
 Formato do número de moeda versus contabilidade no Excel: Qual é a diferença?Explicação detalhada da moeda do Excel e formato de número contábil: quando usar qual? Este artigo se aproxima das nuances dos formatos de números ...Tutorial de software Postado em 2025-03-25
Formato do número de moeda versus contabilidade no Excel: Qual é a diferença?Explicação detalhada da moeda do Excel e formato de número contábil: quando usar qual? Este artigo se aproxima das nuances dos formatos de números ...Tutorial de software Postado em 2025-03-25 -
 4 dicas para ouvir mais podcasts, mais rápidoO grande volume de podcasts disponíveis hoje é esmagador! Da ciência ao crime verdadeiro, há um podcast para todo interesse. Mas essa abundância ...Tutorial de software Postado em 2025-03-25
4 dicas para ouvir mais podcasts, mais rápidoO grande volume de podcasts disponíveis hoje é esmagador! Da ciência ao crime verdadeiro, há um podcast para todo interesse. Mas essa abundância ...Tutorial de software Postado em 2025-03-25 -
 Eu adoraria um telefone com lentes de câmera trocáveis: por que isso não aconteceu?tão bom quanto as câmeras de telefone se tornaram, elas poderiam fornecer fotos muito melhores usando lentes destacáveis, assim como as câmeras dedic...Tutorial de software Postado em 2025-03-25
Eu adoraria um telefone com lentes de câmera trocáveis: por que isso não aconteceu?tão bom quanto as câmeras de telefone se tornaram, elas poderiam fornecer fotos muito melhores usando lentes destacáveis, assim como as câmeras dedic...Tutorial de software Postado em 2025-03-25 -
 Como transmitir seus jogos para PC para todas as suas telasAlém da música e dos filmes, o streaming de jogos está rapidamente ganhando popularidade. Não se trata apenas de jogos baseados em nuvem; Você ta...Tutorial de software Postado em 2025-03-24
Como transmitir seus jogos para PC para todas as suas telasAlém da música e dos filmes, o streaming de jogos está rapidamente ganhando popularidade. Não se trata apenas de jogos baseados em nuvem; Você ta...Tutorial de software Postado em 2025-03-24 -
 Como reiniciar um PC remoto no modo de segurança com redeLeia nossa página de divulgação para descobrir como você pode ajudar o MSpowerUser a sustentar a equipe editorial a ler mais ...Tutorial de software Postado em 2025-03-24
Como reiniciar um PC remoto no modo de segurança com redeLeia nossa página de divulgação para descobrir como você pode ajudar o MSpowerUser a sustentar a equipe editorial a ler mais ...Tutorial de software Postado em 2025-03-24 -
 Samsung Galaxy S25+ vs. Galaxy S24+: Vale a atualização?Samsung Galaxy S25 vs. S24: a atualização vale a pena? O Samsung Galaxy S25 possui um processador mais poderoso e um software de câmera aprimorado,...Tutorial de software Postado em 2025-03-24
Samsung Galaxy S25+ vs. Galaxy S24+: Vale a atualização?Samsung Galaxy S25 vs. S24: a atualização vale a pena? O Samsung Galaxy S25 possui um processador mais poderoso e um software de câmera aprimorado,...Tutorial de software Postado em 2025-03-24 -
 O que é o Apple CarPlay e é melhor do que apenas usar um telefone no seu carro?Apple CarPlay:驾车更安全、更便捷的iPhone体验 Apple CarPlay 为您提供了一种比在车内使用手机更安全的方式,让您轻松访问应用程序和Siri功能。虽然无线CarPlay更加方便,无需连接手机,但有线CarPlay更为常见且运行良好。您可以通过更改壁纸、添加、删除和重新排列...Tutorial de software Postado em 2025-03-24
O que é o Apple CarPlay e é melhor do que apenas usar um telefone no seu carro?Apple CarPlay:驾车更安全、更便捷的iPhone体验 Apple CarPlay 为您提供了一种比在车内使用手机更安全的方式,让您轻松访问应用程序和Siri功能。虽然无线CarPlay更加方便,无需连接手机,但有线CarPlay更为常见且运行良好。您可以通过更改壁纸、添加、删除和重新排列...Tutorial de software Postado em 2025-03-24 -
 Ofertas de tecnologia de topo: Pixel 9 Pro XL, Samsung portátil SSD, campainha de vídeo e muito maisOs acordos de tecnologia desta semana são bons demais para perder, se você está caçando pechinchas do Dia dos Presidentes ou uma surpresa do Dia dos ...Tutorial de software Postado em 2025-03-23
Ofertas de tecnologia de topo: Pixel 9 Pro XL, Samsung portátil SSD, campainha de vídeo e muito maisOs acordos de tecnologia desta semana são bons demais para perder, se você está caçando pechinchas do Dia dos Presidentes ou uma surpresa do Dia dos ...Tutorial de software Postado em 2025-03-23 -
 Android 16 poderia finalmente trazer ordem ao caos de notificaçãoAndroid 16 pode iniciar a função "Notificação em pacote" para resolver o problema da sobrecarga de notificação! Diante do número crescente...Tutorial de software Postado em 2025-03-23
Android 16 poderia finalmente trazer ordem ao caos de notificaçãoAndroid 16 pode iniciar a função "Notificação em pacote" para resolver o problema da sobrecarga de notificação! Diante do número crescente...Tutorial de software Postado em 2025-03-23 -
 5 maneiras de trazer suas fotos digitais para o mundo real将珍藏的数码照片带入现实生活,让回忆更加生动!本文介绍五种方法,让您不再让照片沉睡在电子设备中,而是以更持久、更令人愉悦的方式展示它们。 本文已更新,最初发表于2018年3月1日 手机拍照如此便捷,照片却常常被遗忘?别让照片蒙尘!以下五种方法,让您轻松将心爱的照片变为可触可感的现实存在。 使用专业照...Tutorial de software Postado em 2025-03-23
5 maneiras de trazer suas fotos digitais para o mundo real将珍藏的数码照片带入现实生活,让回忆更加生动!本文介绍五种方法,让您不再让照片沉睡在电子设备中,而是以更持久、更令人愉悦的方式展示它们。 本文已更新,最初发表于2018年3月1日 手机拍照如此便捷,照片却常常被遗忘?别让照片蒙尘!以下五种方法,让您轻松将心爱的照片变为可触可感的现实存在。 使用专业照...Tutorial de software Postado em 2025-03-23 -
 Por que o mousepad do meu laptop não está funcionando corretamente quando conectado ao carregador?Razões Antes de começarmos a solucionar esse problema, vamos examinar alguns motivos potenciais dos motivos do seu laptop não funciona corretamente ...Tutorial de software Postado em 2025-03-23
Por que o mousepad do meu laptop não está funcionando corretamente quando conectado ao carregador?Razões Antes de começarmos a solucionar esse problema, vamos examinar alguns motivos potenciais dos motivos do seu laptop não funciona corretamente ...Tutorial de software Postado em 2025-03-23 -
 5 principais métodos eficazes para erro de cliente Riot não encontradoimagine quando você quer descansar jogando um jogo, seu tumulto não funciona e mostra uma mensagem de erro não encontrada. Como isso seria deprimente...Tutorial de software Postado em 2025-03-23
5 principais métodos eficazes para erro de cliente Riot não encontradoimagine quando você quer descansar jogando um jogo, seu tumulto não funciona e mostra uma mensagem de erro não encontrada. Como isso seria deprimente...Tutorial de software Postado em 2025-03-23
Estude chinês
- 1 Como se diz “andar” em chinês? 走路 Pronúncia chinesa, 走路 aprendizagem chinesa
- 2 Como se diz “pegar um avião” em chinês? 坐飞机 Pronúncia chinesa, 坐飞机 aprendizagem chinesa
- 3 Como se diz “pegar um trem” em chinês? 坐火车 Pronúncia chinesa, 坐火车 aprendizagem chinesa
- 4 Como se diz “pegar um ônibus” em chinês? 坐车 Pronúncia chinesa, 坐车 aprendizagem chinesa
- 5 Como se diz dirigir em chinês? 开车 Pronúncia chinesa, 开车 aprendizagem chinesa
- 6 Como se diz nadar em chinês? 游泳 Pronúncia chinesa, 游泳 aprendizagem chinesa
- 7 Como se diz andar de bicicleta em chinês? 骑自行车 Pronúncia chinesa, 骑自行车 aprendizagem chinesa
- 8 Como você diz olá em chinês? 你好Pronúncia chinesa, 你好Aprendizagem chinesa
- 9 Como você agradece em chinês? 谢谢Pronúncia chinesa, 谢谢Aprendizagem chinesa
- 10 How to say goodbye in Chinese? 再见Chinese pronunciation, 再见Chinese learning
























