 Primeira página > Tutorial de software > 7 maneiras divertidas de usar aquele recorte de foto do iPhone que você criou acidentalmente
Primeira página > Tutorial de software > 7 maneiras divertidas de usar aquele recorte de foto do iPhone que você criou acidentalmente
7 maneiras divertidas de usar aquele recorte de foto do iPhone que você criou acidentalmente
É surpreendentemente fácil criar acidentalmente um recorte de um assunto enquanto navega na sua biblioteca de fotos em um iPhone (ou iPad e Mac, nesse caso). Então, o que você realmente pode fazer com eles?
Criar recortes é fácil
Contanto que você tenha um iPhone XS ou iPhone SE de segunda geração ou mais recente, criar um recorte é tão fácil que você provavelmente fará isso por engano. Você pode isolar assuntos em fotos, incluindo pessoas, animais de estimação e objetos inanimados, como placas ou roupas.
Para fazer isso no aplicativo Fotos, toque em uma foto para visualizá-la e toque e segure no assunto. Se você tiver Live Photos ativado, talvez seja necessário tentar isso algumas vezes, pois tocar e segurar também reproduzirá a Live Photo. Quando tiver sucesso, você verá um contorno ao redor do assunto e “Copiar” e “Compartilhar…” aparecerão ao lado dele.
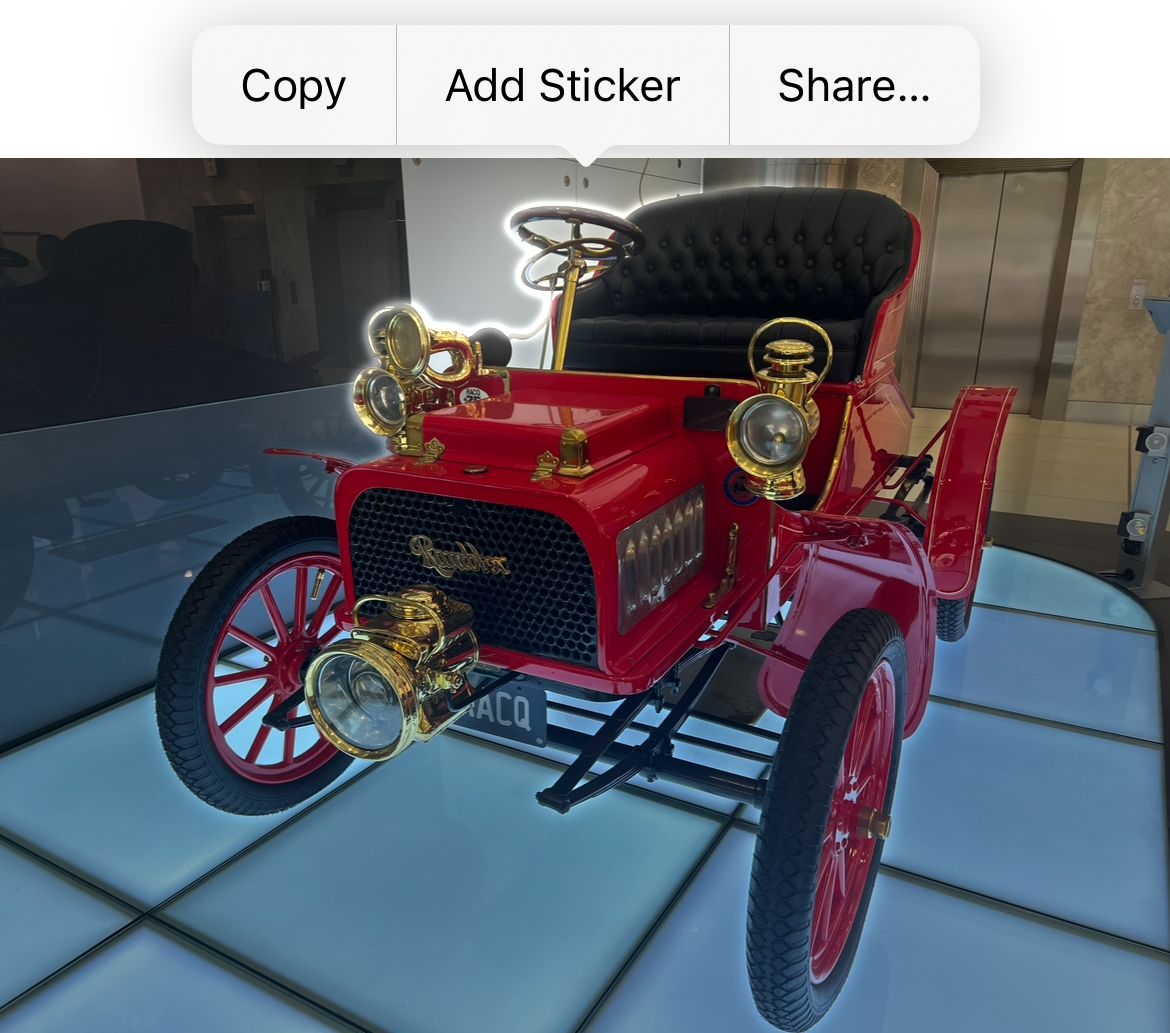
Você também pode criar recortes usando o aplicativo Arquivos, isolando assuntos em imagens salvas em seu iCloud Drive ou armazenamento interno. Para fazer isso, mantenha uma foto pressionada e use o menu “Ações rápidas” para “Remover plano de fundo”. No Safari, você pode manter uma foto pressionada para revelar o menu de contexto e escolher “Copiar assunto” para copiar o assunto para a área de transferência.
Alguns dos usos abaixo exigem que você salve a imagem em sua biblioteca de Fotos, enquanto outros funcionam apenas usando a área de transferência do seu dispositivo.
Crie adesivos usando recortes de fotos
Os adesivos são um recurso do iMessage que permite salvar e enviar uma folha de “adesivos” personalizados (como emoji), mas também colá-los em cima do conteúdo dentro desse janela de mensagem. Tocar em um adesivo irá inseri-lo em sua mensagem, ou você pode manter pressionado e arrastar e soltar o adesivo dentro do bate-papo.
Esse recurso é muito divertido, mas depende do protocolo iMessage, o que significa que outras partes precisarão de um iPhone (ou algum tipo de dispositivo Apple). Você encontrará adesivos no menu “mais” que aparece ao lado da caixa de escrever em uma conversa do Mensagens.
Você pode criar adesivos estáticos e animados. Os adesivos animados são criados a partir de Live Photos, enquanto os adesivos estáticos podem vir de qualquer tipo de foto. Para criar um adesivo, certifique-se de que a imagem que deseja usar esteja salva em sua biblioteca de fotos, abra o aplicativo Fotos e encontre a imagem.
Toque e segure o assunto até ver o formulário de contorno e, em seguida, toque em “Adicionar adesivo” e uma sobreposição aparecerá. Isso criará um adesivo estático. Você pode tocar e segurar o adesivo e escolher “Adicionar efeito” para ativar ou desativar “Ao vivo” e criar um adesivo animado. Você também pode adicionar efeitos visuais adicionais.
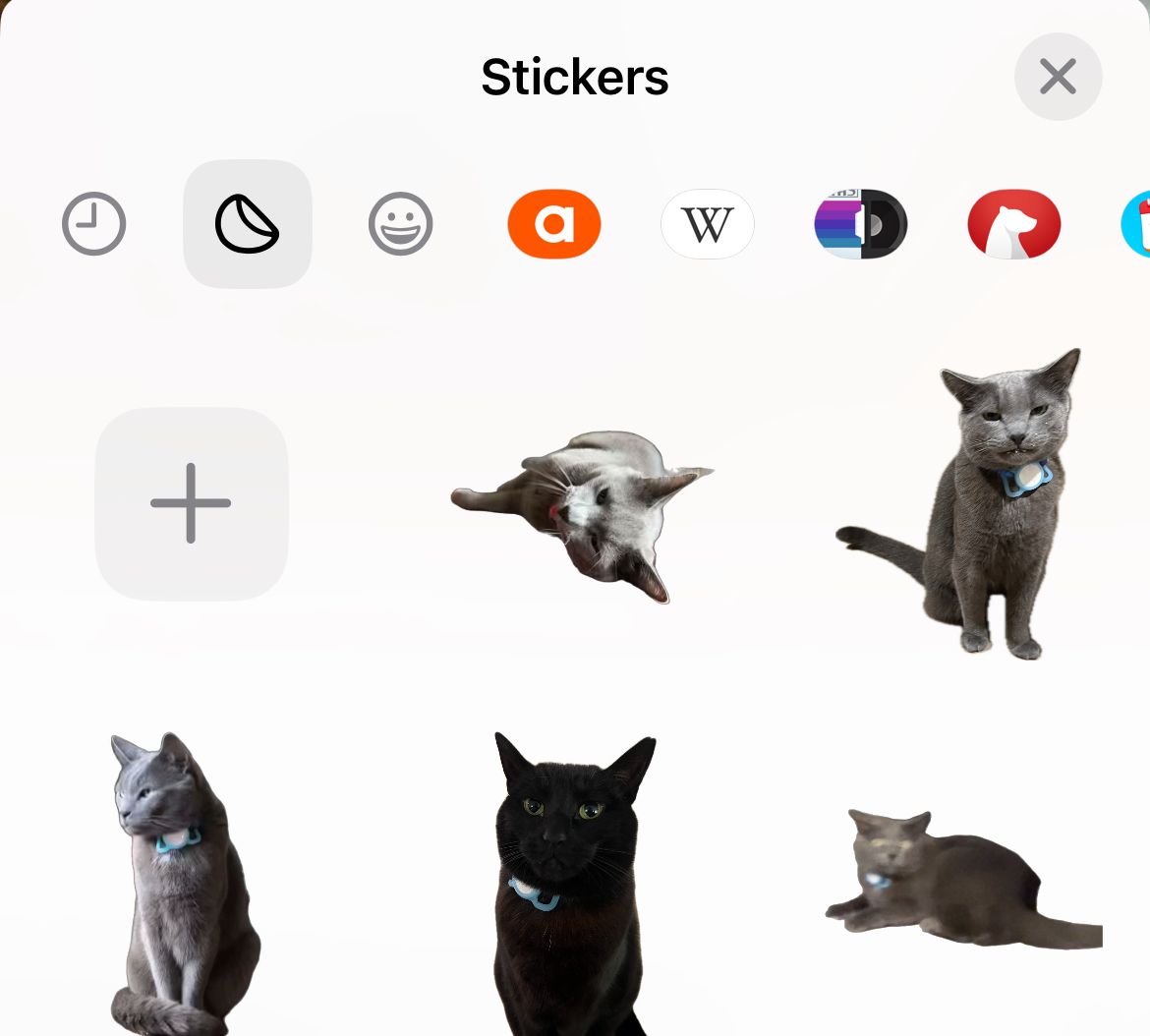
Para remover um adesivo, toque e segure-o e escolha “Excluir”. Seus adesivos serão sincronizados entre dispositivos graças às maravilhas do iCloud. Você poderá acessá-los no aplicativo Mensagens em um Mac, embora (atualmente) não possa criá-los em um Mac.
Crie um Mood Board
Um mood board é uma colagem visual de ideias que inclui imagens, texto e outras mídias. Ser capaz de recortar facilmente assuntos de imagens pode tornar a criação de um moodboard rápida e fácil, eliminando a necessidade de recortar qualquer coisa à mão. Usar a opção “Copiar Assunto” no Safari (após manter uma imagem pressionada) significa que você nem precisa salvar uma imagem em seu dispositivo para usá-la.
O Freeform da Apple pode ser a melhor ferramenta para o trabalho. Esta ferramenta de quadro branco colaborativo é totalmente gratuita, sincroniza com outros dispositivos Apple, incluindo iPad e Mac, e permite que você compartilhe suas criações com amigos. O aplicativo vem instalado com iOS por padrão, mas caso você o tenha excluído, você pode baixar o Freeform na App Store a qualquer momento.
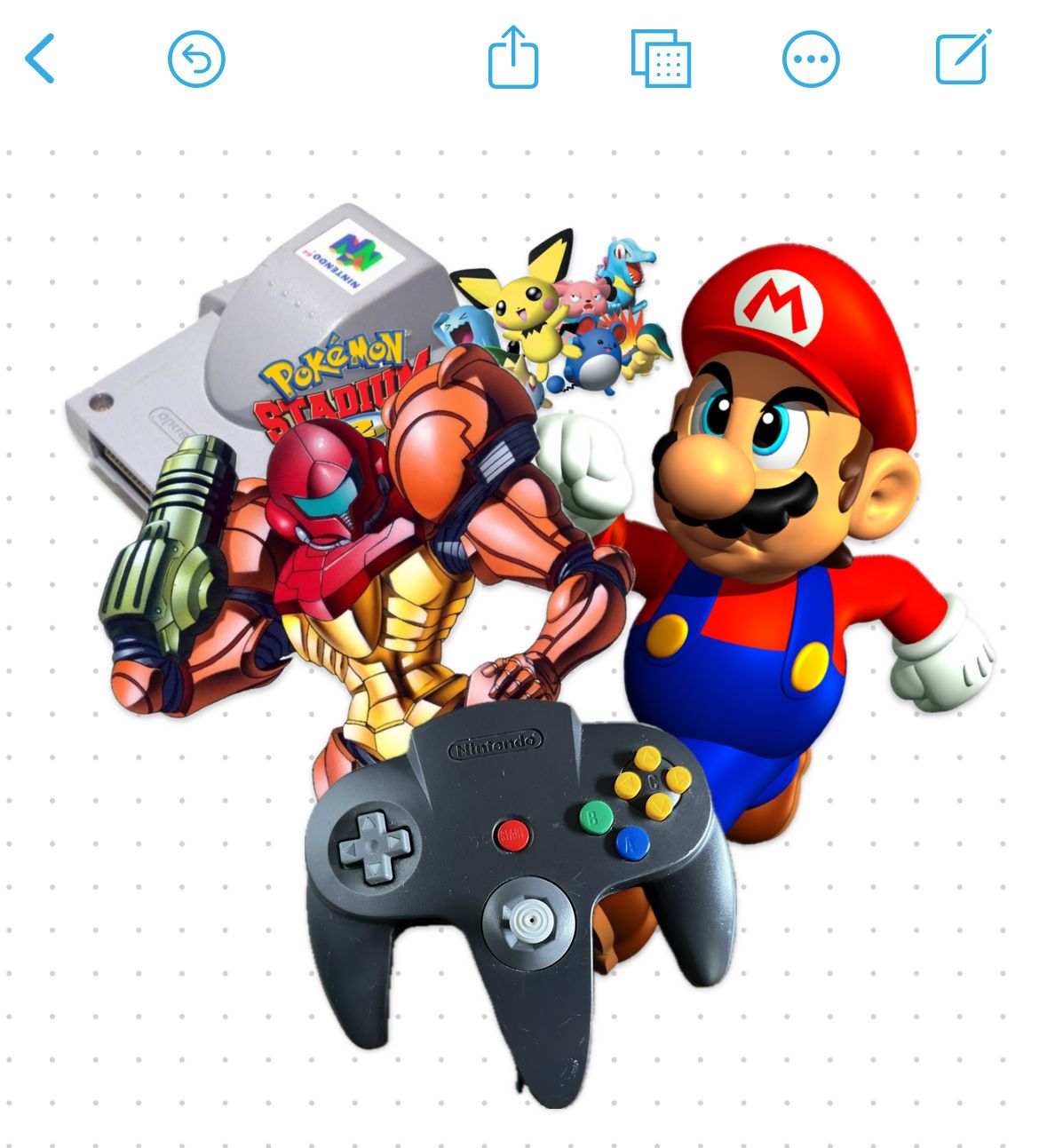
Depois de copiar um assunto para sua área de transferência, cole-o em um documento de formato livre tocando em um espaço em branco e selecionando “Colar” no menu de contexto. Você pode então mover, dimensionar e organizar seu painel de humor de acordo. Se quiser criar um quadro de humor com usuários que não são da Apple, você precisará recorrer a uma ferramenta de terceiros como o Microsoft Whiteboard ou um aplicativo ágil de anotações como o OneNote.
Os painéis de humor podem ser divertidos e funcionais. Você pode usá-los para criar lookbooks para design de casa, cabelo e beleza, moda, arte e design e muito mais. Se você gosta desse tipo de coisa, o isolamento de assuntos pode ser uma ferramenta valiosa.
Crie um registro visual de roupas e muito mais
Esta foi uma ideia que vi compartilhada pelo usuário do TikTok macaulay_flower e é um golpe de gênio. Ao tirar uma selfie de corpo inteiro, você pode criar um registro visual de roupas que pode ser facilmente armazenado no Apple Notes. Cada vez que você criar um novo visual, pegue outra imagem, copie o assunto e cole-o em sua nota.
A melhor coisa sobre esse recurso é a maneira como o Notes armazena cada assunto como uma pequena miniatura que pode ser clicada e deslizada. Você terá uma visão geral de sua “coleção” e poderá tocar em cada uma para ver melhor. Não há razão para que isso não funcione com penteados, rotinas de maquiagem, combinações de joias, comida preparada e muito mais.
Para obter melhores resultados, mantenha a iluminação, a pose e a orientação consistentes entre as imagens. Para roupas ou maquiagem, isso é relativamente fácil se você tirar selfies no mesmo espelho todos os dias. Para registros visuais mais obscuros, isso pode exigir um pouco mais de cuidado.
Use-os em histórias do Instagram
Depois de copiar um assunto para sua área de transferência, usá-lo em uma história do Instagram é fácil se você souber como. Depois de classificar o plano de fundo, você pode tocar em qualquer lugar do quadro para adicionar texto. Toque novamente para revelar a opção “Colar” e use-a para adicionar um assunto da sua área de transferência à sua história.

Você pode então movê-lo pelo quadro, dimensioná-lo e fazer tudo de novo. O Instagram parece ser a única rede social que pode tirar vantagem desse truque.
Destaque o assunto em quase todos os aplicativos
Você pode copiar esses recortes para sua área de transferência ou tocar na opção “Compartilhar” para usá-los em praticamente qualquer lugar. Muitos desses casos de uso dependem da funcionalidade da área de transferência e, às vezes, você precisa pensar fora da caixa para ver o potencial.
Por exemplo, você pode colar um assunto diretamente em um e-mail e efetivamente se livrar do plano de fundo. Isso pode ajudar a enfatizar o assunto e remover elementos desordenados ou que distraem sua imagem. Você também pode colar seus recortes no aplicativo Notes, em um bate-papo do Slack ou em qualquer lugar do Mac usando a Área de Transferência Universal.
Além disso, você pode “Compartilhar” nos Lembretes se desejar uma representação visual do item, capa do livro, pessoa e assim por diante. Você também pode colar ou “compartilhar” em uma conversa do Mensagens, ignorando o processo de transformar sua imagem em um adesivo antes de usá-la.
Use-os em memes, pôsteres e projetos criativos
Atualmente, você pode fazer quase tudo no seu iPhone ou iPad, incluindo trabalhos criativos. O iPhone não possui um aplicativo “equivalente ao Photoshop” adequado para projetar imagens e combinar vários recortes em uma única tela, mas existem maneiras de usar o iPhone para realizar trabalhos criativos.
Para memes simples e prontos e designs rápidos, o Freeform pode ser o melhor aplicativo para o trabalho. Você pode adicionar vários assuntos a uma tela em branco, adicionar texto e exportar como PDF para uma impressora ou apenas usar o recurso de captura de tela para obter um PNG rápido.
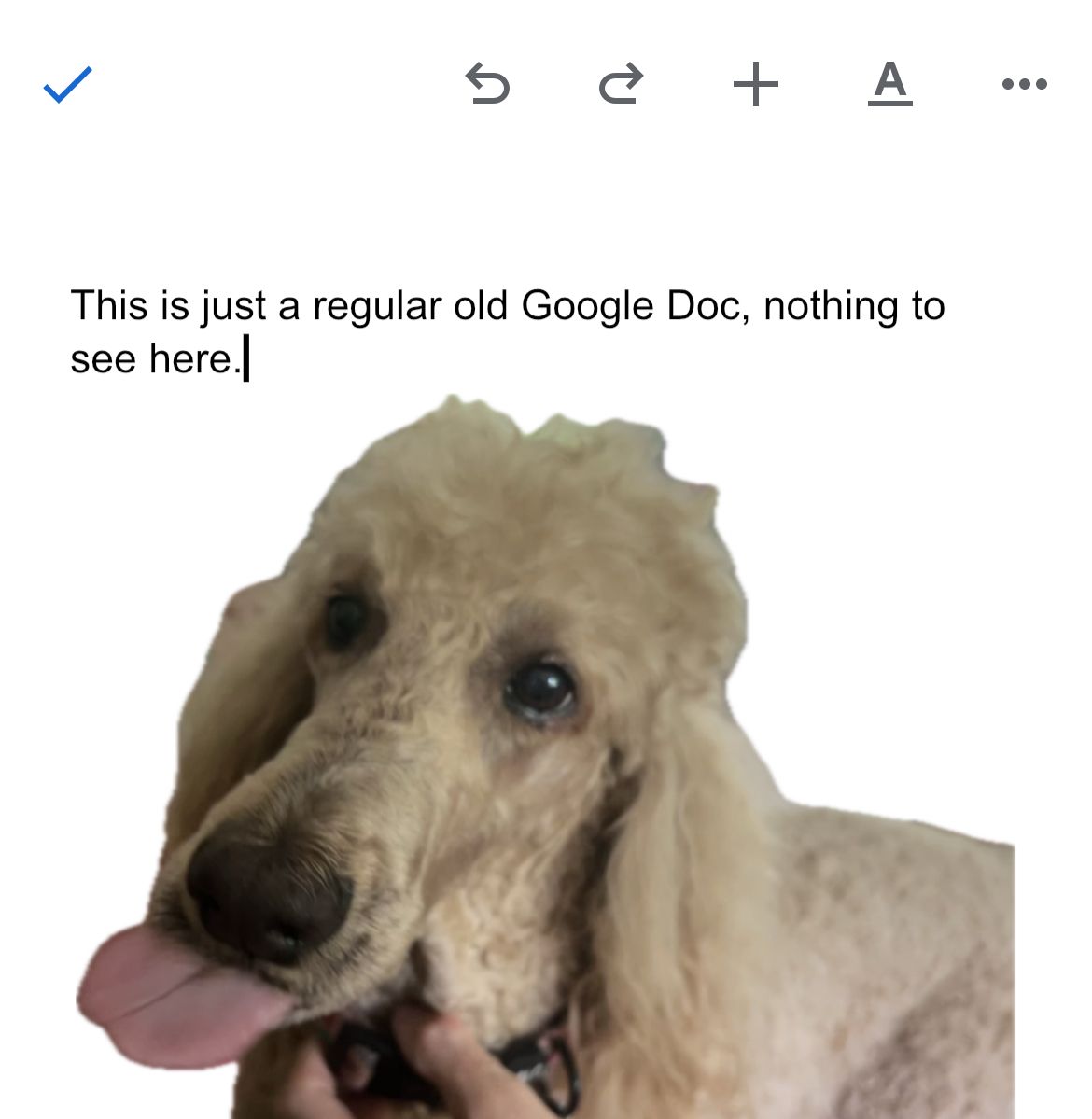
Aplicativos de publicação como Apple Pages e Google Docs, além de ferramentas de apresentação de slides como Google Slides e Apple Keynote também oferecem suporte nativo ao recurso. Aplicativos de design e layout como Canva e PicCollage suportam a colagem de assuntos depois de copiados para a área de transferência.
Usando esses aplicativos, você pode usar modelos para criar uma ampla variedade de materiais digitais e para impressão, desde postagens no Instagram até cartões de visita. Na maioria dos casos, tudo o que você precisa fazer é tocar ou manter pressionado e selecionar “Colar”. Às vezes, você encontrará essa opção abaixo de um menu de reticências “...”.
Muitos aplicativos suportam o recurso, você só precisa experimentar. Embora você não possa refinar o que é selecionado como parte do processo de isolamento do assunto, o recurso torna muito mais fácil criar trabalhos de aparência impressionante em dispositivos móveis.
Salvar para usar como PNG transparente
Mais uma dica de “salvar para mais tarde” do que qualquer outra coisa, mas depois de isolar um assunto em Fotos você pode usar o menu “Compartilhar” para “Salvar em arquivos” ou exportar para uma nota para uso em outro lugar. Isso criará uma imagem PNG com fundo transparente, ideal para uso em projetos.
Claro, se você estiver trabalhando em um Mac, você pode clicar com o botão direito em uma imagem em Fotos e escolher “Copiar Assunto” também.
O isolamento de assuntos é possível usando aprendizado de máquina, onde a Apple treinou seu software para reconhecer assuntos. Você pode usar a mesma tecnologia para pesquisar sua biblioteca de fotos usando palavras-chave (como gato ou café) para encontrar resultados relevantes.
Não é perfeito, mas é uma grande ajuda quando você está tentando filtrar milhares de imagens e vídeos.
-
 Alterei essas configurações do Windows 11 para maximizar a vida útil da bateria do meu laptopAs baterias dos laptops se degradam com o tempo e perdem sua capacidade, resultando em menos tempo de atividade. Enfrentei a mesma situação com meu la...Tutorial de software Publicado em 17/11/2024
Alterei essas configurações do Windows 11 para maximizar a vida útil da bateria do meu laptopAs baterias dos laptops se degradam com o tempo e perdem sua capacidade, resultando em menos tempo de atividade. Enfrentei a mesma situação com meu la...Tutorial de software Publicado em 17/11/2024 -
 Como desativar a senha após dormir no Windows 11? 4 maneiras!Por padrão, o Windows exige que os usuários façam login novamente com a senha do computador após saírem do modo de suspensão. Alguns usuários do Windo...Tutorial de software Publicado em 17/11/2024
Como desativar a senha após dormir no Windows 11? 4 maneiras!Por padrão, o Windows exige que os usuários façam login novamente com a senha do computador após saírem do modo de suspensão. Alguns usuários do Windo...Tutorial de software Publicado em 17/11/2024 -
 Como corrigir erro de imagem vinculada não suportada: 4 maneiras eficazesExperimentar o erro de imagem vinculada sem suporte em seu PC com Windows pode ser muito irritante e frustrante durante o trabalho ou jogo. Como resol...Tutorial de software Publicado em 17/11/2024
Como corrigir erro de imagem vinculada não suportada: 4 maneiras eficazesExperimentar o erro de imagem vinculada sem suporte em seu PC com Windows pode ser muito irritante e frustrante durante o trabalho ou jogo. Como resol...Tutorial de software Publicado em 17/11/2024 -
 Encontre Planet Coaster 2, salve o local do arquivo e faça backup dos arquivos no PCÉ necessário estar familiarizado com o local do arquivo salvo do Planet Coaster 2 se você joga o jogo com frequência. Se você não tem ideia de como ac...Tutorial de software Publicado em 17/11/2024
Encontre Planet Coaster 2, salve o local do arquivo e faça backup dos arquivos no PCÉ necessário estar familiarizado com o local do arquivo salvo do Planet Coaster 2 se você joga o jogo com frequência. Se você não tem ideia de como ac...Tutorial de software Publicado em 17/11/2024 -
 Como remover o PIN esquecido no Windows 10Em comparação com as senhas, um PIN facilita o login no Windows 10. Se você criou um PIN para sua conta de usuário, mas o esqueceu, deve estar se perg...Tutorial de software Publicado em 17/11/2024
Como remover o PIN esquecido no Windows 10Em comparação com as senhas, um PIN facilita o login no Windows 10. Se você criou um PIN para sua conta de usuário, mas o esqueceu, deve estar se perg...Tutorial de software Publicado em 17/11/2024 -
 4 maneiras de corrigir a pesquisa de contatos que não funciona no AndroidExperimente soluções básicas Reinicie seu telefone: O aplicativo Contatos pode ocasionalmente apresentar falhas temporárias que fazem com que a função...Tutorial de software Publicado em 2024-11-16
4 maneiras de corrigir a pesquisa de contatos que não funciona no AndroidExperimente soluções básicas Reinicie seu telefone: O aplicativo Contatos pode ocasionalmente apresentar falhas temporárias que fazem com que a função...Tutorial de software Publicado em 2024-11-16 -
 Corrigir atraso / congelamento / gagueira / FPS baixo do Frostpunk 2 no WindowsFrostpunk 2 é muito popular, mas alguns jogadores relatam que encontraram o problema de “atraso, congelamento, travamento ou FPS baixo do Frostpunk 2”...Tutorial de software Publicado em 15/11/2024
Corrigir atraso / congelamento / gagueira / FPS baixo do Frostpunk 2 no WindowsFrostpunk 2 é muito popular, mas alguns jogadores relatam que encontraram o problema de “atraso, congelamento, travamento ou FPS baixo do Frostpunk 2”...Tutorial de software Publicado em 15/11/2024 -
 Encontrando Dwmapi.dll ausente no PC? Corrija agora! - GuiaVocê já encontrou uma mensagem de erro ao iniciar aplicativos de terceiros do Windows indicando que dwmapi.dll está faltando? Este erro pode surgir de...Tutorial de software Publicado em 15/11/2024
Encontrando Dwmapi.dll ausente no PC? Corrija agora! - GuiaVocê já encontrou uma mensagem de erro ao iniciar aplicativos de terceiros do Windows indicando que dwmapi.dll está faltando? Este erro pode surgir de...Tutorial de software Publicado em 15/11/2024 -
 7 maneiras de corrigir erro de luz vermelha na placa-mãeNo intrincado mundo do hardware de computador, a placa-mãe é a espinha dorsal do seu sistema. No entanto, mesmo as placas-mãe mais avançadas e confiáv...Tutorial de software Publicado em 2024-11-14
7 maneiras de corrigir erro de luz vermelha na placa-mãeNo intrincado mundo do hardware de computador, a placa-mãe é a espinha dorsal do seu sistema. No entanto, mesmo as placas-mãe mais avançadas e confiáv...Tutorial de software Publicado em 2024-11-14 -
 O extensor de script Baldur’s Gate 3 não está funcionando? Aqui está o guiaOs jogadores do Baldur’s Gate 3 relataram problemas com o Baldur’s Gate 3 Script Extender que não funcionava após iniciar o jogo, restringindo seu ace...Tutorial de software Publicado em 2024-11-12
O extensor de script Baldur’s Gate 3 não está funcionando? Aqui está o guiaOs jogadores do Baldur’s Gate 3 relataram problemas com o Baldur’s Gate 3 Script Extender que não funcionava após iniciar o jogo, restringindo seu ace...Tutorial de software Publicado em 2024-11-12 -
 4 maneiras de consertar o MacBook que não acorda do sonoCorreções Preliminares Pressione o botão liga/desliga: às vezes, um simples toque no botão liga/desliga pode ajudar a resolver o problema. Pressione e...Tutorial de software Publicado em 2024-11-11
4 maneiras de consertar o MacBook que não acorda do sonoCorreções Preliminares Pressione o botão liga/desliga: às vezes, um simples toque no botão liga/desliga pode ajudar a resolver o problema. Pressione e...Tutorial de software Publicado em 2024-11-11 -
 3 correções para conexão de vídeo podem ser erros limitados no WindowsExperimente soluções básicas Descarte quaisquer problemas de compatibilidade: Somente computadores com portas USB-C que suportam modos alternativos Di...Tutorial de software Publicado em 2024-11-11
3 correções para conexão de vídeo podem ser erros limitados no WindowsExperimente soluções básicas Descarte quaisquer problemas de compatibilidade: Somente computadores com portas USB-C que suportam modos alternativos Di...Tutorial de software Publicado em 2024-11-11 -
 As atualizações de IA do Microsoft Paint finalmente trazem o aplicativo clássico dos anos 90Quando era uma criança dos anos 90, ouvir "Microsoft Paint" traz à tona memórias de estar sentado no computador desajeitado dos pais do meu ...Tutorial de software Publicado em 2024-11-11
As atualizações de IA do Microsoft Paint finalmente trazem o aplicativo clássico dos anos 90Quando era uma criança dos anos 90, ouvir "Microsoft Paint" traz à tona memórias de estar sentado no computador desajeitado dos pais do meu ...Tutorial de software Publicado em 2024-11-11 -
 Como compartilhar arquivos de PC para PC usando endereço IP no WindowsVocê sabia que pode enviar e receber arquivos via FTP usando seu endereço IP? Esta postagem do MiniTool apresenta como compartilhar arquivos de PC par...Tutorial de software Publicado em 2024-11-09
Como compartilhar arquivos de PC para PC usando endereço IP no WindowsVocê sabia que pode enviar e receber arquivos via FTP usando seu endereço IP? Esta postagem do MiniTool apresenta como compartilhar arquivos de PC par...Tutorial de software Publicado em 2024-11-09 -
 Facilmente corrigido – Tela preta do Black Ops 6 no Windows 10/11Não há nada mais frustrante do que encontrar uma tela preta ao iniciar o Black Ops 6 ou no meio do jogo. Não se preocupe. Este guia da MiniTool Soluti...Tutorial de software Publicado em 2024-11-09
Facilmente corrigido – Tela preta do Black Ops 6 no Windows 10/11Não há nada mais frustrante do que encontrar uma tela preta ao iniciar o Black Ops 6 ou no meio do jogo. Não se preocupe. Este guia da MiniTool Soluti...Tutorial de software Publicado em 2024-11-09
Estude chinês
- 1 Como se diz “andar” em chinês? 走路 Pronúncia chinesa, 走路 aprendizagem chinesa
- 2 Como se diz “pegar um avião” em chinês? 坐飞机 Pronúncia chinesa, 坐飞机 aprendizagem chinesa
- 3 Como se diz “pegar um trem” em chinês? 坐火车 Pronúncia chinesa, 坐火车 aprendizagem chinesa
- 4 Como se diz “pegar um ônibus” em chinês? 坐车 Pronúncia chinesa, 坐车 aprendizagem chinesa
- 5 Como se diz dirigir em chinês? 开车 Pronúncia chinesa, 开车 aprendizagem chinesa
- 6 Como se diz nadar em chinês? 游泳 Pronúncia chinesa, 游泳 aprendizagem chinesa
- 7 Como se diz andar de bicicleta em chinês? 骑自行车 Pronúncia chinesa, 骑自行车 aprendizagem chinesa
- 8 Como você diz olá em chinês? 你好Pronúncia chinesa, 你好Aprendizagem chinesa
- 9 Como você agradece em chinês? 谢谢Pronúncia chinesa, 谢谢Aprendizagem chinesa
- 10 How to say goodbye in Chinese? 再见Chinese pronunciation, 再见Chinese learning
























