 Primeira página > Tutorial de software > 7 maneiras de corrigir erro do Java Virtual Machine Launcher no Windows
Primeira página > Tutorial de software > 7 maneiras de corrigir erro do Java Virtual Machine Launcher no Windows
7 maneiras de corrigir erro do Java Virtual Machine Launcher no Windows
Java Virtual Machine (JVM) é um programa que garante que aplicativos Java possam ser executados em qualquer máquina. No entanto, às vezes pode haver problemas com a JVM que frustram os desenvolvedores e incomodam os usuários. Se você tiver problemas com a JVM, não se preocupe. Este guia mostrará etapas fáceis para corrigir o erro do Java Virtual Machine Launcher.
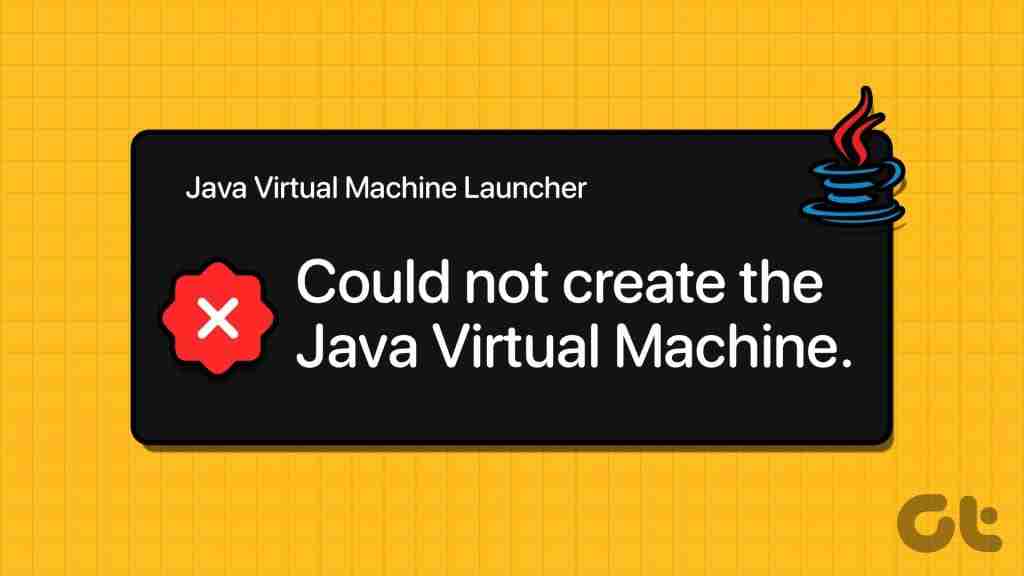
Java Virtual Machine usa bytecode Java, que traduz a versão do código Java original. O inicializador é aquele que inicia e configura a JVM com a memória, segurança e outras configurações corretas. Se você tiver problemas com o inicializador JVM, os métodos mencionados abaixo podem ajudá-lo a corrigi-los.
Método 1: execute Java como administrador
Quando você executa um programa Java com privilégios de administrador, ele obtém acesso aos recursos do sistema sem problemas, o que ajuda a evitar problemas com arquivos, configurações e segurança. Veja como você pode fazer isso:
Etapa 1: Pressione Windows S no teclado, digite Este PC e clique em Abrir.
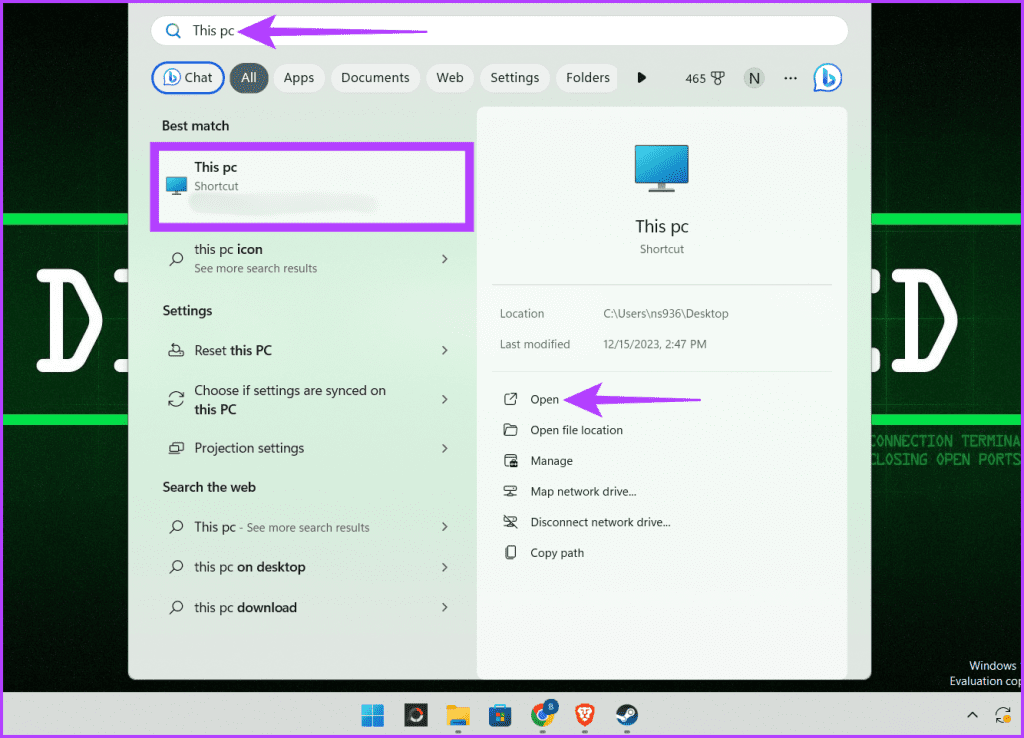
Etapa 2: Cole o seguinte na barra de endereço e pressione Enter.
C:\Program Files\Java\jdk-21\bin
Nota: Se você instalou o Java em um local diferente, vá até lá.
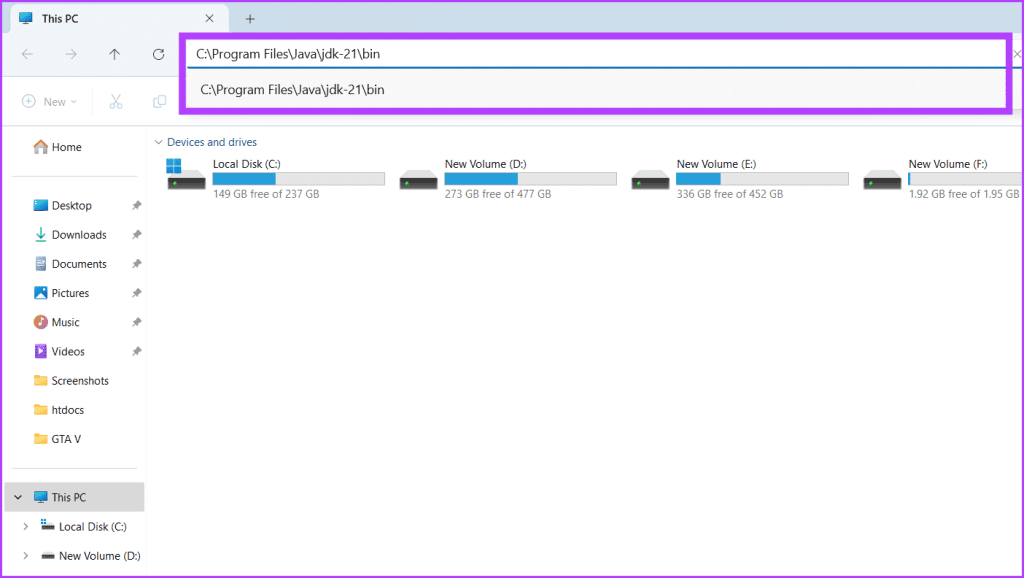
Etapa 3: Localize o aplicativo Java, clique com o botão direito nele e escolha Executar como administrador.
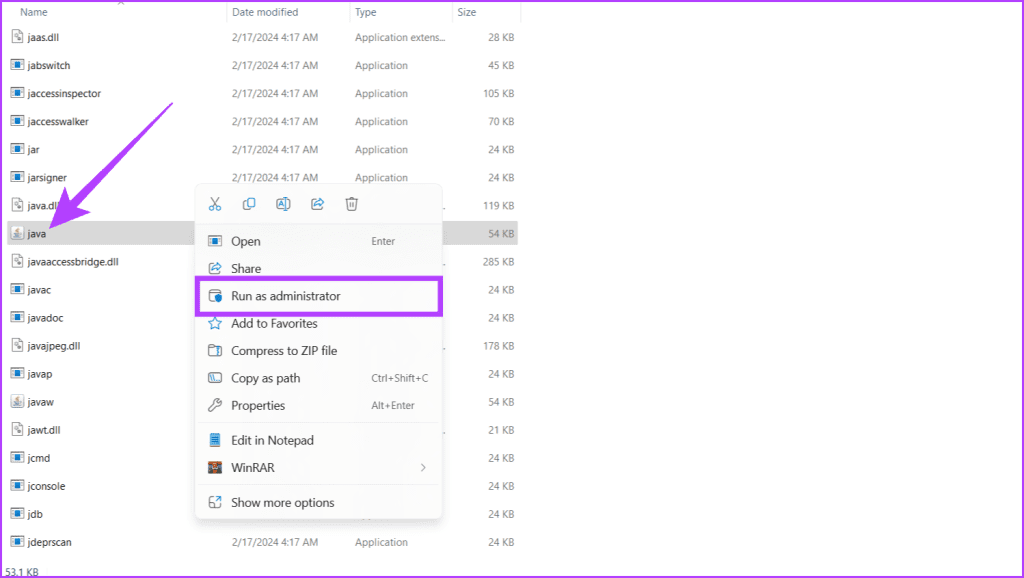
Método 2: verificar a instalação do Java
Garantir que o Java Runtime Environment (JRE) ou Java Development Kit (JDK) esteja instalado corretamente no sistema serve como uma etapa inicial crucial ao resolver o erro “Não foi possível criar a máquina virtual Java” no Windows. Além disso, também verifica se todos os componentes necessários estão instalados.
Verificar a instalação envolve verificar a variável de ambiente PATH do sistema para confirmar se ela inclui o diretório Java correto. Siga as etapas abaixo para verificar se o Java está instalado corretamente no seu dispositivo:
Etapa 1: Clique no ícone Iniciar, digite Prompt de comando e clique em Executar como administrador. Quando solicitado, clique em Sim.
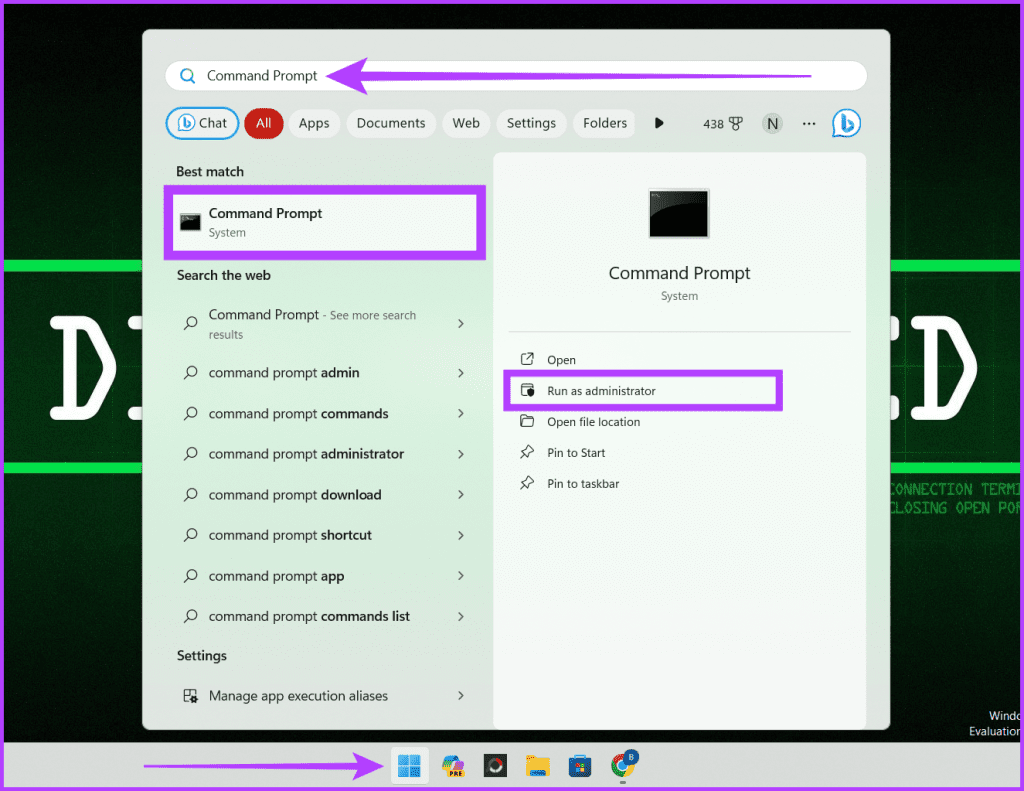
Etapa 2: Na janela cmd, escreva o comando abaixo e pressione Enter para executá-lo.
java --version
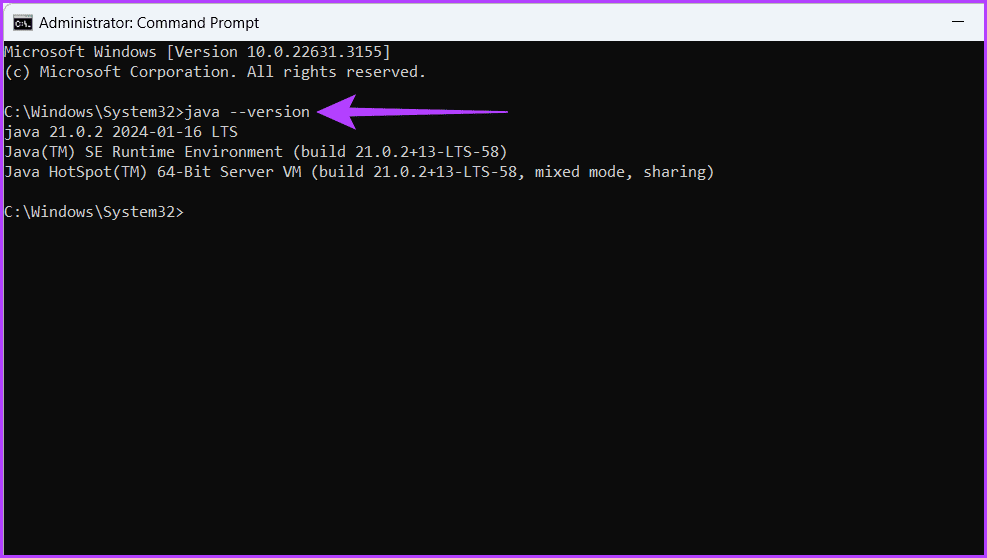
Se encontrado, este comando irá agora verificar se há uma instalação Java e exibir sua versão e caminho de instalação. Se você vir informações sobre uma versão do Java e seu caminho, tenha certeza de que o Java está instalado corretamente no seu dispositivo Windows.
Leia também: Como abrir o prompt de comando no Windows 11
Método 3: Finalizar processos Java
Quando confrontado com o erro desconcertante de falha ao iniciar o Java Virtual Machine, uma das soluções rápidas é verificar se o processo Java está sendo executado em segundo plano. Se sim, acabe com eles. Veja como:
Etapa 1: Inicie o Gerenciador de Tarefas pressionando as teclas Ctrl Shift Esc no teclado. Certifique-se de estar na guia Processos.
Etapa 2: Localize todos os programas Java em Processos em segundo plano. Clique com o botão direito sobre eles e clique em Finalizar tarefa para fechar o processo.
Etapa 3: Repita o processo até que todos os processos Java sejam finalizados.
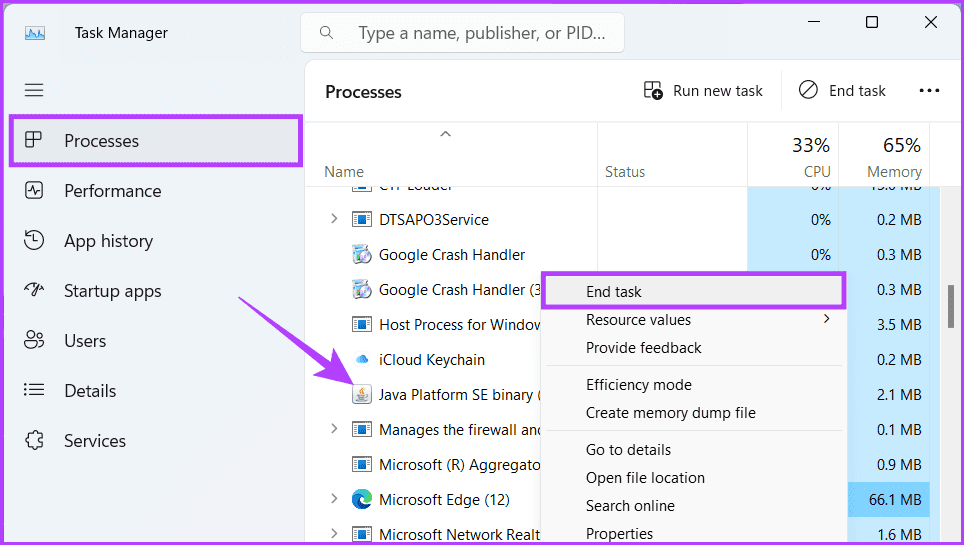
Método 4: Desativar software conflitante
Às vezes, o culpado por trás dos problemas do Java Virtual Machine (JVM) Launcher não é a JVM, mas o software em execução em segundo plano. Podem ser programas antivírus, firewalls ou outros aplicativos. Desativá-los temporariamente pode expor a verdadeira origem do conflito.
Se o JVM Launcher for iniciado perfeitamente após desligar um programa específico, tenha certeza de que você identificou o inimigo. Veja como desativar aplicativos e processos em execução em segundo plano:
Etapa 1: Clique com o botão direito no ícone do Windows e selecione Gerenciador de tarefas.
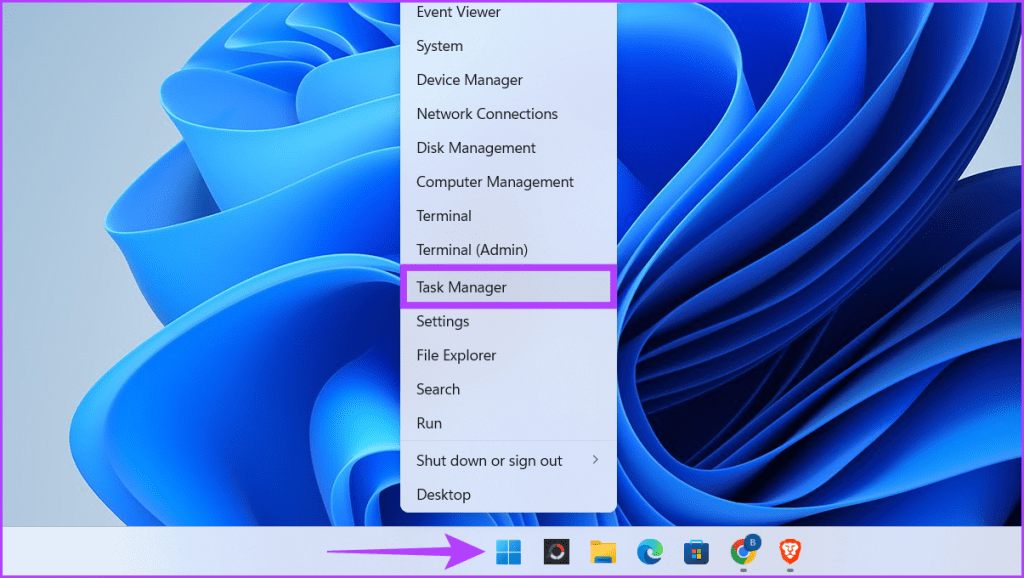
Etapa 2: Certifique-se de estar na guia Processo. Clique com o botão direito nos programas que deseja fechar na seção Aplicativos e processos em segundo plano e selecione Finalizar tarefa.
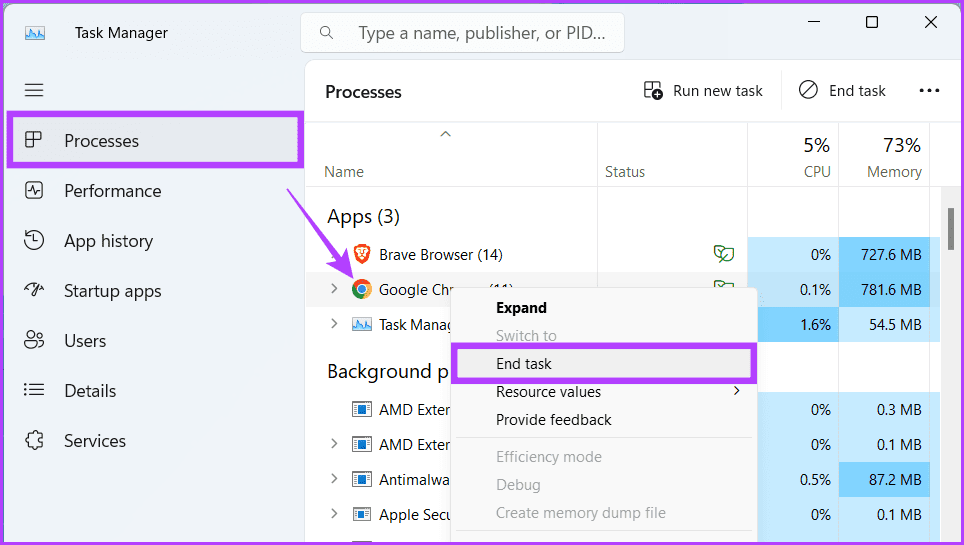
Depois de desabilitar qualquer programa, verifique se a JVM começa a funcionar. Se você encontrar o culpado, habilite o restante dos programas novamente.
Leia também: Como abrir o Gerenciador de Tarefas no Windows 11.
Método 5: Aumentar a memória do sistema para Java
Se você vir o erro “Não foi possível criar a máquina virtual Java”, seu programa Java não tem memória suficiente. A memória alocada para Java é chamada de heap Java. Para corrigir isso, aumente o tamanho do heap Java. Você pode alterar os parâmetros de tempo de execução em Java Runtime Environment Settings ou ajustar a variável _JAVA_OPTIONS.
Aumente o tamanho do heap Java modificando variáveis
Etapa 1: Pressione as teclas S do Windows, escreva 'Editar as variáveis de ambiente do sistema' e clique em Abrir.
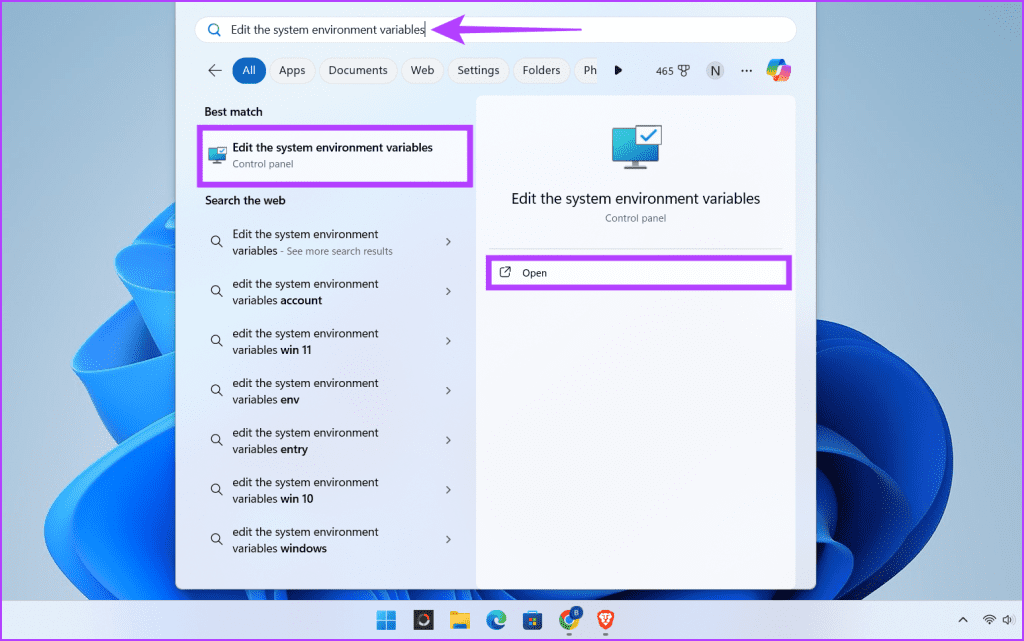
Etapa 2: Clique no botão Variáveis de ambiente.
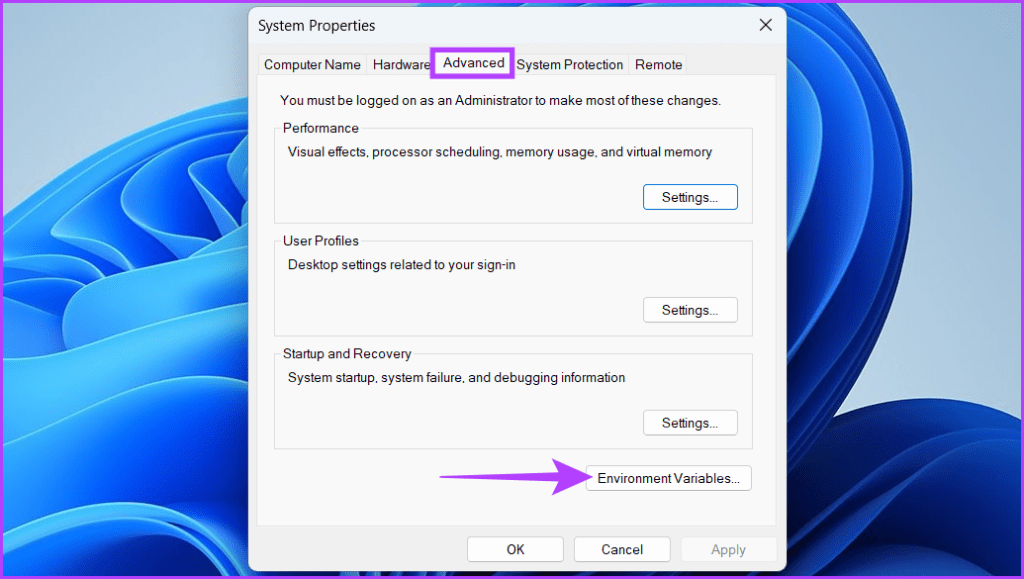
Etapa 3: Na seção Variável do sistema, clique no botão Novo. Insira os seguintes detalhes nas caixas e clique em OK duas vezes.
- Nome da variável: -JAVA_OPTIONS
- Valor da variável: -Xmx512M
Nota: -Xmx512M define que você alocou 512 MB de memória do sistema.
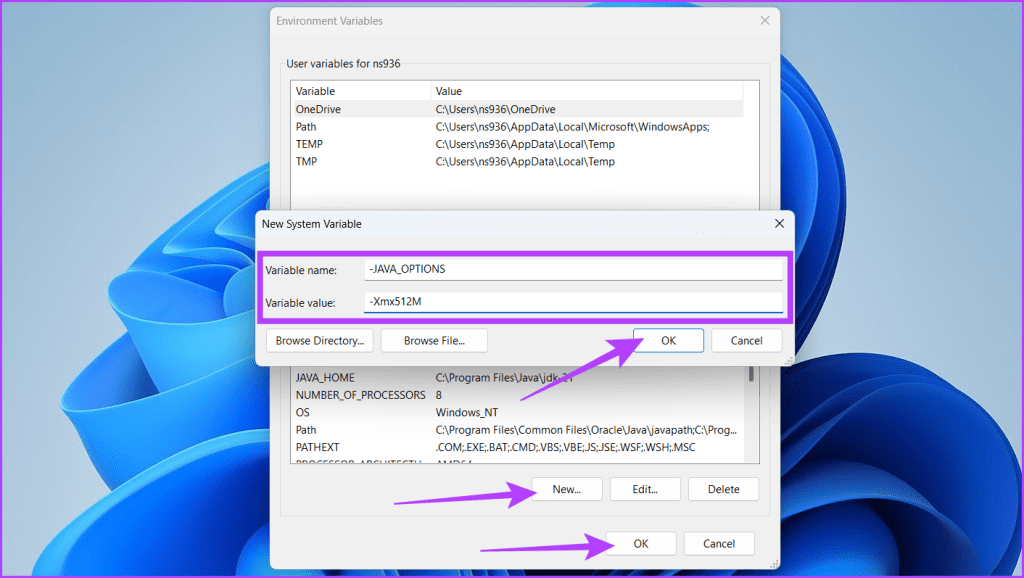
Aumente o tamanho do heap Java usando o painel de controle Java
Etapa 1: Clique no ícone Iniciar, digite Painel de Controle e clique em Abrir.
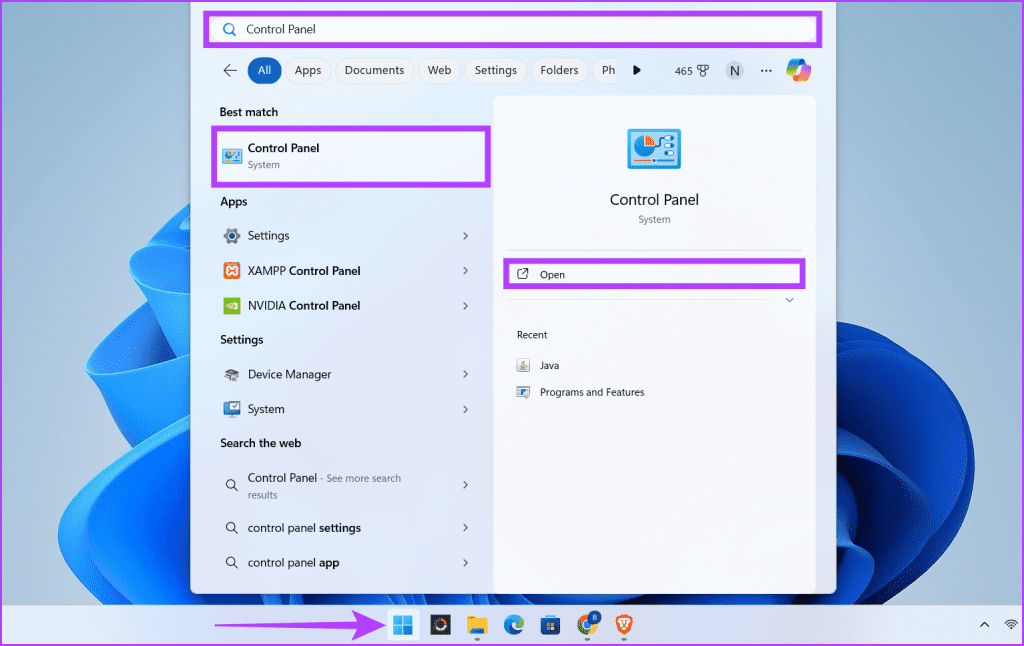
Etapa 2: Navegue até Programas.
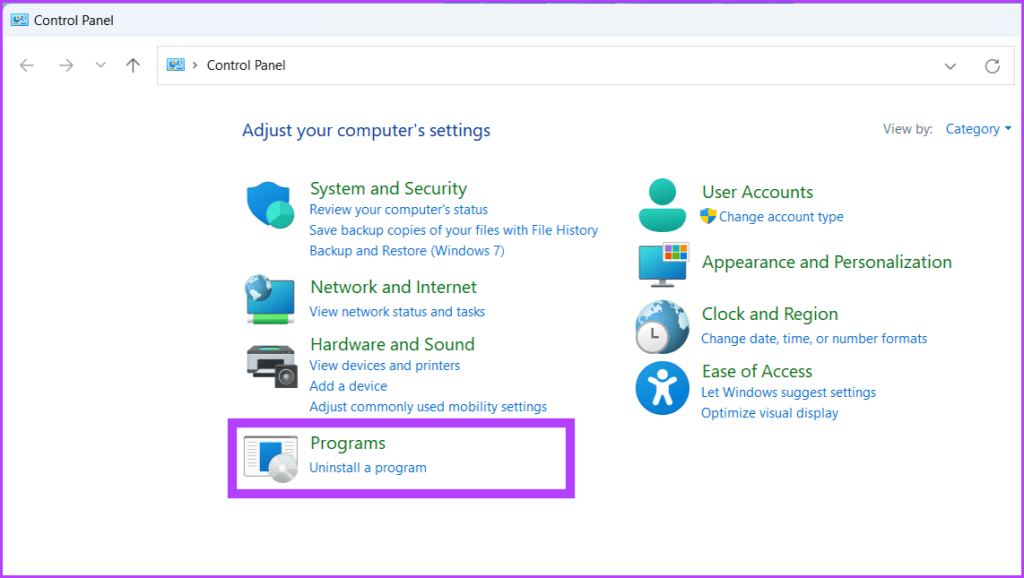
Etapa 3: Clique em Java nas opções.
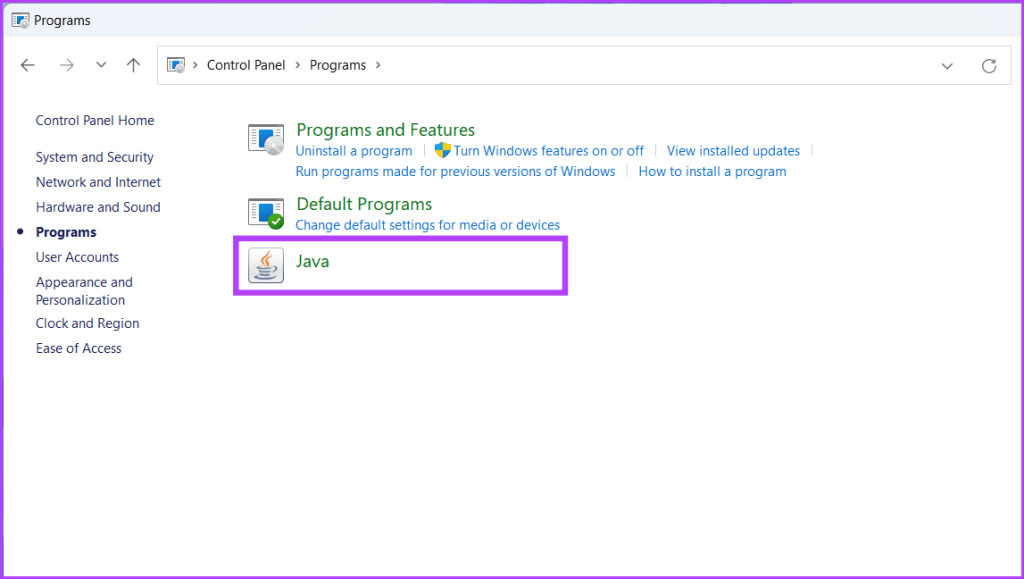
Etapa 4: Vá para a guia Java e clique no botão Exibir.
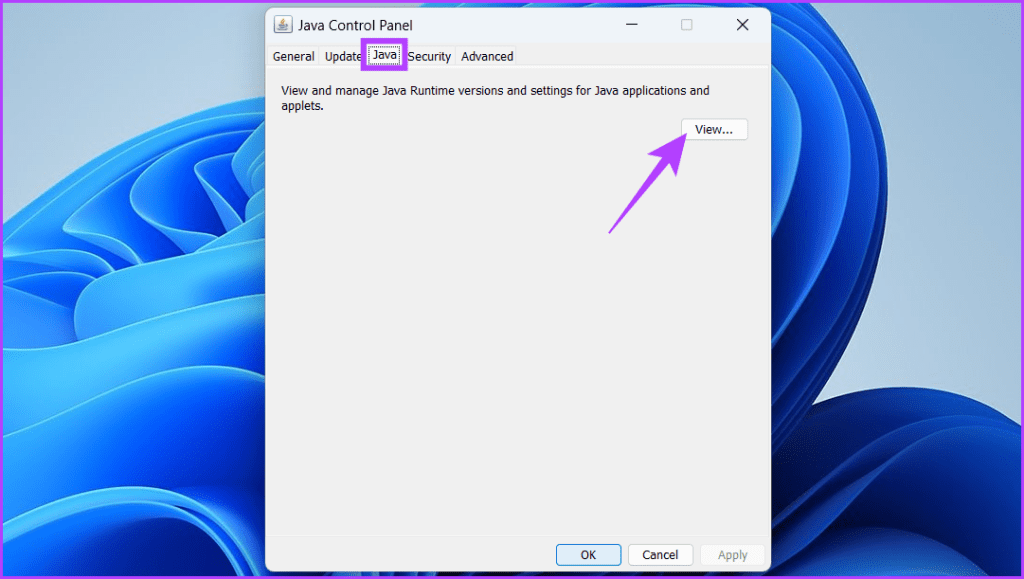
Etapa 5: Clique duas vezes na coluna Runtime Parameters e escreva -Xmx512m para atribuir 512 MB de memória para os aplicativos Java. Por fim, clique em OK para salvar as alterações.
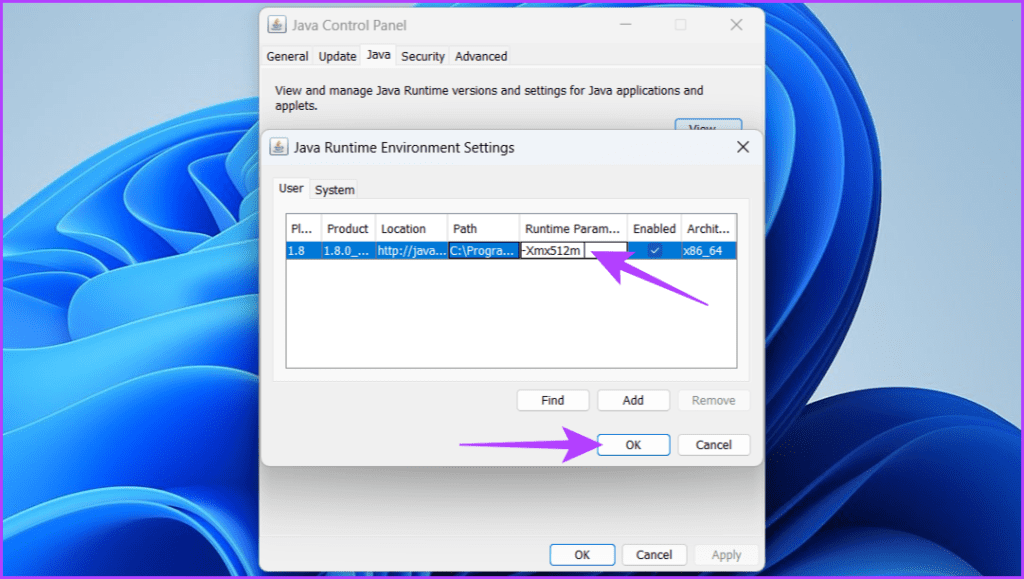
Método 6: reinstalar o Java
Um erro de inicialização da Java Virtual Machine pode ter várias causas. No entanto, uma solução simples, mas surpreendentemente eficaz, é dar um novo começo à instalação do Java. Desinstalar e reinstalar o Java pode limpar arquivos corrompidos, configurações desatualizadas e configurações conflitantes, reiniciando todo o mecanismo e deixando-o em branco.
Esta atualização pode resolver problemas de atualizações incompletas, componentes incompatíveis ou falhas persistentes de instalações anteriores. Veja como desinstalar o Java:
Etapa 1: Inicie um navegador da web.
Etapa 2: Vá para a página da ferramenta de desinstalação do Java. Baixe e instale o programa.
Etapa 3: Pressione o ícone do Windows, digite JavaUninstallTooll na caixa de pesquisa e clique em Abrir. Selecione Sim quando solicitado.
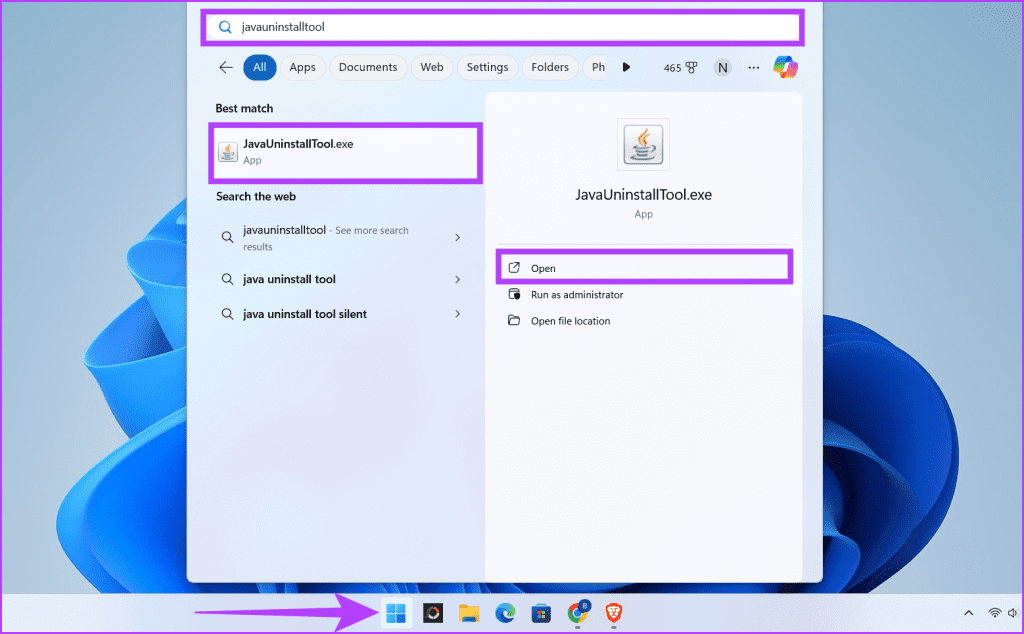
Etapa 4: Clique no botão Concordo para iniciar o processo de desinstalação. Escolha Sim quando solicitado a continuar.
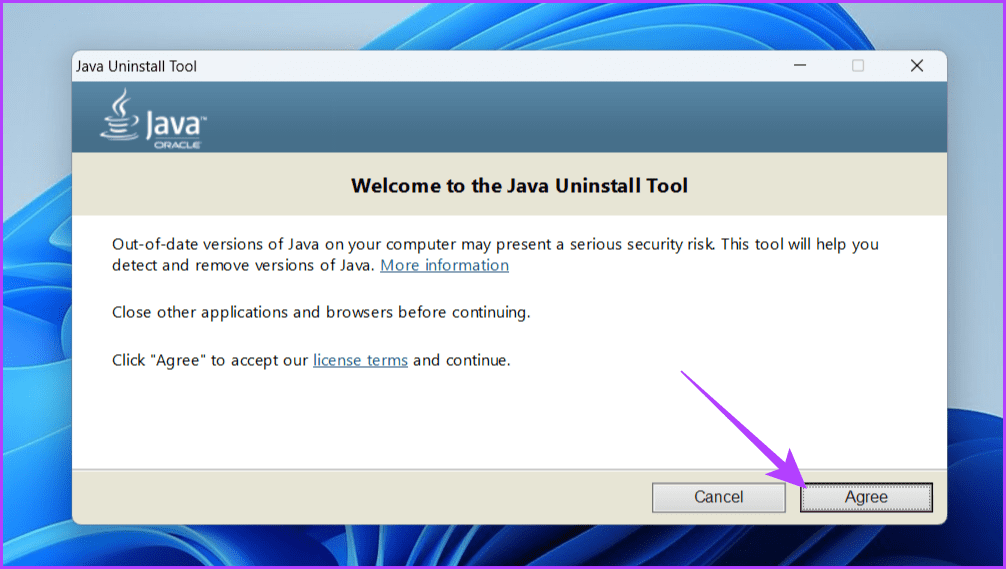
Etapa 5: Selecione a versão Java que deseja desinstalar e clique em Avançar. Confirme pressionando Sim no pop-up.
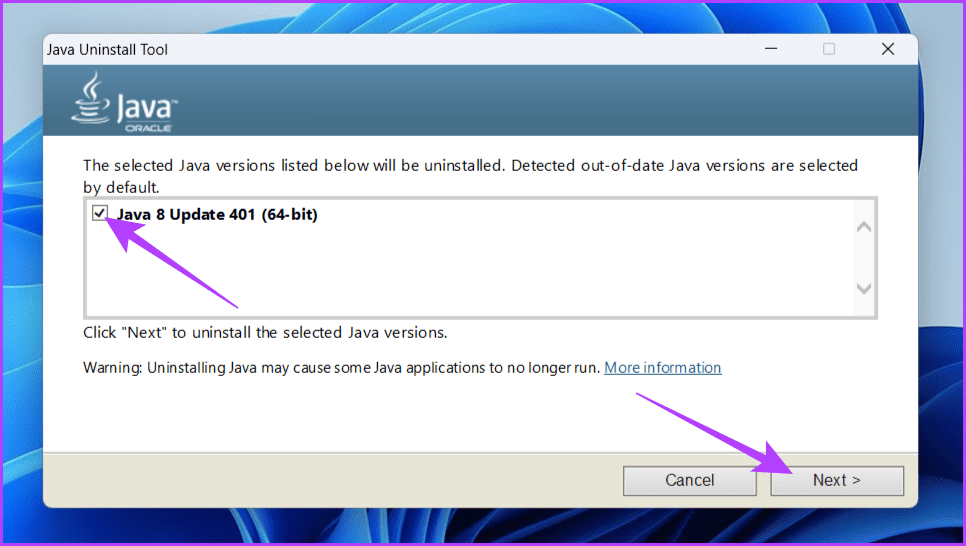
Etapa 6: Pressione Sim quando solicitado a remover o Java Deployment Cache.
Nota: Isso ajuda você a liberar espaço no seu dispositivo.
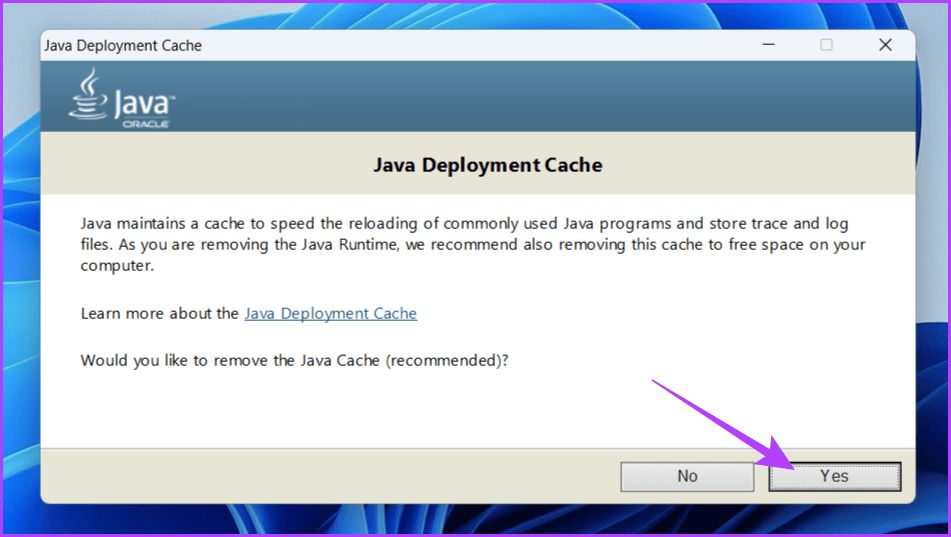
Etapa 7: A JVM agora está desinstalada. Agora, para reinstalar a Java Virtual Machine, clique no botão Obter Java.
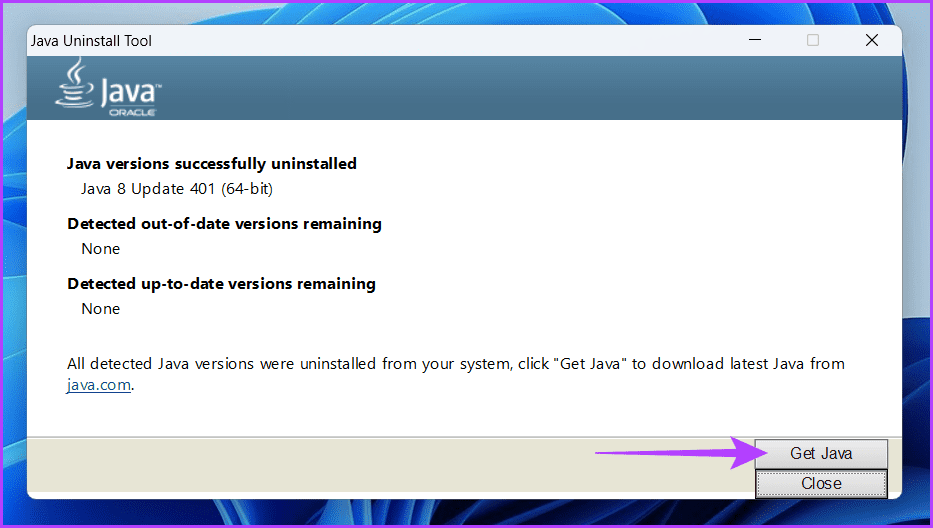
Etapa 8: Baixe e instale os arquivos Java.
Método 7: instalar o Java em um estado de inicialização limpa do Windows
Executar uma inicialização limpa em seu PC com Windows pode ser a chave oculta para desbloquear uma experiência Java tranquila. Uma inicialização limpa desativa temporariamente programas e serviços não essenciais, criando um ambiente limpo para instalação de software.
Isso pode ajudar a isolar se processos conflitantes em segundo plano atrapalham a instalação ou inicialização do Java. Para fazer isso, abra seu dispositivo Windows em um estado de inicialização limpa e instale a Java Virtual Machine.
Coloque a JVM em funcionamento
Java é uma linguagem de programação amplamente usada. Funciona em muitos sistemas operacionais e dispositivos diferentes. A Java Virtual Machine é um programa que executa código Java. Se houver um problema com os dados ou código que está sendo processado pela JVM, você poderá ver um erro do iniciador da máquina virtual Java. Esperamos que os métodos acima tenham ajudado a corrigir o erro da Java Virtual Machine.
-
 Disco rígido externo deixa o PC lento? Corrija-o facilmente agora!Se o seu disco rígido externo deixar o PC lento, sua eficiência de trabalho ou experiência de entretenimento serão bastante afetadas. Aqui, este tutor...Tutorial de software Publicado em 23/12/2024
Disco rígido externo deixa o PC lento? Corrija-o facilmente agora!Se o seu disco rígido externo deixar o PC lento, sua eficiência de trabalho ou experiência de entretenimento serão bastante afetadas. Aqui, este tutor...Tutorial de software Publicado em 23/12/2024 -
 Como consertar travamento de aterramento no PC: aqui está um guia completoGrounded está entre os jogos de aventura de sobrevivência mais conhecidos. Embora o jogo ofereça uma experiência de jogo tranquila, os jogadores de PC...Tutorial de software Publicado em 2024-12-22
Como consertar travamento de aterramento no PC: aqui está um guia completoGrounded está entre os jogos de aventura de sobrevivência mais conhecidos. Embora o jogo ofereça uma experiência de jogo tranquila, os jogadores de PC...Tutorial de software Publicado em 2024-12-22 -
 CS2 não é possível carregar o Module Engine 2? Aqui estão algumas correçõesO Counter-Strike 2 é um jogo popular jogado por muitos jogadores. Você é um deles? Se estiver, às vezes você pode encontrar alguns erros, como CS2 inc...Tutorial de software Publicado em 2024-12-12
CS2 não é possível carregar o Module Engine 2? Aqui estão algumas correçõesO Counter-Strike 2 é um jogo popular jogado por muitos jogadores. Você é um deles? Se estiver, às vezes você pode encontrar alguns erros, como CS2 inc...Tutorial de software Publicado em 2024-12-12 -
 A impressora imprime documentos de meia página: 6 soluções fáceisRead our disclosure page to find out how can you help MSPoweruser sustain the editorial team Read more ...Tutorial de software Publicado em 2024-11-25
A impressora imprime documentos de meia página: 6 soluções fáceisRead our disclosure page to find out how can you help MSPoweruser sustain the editorial team Read more ...Tutorial de software Publicado em 2024-11-25 -
 A porta HDMI não funciona no Windows 11 - 5 soluções simplesLeia nossa página de divulgação para descobrir como você pode ajudar o MSPoweruser a sustentar a equipe editorial Leia mais ...Tutorial de software Publicado em 2024-11-25
A porta HDMI não funciona no Windows 11 - 5 soluções simplesLeia nossa página de divulgação para descobrir como você pode ajudar o MSPoweruser a sustentar a equipe editorial Leia mais ...Tutorial de software Publicado em 2024-11-25 -
 O File Explorer continua travando no Windows 10 – Veja como consertarLeia nossa página de divulgação para descobrir como você pode ajudar o MSPoweruser a sustentar a equipe editorial Leia mais ...Tutorial de software Publicado em 2024-11-25
O File Explorer continua travando no Windows 10 – Veja como consertarLeia nossa página de divulgação para descobrir como você pode ajudar o MSPoweruser a sustentar a equipe editorial Leia mais ...Tutorial de software Publicado em 2024-11-25 -
 Atraso no Instagram? 6 maneiras de consertar em dispositivos Android e iOSÀs vezes, as soluções mais simples são tudo que você precisa. Se o Instagram estiver atrasado, basta fechá-lo e reabri-lo. Quer você tenha um iPhone ...Tutorial de software Publicado em 2024-11-25
Atraso no Instagram? 6 maneiras de consertar em dispositivos Android e iOSÀs vezes, as soluções mais simples são tudo que você precisa. Se o Instagram estiver atrasado, basta fechá-lo e reabri-lo. Quer você tenha um iPhone ...Tutorial de software Publicado em 2024-11-25 -
 Como consertar histórico quebrado da área de transferência no Windows 11O histórico da área de transferência é um recurso útil no Windows, pois permite visualizar e acessar partes do conteúdo que você copiou no passado, co...Tutorial de software Publicado em 2024-11-22
Como consertar histórico quebrado da área de transferência no Windows 11O histórico da área de transferência é um recurso útil no Windows, pois permite visualizar e acessar partes do conteúdo que você copiou no passado, co...Tutorial de software Publicado em 2024-11-22 -
 5 correções para erro de macros bloqueadas da Microsoft no Excel para WindowsCorreção 1: desbloquear o arquivo O Microsoft Excel pode bloquear macros para uma planilha se você a obteve de outro computador ou da Internet. Se for...Tutorial de software Publicado em 19/11/2024
5 correções para erro de macros bloqueadas da Microsoft no Excel para WindowsCorreção 1: desbloquear o arquivo O Microsoft Excel pode bloquear macros para uma planilha se você a obteve de outro computador ou da Internet. Se for...Tutorial de software Publicado em 19/11/2024 -
 Planet Coaster 2 travando/não iniciando? Aqui está um guiaVocê provavelmente já ouviu falar de Planet Coaster 2 se for fã de jogos. Se o seu Planet Coaster 2 continuar travando durante o jogo, como você pode ...Tutorial de software Publicado em 2024-11-18
Planet Coaster 2 travando/não iniciando? Aqui está um guiaVocê provavelmente já ouviu falar de Planet Coaster 2 se for fã de jogos. Se o seu Planet Coaster 2 continuar travando durante o jogo, como você pode ...Tutorial de software Publicado em 2024-11-18 -
 Como corrigir o erro OOBELANGUAGE no Windows? Guia de reparoAo tentar configurar o Windows 11/10, você pode encontrar o erro “Algo deu errado” com OOBELANGUAGE ao fazer uma seleção de idioma. Esse problema pode...Tutorial de software Publicado em 2024-11-18
Como corrigir o erro OOBELANGUAGE no Windows? Guia de reparoAo tentar configurar o Windows 11/10, você pode encontrar o erro “Algo deu errado” com OOBELANGUAGE ao fazer uma seleção de idioma. Esse problema pode...Tutorial de software Publicado em 2024-11-18 -
 Não consegue ver fotos nas mensagens do seu iPhone? Veja como consertarO aplicativo Mensagens do seu iPhone não carrega as imagens que você recebeu pelo iMessage ou MMS? Este é um problema bastante comum, mas é muito fáci...Tutorial de software Publicado em 2024-11-18
Não consegue ver fotos nas mensagens do seu iPhone? Veja como consertarO aplicativo Mensagens do seu iPhone não carrega as imagens que você recebeu pelo iMessage ou MMS? Este é um problema bastante comum, mas é muito fáci...Tutorial de software Publicado em 2024-11-18 -
 Alterei essas configurações do Windows 11 para maximizar a vida útil da bateria do meu laptopAs baterias dos laptops se degradam com o tempo e perdem sua capacidade, resultando em menos tempo de atividade. Enfrentei a mesma situação com meu la...Tutorial de software Publicado em 17/11/2024
Alterei essas configurações do Windows 11 para maximizar a vida útil da bateria do meu laptopAs baterias dos laptops se degradam com o tempo e perdem sua capacidade, resultando em menos tempo de atividade. Enfrentei a mesma situação com meu la...Tutorial de software Publicado em 17/11/2024 -
 Como desativar a senha após dormir no Windows 11? 4 maneiras!Por padrão, o Windows exige que os usuários façam login novamente com a senha do computador após saírem do modo de suspensão. Alguns usuários do Windo...Tutorial de software Publicado em 17/11/2024
Como desativar a senha após dormir no Windows 11? 4 maneiras!Por padrão, o Windows exige que os usuários façam login novamente com a senha do computador após saírem do modo de suspensão. Alguns usuários do Windo...Tutorial de software Publicado em 17/11/2024 -
 Como corrigir erro de imagem vinculada não suportada: 4 maneiras eficazesExperimentar o erro de imagem vinculada sem suporte em seu PC com Windows pode ser muito irritante e frustrante durante o trabalho ou jogo. Como resol...Tutorial de software Publicado em 17/11/2024
Como corrigir erro de imagem vinculada não suportada: 4 maneiras eficazesExperimentar o erro de imagem vinculada sem suporte em seu PC com Windows pode ser muito irritante e frustrante durante o trabalho ou jogo. Como resol...Tutorial de software Publicado em 17/11/2024
Estude chinês
- 1 Como se diz “andar” em chinês? 走路 Pronúncia chinesa, 走路 aprendizagem chinesa
- 2 Como se diz “pegar um avião” em chinês? 坐飞机 Pronúncia chinesa, 坐飞机 aprendizagem chinesa
- 3 Como se diz “pegar um trem” em chinês? 坐火车 Pronúncia chinesa, 坐火车 aprendizagem chinesa
- 4 Como se diz “pegar um ônibus” em chinês? 坐车 Pronúncia chinesa, 坐车 aprendizagem chinesa
- 5 Como se diz dirigir em chinês? 开车 Pronúncia chinesa, 开车 aprendizagem chinesa
- 6 Como se diz nadar em chinês? 游泳 Pronúncia chinesa, 游泳 aprendizagem chinesa
- 7 Como se diz andar de bicicleta em chinês? 骑自行车 Pronúncia chinesa, 骑自行车 aprendizagem chinesa
- 8 Como você diz olá em chinês? 你好Pronúncia chinesa, 你好Aprendizagem chinesa
- 9 Como você agradece em chinês? 谢谢Pronúncia chinesa, 谢谢Aprendizagem chinesa
- 10 How to say goodbye in Chinese? 再见Chinese pronunciation, 再见Chinese learning
























