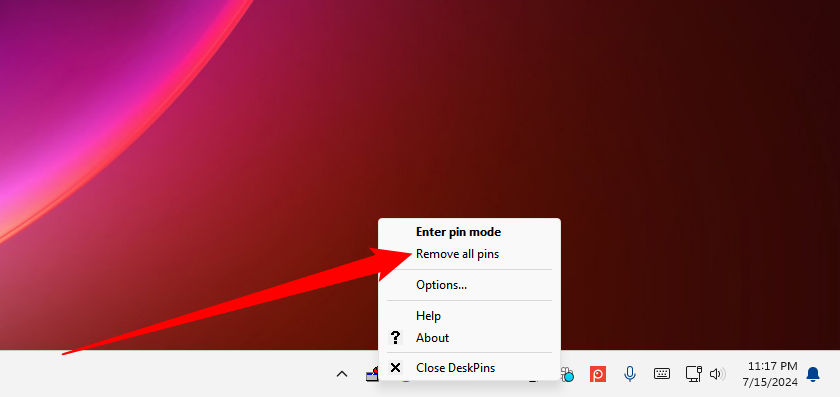Primeira página > Tutorial de software > 5 maneiras de deixar uma janela sempre visível no Windows 10 ou Windows 11
Primeira página > Tutorial de software > 5 maneiras de deixar uma janela sempre visível no Windows 10 ou Windows 11
5 maneiras de deixar uma janela sempre visível no Windows 10 ou Windows 11
A Microsoft oferece uma ferramenta oficial para manter qualquer janela sempre no topo de outras janelas no Windows 10 ou Windows 11. Também podemos recomendar algumas ferramentas incríveis de terceiros para deixar qualquer janela sempre no topo - e muitos aplicativos têm um opção oculta para isso.
A maneira oficial: Microsoft PowerToys
Recomendamos o Microsoft PowerToys para manter uma janela sempre no topo. Microsoft PowerToys é um pacote gratuito e de código aberto repleto de utilitários poderosos do Windows desenvolvidos pela Microsoft. O PowerToy Always-on-Top fornece uma maneira fácil, conveniente e oficial de deixar qualquer janela sempre no topo e funciona no Windows 10 e no Windows 11.
Para deixar uma janela sempre no topo, instale e inicie o Microsoft PowerToys. Pressione Windows Ctrl T para deixar a janela atual sempre no topo. Uma borda azul aparecerá na janela e um som será reproduzido. Pressione Windows Ctrl T para desfazer a alteração e fazer com que o Windows trate a janela normalmente.
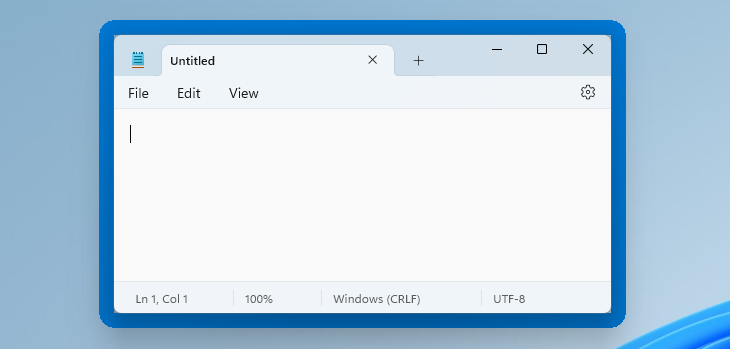
Você pode personalizar esse comportamento abrindo a janela Configurações do PowerToys. Para fazer isso, inicie "PowerToys" no menu Iniciar do Windows ou clique no ícone PowerToys na área de notificação da barra de tarefas e clique no ícone Configurações em forma de engrenagem.
Selecione "Sempre visível" na barra lateral. Se o atalho do teclado não funcionou, certifique-se de que o PowerToy "Sempre visível" esteja ativado na parte superior aqui. Você pode usar as opções aqui para alterar o atalho do teclado, controlar se uma borda colorida aparece ao redor da janela e personalizar essa borda, escolher se o som será reproduzido e configurar janelas que nunca ficarão sempre no topo.
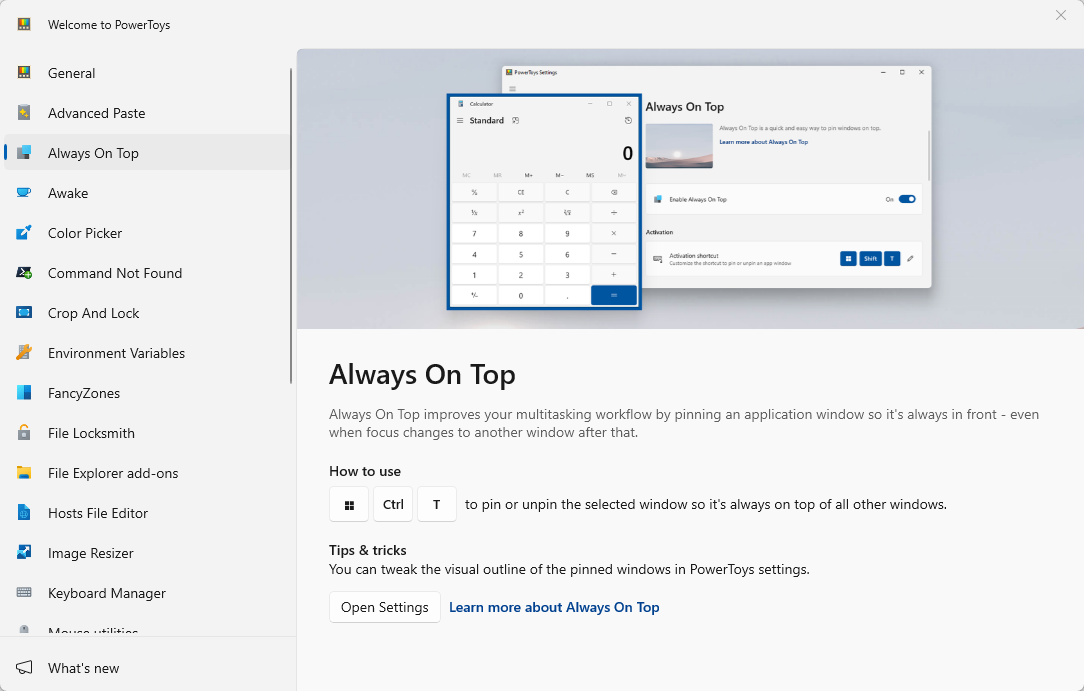
Somos grandes fãs dos Microsoft PowerToys. O pacote está cheio de outros utilitários úteis e há uma boa chance de você encontrar algo útil nele também.
Recomendamos o método Microsoft PowerToys como nossa melhor escolha. Você pode desativar outros PowerToys na janela Configurações do PowerToys se não gostar da desordem. No entanto, abordamos abaixo uma variedade de outros utilitários e métodos simples para tornar uma janela sempre visível.
Com um atalho de teclado: AutoHotkey
Usando o excelente e útil programa AutoHotkey, você pode criar um script simples que define sua janela atualmente ativa para estar sempre no topo quando você pressiona uma determinada combinação de teclas . O script resultante é leve e não usará muitos recursos nem adicionará confusão desnecessária ao seu sistema. Você pode até usar o AutoHotkey para compilar o script em seu próprio executável se não quiser manter o programa AutoHotkey completo em execução - ou se quiser uma maneira fácil de transportar o script com você para outros PCs.
Primeiro, você precisa baixar e instalar o AutoHotkey.
Quando isso for feito, você precisará criar um novo script (se você já usa o AutoHotkey, sinta-se à vontade para adicioná-lo a um script atual ou criar um novo). Para criar um novo script, clique com o botão direito em qualquer lugar da área de trabalho ou em uma janela do File Explorer, aponte para o menu “Novo” e selecione a opção “AutoHotkey Script”.
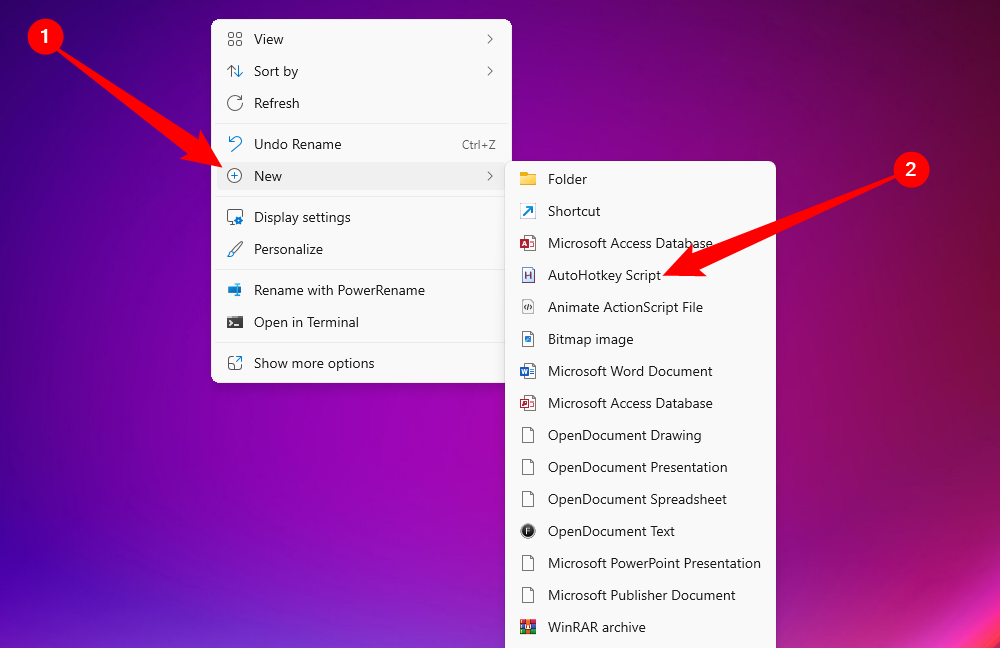
Dê ao novo arquivo de script o nome que desejar, clique em "Editar". Quando solicitado, abra o script no Bloco de Notas.
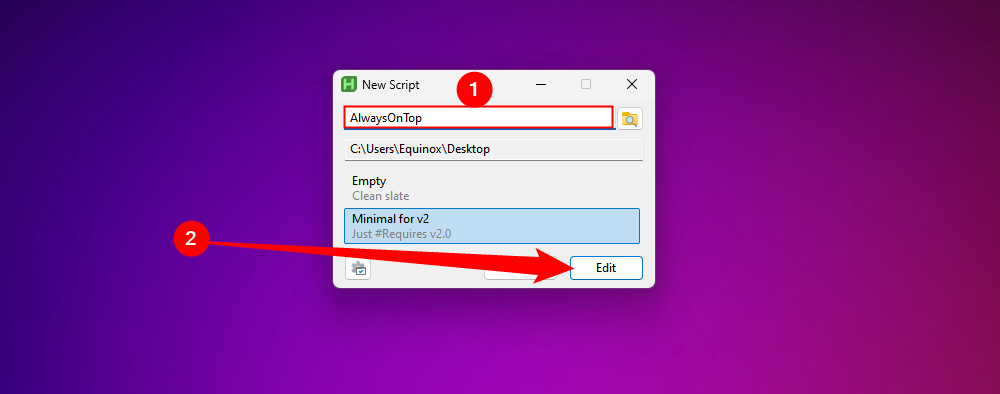
Na janela do Bloco de notas, cole a seguinte linha de código na parte inferior. Você pode então salvar e fechar o script.
^space::{WinSetAlwaysOnTop -1, "A"} 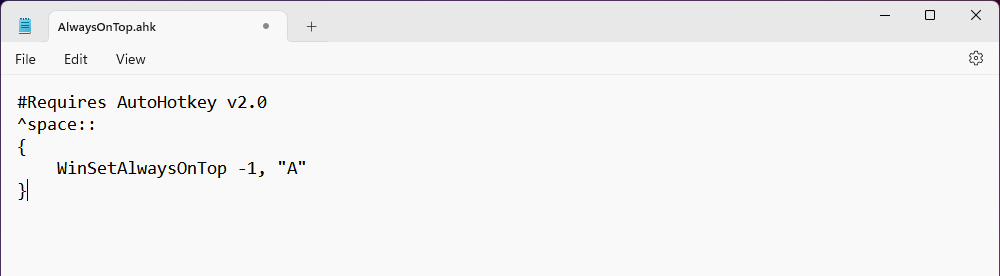
Em seguida, clique duas vezes no seu script para executá-lo. Você saberá que está em execução porque um logotipo “H” verde aparece na bandeja do sistema para informar que está sendo executado como um processo em segundo plano.
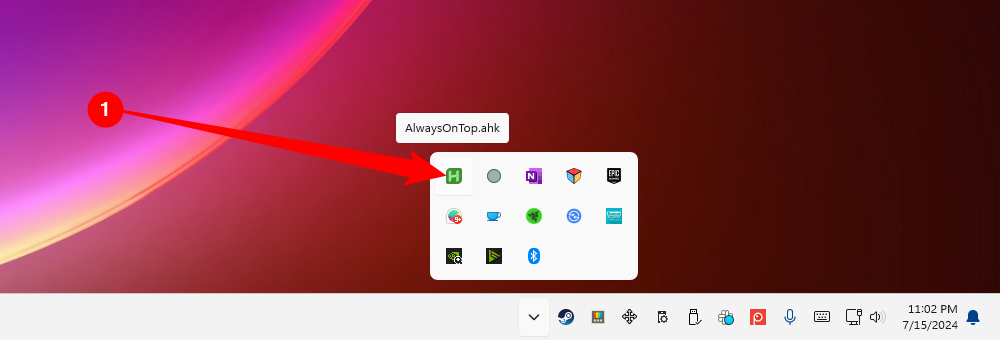
Agora você pode pressionar Ctrl Espaço para definir qualquer janela atualmente ativa para estar sempre no topo. Pressione Ctrl Espaço novamente para definir a janela para não ficar mais sempre no topo.
E se você não gosta da combinação Ctrl Space, você pode alterar a parte ^SPACE do script para definir um novo atalho de teclado. Consulte a documentação do Hotkeys no site do AutoHotkey para obter ajuda.
Usando um mouse: DeskPins
Se você preferir usar o mouse em vez dos atalhos do teclado, o DeskPins oferece uma maneira super simples de deixar as janelas sempre no topo, apenas fixando-as.
Primeiro, você precisará baixar e instalar o DeskPins. Após a instalação, vá em frente e execute DeskPins. Você verá que ele adiciona um ícone de alfinete à bandeja do sistema.
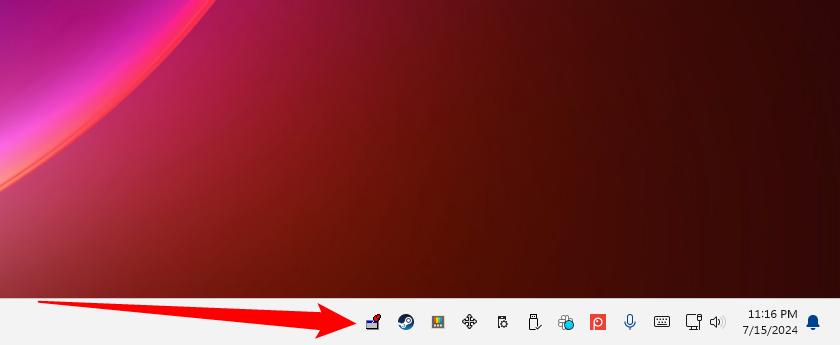
Quando você tiver uma janela que deseja fixar para que fique sempre no topo, clique no ícone da bandeja do sistema. Seu ponteiro se transforma em um alfinete e você pode clicar em qualquer janela para fixá-la de forma que fique sempre no topo. Na verdade, as janelas fixadas têm um alfinete vermelho adicionado à barra de título, para que você possa saber facilmente quais janelas estão fixadas e quais não estão.
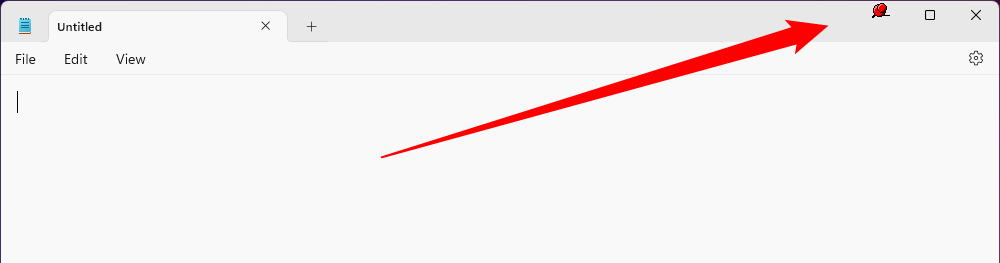
Para remover um alfinete de uma janela, mova o mouse sobre o alfinete. Seu ponteiro mostrará um pequeno “X” para que você saiba que está prestes a remover o alfinete. E se você deseja remover os alfinetes de todas as janelas fixadas de uma vez, clique com o botão direito do mouse no ícone da bandeja do sistema e escolha a opção “Remover todos os alfinetes”.
Sem instalar nada extra: opções de aplicativos integradas
Muitos aplicativos têm opções integradas para que você possa configurar suas janelas para ficarem sempre no topo . Muitas vezes você encontra essas opções em reprodutores de mídia, utilitários de sistema e outras ferramentas que você pode querer ver o tempo todo. Os programas que aceitam plug-ins também podem ter um plug-in sempre disponível que você pode instalar.
O Gerenciador de Tarefas do Windows é um aplicativo integrado que possui essa opção no Windows 10 e Windows 11, por exemplo. Para tornar o Gerenciador de Tarefas sempre ativo no Windows 10, clique em Opções > Sempre visível na janela do Gerenciador de Tarefas. (Se você não vir o menu Opções na parte superior da janela, clique em "Mais detalhes" na parte inferior.)
Para tornar o Gerenciador de Tarefas sempre ativo no Windows 11, abra o Tarefa No menu do gerente, selecione "Configurações" e marque "Sempre visível" em Gerenciamento de janelas. O Gerenciador de Tarefas se lembrará dessa configuração no futuro.
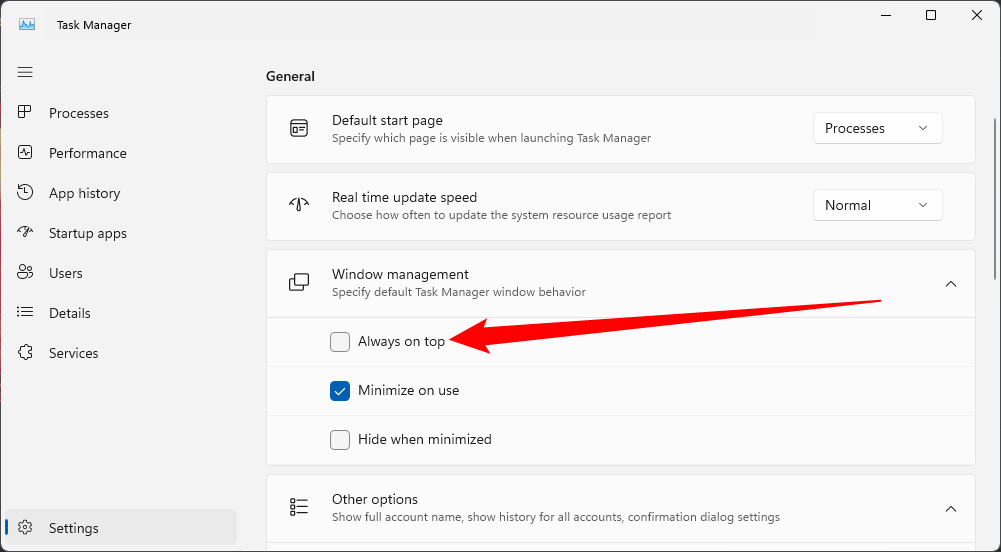
Veja como ativar a opção integrada sempre visível em alguns outros programas populares:
- VLC: Clique em Vídeo > Sempre visível.
- Process Explorer: clique em Opções > Sempre visível.
Além desses aplicativos, alguns utilitários de área de trabalho e janelas maiores e mais completos também oferecem a capacidade de deixar as janelas sempre visíveis. DisplayFusion, por exemplo, oferece o recurso (mesmo em sua versão gratuita), mas também fornece ferramentas para gerenciar vários monitores, controlar a área de trabalho e as janelas de todas as maneiras e até mesmo ajustar outras configurações do Windows. O Actual Window Manager também oferece esse recurso e adiciona mais de 50 outras ferramentas de gerenciamento de desktop. Se você já usa um desses - ou está interessado nesses outros recursos - experimente.
-
 Como consertar travamento de aterramento no PC: aqui está um guia completoGrounded está entre os jogos de aventura de sobrevivência mais conhecidos. Embora o jogo ofereça uma experiência de jogo tranquila, os jogadores de PC...Tutorial de software Publicado em 2024-12-22
Como consertar travamento de aterramento no PC: aqui está um guia completoGrounded está entre os jogos de aventura de sobrevivência mais conhecidos. Embora o jogo ofereça uma experiência de jogo tranquila, os jogadores de PC...Tutorial de software Publicado em 2024-12-22 -
 CS2 não é possível carregar o Module Engine 2? Aqui estão algumas correçõesO Counter-Strike 2 é um jogo popular jogado por muitos jogadores. Você é um deles? Se estiver, às vezes você pode encontrar alguns erros, como CS2 inc...Tutorial de software Publicado em 2024-12-12
CS2 não é possível carregar o Module Engine 2? Aqui estão algumas correçõesO Counter-Strike 2 é um jogo popular jogado por muitos jogadores. Você é um deles? Se estiver, às vezes você pode encontrar alguns erros, como CS2 inc...Tutorial de software Publicado em 2024-12-12 -
 A impressora imprime documentos de meia página: 6 soluções fáceisRead our disclosure page to find out how can you help MSPoweruser sustain the editorial team Read more ...Tutorial de software Publicado em 2024-11-25
A impressora imprime documentos de meia página: 6 soluções fáceisRead our disclosure page to find out how can you help MSPoweruser sustain the editorial team Read more ...Tutorial de software Publicado em 2024-11-25 -
 A porta HDMI não funciona no Windows 11 - 5 soluções simplesLeia nossa página de divulgação para descobrir como você pode ajudar o MSPoweruser a sustentar a equipe editorial Leia mais ...Tutorial de software Publicado em 2024-11-25
A porta HDMI não funciona no Windows 11 - 5 soluções simplesLeia nossa página de divulgação para descobrir como você pode ajudar o MSPoweruser a sustentar a equipe editorial Leia mais ...Tutorial de software Publicado em 2024-11-25 -
 O File Explorer continua travando no Windows 10 – Veja como consertarLeia nossa página de divulgação para descobrir como você pode ajudar o MSPoweruser a sustentar a equipe editorial Leia mais ...Tutorial de software Publicado em 2024-11-25
O File Explorer continua travando no Windows 10 – Veja como consertarLeia nossa página de divulgação para descobrir como você pode ajudar o MSPoweruser a sustentar a equipe editorial Leia mais ...Tutorial de software Publicado em 2024-11-25 -
 Atraso no Instagram? 6 maneiras de consertar em dispositivos Android e iOSÀs vezes, as soluções mais simples são tudo que você precisa. Se o Instagram estiver atrasado, basta fechá-lo e reabri-lo. Quer você tenha um iPhone ...Tutorial de software Publicado em 2024-11-25
Atraso no Instagram? 6 maneiras de consertar em dispositivos Android e iOSÀs vezes, as soluções mais simples são tudo que você precisa. Se o Instagram estiver atrasado, basta fechá-lo e reabri-lo. Quer você tenha um iPhone ...Tutorial de software Publicado em 2024-11-25 -
 Como consertar histórico quebrado da área de transferência no Windows 11O histórico da área de transferência é um recurso útil no Windows, pois permite visualizar e acessar partes do conteúdo que você copiou no passado, co...Tutorial de software Publicado em 2024-11-22
Como consertar histórico quebrado da área de transferência no Windows 11O histórico da área de transferência é um recurso útil no Windows, pois permite visualizar e acessar partes do conteúdo que você copiou no passado, co...Tutorial de software Publicado em 2024-11-22 -
 5 correções para erro de macros bloqueadas da Microsoft no Excel para WindowsCorreção 1: desbloquear o arquivo O Microsoft Excel pode bloquear macros para uma planilha se você a obteve de outro computador ou da Internet. Se for...Tutorial de software Publicado em 19/11/2024
5 correções para erro de macros bloqueadas da Microsoft no Excel para WindowsCorreção 1: desbloquear o arquivo O Microsoft Excel pode bloquear macros para uma planilha se você a obteve de outro computador ou da Internet. Se for...Tutorial de software Publicado em 19/11/2024 -
 Planet Coaster 2 travando/não iniciando? Aqui está um guiaVocê provavelmente já ouviu falar de Planet Coaster 2 se for fã de jogos. Se o seu Planet Coaster 2 continuar travando durante o jogo, como você pode ...Tutorial de software Publicado em 2024-11-18
Planet Coaster 2 travando/não iniciando? Aqui está um guiaVocê provavelmente já ouviu falar de Planet Coaster 2 se for fã de jogos. Se o seu Planet Coaster 2 continuar travando durante o jogo, como você pode ...Tutorial de software Publicado em 2024-11-18 -
 Como corrigir o erro OOBELANGUAGE no Windows? Guia de reparoAo tentar configurar o Windows 11/10, você pode encontrar o erro “Algo deu errado” com OOBELANGUAGE ao fazer uma seleção de idioma. Esse problema pode...Tutorial de software Publicado em 2024-11-18
Como corrigir o erro OOBELANGUAGE no Windows? Guia de reparoAo tentar configurar o Windows 11/10, você pode encontrar o erro “Algo deu errado” com OOBELANGUAGE ao fazer uma seleção de idioma. Esse problema pode...Tutorial de software Publicado em 2024-11-18 -
 Não consegue ver fotos nas mensagens do seu iPhone? Veja como consertarO aplicativo Mensagens do seu iPhone não carrega as imagens que você recebeu pelo iMessage ou MMS? Este é um problema bastante comum, mas é muito fáci...Tutorial de software Publicado em 2024-11-18
Não consegue ver fotos nas mensagens do seu iPhone? Veja como consertarO aplicativo Mensagens do seu iPhone não carrega as imagens que você recebeu pelo iMessage ou MMS? Este é um problema bastante comum, mas é muito fáci...Tutorial de software Publicado em 2024-11-18 -
 Alterei essas configurações do Windows 11 para maximizar a vida útil da bateria do meu laptopAs baterias dos laptops se degradam com o tempo e perdem sua capacidade, resultando em menos tempo de atividade. Enfrentei a mesma situação com meu la...Tutorial de software Publicado em 17/11/2024
Alterei essas configurações do Windows 11 para maximizar a vida útil da bateria do meu laptopAs baterias dos laptops se degradam com o tempo e perdem sua capacidade, resultando em menos tempo de atividade. Enfrentei a mesma situação com meu la...Tutorial de software Publicado em 17/11/2024 -
 Como desativar a senha após dormir no Windows 11? 4 maneiras!Por padrão, o Windows exige que os usuários façam login novamente com a senha do computador após saírem do modo de suspensão. Alguns usuários do Windo...Tutorial de software Publicado em 17/11/2024
Como desativar a senha após dormir no Windows 11? 4 maneiras!Por padrão, o Windows exige que os usuários façam login novamente com a senha do computador após saírem do modo de suspensão. Alguns usuários do Windo...Tutorial de software Publicado em 17/11/2024 -
 Como corrigir erro de imagem vinculada não suportada: 4 maneiras eficazesExperimentar o erro de imagem vinculada sem suporte em seu PC com Windows pode ser muito irritante e frustrante durante o trabalho ou jogo. Como resol...Tutorial de software Publicado em 17/11/2024
Como corrigir erro de imagem vinculada não suportada: 4 maneiras eficazesExperimentar o erro de imagem vinculada sem suporte em seu PC com Windows pode ser muito irritante e frustrante durante o trabalho ou jogo. Como resol...Tutorial de software Publicado em 17/11/2024 -
 Encontre Planet Coaster 2, salve o local do arquivo e faça backup dos arquivos no PCÉ necessário estar familiarizado com o local do arquivo salvo do Planet Coaster 2 se você joga o jogo com frequência. Se você não tem ideia de como ac...Tutorial de software Publicado em 17/11/2024
Encontre Planet Coaster 2, salve o local do arquivo e faça backup dos arquivos no PCÉ necessário estar familiarizado com o local do arquivo salvo do Planet Coaster 2 se você joga o jogo com frequência. Se você não tem ideia de como ac...Tutorial de software Publicado em 17/11/2024
Estude chinês
- 1 Como se diz “andar” em chinês? 走路 Pronúncia chinesa, 走路 aprendizagem chinesa
- 2 Como se diz “pegar um avião” em chinês? 坐飞机 Pronúncia chinesa, 坐飞机 aprendizagem chinesa
- 3 Como se diz “pegar um trem” em chinês? 坐火车 Pronúncia chinesa, 坐火车 aprendizagem chinesa
- 4 Como se diz “pegar um ônibus” em chinês? 坐车 Pronúncia chinesa, 坐车 aprendizagem chinesa
- 5 Como se diz dirigir em chinês? 开车 Pronúncia chinesa, 开车 aprendizagem chinesa
- 6 Como se diz nadar em chinês? 游泳 Pronúncia chinesa, 游泳 aprendizagem chinesa
- 7 Como se diz andar de bicicleta em chinês? 骑自行车 Pronúncia chinesa, 骑自行车 aprendizagem chinesa
- 8 Como você diz olá em chinês? 你好Pronúncia chinesa, 你好Aprendizagem chinesa
- 9 Como você agradece em chinês? 谢谢Pronúncia chinesa, 谢谢Aprendizagem chinesa
- 10 How to say goodbye in Chinese? 再见Chinese pronunciation, 再见Chinese learning