
Etapa 1: pressione a tecla R do Windows para abrir a caixa de diálogo Executar. Em seguida, digite netplwiz na caixa de diálogo Executar e clique em OK.

Etapa 2: quando a caixa de diálogo Contas de usuário for aberta, selecione o nome da sua conta de usuário, desmarque a caixa de seleção \\\"Os usuários devem inserir um nome de usuário e uma senha para usar este computador\\\" e clique em Aplicar.

Etapa 3: Uma caixa de diálogo de login automático é exibida. Confirme o nome da sua conta de usuário, digite sua senha atual e clique em OK.

É isso. Na próxima vez que o Windows 10 for iniciado ou reiniciado, ele fará login automaticamente na área de trabalho sem exigir que você insira uma senha. Se você deseja desligar ou desabilitar o login automático, basta marcar \\\"Os usuários devem inserir um nome de usuário e senha para usar este computador\\\" e clicar em Aplicar.
Etapa 1: pressione a tecla R do Windows para abrir a caixa de diálogo Executar. Em seguida, digite regedit na caixa de diálogo Executar e clique em OK.

Etapa 3: Quando o Editor do Registro abrir, localize a chave: Computer\\\\HKEY_LOCAL_MACHINE\\\\SOFTWARE\\\\Microsoft\\\\Windows NT\\\\CurrentVersion\\\\Winlogon.
Etapa 4: No painel direito da chave Winlogon, localize DefaultUserName e certifique-se de que seus dados de valor sejam o nome da conta de usuário para a qual você deseja habilitar o login automático.

Nota: Se o valor DefaultUserName não existir, clique com o botão direito na chave Winlogon e selecione Novo > String Value para criar um novo valor de string . Em seguida, nomeie o valor como DefaultUserName e defina seus dados como seu nome de usuário.

Etapa 5: Localize o valor DefaultPassword. Se esse valor não existir, crie um novo valor de string e nomeie-o como DefaultPassword. Em seguida, clique duas vezes nele para alterar seus dados de valor para a senha da sua conta de usuário.

Etapa 6: Localize o valor AutoAdminLogon. Se esse valor não existir, crie um novo valor de string e nomeie-o como AutoAdminLogon. Em seguida, clique duas vezes nele para alterar seus dados de valor para 1.

É isso. Na próxima vez que o Windows 10 for iniciado ou reiniciado, ele fará login automaticamente na área de trabalho sem exigir que você digite sua senha. Para desativar o login automático, basta excluir o valor AutoAdminLogon ou alterar seus dados de valor de 1 para 0.
Etapa 1: Baixe o logon automático. Em seguida, extraia-o.
Etapa 2: clique duas vezes no aplicativo Autologon para executá-lo.
Etapa 3: O utilitário Autologon obterá automaticamente o nome da sua conta de usuário e nome de domínio atuais. Digite a senha da sua conta de usuário e clique em Ativar para ativar o login automático ou clique em Desativar para desativar o login automático.

Ativar o login automático permite que você faça login rapidamente no Windows 10 sem inserir uma senha, mas por outro lado, pode representar um risco à segurança do seu computador. Portanto, use esse recurso com cautela.
","image":"http://www.luping.net/uploads/20240816/172378908266beef1ab31c3.png","datePublished":"2024-08-16T14:18:02+08:00","dateModified":"2024-08-16T14:18:02+08:00","author":{"@type":"Person","name":"luping.net","url":"https://www.luping.net/articlelist/0_1.html"}} Primeira página > Tutorial de software > 3 maneiras de ativar ou desativar o login automático no Windows 10
Primeira página > Tutorial de software > 3 maneiras de ativar ou desativar o login automático no Windows 10
Se você está cansado de digitar sua senha na tela de login do Windows 10, não é necessário excluir a senha, basta ativar o login automático. Quando o recurso de login automático estiver ativado, o Windows 10 pulará a tela de solicitação de senha e fará login automaticamente na área de trabalho sempre que for iniciado ou reiniciado. Isso significa que embora sua conta de usuário tenha uma senha, você não precisa digitar sua senha para fazer login. Agora, neste post, mostraremos como ativar ou desativar o login automático no Windows 10 . Existem três maneiras de escolher, todas aplicáveis a contas locais e contas da Microsoft.
Etapa 1: pressione a tecla R do Windows para abrir a caixa de diálogo Executar. Em seguida, digite netplwiz na caixa de diálogo Executar e clique em OK.
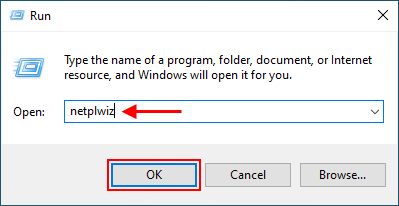
Etapa 2: quando a caixa de diálogo Contas de usuário for aberta, selecione o nome da sua conta de usuário, desmarque a caixa de seleção "Os usuários devem inserir um nome de usuário e uma senha para usar este computador" e clique em Aplicar.
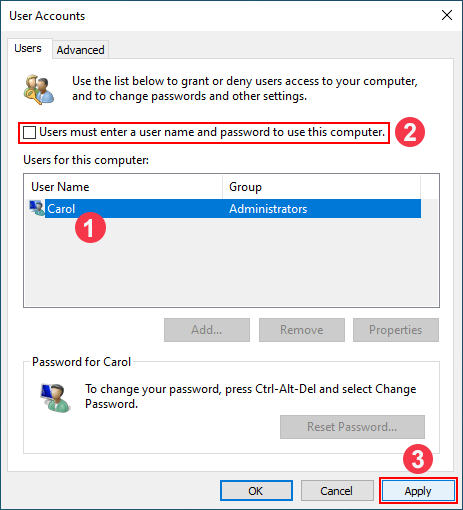
Etapa 3: Uma caixa de diálogo de login automático é exibida. Confirme o nome da sua conta de usuário, digite sua senha atual e clique em OK.
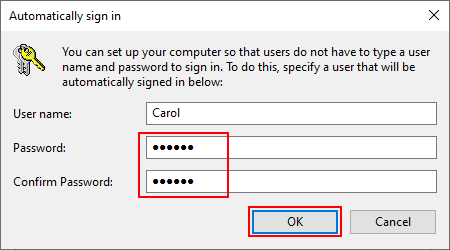
É isso. Na próxima vez que o Windows 10 for iniciado ou reiniciado, ele fará login automaticamente na área de trabalho sem exigir que você insira uma senha. Se você deseja desligar ou desabilitar o login automático, basta marcar "Os usuários devem inserir um nome de usuário e senha para usar este computador" e clicar em Aplicar.
Etapa 1: pressione a tecla R do Windows para abrir a caixa de diálogo Executar. Em seguida, digite regedit na caixa de diálogo Executar e clique em OK.
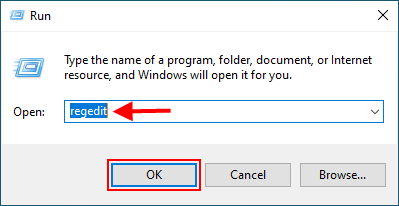
Etapa 3: Quando o Editor do Registro abrir, localize a chave: Computer\HKEY_LOCAL_MACHINE\SOFTWARE\Microsoft\Windows NT\CurrentVersion\Winlogon.
Etapa 4: No painel direito da chave Winlogon, localize DefaultUserName e certifique-se de que seus dados de valor sejam o nome da conta de usuário para a qual você deseja habilitar o login automático.
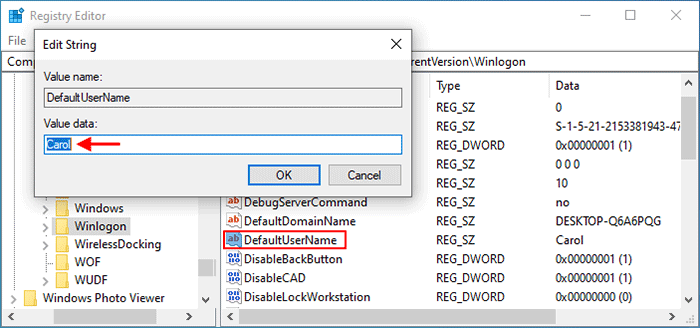
Nota: Se o valor DefaultUserName não existir, clique com o botão direito na chave Winlogon e selecione Novo > String Value para criar um novo valor de string . Em seguida, nomeie o valor como DefaultUserName e defina seus dados como seu nome de usuário.
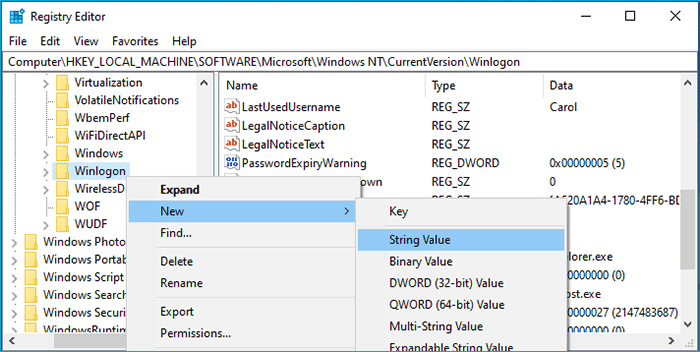
Etapa 5: Localize o valor DefaultPassword. Se esse valor não existir, crie um novo valor de string e nomeie-o como DefaultPassword. Em seguida, clique duas vezes nele para alterar seus dados de valor para a senha da sua conta de usuário.
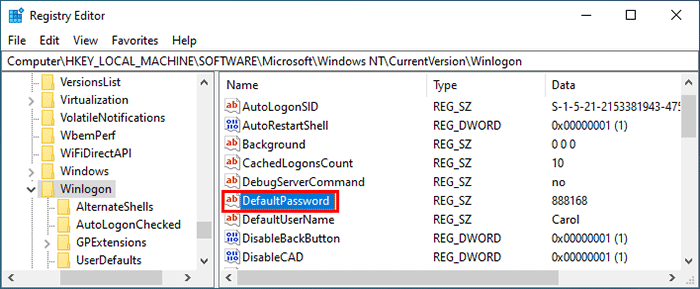
Etapa 6: Localize o valor AutoAdminLogon. Se esse valor não existir, crie um novo valor de string e nomeie-o como AutoAdminLogon. Em seguida, clique duas vezes nele para alterar seus dados de valor para 1.
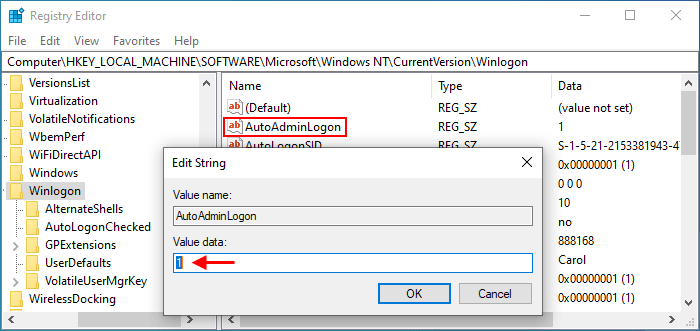
É isso. Na próxima vez que o Windows 10 for iniciado ou reiniciado, ele fará login automaticamente na área de trabalho sem exigir que você digite sua senha. Para desativar o login automático, basta excluir o valor AutoAdminLogon ou alterar seus dados de valor de 1 para 0.
Etapa 1: Baixe o logon automático. Em seguida, extraia-o.
Etapa 2: clique duas vezes no aplicativo Autologon para executá-lo.
Etapa 3: O utilitário Autologon obterá automaticamente o nome da sua conta de usuário e nome de domínio atuais. Digite a senha da sua conta de usuário e clique em Ativar para ativar o login automático ou clique em Desativar para desativar o login automático.
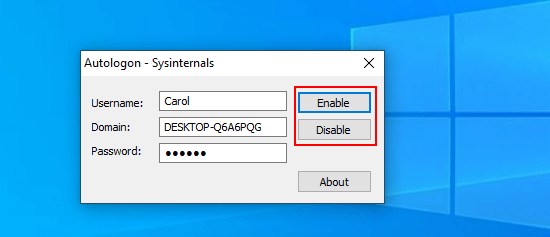
Ativar o login automático permite que você faça login rapidamente no Windows 10 sem inserir uma senha, mas por outro lado, pode representar um risco à segurança do seu computador. Portanto, use esse recurso com cautela.

























Isenção de responsabilidade: Todos os recursos fornecidos são parcialmente provenientes da Internet. Se houver qualquer violação de seus direitos autorais ou outros direitos e interesses, explique os motivos detalhados e forneça prova de direitos autorais ou direitos e interesses e envie-a para o e-mail: [email protected]. Nós cuidaremos disso para você o mais rápido possível.
Copyright© 2022 湘ICP备2022001581号-3