 Primeira página > Tutorial de software > 3 maneiras de criar atalho para gerenciamento de impressão na área de trabalho do Windows 10
Primeira página > Tutorial de software > 3 maneiras de criar atalho para gerenciamento de impressão na área de trabalho do Windows 10
3 maneiras de criar atalho para gerenciamento de impressão na área de trabalho do Windows 10
De modo geral, quando as pessoas usam o Gerenciamento de Impressão, elas sempre clicam com o mouse várias vezes para abrir o Gerenciamento de Impressão. Para evitar esses processos complexos e ter acesso rápido ao Gerenciamento de Impressão. Você pode criar um atalho para gerenciamento de impressão na área de trabalho do Windows 10. Depois de criado, você pode ver que um atalho chamado Gerenciamento de impressão é exibido em sua área de trabalho, conforme mostrado na captura de tela abaixo.
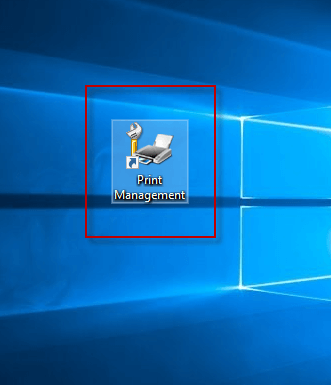
Neste artigo, apresentaremos três maneiras específicas de criar um atalho de gerenciamento de impressão na área de trabalho do Windows 10 para melhor seleção. Vamos ver como funciona!
- Maneira 1: Crie um atalho de gerenciamento de impressão na área de trabalho
- Maneira 2: Enviar atalho de gerenciamento de impressão para a área de trabalho
- Maneira 3: Adicionar atalho de gerenciamento de impressão à área de trabalho
Maneira 1: Crie um atalho de gerenciamento de impressão na área de trabalho
Etapa 1: Vá para a área de trabalho do Windows 10.
Etapa 2: clique com o botão direito em qualquer área em branco da área de trabalho e selecione Novo > Atalho no menu de contexto.
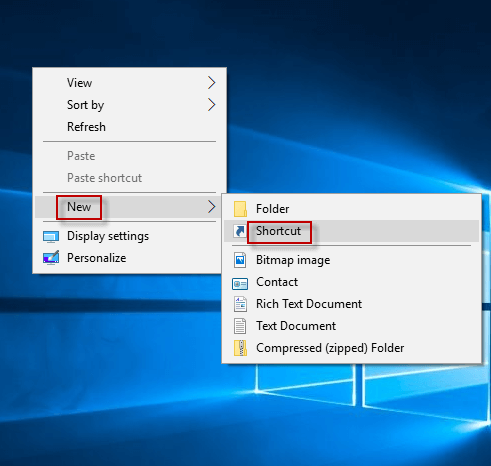
Etapa 3: no assistente Criar atalho, insira o comando C:\Windows\System32\printmanagement.msc na caixa de localização e clique em Avançar para continuar.
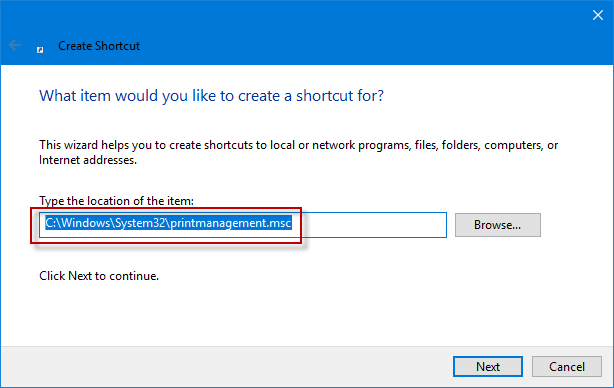
Etapa 4: Você pode alterar seu nome para Gerenciamento de impressão e clicar em Concluir para criar um atalho para Gerenciamento de impressão na área de trabalho do Windows 10. Se você não renomeá-lo, um atalho chamado printmanagement será mostrado na área de trabalho do Windows 10 por padrão.
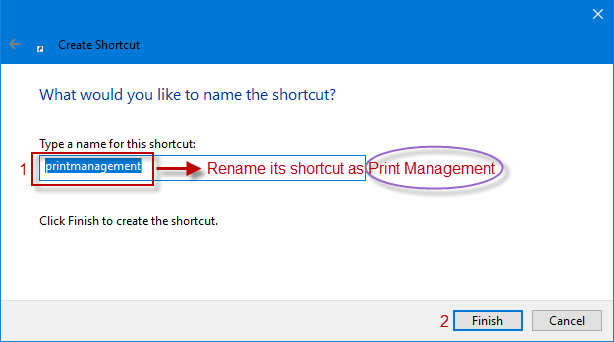
Maneira 2: Enviar atalho de gerenciamento de impressão para a área de trabalho
Etapa 1: Abra o Explorador de Arquivos no Windows 10.
Etapa 2: Na janela do Explorador de Arquivos, vá para Este PC > Disco Local (C:) > Windows > System32 pasta. No diretório System32, digite printmanagement no canto superior direito ou role para baixo até o aplicativo printmanagement e clique com o botão direito para selecionar Enviar para > Desktop (criar atalho) no menu de contexto.
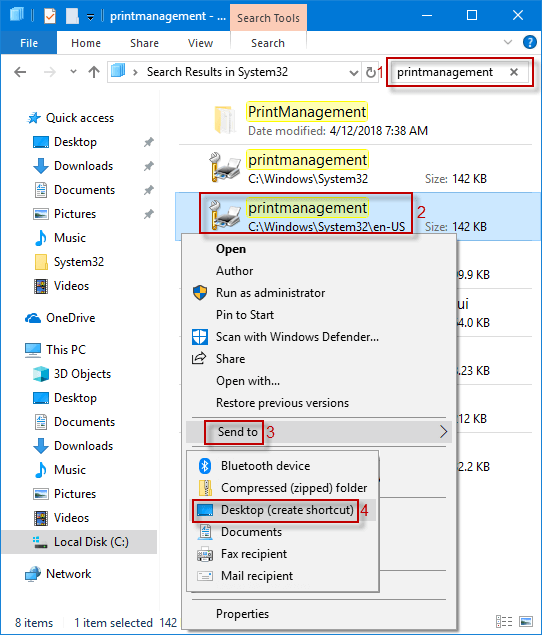
Etapa 3: quando esse atalho de gerenciamento de impressão for exibido na área de trabalho do Windows 10, você poderá clicar com o botão direito nele e escolher a opção Renomear para alterar seu nome como Gerenciamento de impressão.
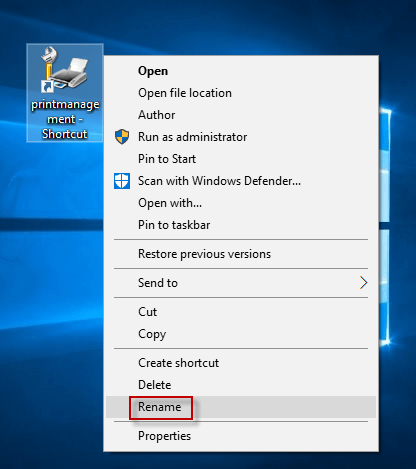
Maneira 3: Adicionar atalho de gerenciamento de impressão à área de trabalho
Etapa 1: insira printmanagement.msc na caixa de pesquisa da barra de tarefas, clique com o botão direito em printmanagement.msc na lista de resultados e selecione Abrir local do arquivo no menu suspenso para iniciar a janela do File Explorer-System32 de uma só vez.
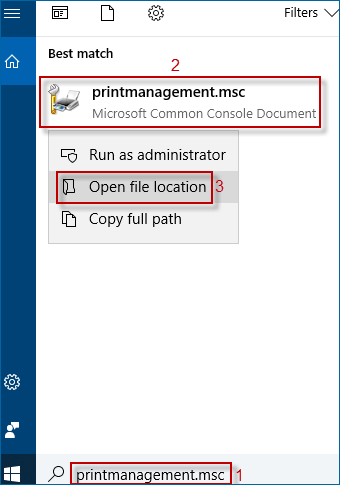
Etapa 2: clique com o botão direito em gerenciamento de impressão para escolher Enviar para > Área de trabalho (criar atalho) no submenu.
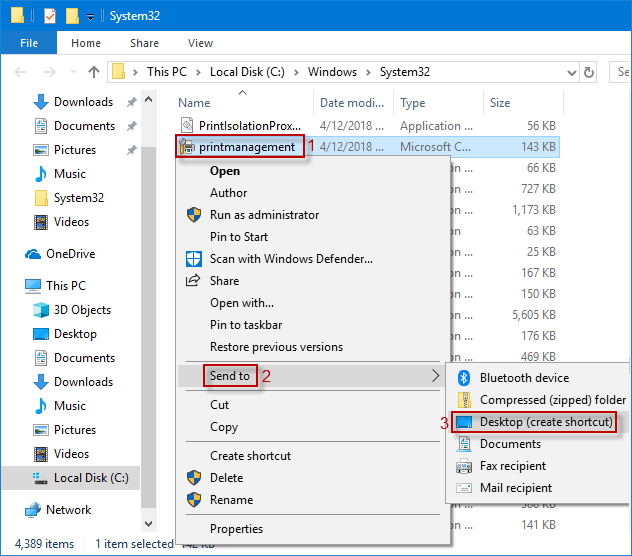
Etapa 3: Execute a Etapa 3 da Maneira 2.
-
 Corrigir um erro inesperado que ocorreu e o Roblox precisa ser encerradoSe você gosta de jogar, deve estar familiarizado com o Roblox. É uma plataforma de jogos muito popular. No entanto, às vezes você pode encontrar este ...Tutorial de software Publicado em 2024-11-05
Corrigir um erro inesperado que ocorreu e o Roblox precisa ser encerradoSe você gosta de jogar, deve estar familiarizado com o Roblox. É uma plataforma de jogos muito popular. No entanto, às vezes você pode encontrar este ...Tutorial de software Publicado em 2024-11-05 -
 5 maneiras ecológicas de aumentar o desempenho do seu PC antigo1. Limpe e reaplique pasta térmica Com o tempo, independentemente de você ter comprado um PC ou laptop pré-construído ou montado você mesmo, a p...Tutorial de software Publicado em 2024-11-05
5 maneiras ecológicas de aumentar o desempenho do seu PC antigo1. Limpe e reaplique pasta térmica Com o tempo, independentemente de você ter comprado um PC ou laptop pré-construído ou montado você mesmo, a p...Tutorial de software Publicado em 2024-11-05 -
 Como alterar a cor da barra de tarefas no Windows 11Alterar a cor da barra de tarefas é uma maneira simples, mas eficaz de adicionar seu toque à tela digital. Quer você seja minimalista ou fã de afirmaç...Tutorial de software Publicado em 2024-11-05
Como alterar a cor da barra de tarefas no Windows 11Alterar a cor da barra de tarefas é uma maneira simples, mas eficaz de adicionar seu toque à tela digital. Quer você seja minimalista ou fã de afirmaç...Tutorial de software Publicado em 2024-11-05 -
 Como desligar o som das mensagens enviadas no iPhone e AndroidNotificações e sons informam sobre novas mensagens, mas alguns sons, como o de quando você envia uma mensagem do seu telefone, podem ser desnecessário...Tutorial de software Publicado em 2024-11-05
Como desligar o som das mensagens enviadas no iPhone e AndroidNotificações e sons informam sobre novas mensagens, mas alguns sons, como o de quando você envia uma mensagem do seu telefone, podem ser desnecessário...Tutorial de software Publicado em 2024-11-05 -
 iPhone ou iPad esquentando? Aprenda por que e como consertarMas há uma diferença entre um dispositivo que é quente ao toque e outro que está superaquecendo. Descobriremos os motivos e discutiremos por que o se...Tutorial de software Publicado em 2024-11-05
iPhone ou iPad esquentando? Aprenda por que e como consertarMas há uma diferença entre um dispositivo que é quente ao toque e outro que está superaquecendo. Descobriremos os motivos e discutiremos por que o se...Tutorial de software Publicado em 2024-11-05 -
 4 correções para atalhos da área de trabalho que não funcionam no Windows 11Correções básicas: Reinicie o computador: Às vezes, uma reinicialização é tudo que você precisa porque é forte o suficiente para forçar o encerrament...Tutorial de software Publicado em 2024-11-05
4 correções para atalhos da área de trabalho que não funcionam no Windows 11Correções básicas: Reinicie o computador: Às vezes, uma reinicialização é tudo que você precisa porque é forte o suficiente para forçar o encerrament...Tutorial de software Publicado em 2024-11-05 -
 Como corrigir o erro do Windows Update 0x80070658: guia passo a passoPara garantir o desempenho ideal do computador, a instalação oportuna das atualizações mais recentes do Windows é crucial. Os usuários podem encontrar...Tutorial de software Publicado em 2024-11-05
Como corrigir o erro do Windows Update 0x80070658: guia passo a passoPara garantir o desempenho ideal do computador, a instalação oportuna das atualizações mais recentes do Windows é crucial. Os usuários podem encontrar...Tutorial de software Publicado em 2024-11-05 -
 Como usar IA para analisar dados do ExcelO Copilot AI da Microsoft foi implementado em seu conjunto de aplicativos principais, incluindo a plataforma de planilha de longa duração que é o Exce...Tutorial de software Publicado em 2024-11-05
Como usar IA para analisar dados do ExcelO Copilot AI da Microsoft foi implementado em seu conjunto de aplicativos principais, incluindo a plataforma de planilha de longa duração que é o Exce...Tutorial de software Publicado em 2024-11-05 -
 6 maneiras de corrigir AirTags que não aparecem no Find MyDesde rastrear as chaves do seu carro até controlar seus animais de estimação, o caso de uso dos Apple AirTags é diversificado. Essas AirTags podem se...Tutorial de software Publicado em 2024-11-05
6 maneiras de corrigir AirTags que não aparecem no Find MyDesde rastrear as chaves do seu carro até controlar seus animais de estimação, o caso de uso dos Apple AirTags é diversificado. Essas AirTags podem se...Tutorial de software Publicado em 2024-11-05 -
 Erro do Windows Update 0x800f0985: como corrigi-lo no Windows 11As atualizações do Windows são necessárias, mas às vezes pode haver problemas inevitáveis durante o processo de atualização, como o erro de atualiza...Tutorial de software Publicado em 2024-11-05
Erro do Windows Update 0x800f0985: como corrigi-lo no Windows 11As atualizações do Windows são necessárias, mas às vezes pode haver problemas inevitáveis durante o processo de atualização, como o erro de atualiza...Tutorial de software Publicado em 2024-11-05 -
 Versão oficial ISO do Windows 11 24H2 – download e instalação offlineFalando sobre a data de lançamento do Windows 11 24H2, a Microsoft afirmou que ele estará disponível a partir de 1º de outubro de 2024. Então, como vo...Tutorial de software Publicado em 2024-11-05
Versão oficial ISO do Windows 11 24H2 – download e instalação offlineFalando sobre a data de lançamento do Windows 11 24H2, a Microsoft afirmou que ele estará disponível a partir de 1º de outubro de 2024. Então, como vo...Tutorial de software Publicado em 2024-11-05 -
 Como ativar ou desativar o bloqueador de pop-ups do Safari no MacBloquear ou desbloquear pop-ups no Safari para um site Etapa 1: Abra o Safari no seu Mac e navegue até um site. Em seguida, selecione Safari → Configu...Tutorial de software Publicado em 2024-11-05
Como ativar ou desativar o bloqueador de pop-ups do Safari no MacBloquear ou desbloquear pop-ups no Safari para um site Etapa 1: Abra o Safari no seu Mac e navegue até um site. Em seguida, selecione Safari → Configu...Tutorial de software Publicado em 2024-11-05 -
 3 maneiras de remover o ponto de exclamação das mensagens do iPhoneCorreção 2: desligue e ligue o iMessage Ao ativar e desativar o iMessage, você sincroniza e baixa seus bate-papos novamente. Isso ajuda a corr...Tutorial de software Publicado em 2024-11-05
3 maneiras de remover o ponto de exclamação das mensagens do iPhoneCorreção 2: desligue e ligue o iMessage Ao ativar e desativar o iMessage, você sincroniza e baixa seus bate-papos novamente. Isso ajuda a corr...Tutorial de software Publicado em 2024-11-05 -
 Como consertar um componente crítico do Steam (steamwebhelper) que não responde no Windows 11Correções Preliminares Reinicie o Steam com privilégios de administrador: Steamwebhelper.exe gerencia todos os recursos da web dentro do cliente Steam...Tutorial de software Publicado em 2024-11-05
Como consertar um componente crítico do Steam (steamwebhelper) que não responde no Windows 11Correções Preliminares Reinicie o Steam com privilégios de administrador: Steamwebhelper.exe gerencia todos os recursos da web dentro do cliente Steam...Tutorial de software Publicado em 2024-11-05 -
 Como corrigir erro Aka.ms/WindowsSysReq de configuração do Windows: guiaAo instalar ou atualizar para o Windows 11, você pode encontrar vários erros, incluindo o erro Aka.ms/WindowsSysReq de configuração do Windows. Este e...Tutorial de software Publicado em 2024-11-05
Como corrigir erro Aka.ms/WindowsSysReq de configuração do Windows: guiaAo instalar ou atualizar para o Windows 11, você pode encontrar vários erros, incluindo o erro Aka.ms/WindowsSysReq de configuração do Windows. Este e...Tutorial de software Publicado em 2024-11-05
Estude chinês
- 1 Como se diz “andar” em chinês? 走路 Pronúncia chinesa, 走路 aprendizagem chinesa
- 2 Como se diz “pegar um avião” em chinês? 坐飞机 Pronúncia chinesa, 坐飞机 aprendizagem chinesa
- 3 Como se diz “pegar um trem” em chinês? 坐火车 Pronúncia chinesa, 坐火车 aprendizagem chinesa
- 4 Como se diz “pegar um ônibus” em chinês? 坐车 Pronúncia chinesa, 坐车 aprendizagem chinesa
- 5 Como se diz dirigir em chinês? 开车 Pronúncia chinesa, 开车 aprendizagem chinesa
- 6 Como se diz nadar em chinês? 游泳 Pronúncia chinesa, 游泳 aprendizagem chinesa
- 7 Como se diz andar de bicicleta em chinês? 骑自行车 Pronúncia chinesa, 骑自行车 aprendizagem chinesa
- 8 Como você diz olá em chinês? 你好Pronúncia chinesa, 你好Aprendizagem chinesa
- 9 Como você agradece em chinês? 谢谢Pronúncia chinesa, 谢谢Aprendizagem chinesa
- 10 How to say goodbye in Chinese? 再见Chinese pronunciation, 再见Chinese learning
























