 Primeira página > Tutorial de software > 17 maneiras de consertar “Hey Siri” que não funciona no seu iPhone
Primeira página > Tutorial de software > 17 maneiras de consertar “Hey Siri” que não funciona no seu iPhone
17 maneiras de consertar “Hey Siri” que não funciona no seu iPhone
Se "Hey Siri" não estiver funcionando no seu iPhone, as soluções mencionadas abaixo ajudarão a consertar.
Nem todos os iPhones são compatíveis com "Hey Siri"
Em um iPhone 6s ou posterior, "Hey Siri" funciona mesmo quando o iPhone não está carregando. Isso significa que se você tiver um modelo de iPhone lançado em 2015 ou posterior, está pronto para prosseguir. Esses iPhones têm microfones de baixo consumo e sempre ligados que ouvem a palavra quente “Ei, Siri” e entram em ação quando você diz essas palavras.
No entanto, se você estiver usando um iPhone 6 ou anterior, seu dispositivo deve estar conectado e carregando para que "Hey Siri" funcione. No momento em que você desconectar esses dispositivos mais antigos, não será possível ativar o Siri apenas com sua voz.
Se você estiver tentando usar o Siri offline, observe que esse recurso está disponível apenas para iPhones que possuem o chip A12 Bionic e estão atualizados para pelo menos iOS 15. Além disso, há limites para o que você pode e não posso fazer isso com o Siri offline.
Portanto, se você tem certeza de que possui um iPhone compatível e "Ei, Siri" ainda não está funcionando, as dicas abaixo devem resolver o problema.
1. Certifique-se de que "Hey Siri" esteja configurado corretamente
Antes de prosseguir, reserve um momento para garantir que você ativou o recurso "Hey Siri". Veja como fazer isso:
Abra Configurações e toque em Siri e Pesquisa. Certifique-se de que Ouvir "Hey Siri" esteja ativado.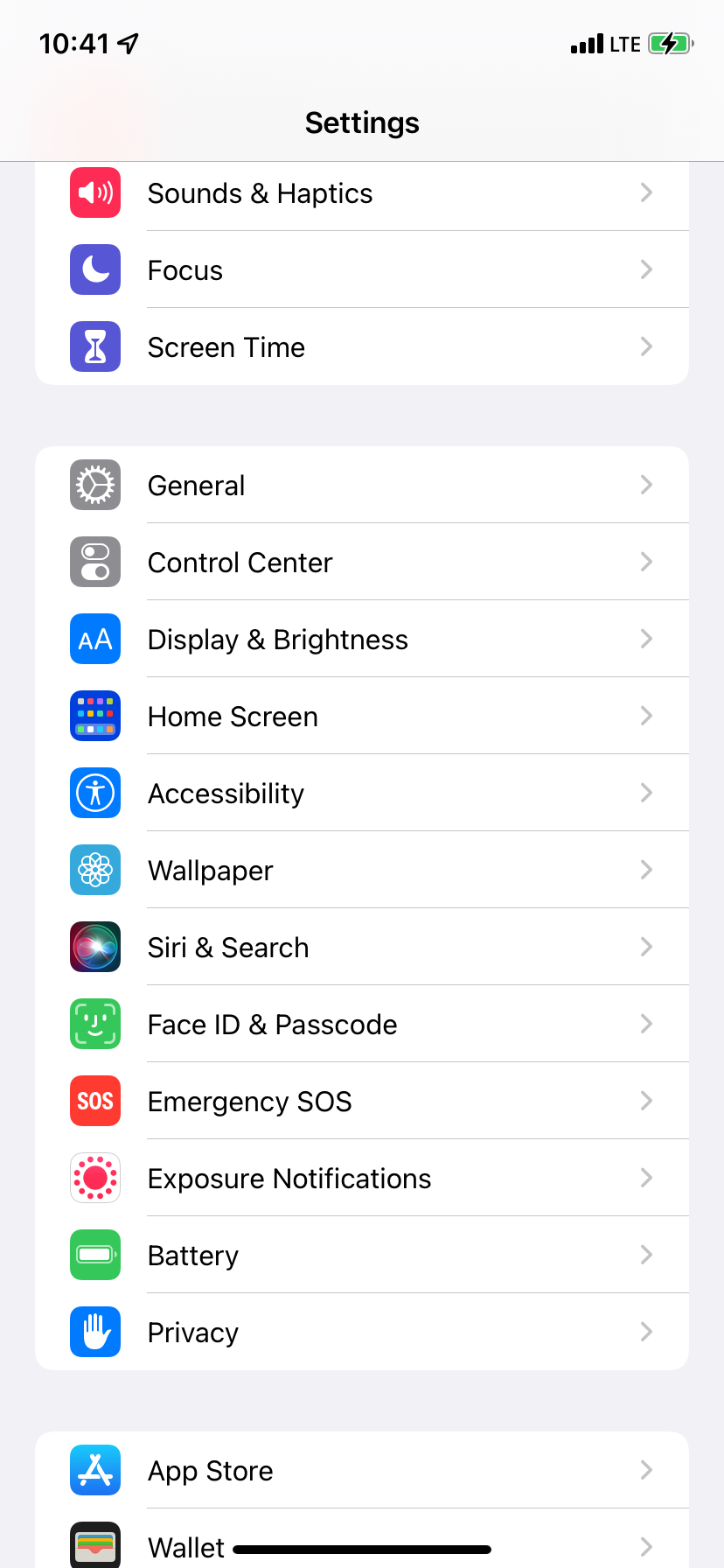
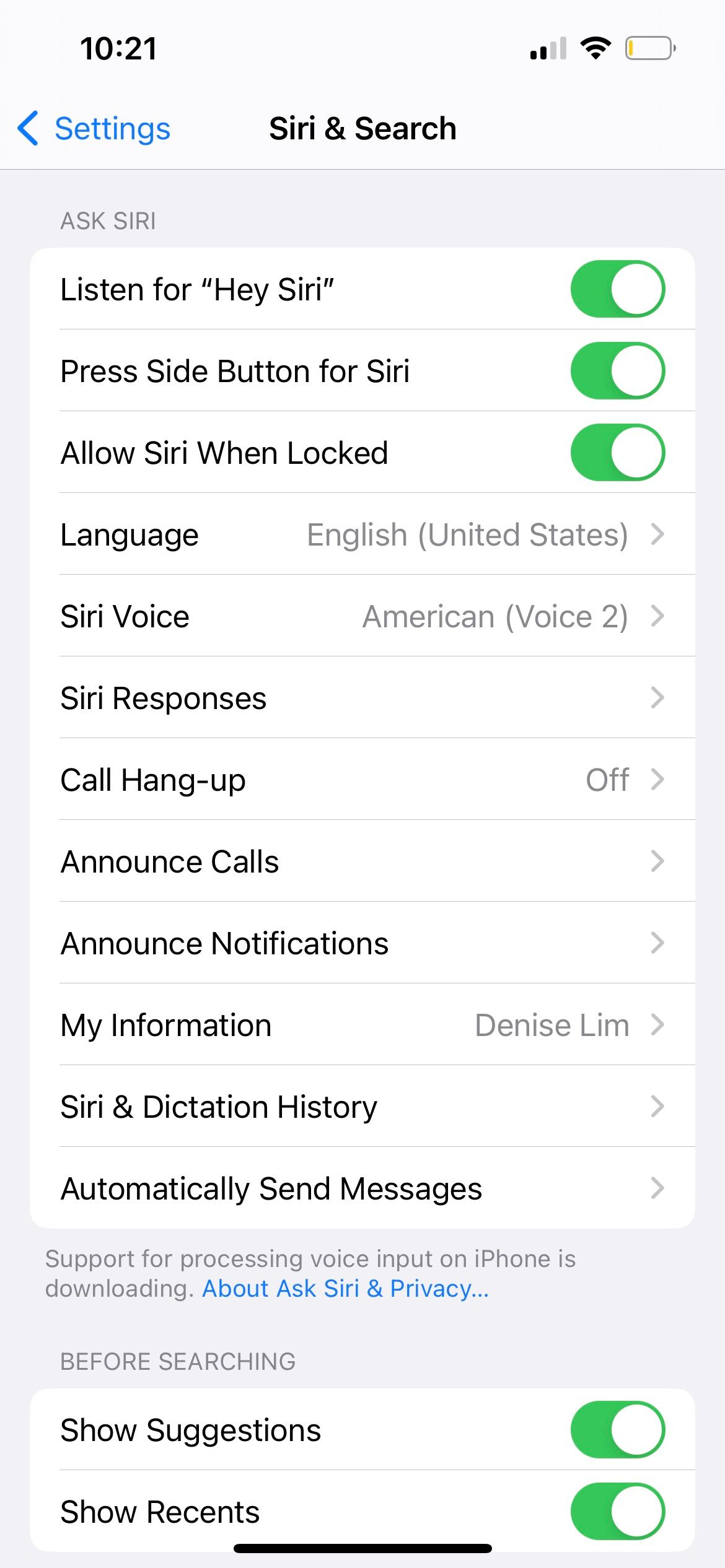
2. Não deixe seu iPhone voltado para baixo
Quando você mantém o iPhone voltado para baixo em uma mesa ou cama, você não pode chamá-lo dizendo: "Ei, Siri ." Para que esse recurso funcione, certifique-se de que a tela do seu iPhone esteja voltada para cima.
Se você quiser usar o Siri quando o iPhone estiver virado para baixo ou coberto, vá em Ajustes > Acessibilidade > Siri e ative a opção Sempre Ouvir "Hey Siri".
3. Ative o Bluetooth se você tiver vários dispositivos "Hey Siri"
Você tem vários dispositivos próximos que funcionam com "Hey Siri", como outro iPhone, iPad, Mac, Apple Watch, ou HomePod? Se sim, certifique-se de que o Bluetooth esteja ativado nesses dispositivos.
Isso é necessário porque quando você diz "Ei, Siri" em vários dispositivos compatíveis, todos eles usam Bluetooth para se comunicarem entre si e decidirem qual dispositivo deve responder à sua solicitação. Normalmente, o dispositivo que ouviu suas palavras com mais clareza, ou aquele que foi usado, levantado ou desbloqueado mais recentemente, responde à sua consulta “Ei, Siri”.
4. Revise as configurações para respostas da Siri
Por padrão, a Siri falará suas respostas para você. Portanto, se as respostas do Siri foram definidas como silenciosas, pode parecer que “Ei, Siri” não está funcionando no seu iPhone se você esperava uma resposta verbal depois de dar um comando à distância.
Para corrigir isso, vá em Ajustes > Siri e Pesquisa > Respostas da Siri. Selecione Preferir respostas faladas.
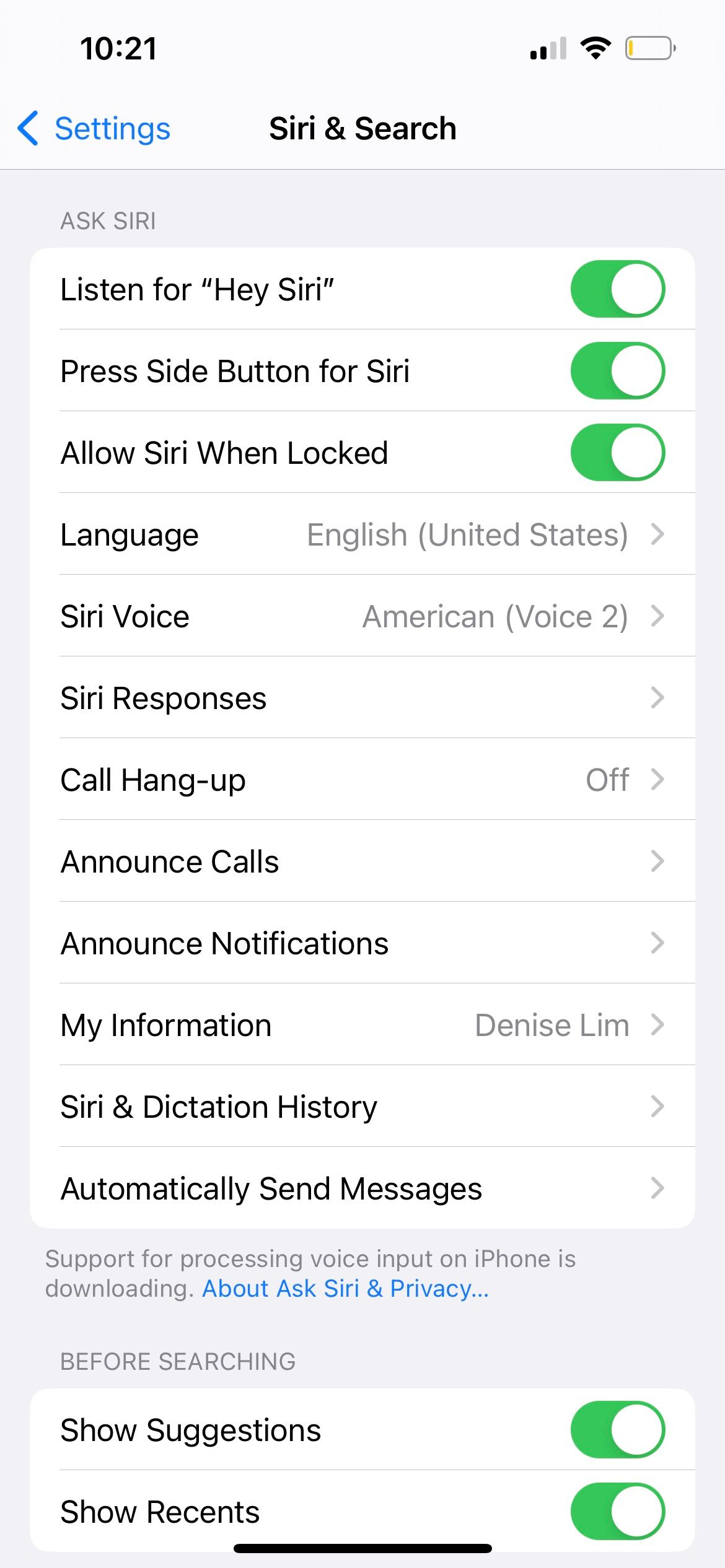
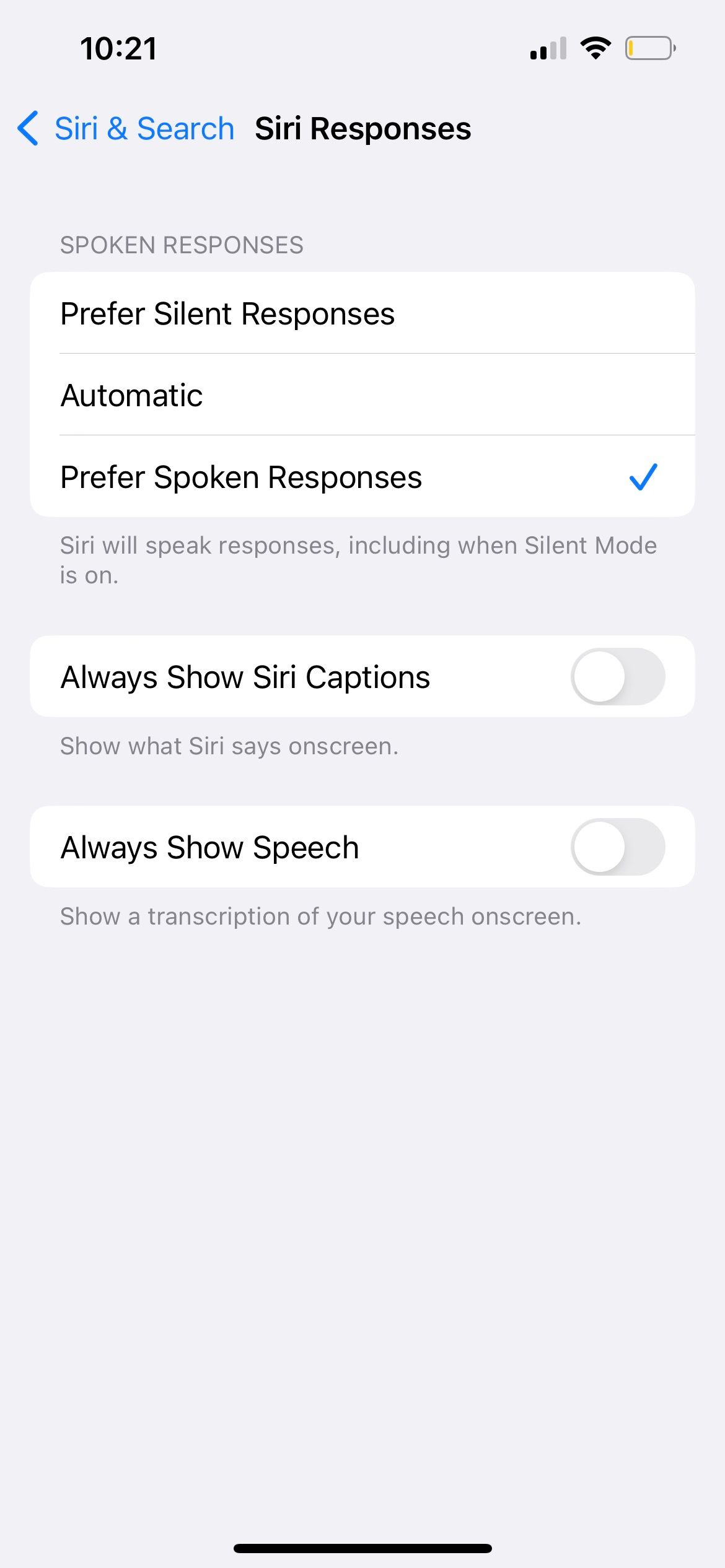
5. Reinicie seu iPhone
Quando "Hey Siri" não está funcionando corretamente, isso pode ser devido a uma falha temporária. A maneira mais fácil de corrigir isso é desligar o iPhone e ligá-lo novamente após um minuto. Você pode reiniciar o seu iPhone mesmo que os botões estejam quebrados.
6. Remova a capa se ela bloquear os microfones
Você está usando uma capa que pode bloquear os microfones do seu iPhone? Reserve um minuto para verificar isso. Se você achar que os slots do microfone na parte inferior do dispositivo, próximo à câmera ou dentro do fone de ouvido superior estão bloqueados pelo estojo, remova o estojo.
7. Limpe as grades do microfone do seu iPhone
Use com cuidado um pano macio para remover a sujeira e outras sujeiras das grades do microfone. Não use nenhum objeto de metal, como agulha ou arame, pois podem causar danos graves.
8. Desconecte AirPods ou Beats Earbuds enquanto não os estiver usando
Os seguintes fones de ouvido sem fio da Apple suportam "Hey Siri":
AirPods (2ª geração) AirPods (3ª geração) AirPods Pro AirPods Max Beats Powerbeats (2020) Powerbeats Pro Solo Pro Beats Fit Pro Beats Studio BudsSe você deixou seus fones de ouvido sem fio conectados, mas não os está usando, seu iPhone pode não responder quando você disser: "Ei, Siri. " Para resolver isso, use seus fones de ouvido, coloque-os no estojo ou desconecte-os do iPhone. Agora, diga "Ei, Siri" e você poderá usar o Siri com as mãos livres.
9. Verifique o idioma do Siri
O Siri responderá corretamente e com mais frequência quando o idioma estiver definido corretamente. Por exemplo, se você é da Índia, escolha Inglês (Índia) como idioma do Siri. Se você definir o inglês (EUA) ou o inglês (Reino Unido), o Siri poderá não funcionar de forma consistente no seu iPhone porque não será capaz de reconhecê-lo e responder a você devido a diferenças de sotaque.
Veja como definir o idioma correto do Siri para garantir que "Hey Siri" funcione corretamente:
Abra Configurações e toque em Siri e Pesquisa. Toque em Idioma e escolha o idioma apropriado na lista. Reinicie o seu iPhone e agora "Hey Siri" deve funcionar bem.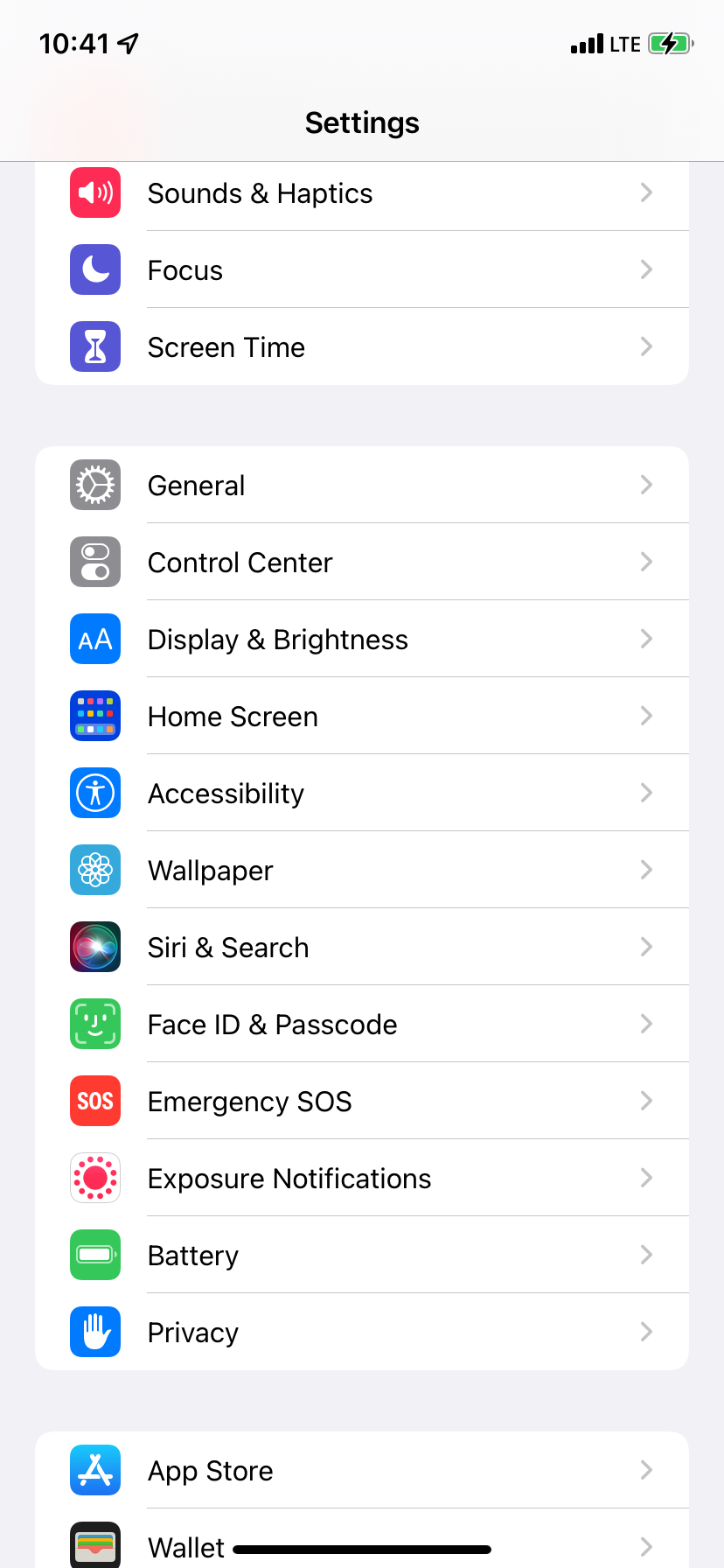
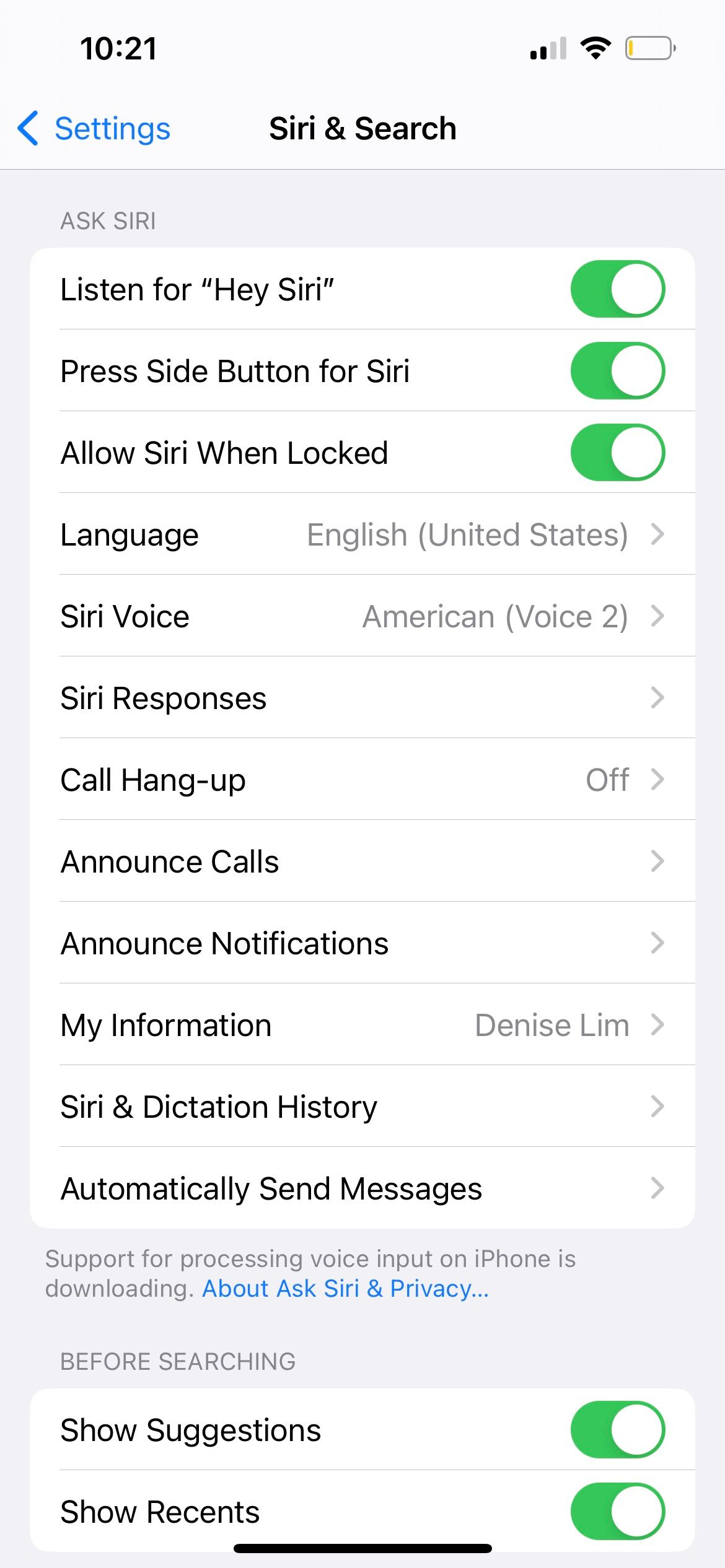
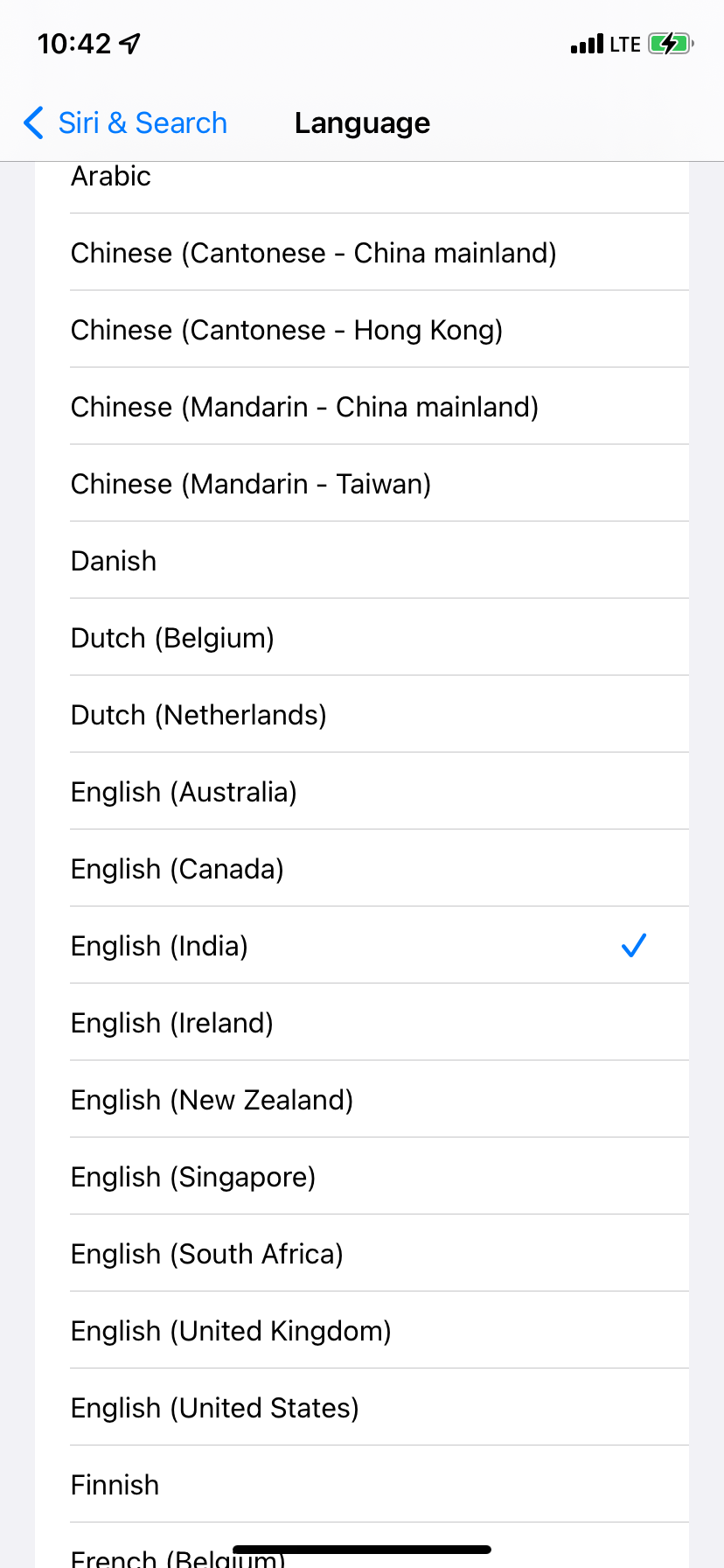
10. Desligue o modo de baixo consumo
"Ei, Siri" funciona mesmo quando o iPhone está no modo de baixo consumo. Mas às vezes, devido a bateria extremamente fraca ou bugs, o Modo de baixo consumo pode causar outros problemas. Para corrigir isso, vá para Configurações> Bateria e desative o Modo de baixo consumo. Esperançosamente, isso significará que "Hey Siri" começará a funcionar novamente.
11. Desative e reative o Siri
Outra solução útil quando "Hey Siri" não está funcionando no seu iPhone é redefini-lo desligando-o e ligando-o novamente. Veja como redefinir o Siri para corrigir seus problemas contínuos de "Ei, Siri":
Vá para Configurações e toque em Siri e Pesquisa. Desligue Pressione o botão lateral para Siri. Em seguida, desative Permitir Siri quando bloqueado e ouça "Hey Siri". Reinicie o seu iPhone. Vá para Configurações> Siri e Pesquisa e ative Pressionar botão lateral para Siri. Além disso, certifique-se de ativar Permitir Siri quando bloqueado. Por fim, ative Ouvir "Hey Siri" e conclua a configuração.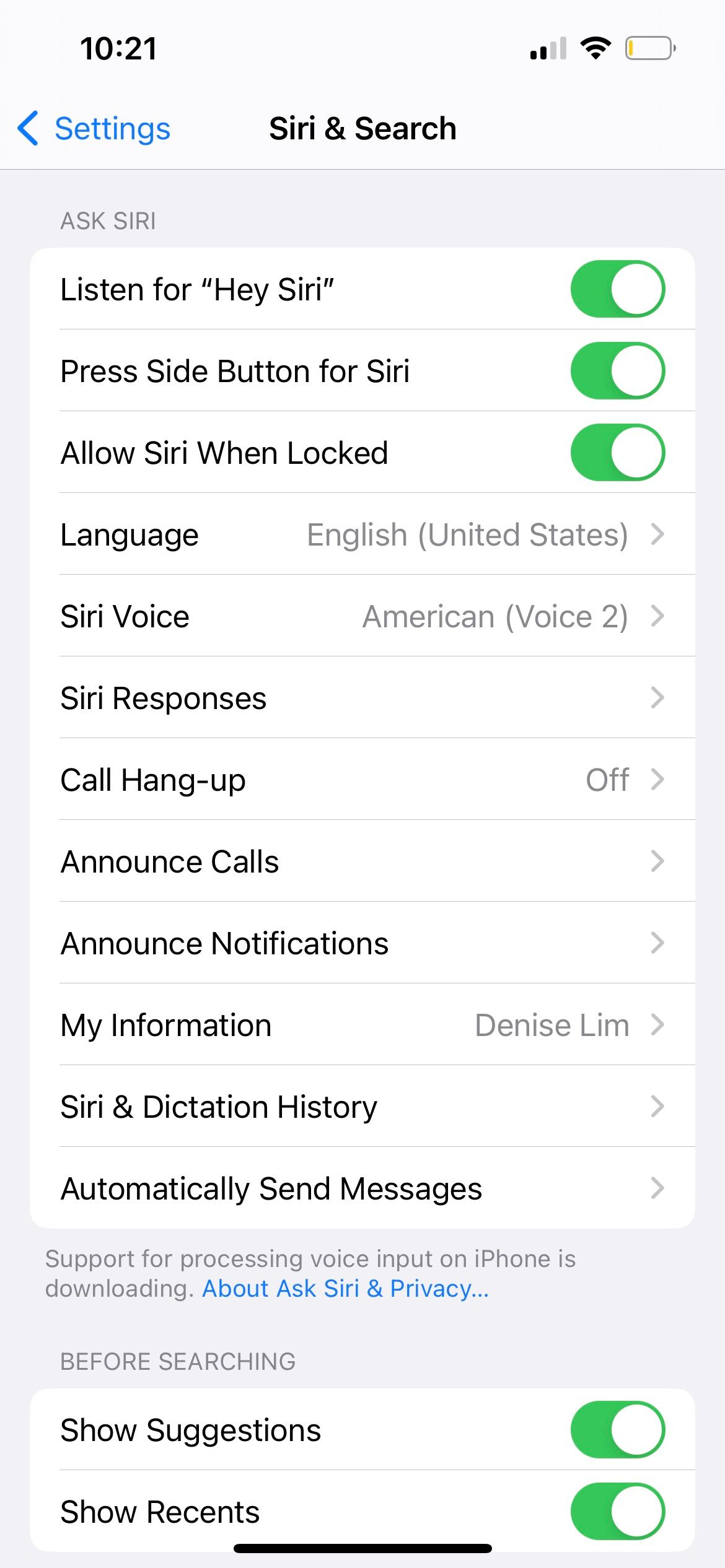
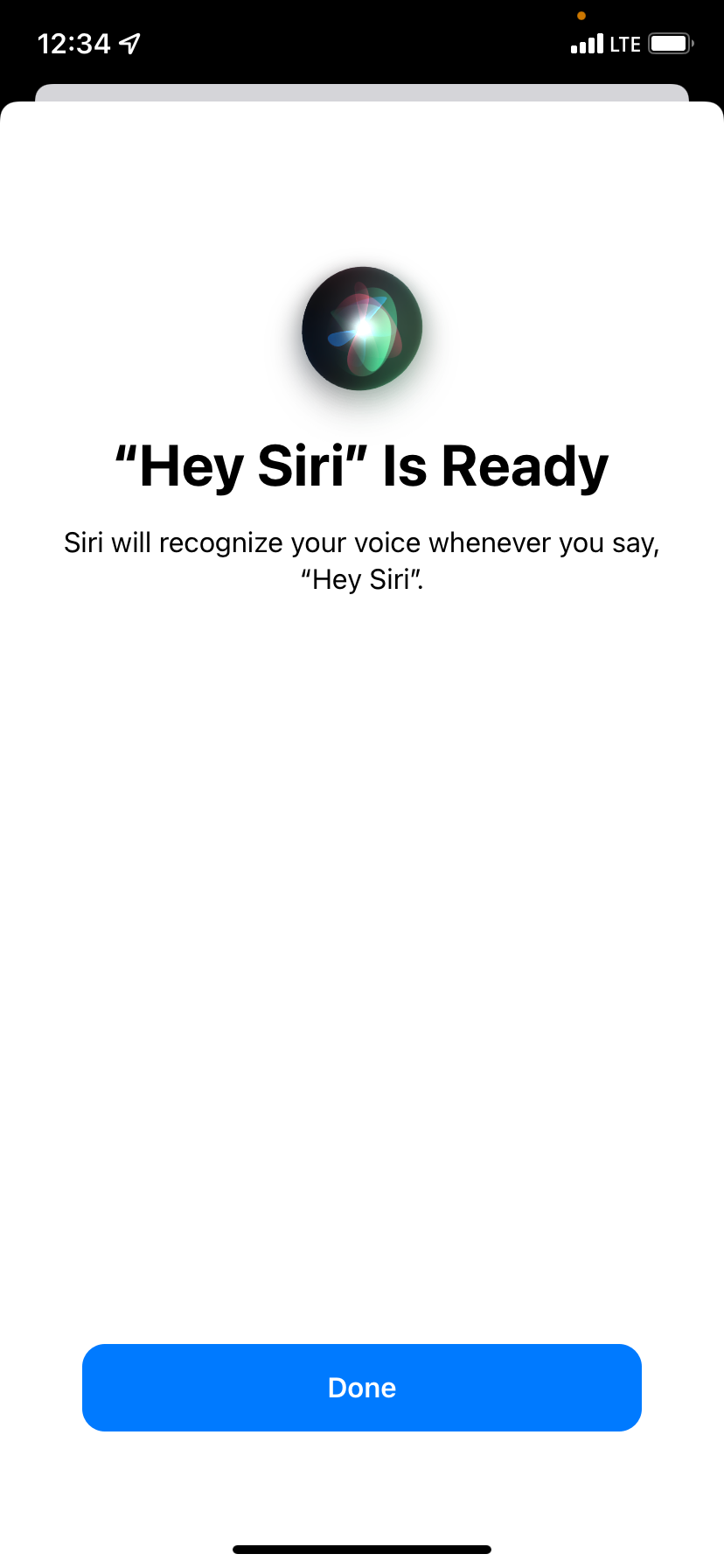
12. Configure "Hey Siri" novamente em um ambiente silencioso
Se você concluiu a configuração de "Hey Siri" em um ambiente barulhento, com muito ruído de fundo, como um ventilador ou AC, pode causar erros com o Siri não reconhecendo as palavras-gatilho.
Vá em Ajustes> Siri e Pesquisa e desative Ouvir "Ei, Siri". Agora, vá para uma área mais silenciosa, ative Ouvir "Hey Siri" e siga as instruções na tela para configurar o Siri novamente. Isso garantirá que o processo de configuração capte sua voz real e, portanto, funcione com mais eficiência.
13. Atualize seu iPhone
Às vezes, recursos como "Hey Siri" podem não funcionar como esperado devido a novos bugs de software. A maneira mais confiável de corrigir isso é instalando a versão mais recente do iOS no seu iPhone.
Vá em Ajustes > Geral > Atualização de Software no seu dispositivo para ver se há alguma disponível.
14. Certifique-se de que seu iPhone não esteja preso no modo fone de ouvido
Em raras situações, seu iPhone pode pensar que está conectado a fones de ouvido, mesmo que não esteja. Quando isso acontece, os alto-falantes e microfones do dispositivo podem não funcionar porque o iPhone está tentando usar os alto-falantes e microfones dos fones de ouvido inexistentes.
Veja como consertar um iPhone preso no modo fone de ouvido. Depois de sair do modo fone de ouvido, “Hey Siri” deve começar a funcionar novamente.
15. Redefinir todas as configurações do iPhone
Quando você redefine as configurações do iPhone, dados pessoais como músicas, aplicativos, vídeos e fotos permanecem intactos, mas todas as configurações que você já alterou, como Configuração de VPN, senhas de Wi-Fi, layouts da tela inicial, configurações de teclado e muito mais retornam ao padrão.
Veja como redefinir todas as suas configurações para corrigir problemas de "Ei, Siri" no seu iPhone:
Abra Ajustes e toque em Geral. Toque em Transferir ou Redefinir iPhone > Redefinir > Redefinir todas as configurações. Assim que a redefinição for concluída, vá para Ajustes> Siri e Pesquisa e certifique-se de que Ouvir "Hey Siri" esteja ativado. Depois disso, você poderá ligar e usar o Siri com viva-voz novamente.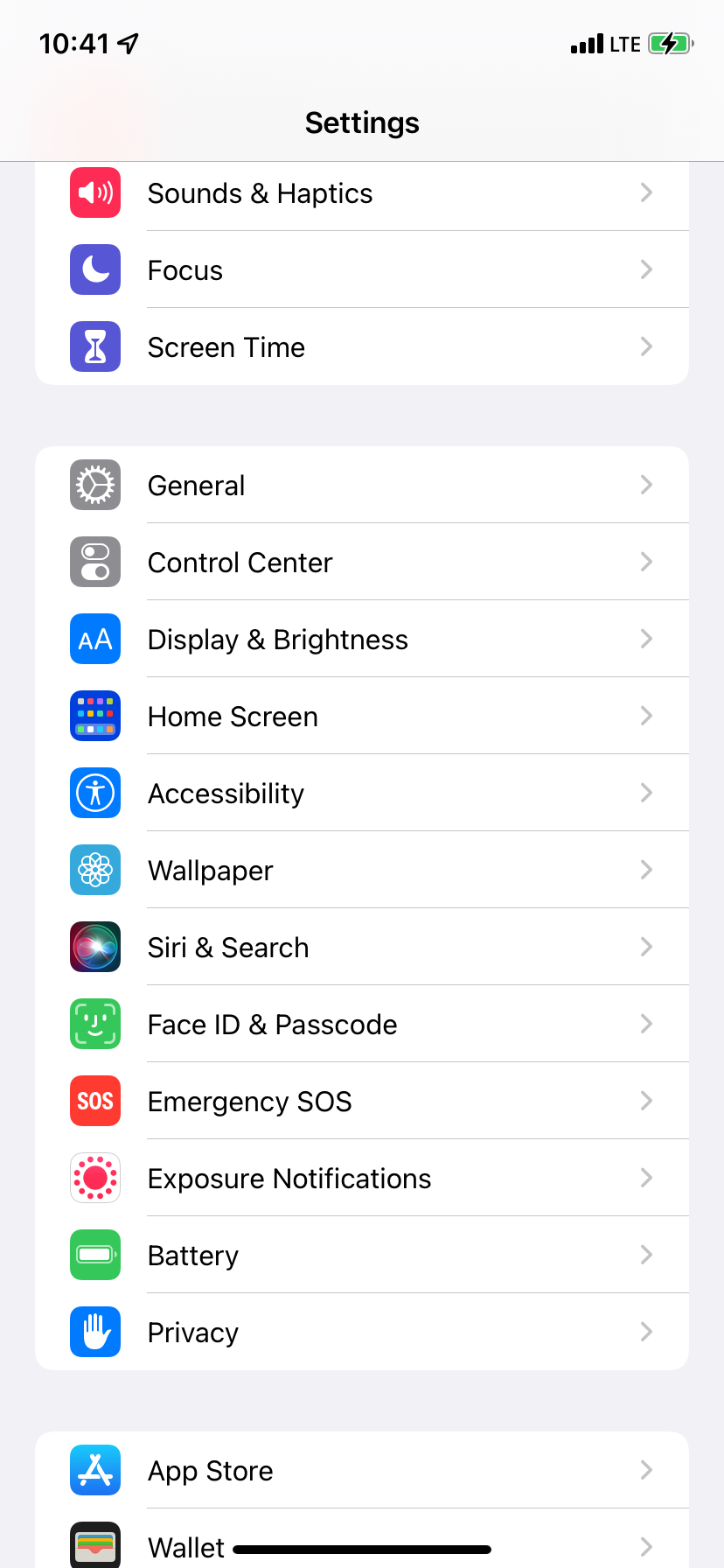
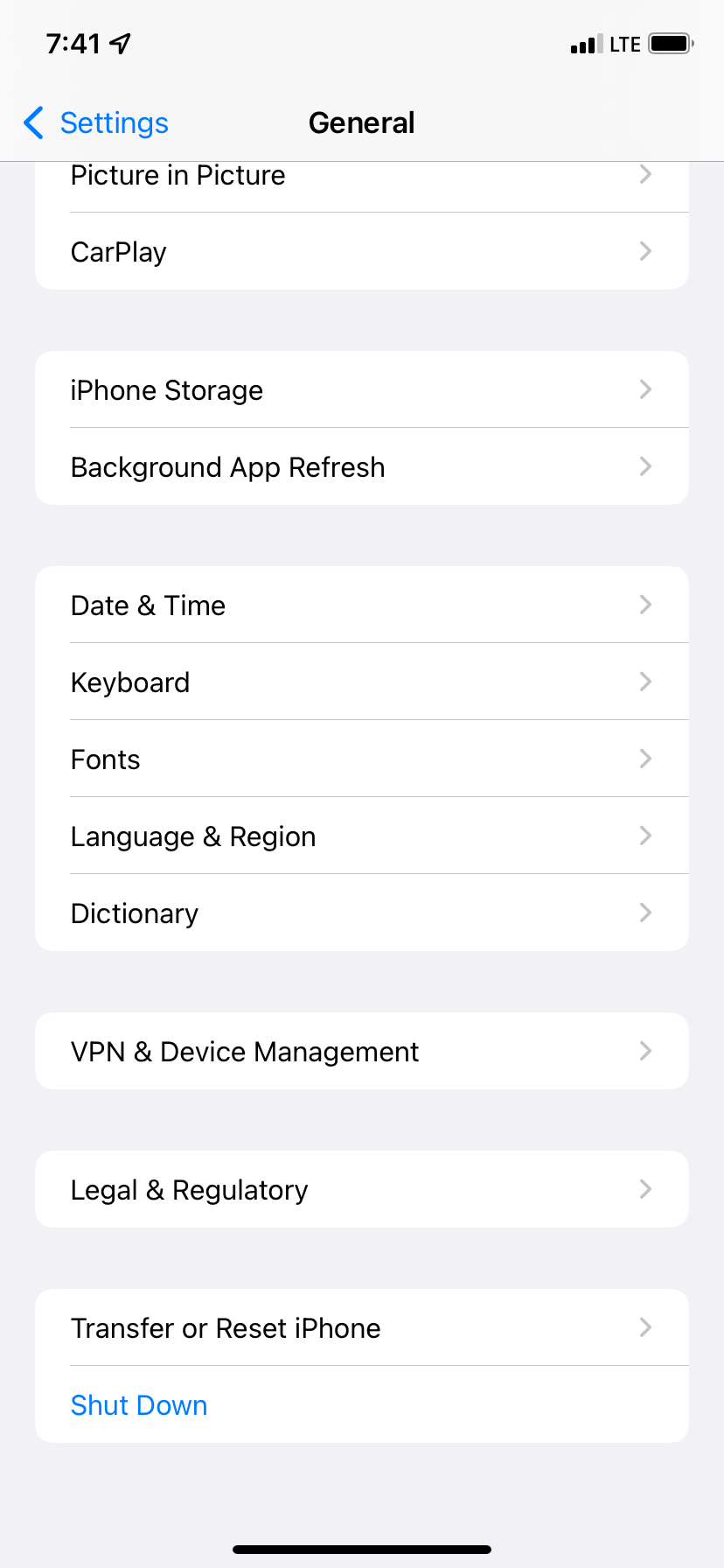
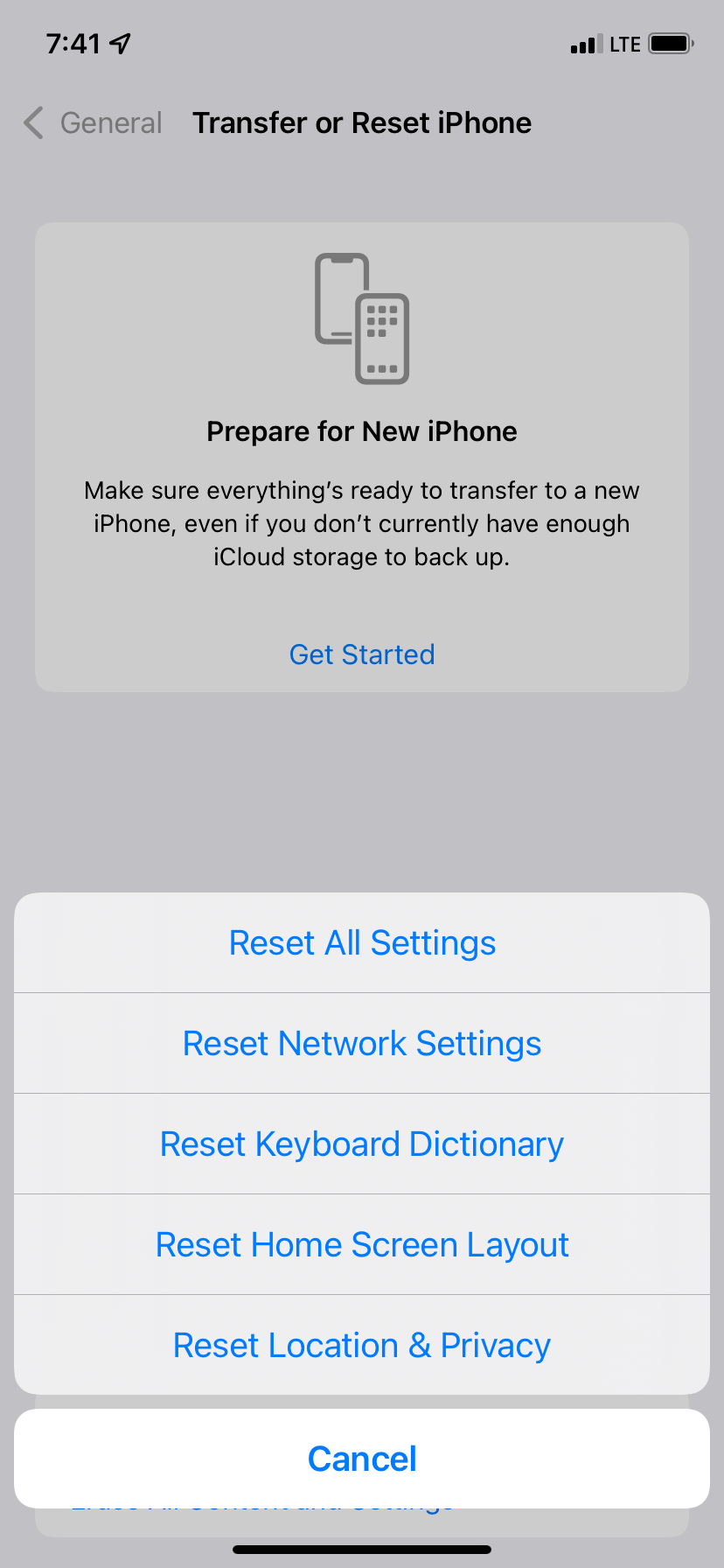
16. Certifique-se de que "Hey Siri" esteja disponível em seu país
Mesmo que o Siri possa ser ativado não importa onde você esteja, "Hey Siri" não está disponível em todos os países e regiões. Se você ainda não consegue usar “Hey Siri” ou não vê a opção em Ajustes, acesse a página oficial de suporte da Apple para verificar a disponibilidade do Siri em seu país.
17. Entre em contato com o suporte da Apple
Finalmente, se nada mais ajudar, entre em contato com o suporte da Apple e leve seu dispositivo para inspeção. Você pode obter suporte técnico para o seu iPhone com o aplicativo de suporte da Apple ou, se tiver uma Apple Store próxima, pode marcar um horário em um Genius Bar.
Faça o Siri funcionar no seu iPhone novamente
Assistentes virtuais como o Siri mudaram a forma como interagimos com nossos gadgets de tecnologia. Ficou mais fácil definir lembretes, iniciar alarmes, pular faixas e fazer mais sem levantar um dedo.
Mas você não pode fazer tudo isso se o Siri não estiver funcionando no seu iPhone. Portanto, ao aplicar as soluções acima, esperamos que você tenha resolvido o problema. Seu iPhone agora deve ouvir você dizer “Ei, Siri” e responder adequadamente.
-
 Disco rígido externo deixa o PC lento? Corrija-o facilmente agora!Se o seu disco rígido externo deixar o PC lento, sua eficiência de trabalho ou experiência de entretenimento serão bastante afetadas. Aqui, este tutor...Tutorial de software Publicado em 23/12/2024
Disco rígido externo deixa o PC lento? Corrija-o facilmente agora!Se o seu disco rígido externo deixar o PC lento, sua eficiência de trabalho ou experiência de entretenimento serão bastante afetadas. Aqui, este tutor...Tutorial de software Publicado em 23/12/2024 -
 Como consertar travamento de aterramento no PC: aqui está um guia completoGrounded está entre os jogos de aventura de sobrevivência mais conhecidos. Embora o jogo ofereça uma experiência de jogo tranquila, os jogadores de PC...Tutorial de software Publicado em 2024-12-22
Como consertar travamento de aterramento no PC: aqui está um guia completoGrounded está entre os jogos de aventura de sobrevivência mais conhecidos. Embora o jogo ofereça uma experiência de jogo tranquila, os jogadores de PC...Tutorial de software Publicado em 2024-12-22 -
 CS2 não é possível carregar o Module Engine 2? Aqui estão algumas correçõesO Counter-Strike 2 é um jogo popular jogado por muitos jogadores. Você é um deles? Se estiver, às vezes você pode encontrar alguns erros, como CS2 inc...Tutorial de software Publicado em 2024-12-12
CS2 não é possível carregar o Module Engine 2? Aqui estão algumas correçõesO Counter-Strike 2 é um jogo popular jogado por muitos jogadores. Você é um deles? Se estiver, às vezes você pode encontrar alguns erros, como CS2 inc...Tutorial de software Publicado em 2024-12-12 -
 A impressora imprime documentos de meia página: 6 soluções fáceisRead our disclosure page to find out how can you help MSPoweruser sustain the editorial team Read more ...Tutorial de software Publicado em 2024-11-25
A impressora imprime documentos de meia página: 6 soluções fáceisRead our disclosure page to find out how can you help MSPoweruser sustain the editorial team Read more ...Tutorial de software Publicado em 2024-11-25 -
 A porta HDMI não funciona no Windows 11 - 5 soluções simplesLeia nossa página de divulgação para descobrir como você pode ajudar o MSPoweruser a sustentar a equipe editorial Leia mais ...Tutorial de software Publicado em 2024-11-25
A porta HDMI não funciona no Windows 11 - 5 soluções simplesLeia nossa página de divulgação para descobrir como você pode ajudar o MSPoweruser a sustentar a equipe editorial Leia mais ...Tutorial de software Publicado em 2024-11-25 -
 O File Explorer continua travando no Windows 10 – Veja como consertarLeia nossa página de divulgação para descobrir como você pode ajudar o MSPoweruser a sustentar a equipe editorial Leia mais ...Tutorial de software Publicado em 2024-11-25
O File Explorer continua travando no Windows 10 – Veja como consertarLeia nossa página de divulgação para descobrir como você pode ajudar o MSPoweruser a sustentar a equipe editorial Leia mais ...Tutorial de software Publicado em 2024-11-25 -
 Atraso no Instagram? 6 maneiras de consertar em dispositivos Android e iOSÀs vezes, as soluções mais simples são tudo que você precisa. Se o Instagram estiver atrasado, basta fechá-lo e reabri-lo. Quer você tenha um iPhone ...Tutorial de software Publicado em 2024-11-25
Atraso no Instagram? 6 maneiras de consertar em dispositivos Android e iOSÀs vezes, as soluções mais simples são tudo que você precisa. Se o Instagram estiver atrasado, basta fechá-lo e reabri-lo. Quer você tenha um iPhone ...Tutorial de software Publicado em 2024-11-25 -
 Como consertar histórico quebrado da área de transferência no Windows 11O histórico da área de transferência é um recurso útil no Windows, pois permite visualizar e acessar partes do conteúdo que você copiou no passado, co...Tutorial de software Publicado em 2024-11-22
Como consertar histórico quebrado da área de transferência no Windows 11O histórico da área de transferência é um recurso útil no Windows, pois permite visualizar e acessar partes do conteúdo que você copiou no passado, co...Tutorial de software Publicado em 2024-11-22 -
 5 correções para erro de macros bloqueadas da Microsoft no Excel para WindowsCorreção 1: desbloquear o arquivo O Microsoft Excel pode bloquear macros para uma planilha se você a obteve de outro computador ou da Internet. Se for...Tutorial de software Publicado em 19/11/2024
5 correções para erro de macros bloqueadas da Microsoft no Excel para WindowsCorreção 1: desbloquear o arquivo O Microsoft Excel pode bloquear macros para uma planilha se você a obteve de outro computador ou da Internet. Se for...Tutorial de software Publicado em 19/11/2024 -
 Planet Coaster 2 travando/não iniciando? Aqui está um guiaVocê provavelmente já ouviu falar de Planet Coaster 2 se for fã de jogos. Se o seu Planet Coaster 2 continuar travando durante o jogo, como você pode ...Tutorial de software Publicado em 2024-11-18
Planet Coaster 2 travando/não iniciando? Aqui está um guiaVocê provavelmente já ouviu falar de Planet Coaster 2 se for fã de jogos. Se o seu Planet Coaster 2 continuar travando durante o jogo, como você pode ...Tutorial de software Publicado em 2024-11-18 -
 Como corrigir o erro OOBELANGUAGE no Windows? Guia de reparoAo tentar configurar o Windows 11/10, você pode encontrar o erro “Algo deu errado” com OOBELANGUAGE ao fazer uma seleção de idioma. Esse problema pode...Tutorial de software Publicado em 2024-11-18
Como corrigir o erro OOBELANGUAGE no Windows? Guia de reparoAo tentar configurar o Windows 11/10, você pode encontrar o erro “Algo deu errado” com OOBELANGUAGE ao fazer uma seleção de idioma. Esse problema pode...Tutorial de software Publicado em 2024-11-18 -
 Não consegue ver fotos nas mensagens do seu iPhone? Veja como consertarO aplicativo Mensagens do seu iPhone não carrega as imagens que você recebeu pelo iMessage ou MMS? Este é um problema bastante comum, mas é muito fáci...Tutorial de software Publicado em 2024-11-18
Não consegue ver fotos nas mensagens do seu iPhone? Veja como consertarO aplicativo Mensagens do seu iPhone não carrega as imagens que você recebeu pelo iMessage ou MMS? Este é um problema bastante comum, mas é muito fáci...Tutorial de software Publicado em 2024-11-18 -
 Alterei essas configurações do Windows 11 para maximizar a vida útil da bateria do meu laptopAs baterias dos laptops se degradam com o tempo e perdem sua capacidade, resultando em menos tempo de atividade. Enfrentei a mesma situação com meu la...Tutorial de software Publicado em 17/11/2024
Alterei essas configurações do Windows 11 para maximizar a vida útil da bateria do meu laptopAs baterias dos laptops se degradam com o tempo e perdem sua capacidade, resultando em menos tempo de atividade. Enfrentei a mesma situação com meu la...Tutorial de software Publicado em 17/11/2024 -
 Como desativar a senha após dormir no Windows 11? 4 maneiras!Por padrão, o Windows exige que os usuários façam login novamente com a senha do computador após saírem do modo de suspensão. Alguns usuários do Windo...Tutorial de software Publicado em 17/11/2024
Como desativar a senha após dormir no Windows 11? 4 maneiras!Por padrão, o Windows exige que os usuários façam login novamente com a senha do computador após saírem do modo de suspensão. Alguns usuários do Windo...Tutorial de software Publicado em 17/11/2024 -
 Como corrigir erro de imagem vinculada não suportada: 4 maneiras eficazesExperimentar o erro de imagem vinculada sem suporte em seu PC com Windows pode ser muito irritante e frustrante durante o trabalho ou jogo. Como resol...Tutorial de software Publicado em 17/11/2024
Como corrigir erro de imagem vinculada não suportada: 4 maneiras eficazesExperimentar o erro de imagem vinculada sem suporte em seu PC com Windows pode ser muito irritante e frustrante durante o trabalho ou jogo. Como resol...Tutorial de software Publicado em 17/11/2024
Estude chinês
- 1 Como se diz “andar” em chinês? 走路 Pronúncia chinesa, 走路 aprendizagem chinesa
- 2 Como se diz “pegar um avião” em chinês? 坐飞机 Pronúncia chinesa, 坐飞机 aprendizagem chinesa
- 3 Como se diz “pegar um trem” em chinês? 坐火车 Pronúncia chinesa, 坐火车 aprendizagem chinesa
- 4 Como se diz “pegar um ônibus” em chinês? 坐车 Pronúncia chinesa, 坐车 aprendizagem chinesa
- 5 Como se diz dirigir em chinês? 开车 Pronúncia chinesa, 开车 aprendizagem chinesa
- 6 Como se diz nadar em chinês? 游泳 Pronúncia chinesa, 游泳 aprendizagem chinesa
- 7 Como se diz andar de bicicleta em chinês? 骑自行车 Pronúncia chinesa, 骑自行车 aprendizagem chinesa
- 8 Como você diz olá em chinês? 你好Pronúncia chinesa, 你好Aprendizagem chinesa
- 9 Como você agradece em chinês? 谢谢Pronúncia chinesa, 谢谢Aprendizagem chinesa
- 10 How to say goodbye in Chinese? 再见Chinese pronunciation, 再见Chinese learning
























