 Primeira página > Tutorial de software > 10 configurações do Microsoft Edge que alterei para melhorar minha experiência de navegação
Primeira página > Tutorial de software > 10 configurações do Microsoft Edge que alterei para melhorar minha experiência de navegação
10 configurações do Microsoft Edge que alterei para melhorar minha experiência de navegação
Se você estiver migrando do Chrome ou Firefox para o Microsoft Edge, recomendo fortemente alterar algumas configurações padrão, pois o navegador não é perfeito imediatamente. Aqui estão as configurações que alterei para melhorar minha experiência de navegação com o Edge.
1 Desligue o feed de notícias
Acho o feed de notícias do Microsoft Edge um incômodo e muitas vezes uma distração total. Felizmente, você pode desativá-lo facilmente nas configurações da página. Para desligar o feed de notícias do Edge, clique no ícone de engrenagem (Configurações da página) no canto superior direito. Em seguida, role para baixo e desative o botão Mostrar feed para desligar o conteúdo.
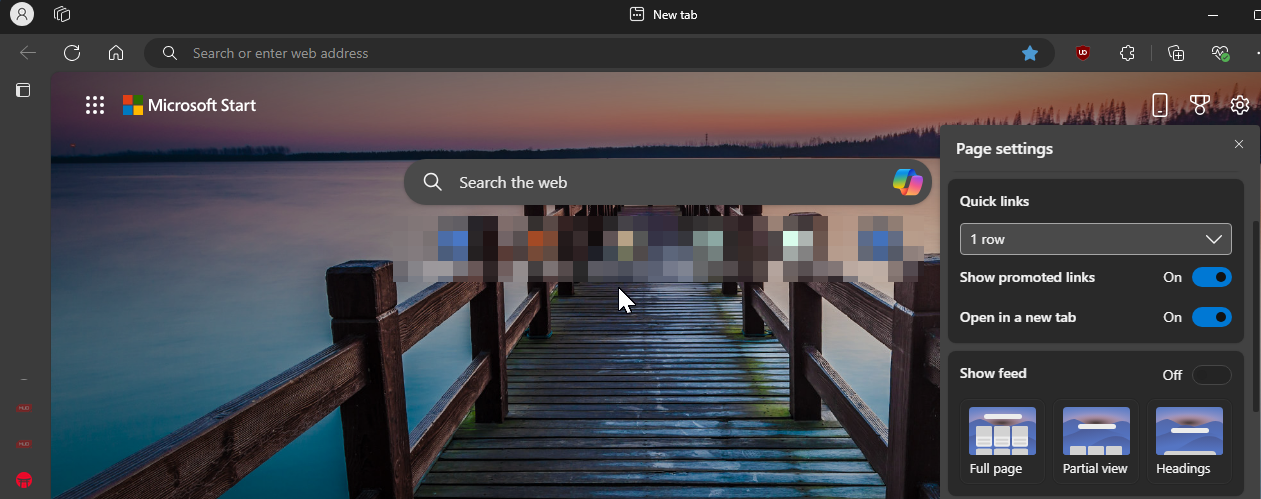
Se você não quiser desligar o feed completamente, selecione a opção Títulos, que minimiza o conteúdo para reduzir distrações.
2 Ocultar a barra de favoritos
A barra de favoritos tira a experiência minimalista que prefiro com meus navegadores. Além disso, ele aparece em todas as minhas capturas de tela, por isso gosto de mantê-lo oculto nas guias novas e ativas. Para desativar a barra de favoritos, siga estas etapas:
- Clique no menu de três pontos no canto superior direito e escolha Favoritos. Alternativamente, pressione Ctrl Shift O para abrir o mesmo.
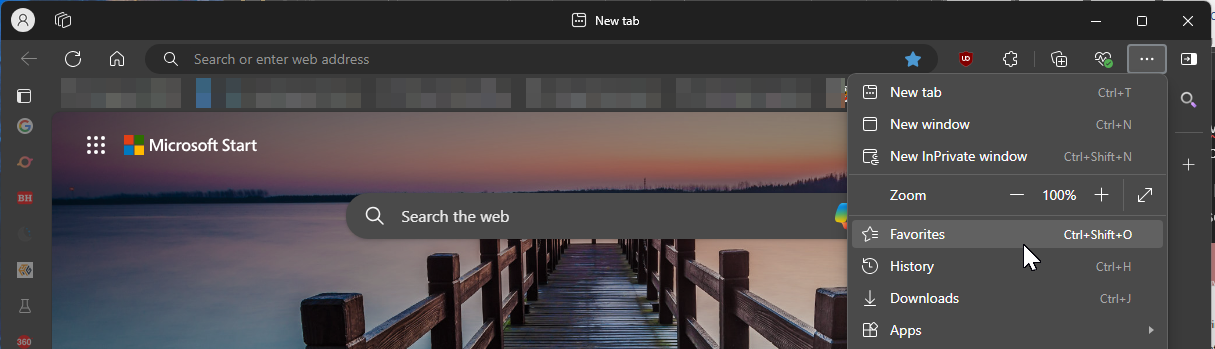
- No menu Favoritos, clique no menu de três pontos, vá para Mostrar barra de favoritos e escolha Nunca. Você também pode configurá-lo para ser exibido apenas em novas guias, se preferir, mas gosto de mantê-lo desativado.
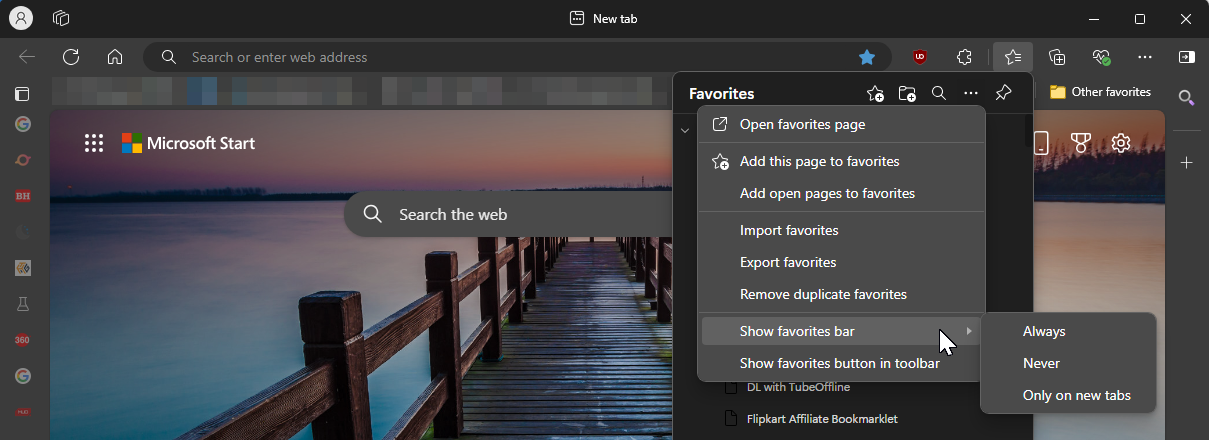
- Para acesso mais rápido aos seus favoritos, você pode adicionar o botão de favoritos à barra de ferramentas. Para fazer isso, abra o menu Favoritos, clique no menu de três pontos e clique no botão Mostrar Favoritos na barra de ferramentas.
3 Use guias verticais
Um dos meus recursos favoritos do Edge são as guias verticais. Oferece mais espaço horizontal na tela, que preciso quase o tempo todo. Outra vantagem é que reduz a confusão de abas, permitindo que você as veja e abra sem ter que rolar por um mar de abas abertas. Para ativar guias verticais:
- Clique com o botão direito em qualquer guia aberta e escolha Ativar guias verticais. Como alternativa, clique no ícone do menu Ações da guia no canto superior esquerdo e selecione Ativar guias verticais.
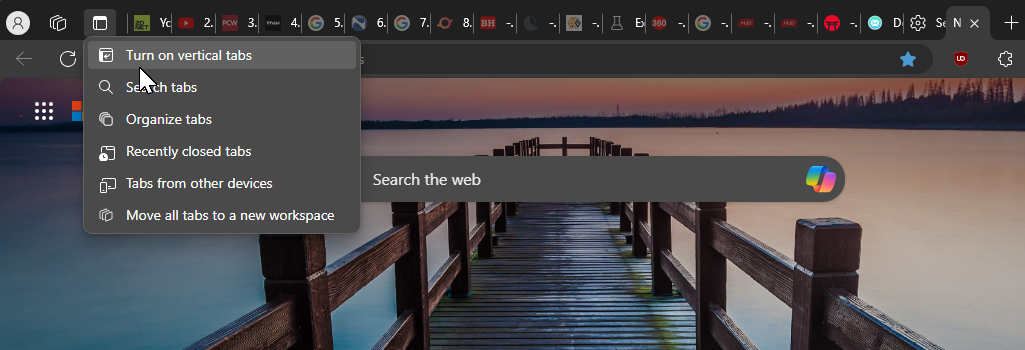
- Se precisar de mais espaço na barra lateral, clique em Recolher painel (ícone de seta para a esquerda) na barra de ferramentas para recolher as guias para mostrar apenas ícones. Quando você passa o mouse sobre os ícones, ele se expande para revelar guias completas.
- Para restaurar guias horizontais, clique no menu Ações de guias e escolha Desativar guias verticais.
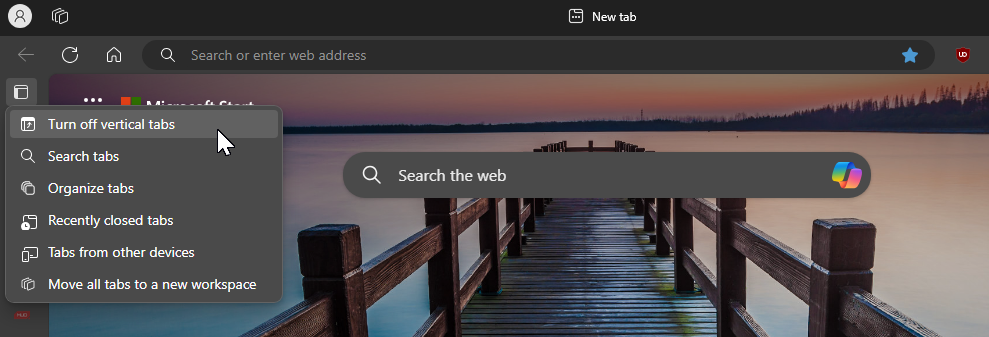
4 Bloquear reprodução automática de mídia
Alguns sites são reproduzidos automaticamente vídeos sem o consentimento do usuário, resultando no uso não intencional de dados e em uma experiência de navegação irritante. No Edge, você pode alterar a configuração de reprodução automática de mídia para bloquear a reprodução automática de vídeo em todos os sites. Siga estas etapas:
- Clique no menu de três pontos no canto superior direito e selecione Configurações. No painel esquerdo, abra a guia Cookies e permissões do site. Role para baixo e clique na opção Reprodução automática de mídia.
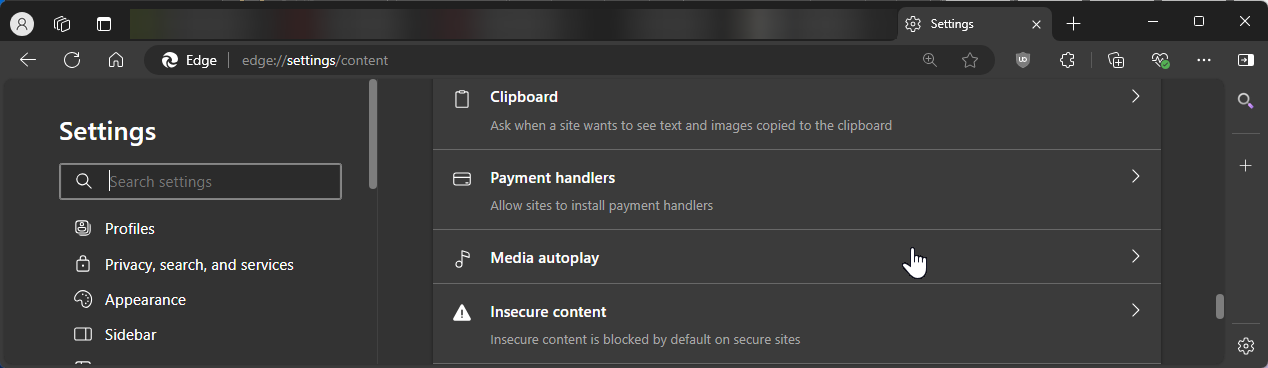
- Clique no menu suspenso Controlar se áudio e vídeo são reproduzidos automaticamente em sites e escolha Bloquear para bloquear a reprodução automática em todos os sites.
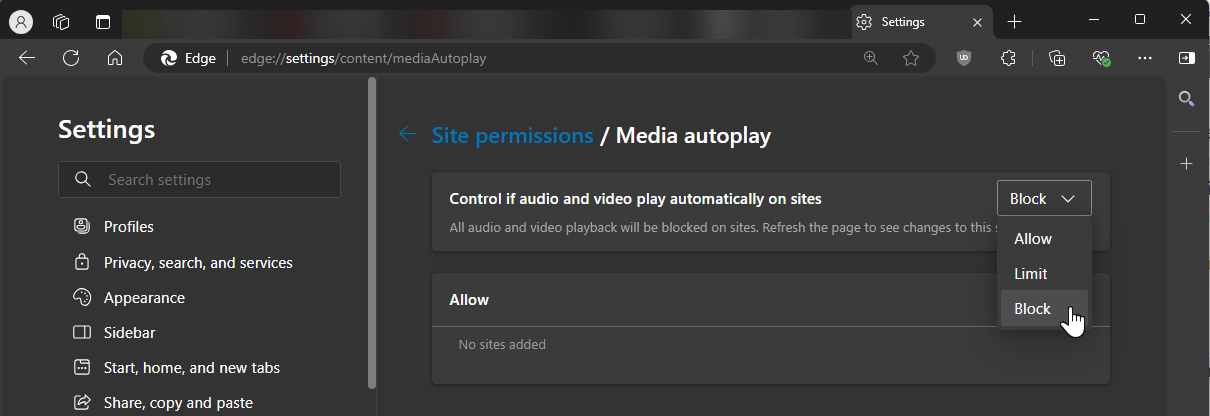
Lembre-se de que bloquear a reprodução automática de mídia também pode bloqueá-la em sites onde você pode usá-la, como visualizações de vídeos do YouTube. Se isso for uma preocupação, defina a reprodução automática de mídia como Limite e deixe o Edge decidir se deseja permitir ou bloquear a reprodução automática com base em sua interação anterior com o site.
5 Altere o mecanismo de pesquisa padrão
Bing é o mecanismo de pesquisa padrão no Edge. Se você preferir um mecanismo de pesquisa alternativo, como a pesquisa mais popular do Google ou o DuckDuckGo, com foco na privacidade, poderá defini-los como padrão para o Edge em seu computador. Para alterar seu mecanismo de pesquisa padrão:
- Vá para Configurações > Privacidade, pesquisa e serviços e role para baixo até a seção Serviços.
- Clique em Barra de endereço e pesquisa e, em seguida, clique no mecanismo de pesquisa usado no menu suspenso da barra de endereço e escolha seu mecanismo de pesquisa preferido.
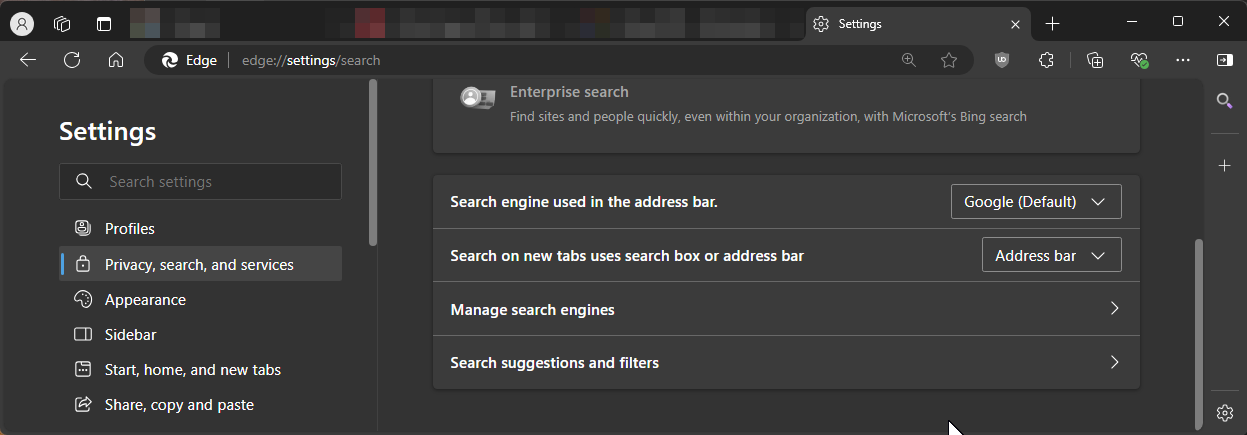
- Além disso, certifique-se de definir Pesquisa em novos usos de guias. caixa de pesquisa ou barra de endereço para barra de endereço.
6 Bloquear notificações de sites
Quase todos os sites que visito pedem permissão para mostrar notificações. Embora eu possa clicar em Bloquear para interromper essas notificações na página da web, não me lembro de ter precisado de um site para mostrar notificações, exceto no caso de alguns sites sociais estranhos.
Se você estiver incomodado por meio de pop-ups de permissão de notificação consistentes, você pode bloqueá-los totalmente definindo as configurações de permissão do site no Edge. Siga estas etapas:
- Clique no menu de três pontos e escolha Configurações.
- No painel esquerdo, abra Cookies e permissões do site. Em Todas as permissões, clique em Notificações.
- Desative o botão Perguntar antes de enviar para impedir que sites solicitem permissões.
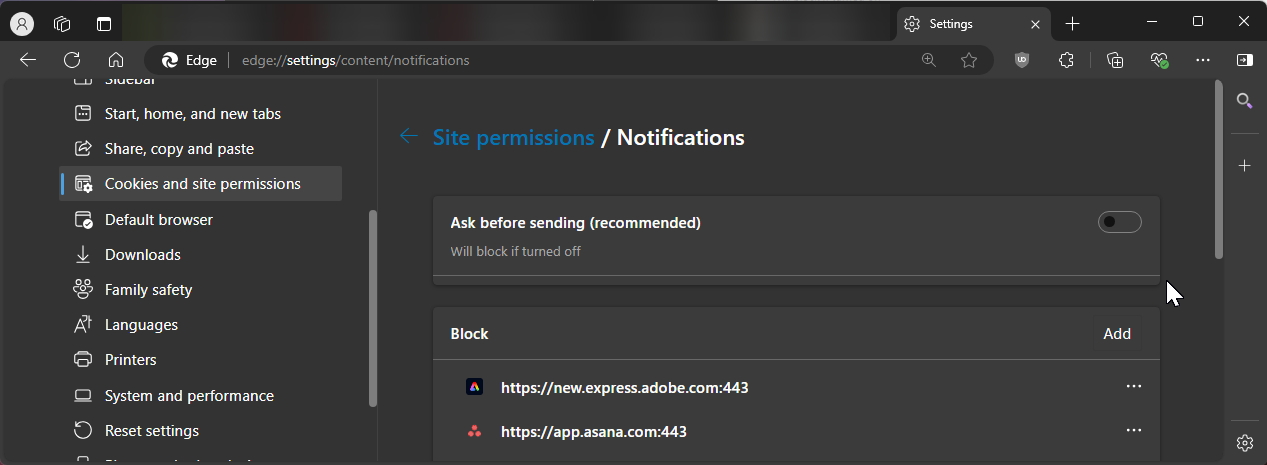
- Se você não quiser bloquear as permissões completamente, ative a opção Solicitações de notificações silenciosas para bloquear o pop-up de permissão, mas deixe o Edge mostrar silenciosamente um ícone de notificação na barra de endereço.
7 Guias de favoritos de abertura automática na inicialização
Minha rotina de trabalho diária começa com a abertura do mesmo conjunto de páginas da web. Em vez de abrir manualmente cada site, posso configurar o Edge para abrir automaticamente esses sites assim que iniciar o navegador. Para adicionar páginas iniciais no Edge:
- Clique no menu de três pontos no canto superior direito e escolha Configurações.
- Em seguida, abra Iniciar, página inicial e nova guia no painel esquerdo. Em Quando o Edge inicia, selecione Abrir estas páginas. Em seguida, clique em Adicionar uma nova página, digite o URL do site e clique em Adicionar.
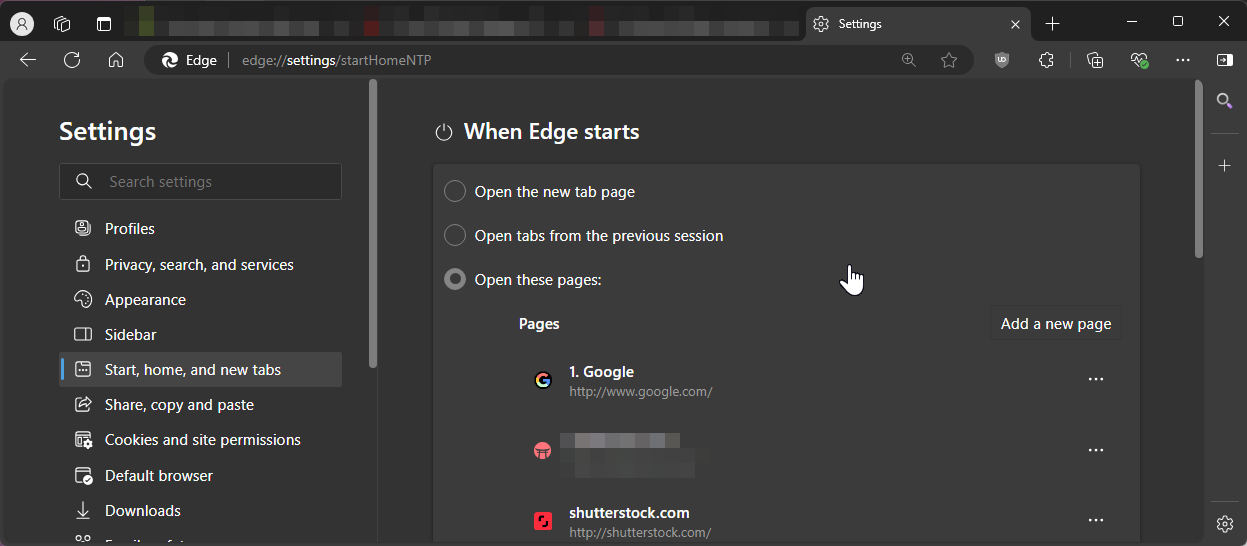
- Como alternativa, você pode definir todas as guias atualmente abertas como páginas iniciais clicando em Usar todas as guias abertas. Para remover um URL, basta clicar no menu de três pontos ao lado de um URL e escolher Excluir.
8 Habilitar e configurar gestos do mouse
O Microsoft Edge oferece gestos de mouse integrados que permitem abrir ou fechar guias rapidamente, rolar para cima ou para baixo, ativar tela cheia, ou abra uma guia anônima. Esse recurso é útil para quem usa o touchpad do laptop como dispositivo de entrada principal. Para ativar os gestos do mouse no Edge, eis o que você precisa fazer:
- Vá para Configurações > Aparência.
- Role para baixo até Personalizar navegador e ative o botão Ativar gesto do mouse.
- Agora, clique para expandir Configurar gestos do mouse para explorar todos os gestos do mouse disponíveis no Edge.
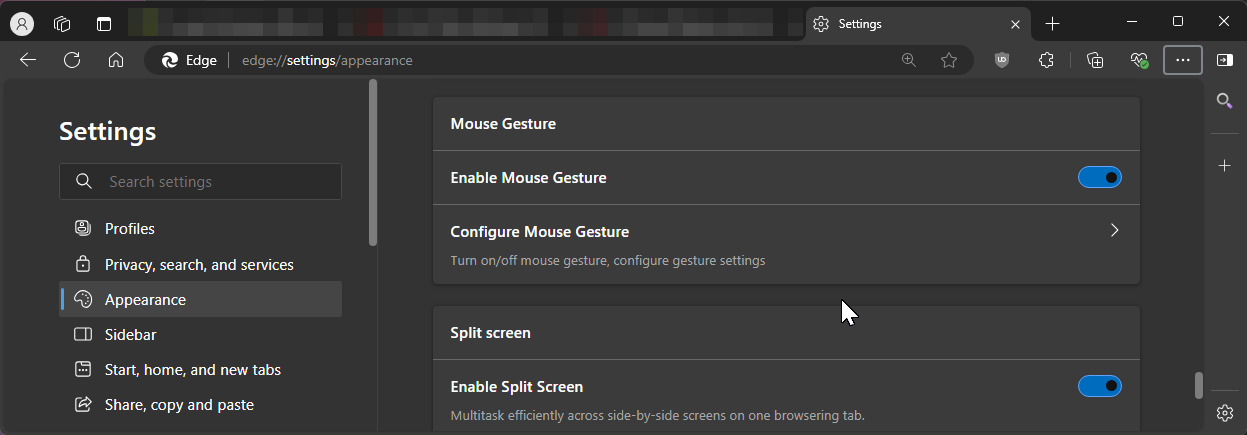
9 Habilite o preenchimento automático da Microsoft para preencher formulários mais rapidamente
O recurso de preenchimento automático no Edge pode ajudá-lo a preencher formulários mais rapidamente com seu nome, número de contato, endereço e outras informações salvo no navegador. O preenchimento automático faz parte da Microsoft Wallet, que também é onde o navegador armazena suas senhas, informações de pagamento e muito mais. Para ativar o preenchimento automático no Edge, siga estas instruções:
- Vá para Configurações > Perfis e clique em Abrir Carteira ao lado de Carteira Microsoft.
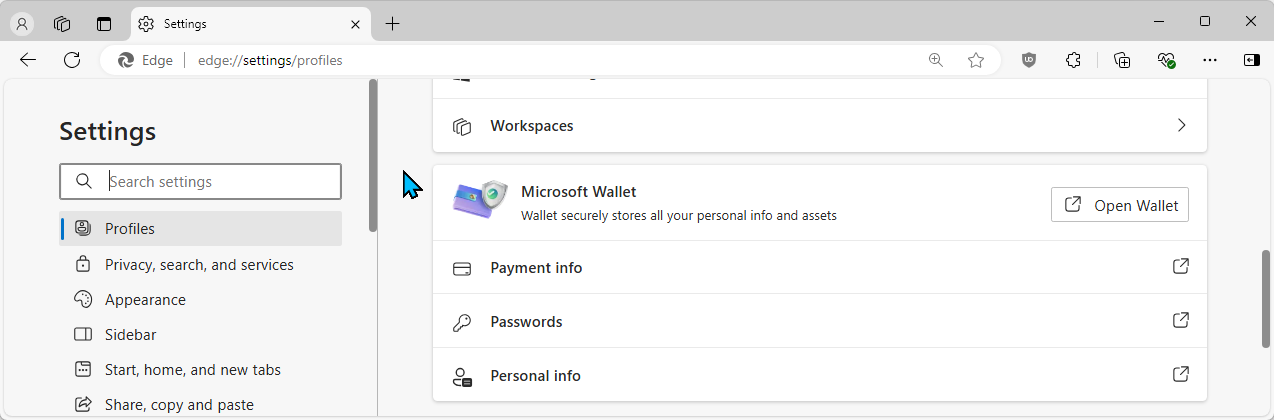
- Agora, clique na guia Configurações em no painel esquerdo e role para baixo até Informações pessoais. Ative ambas as opções abaixo dele.
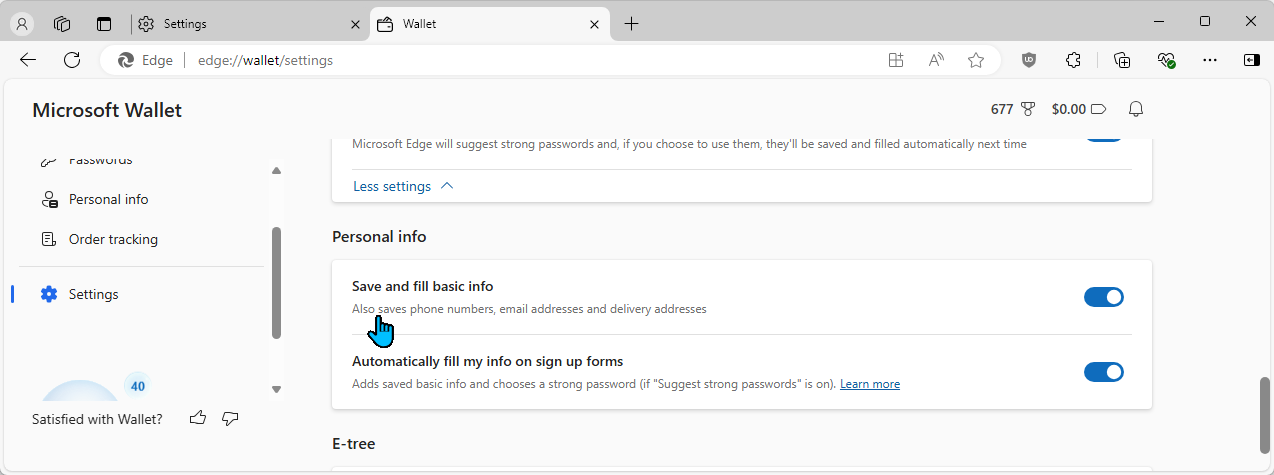
- No painel esquerdo, abra a guia Informações pessoais. Em seguida, clique em Adicionar endereço, adicione todas as suas informações pessoais e clique em Salvar.
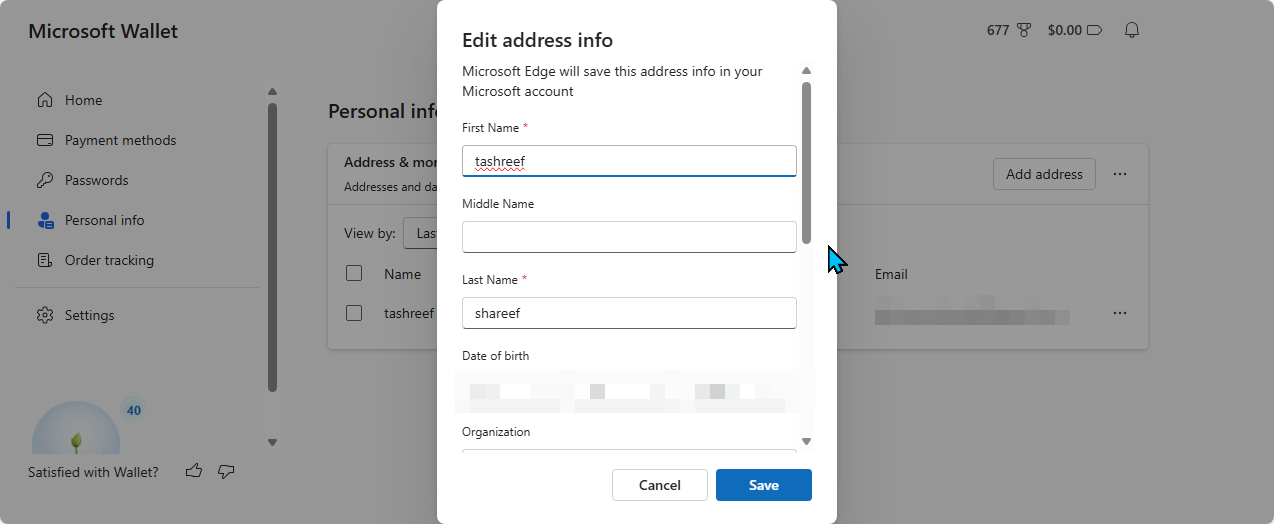
- Você também pode adicionar vários endereços à lista e escolher um deles ao preencher um formulário.
10 Habilite o modo escuro no Edge
Prefiro o modo escuro por seu apelo estético, mas também reduz o cansaço visual em ambientes escuros e reduz o consumo de energia para prolongar a vida útil da bateria do seu laptop se possui um display OLED.
Por padrão, o Edge se adapta ao tema padrão do seu sistema. No entanto, se preferir um tema escuro apenas para o seu navegador, você pode ativá-lo manualmente nas Configurações. Para fazer isso, vá para Configurações> Aparência e, em Personalizar aparência, escolha a opção Escuro.
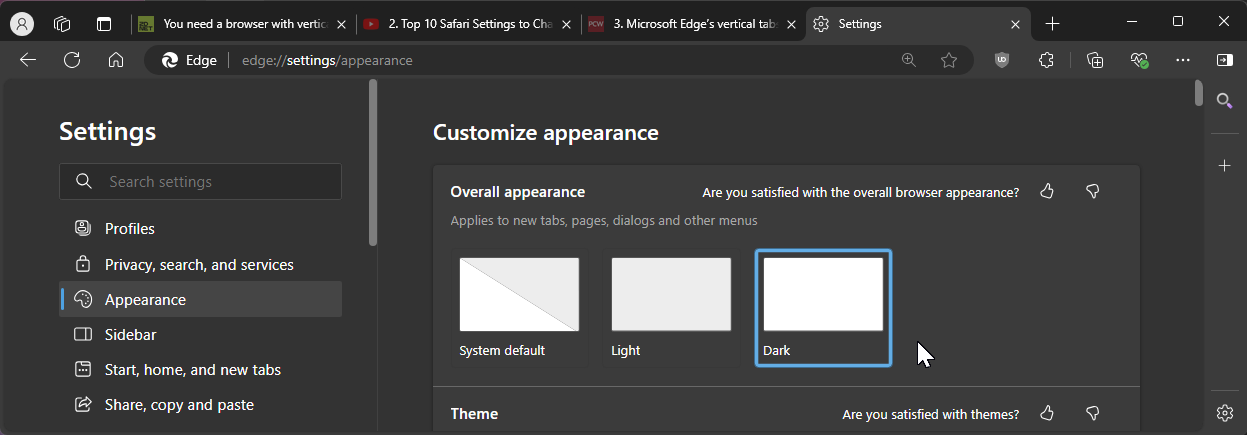
O Edge aplicará o tema escuro a novas guias, menus, caixas de diálogo e páginas, mas alguns sites podem ainda use um tema leve, ignorando suas preferências. Para evitar isso, você pode forçar o modo escuro para todos os sites ativando o recurso experimental Modo Escuro Automático. Aqui está o que você precisa fazer:
- Digite edge://flags na barra de endereço e pressione Enter. Na barra de pesquisa, digite modo escuro automático para localizar a opção.
- Clique no menu suspenso Modo escuro automático para conteúdo da Web e escolha Ativado.
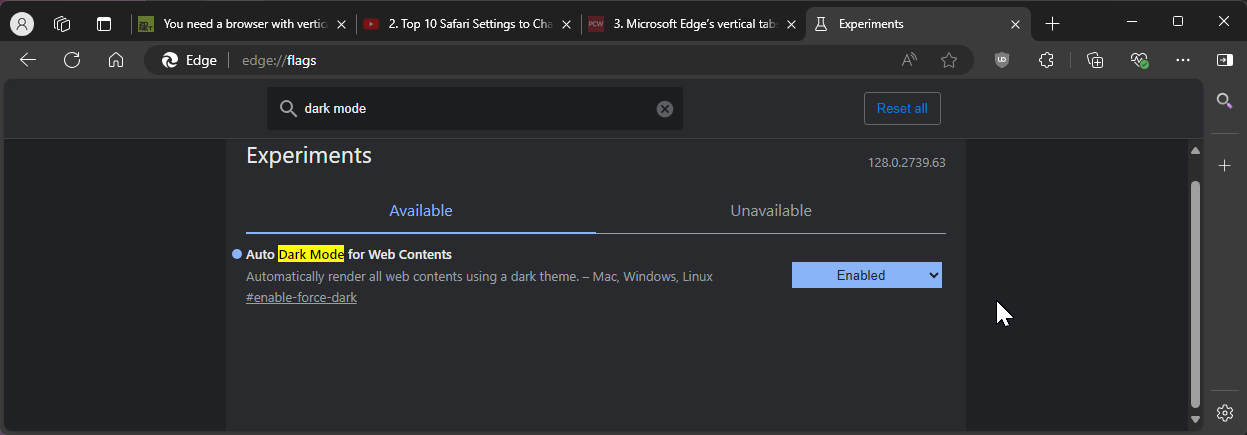
Reinicie seu navegador para aplicar as alterações. Após a reinicialização, o Edge usará o modo escuro em todos os sites, independentemente de suas preferências. Dito isso, ocasionalmente encontrei problemas de inversão de cores de imagem, portanto, esteja ciente deles.
Essas são todas as pequenas alterações que fiz desde a mudança do Chrome para o Edge para melhorar minha experiência de navegação. Claro, você pode ajustar muitas outras configurações para ajustar ainda mais o navegador para atender às suas necessidades. Mas com esses ajustes, não preciso mais considerar um navegador de terceiros.
-
 Como desbloquear o tablet Asus Windows 8 esqueceu a senha"Fui bloqueado no meu tablet Asus Vivo porque esqueci a senha de login no Windows 8. Quais são minhas opções para desbloquear meu tablet Asus? É ...Tutorial de software Publicado em 2024-11-06
Como desbloquear o tablet Asus Windows 8 esqueceu a senha"Fui bloqueado no meu tablet Asus Vivo porque esqueci a senha de login no Windows 8. Quais são minhas opções para desbloquear meu tablet Asus? É ...Tutorial de software Publicado em 2024-11-06 -
 Como desativar o modo de teste no Windows 11Recentemente, alguns usuários entraram no modo de teste do sistema após atualizar para o Windows 11. É chato que há uma marca d'água no canto...Tutorial de software Publicado em 2024-11-06
Como desativar o modo de teste no Windows 11Recentemente, alguns usuários entraram no modo de teste do sistema após atualizar para o Windows 11. É chato que há uma marca d'água no canto...Tutorial de software Publicado em 2024-11-06 -
 Por que não farei downgrade do Windows 11 para o Windows 10Atualizar para o Windows 11 foi uma escolha óbvia para mim, mesmo quando parecia menos emocionante no lançamento em 2021. No entanto, em 2024, suas me...Tutorial de software Publicado em 2024-11-06
Por que não farei downgrade do Windows 11 para o Windows 10Atualizar para o Windows 11 foi uma escolha óbvia para mim, mesmo quando parecia menos emocionante no lançamento em 2021. No entanto, em 2024, suas me...Tutorial de software Publicado em 2024-11-06 -
 iPhone esquentando? Veja por que seu iPhone está superaquecendo e como consertarLinks rápidosPor que seu iPhone esquenta? Como resfriar seu iPhone 8 maneiras de evitar que seu iPhone fique muito quente Calor excessivo não é b...Tutorial de software Publicado em 2024-11-06
iPhone esquentando? Veja por que seu iPhone está superaquecendo e como consertarLinks rápidosPor que seu iPhone esquenta? Como resfriar seu iPhone 8 maneiras de evitar que seu iPhone fique muito quente Calor excessivo não é b...Tutorial de software Publicado em 2024-11-06 -
 5 maneiras de corrigir o problema de tonalidade amarela na tela do laptop com Windows 11Etapa 3: Na lista de opções, selecione o perfil de cores relevante e clique em OK. Etapa 4: Clique no perfil de cores selecionado e clique ...Tutorial de software Publicado em 2024-11-06
5 maneiras de corrigir o problema de tonalidade amarela na tela do laptop com Windows 11Etapa 3: Na lista de opções, selecione o perfil de cores relevante e clique em OK. Etapa 4: Clique no perfil de cores selecionado e clique ...Tutorial de software Publicado em 2024-11-06 -
 Não consigo lembrar a senha do Windows 10, como acessar meu PC''Quando ligo meu computador após as férias de Natal, percebo que não consigo lembrar minha senha de login do Windows 10. Acho que faz muito t...Tutorial de software Publicado em 2024-11-06
Não consigo lembrar a senha do Windows 10, como acessar meu PC''Quando ligo meu computador após as férias de Natal, percebo que não consigo lembrar minha senha de login do Windows 10. Acho que faz muito t...Tutorial de software Publicado em 2024-11-06 -
 Como impedir que fotos de mensagens sejam salvas no rolo da câmera do iPhoneSeus amigos enviam spam para você com fotos de férias no iMessage? Ou é o seu irmão iMessaging, um registro fotográfico do dia deles? Embora ver aquel...Tutorial de software Publicado em 2024-11-06
Como impedir que fotos de mensagens sejam salvas no rolo da câmera do iPhoneSeus amigos enviam spam para você com fotos de férias no iMessage? Ou é o seu irmão iMessaging, um registro fotográfico do dia deles? Embora ver aquel...Tutorial de software Publicado em 2024-11-06 -
 3 correções para tela preta com som no Amazon Prime Video no MacCorreções básicas Use o Safari para reproduzir conteúdo HDR: O navegador Safari no Mac suporta reprodução 4K Ultra HD em Dolby Vision HDR para platafo...Tutorial de software Publicado em 2024-11-06
3 correções para tela preta com som no Amazon Prime Video no MacCorreções básicas Use o Safari para reproduzir conteúdo HDR: O navegador Safari no Mac suporta reprodução 4K Ultra HD em Dolby Vision HDR para platafo...Tutorial de software Publicado em 2024-11-06 -
 Como gravar áudio no MacMétodo 1: gravar áudio usando memorandos de voz O aplicativo Voice Memos vem pré-instalado no seu Mac e pode gravar arquivos de áudio de boa qualidade...Tutorial de software Publicado em 2024-11-06
Como gravar áudio no MacMétodo 1: gravar áudio usando memorandos de voz O aplicativo Voice Memos vem pré-instalado no seu Mac e pode gravar arquivos de áudio de boa qualidade...Tutorial de software Publicado em 2024-11-06 -
 6 correções para alto uso de CPU do Discord no WindowsCorreção 1: desative a aceleração de hardware A aceleração de hardware no Discord permite que o aplicativo use sua GPU em vez de sua CPU para tarefa...Tutorial de software Publicado em 2024-11-06
6 correções para alto uso de CPU do Discord no WindowsCorreção 1: desative a aceleração de hardware A aceleração de hardware no Discord permite que o aplicativo use sua GPU em vez de sua CPU para tarefa...Tutorial de software Publicado em 2024-11-06 -
 5 melhores segundos monitores para iMac M3 em 2024The iMac M3 is a powerhouse of a desktop, but even the mightiest machine can benefit from a trusty sidekick. The 24-inch 4.5K monitor offers excellent...Tutorial de software Publicado em 2024-11-06
5 melhores segundos monitores para iMac M3 em 2024The iMac M3 is a powerhouse of a desktop, but even the mightiest machine can benefit from a trusty sidekick. The 24-inch 4.5K monitor offers excellent...Tutorial de software Publicado em 2024-11-06 -
 7 razões pelas quais a tela sensível ao toque do seu iPhone parou de responderA tela sensível ao toque de um iPhone pode parar de responder por vários motivos. Eles variam de simples problemas de limpeza a falhas complexas de s...Tutorial de software Publicado em 2024-11-06
7 razões pelas quais a tela sensível ao toque do seu iPhone parou de responderA tela sensível ao toque de um iPhone pode parar de responder por vários motivos. Eles variam de simples problemas de limpeza a falhas complexas de s...Tutorial de software Publicado em 2024-11-06 -
 O Google Play Pass é ótimo, exceto por uma coisaSe você já abriu a Google Play Store, é provável que ela tenha tentado forçá-lo a assinar o Google Play Pass. E talvez você tenha ficado tentado - eu...Tutorial de software Publicado em 2024-11-06
O Google Play Pass é ótimo, exceto por uma coisaSe você já abriu a Google Play Store, é provável que ela tenha tentado forçá-lo a assinar o Google Play Pass. E talvez você tenha ficado tentado - eu...Tutorial de software Publicado em 2024-11-06 -
 O que é o Windows Web Experience Pack? Como atualizá-lo?O que é o Windows Web Experience Pack no Windows 11/10? Como encontrar a versão do Windows Web Experience Pack? Como baixar/atualizar/desinstalar o Wi...Tutorial de software Publicado em 2024-11-06
O que é o Windows Web Experience Pack? Como atualizá-lo?O que é o Windows Web Experience Pack no Windows 11/10? Como encontrar a versão do Windows Web Experience Pack? Como baixar/atualizar/desinstalar o Wi...Tutorial de software Publicado em 2024-11-06 -
 2 maneiras de reverter o Windows 10 Pro para o Windows 10 SNa minha perspectiva, é fácil e rápido atualizar do dispositivo Windows 10 S para o Windows 10 Pro. Se você quiser tentar revertê-lo. Aqui estão duas ...Tutorial de software Publicado em 2024-11-06
2 maneiras de reverter o Windows 10 Pro para o Windows 10 SNa minha perspectiva, é fácil e rápido atualizar do dispositivo Windows 10 S para o Windows 10 Pro. Se você quiser tentar revertê-lo. Aqui estão duas ...Tutorial de software Publicado em 2024-11-06
Estude chinês
- 1 Como se diz “andar” em chinês? 走路 Pronúncia chinesa, 走路 aprendizagem chinesa
- 2 Como se diz “pegar um avião” em chinês? 坐飞机 Pronúncia chinesa, 坐飞机 aprendizagem chinesa
- 3 Como se diz “pegar um trem” em chinês? 坐火车 Pronúncia chinesa, 坐火车 aprendizagem chinesa
- 4 Como se diz “pegar um ônibus” em chinês? 坐车 Pronúncia chinesa, 坐车 aprendizagem chinesa
- 5 Como se diz dirigir em chinês? 开车 Pronúncia chinesa, 开车 aprendizagem chinesa
- 6 Como se diz nadar em chinês? 游泳 Pronúncia chinesa, 游泳 aprendizagem chinesa
- 7 Como se diz andar de bicicleta em chinês? 骑自行车 Pronúncia chinesa, 骑自行车 aprendizagem chinesa
- 8 Como você diz olá em chinês? 你好Pronúncia chinesa, 你好Aprendizagem chinesa
- 9 Como você agradece em chinês? 谢谢Pronúncia chinesa, 谢谢Aprendizagem chinesa
- 10 How to say goodbye in Chinese? 再见Chinese pronunciation, 再见Chinese learning
























