Windows 10 업데이트 후 사진 앱이 작동하지 않음, 해결 방법
항상 그런 것은 아니지만 때때로 Windows 10 업데이트로 인해 일부 결함이 발생할 수 있습니다. 일부 사람들은 Windows 10 업데이트 이후 사진 앱이 작동하지 않는다고 보고합니다. 예를 들어, 사진 앱이 열리지 않거나, 사진 앱을 사용하려고 할 때마다 충돌이 발생하거나, 사진 앱에 사진이 표시되지 않는 등 유사한 문제가 발생합니다. 어쨌든, 이제 "Windows 10 사진 앱이 작동하지 않음" 문제를 해결하기 위해 시도할 수 있는 네 가지 방법이 있습니다. 최소한 한 가지 방법이 도움이 될 것입니다.
- 방법 1: Windows 문제 해결 사용
- 방법 2: 사진 앱 재설정
- 방법 3: 최근에 설치된 Windows 업데이트 제거
- 방법 4: 사진 앱 다시 설치
방법 1: Windows 문제 해결사를 사용하여 "사진 앱이 작동하지 않음" 문제 해결
Windows 10에는 Windows 스토어 앱이 제대로 작동하지 못하게 할 수 있는 문제를 해결하는 데 도움이 되는 문제 해결사가 내장되어 있습니다. 사진 앱이 제대로 작동하지 않으면 먼저 문제 해결사를 사용해 보세요.
1단계: Win I 키를 사용하여 설정 앱을 열고 업데이트 및 보안으로 이동합니다.
2단계: 왼쪽 창에서 문제 해결을 선택합니다. 오른쪽 창에서 Windows 스토어 앱까지 아래로 스크롤하여 강조 표시한 다음 "문제 해결사 실행" 버튼을 클릭합니다.
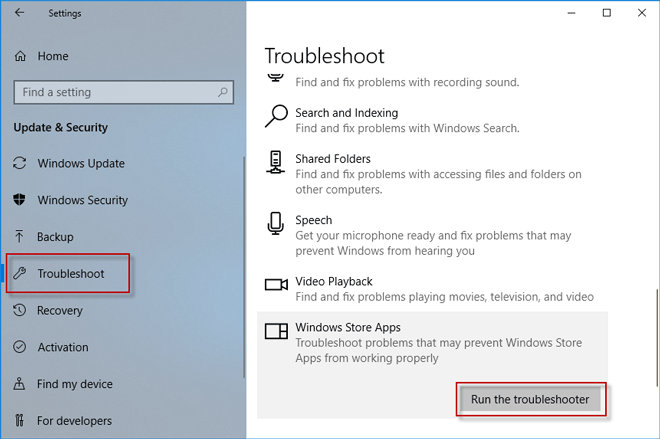
3단계: 그런 다음 Windows 10은 사진 앱을 포함한 모든 Windows 스토어 앱을 자동으로 감지하고 실행 가능한 솔루션을 제공합니다. 화면의 지시에 따라 앱 문제를 해결할 수 있습니다.
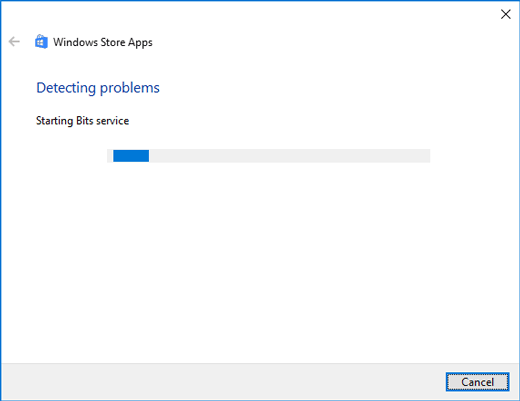
방법 2: 사진 앱 재설정
첫 번째 방법이 작동하지 않는 경우 시도할 수 있는 두 번째 방법은 Windows 10 사진 앱을 재설정하여 사용할 수 있도록 하는 것입니다.
1단계: 설정 앱을 열고 앱으로 이동합니다.
2단계: 왼쪽 창에서 "앱 및 기능"을 선택한 다음 아래로 스크롤하여 Microsoft Photos를 찾아 강조 표시합니다. 그런 다음 고급 옵션을 클릭하세요.
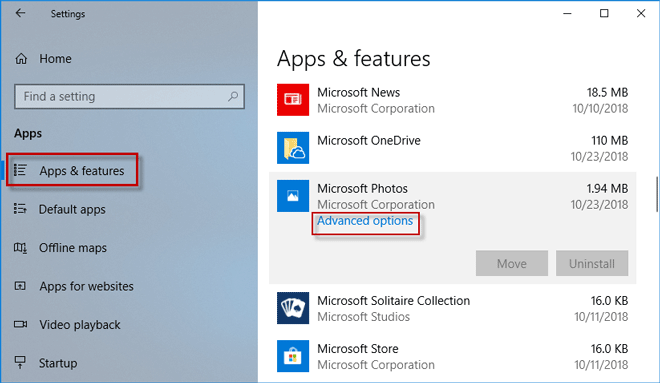
3단계: 이제 재설정 버튼을 클릭하고 메시지가 표시되면 재설정을 다시 클릭하세요. 재설정이 완료되면 재설정 버튼 옆에 체크 표시가 나타나는 것을 볼 수 있습니다.
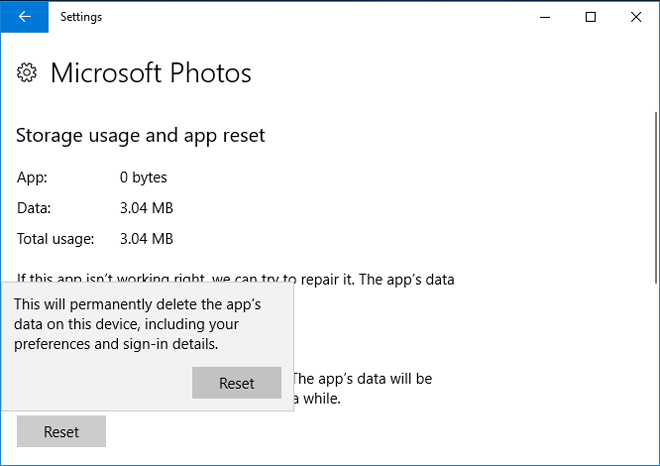
4단계: Windows 10을 다시 시작하고 사진 앱이 정상적으로 작동하는지 확인하세요.
방법 3: 최근에 설치된 Windows 업데이트 제거
최근 특정 Windows 업데이트를 설치한 후 Windows 10 사진 앱이 갑자기 제대로 작동하지 않고 위의 두 가지 방법으로 문제를 해결할 수 없는 경우 업데이트를 제거해 볼 수 있습니다.
1단계: 설정을 열고 업데이트 및 보안으로 이동합니다.
2단계: 왼쪽 창에서 Windows 업데이트를 선택한 다음 오른쪽 창에서 업데이트 기록 보기를 클릭합니다.
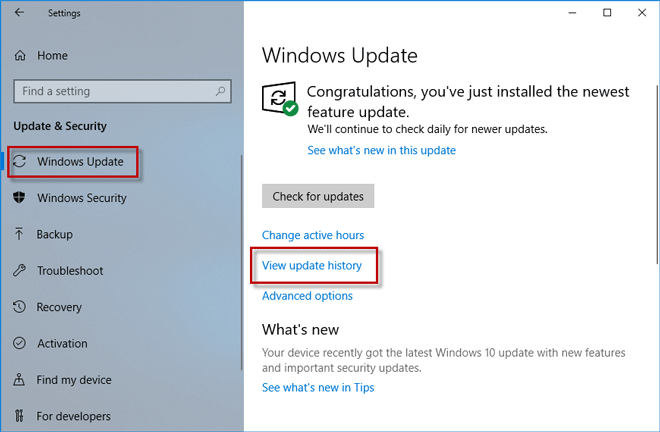
3단계: 이제 최근에 설치된 Windows 10 업데이트가 여기에 표시되는 것을 볼 수 있습니다. Windows 10 사진 앱이 제대로 작동하지 않을 가능성이 가장 높은 업데이트입니다. 업데이트 제거를 클릭하세요.
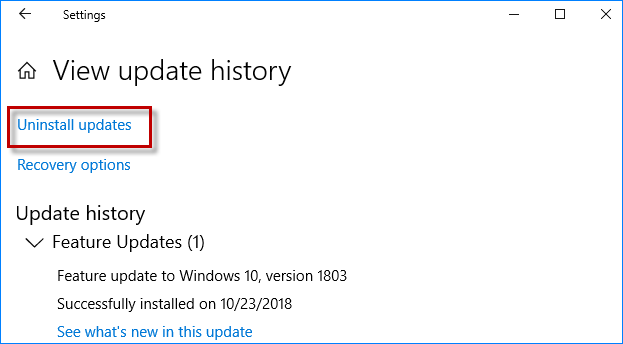
4단계: 이제 제어판의 설치된 업데이트 페이지로 이동하고 목록에서 설치된 업데이트를 명확하게 볼 수 있습니다. 업데이트를 마우스 오른쪽 버튼으로 클릭하고 제거를 클릭합니다. 메시지가 나타나면 예를 클릭하여 업데이트를 제거합니다.
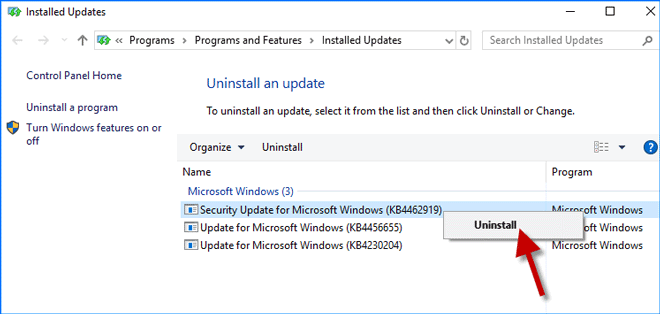
5단계: 업데이트가 제거되는 동안 기다립니다. 이 작업은 몇 분 정도 걸릴 수 있습니다.
6단계: 제거가 완료된 후 컴퓨터를 다시 시작하여 변경 사항을 적용합니다. 그 후에는 Windows 10 사진 앱이 정상적으로 작동할 수 있습니다.
방법 4: 재설치를 통해 "Windows 10 사진 앱이 작동하지 않음" 문제 해결
위의 방법 중 어느 것도 효과가 없으면 마지막 방법은 Windows 10 사진 앱을 제거한 다음 다시 설치하는 것입니다. 사진 앱은 Windows 10에 내장된 앱 중 하나이며 일반적으로 제거할 수 없으므로 Windows PowerShell을 통해 또는 타사 제거 프로그램을 사용하여 사진 앱을 제거해야 합니다. 제거한 후 Microsoft Store에서 다시 다운로드한 후 Windows 10에 설치하세요. 일반적으로 사진 앱은 재설치 후에 제대로 작동할 수 있습니다.
-
 이 10가지 인기 앱을 얻으려면 Fire 태블릿에 Play 스토어가 필요합니다.Amazon Fire 태블릿은 시장에서 가장 접근하기 쉬운 장치 중 하나입니다. 2인용 저녁 식사와 음료 가격과 거의 같은 가격으로 본격적인 태블릿을 구입할 수 있습니다. 그러나 그들은 Amazon App Store에 갇혀 있습니다. 가장 인기 있는 앱을 사용하려면 ...소프트웨어 튜토리얼 2024-11-08에 게시됨
이 10가지 인기 앱을 얻으려면 Fire 태블릿에 Play 스토어가 필요합니다.Amazon Fire 태블릿은 시장에서 가장 접근하기 쉬운 장치 중 하나입니다. 2인용 저녁 식사와 음료 가격과 거의 같은 가격으로 본격적인 태블릿을 구입할 수 있습니다. 그러나 그들은 Amazon App Store에 갇혀 있습니다. 가장 인기 있는 앱을 사용하려면 ...소프트웨어 튜토리얼 2024-11-08에 게시됨 -
 iPhone 및 iPad에서 Microsoft Word가 열리지 않는 문제를 수정한 2가지기본 수정 OneDrive 저장소 확인: 모든 Word 문서는 OneDrive에 저장됩니다. 따라서 앱을 열고 파일 작업을 하려면 OneDrive 계정에 충분한 저장 공간이 남아 있어야 합니다. 강제 종료 후 다시 시작: 이렇게 하면 iPhone 또는 iPad에서 앱이...소프트웨어 튜토리얼 2024-11-08에 게시됨
iPhone 및 iPad에서 Microsoft Word가 열리지 않는 문제를 수정한 2가지기본 수정 OneDrive 저장소 확인: 모든 Word 문서는 OneDrive에 저장됩니다. 따라서 앱을 열고 파일 작업을 하려면 OneDrive 계정에 충분한 저장 공간이 남아 있어야 합니다. 강제 종료 후 다시 시작: 이렇게 하면 iPhone 또는 iPad에서 앱이...소프트웨어 튜토리얼 2024-11-08에 게시됨 -
 iPhone 또는 iPad를 업데이트할 수 없나요? 문제를 해결하는 9가지 방법장치에서 최신 시스템 소프트웨어를 제대로 실행하는 데 도움이 되는 몇 가지 수정 사항을 살펴보겠습니다. iOS 또는 iPadOS를 업데이트할 수 없는 경우 iPhone 또는 iPad를 수정하는 방법은 다음과 같습니다. 1. iPhone 또는 iPad 충전 고급 문...소프트웨어 튜토리얼 2024-11-08에 게시됨
iPhone 또는 iPad를 업데이트할 수 없나요? 문제를 해결하는 9가지 방법장치에서 최신 시스템 소프트웨어를 제대로 실행하는 데 도움이 되는 몇 가지 수정 사항을 살펴보겠습니다. iOS 또는 iPadOS를 업데이트할 수 없는 경우 iPhone 또는 iPad를 수정하는 방법은 다음과 같습니다. 1. iPhone 또는 iPad 충전 고급 문...소프트웨어 튜토리얼 2024-11-08에 게시됨 -
 Mac에서 Chrome이 열리지 않는 문제를 해결하는 2가지 방법예비 수정 시작 시 Chrome을 열도록 설정: 시스템 환경설정 열기 > 사용자 및 그룹 선택 > 로그인 항목으로 슬라이드 > 아이콘 선택 > Google Chrome 선택 > 추가 버튼 누르기 Google Chrome 업데이트 또는 재설치: Google은 Chrome...소프트웨어 튜토리얼 2024-11-08에 게시됨
Mac에서 Chrome이 열리지 않는 문제를 해결하는 2가지 방법예비 수정 시작 시 Chrome을 열도록 설정: 시스템 환경설정 열기 > 사용자 및 그룹 선택 > 로그인 항목으로 슬라이드 > 아이콘 선택 > Google Chrome 선택 > 추가 버튼 누르기 Google Chrome 업데이트 또는 재설치: Google은 Chrome...소프트웨어 튜토리얼 2024-11-08에 게시됨 -
 iPhone 14의 배터리 상태 문제에 대해 알아야 할 사항iPhone 14 또는 iPhone 14 Pro의 배터리 상태가 장기간 사용 후 평소보다 빠르게 저하되는 것을 발견하셨나요? 이 문제에 관해 온라인에 많은 보고서가 나타났으므로 귀하는 혼자가 아닙니다. iPhone 14의 배터리 문제에 대해 알아야 할 모든 것이 있습...소프트웨어 튜토리얼 2024-11-08에 게시됨
iPhone 14의 배터리 상태 문제에 대해 알아야 할 사항iPhone 14 또는 iPhone 14 Pro의 배터리 상태가 장기간 사용 후 평소보다 빠르게 저하되는 것을 발견하셨나요? 이 문제에 관해 온라인에 많은 보고서가 나타났으므로 귀하는 혼자가 아닙니다. iPhone 14의 배터리 문제에 대해 알아야 할 모든 것이 있습...소프트웨어 튜토리얼 2024-11-08에 게시됨 -
 PowerPoint Speak를 사용하여 프레젠테이션 텍스트를 읽는 방법PowerPoint 프레젠테이션의 텍스트를 직접 읽지 않고도 큰 소리로 듣고 싶으십니까? 텍스트 음성 변환이라고도 알려진 PowerPoint 말하기 기능을 사용하면 가능합니다. 작업하기 쉽고 다양한 용도로 사용할 수 있습니다. PowerPoint Speak를 사용하는 ...소프트웨어 튜토리얼 2024-11-08에 게시됨
PowerPoint Speak를 사용하여 프레젠테이션 텍스트를 읽는 방법PowerPoint 프레젠테이션의 텍스트를 직접 읽지 않고도 큰 소리로 듣고 싶으십니까? 텍스트 음성 변환이라고도 알려진 PowerPoint 말하기 기능을 사용하면 가능합니다. 작업하기 쉽고 다양한 용도로 사용할 수 있습니다. PowerPoint Speak를 사용하는 ...소프트웨어 튜토리얼 2024-11-08에 게시됨 -
 Windows 11 제어판에 주요 설정이 없습니다. 해당 설정을 찾을 수 있는 곳은 다음과 같습니다.수년 동안 Windows 95 시절에도 제어판은 Windows 설정과 상호 작용하는 주요 방법이었습니다. 경우에 따라 장치 관리자 앱을 실행해야 하거나 상황이 정말 심각한 경우 레지스트리 편집기를 열어야 할 수도 있지만 일반적으로 모든 작업은 제어판에 있었습니다. ...소프트웨어 튜토리얼 2024-11-08에 게시됨
Windows 11 제어판에 주요 설정이 없습니다. 해당 설정을 찾을 수 있는 곳은 다음과 같습니다.수년 동안 Windows 95 시절에도 제어판은 Windows 설정과 상호 작용하는 주요 방법이었습니다. 경우에 따라 장치 관리자 앱을 실행해야 하거나 상황이 정말 심각한 경우 레지스트리 편집기를 열어야 할 수도 있지만 일반적으로 모든 작업은 제어판에 있었습니다. ...소프트웨어 튜토리얼 2024-11-08에 게시됨 -
 내 PC를 Windows 11로 업그레이드할 수 없으면 어떻게 해야 합니까?Windows 10의 수명 종료 날짜가 2025년 10월 14일로 다가옴에 따라 오래된 PC를 어떻게 처리해야 하는지에 대한 주제가 점점 더 중요해지고 있습니다. 쉬운 대답은 Windows 11로 업그레이드하는 것입니다. 하지만 업그레이드할 수 없다면 어떻게 될까요?...소프트웨어 튜토리얼 2024-11-08에 게시됨
내 PC를 Windows 11로 업그레이드할 수 없으면 어떻게 해야 합니까?Windows 10의 수명 종료 날짜가 2025년 10월 14일로 다가옴에 따라 오래된 PC를 어떻게 처리해야 하는지에 대한 주제가 점점 더 중요해지고 있습니다. 쉬운 대답은 Windows 11로 업그레이드하는 것입니다. 하지만 업그레이드할 수 없다면 어떻게 될까요?...소프트웨어 튜토리얼 2024-11-08에 게시됨 -
 Bink2w32.dll이 컴퓨터에 없나요? 문제를 해결하는 방법잠깐 bink2w32.dll 누락 오류가 발생했나요? 이 오류가 발생하는 원인과 해결 방법은 무엇입니까? 수정 과정에서 주의할 점이 있나요? MiniTool Solution에서 이 가이드를 통해 자세한 답변을 얻으실 수 있습니다.사용 사례최신 업데이트가 적용된 Wind...소프트웨어 튜토리얼 2024-11-08에 게시됨
Bink2w32.dll이 컴퓨터에 없나요? 문제를 해결하는 방법잠깐 bink2w32.dll 누락 오류가 발생했나요? 이 오류가 발생하는 원인과 해결 방법은 무엇입니까? 수정 과정에서 주의할 점이 있나요? MiniTool Solution에서 이 가이드를 통해 자세한 답변을 얻으실 수 있습니다.사용 사례최신 업데이트가 적용된 Wind...소프트웨어 튜토리얼 2024-11-08에 게시됨 -
 Windows에서 누락된 Outlook Scanpst.exe 파일을 수정하는 방법?가장 유명한 이메일 클라이언트 중 하나인 Outlook은 전 세계적으로 수백만 명의 사용자를 보유하고 있습니다. 그러나 Outlook scanpst.exe 파일이 누락되는 등 다양한 오류가 발생할 수 있습니다. 여러 사람이 이 문제를 보고했습니다. 당신이 그들 중 하나...소프트웨어 튜토리얼 2024-11-08에 게시됨
Windows에서 누락된 Outlook Scanpst.exe 파일을 수정하는 방법?가장 유명한 이메일 클라이언트 중 하나인 Outlook은 전 세계적으로 수백만 명의 사용자를 보유하고 있습니다. 그러나 Outlook scanpst.exe 파일이 누락되는 등 다양한 오류가 발생할 수 있습니다. 여러 사람이 이 문제를 보고했습니다. 당신이 그들 중 하나...소프트웨어 튜토리얼 2024-11-08에 게시됨 -
 시스템 파일을 복구하려면 현재 버전의 Windows를 다시 설치하세요.Windows 운영 체제를 업데이트하려고 하면 "시스템 파일 및 구성 요소를 복구하려면 현재 버전의 Windows를 다시 설치하십시오." 오류 메시지가 나타날 수 있습니다. MiniTool의 이 게시물에서는 문제 해결 방법을 소개합니다.설정에서 누적 ...소프트웨어 튜토리얼 2024-11-08에 게시됨
시스템 파일을 복구하려면 현재 버전의 Windows를 다시 설치하세요.Windows 운영 체제를 업데이트하려고 하면 "시스템 파일 및 구성 요소를 복구하려면 현재 버전의 Windows를 다시 설치하십시오." 오류 메시지가 나타날 수 있습니다. MiniTool의 이 게시물에서는 문제 해결 방법을 소개합니다.설정에서 누적 ...소프트웨어 튜토리얼 2024-11-08에 게시됨 -
 Microsoft의 최근 AI 추진은 휴대용 게임용 PC에 나쁜 소식일 수 있습니다.마이크로소프트는 최근 인텔, AMD, 퀄컴과 합작한 'AI PC'를 추진한 뒤 AI에 올인하고 있다. 곧 출시될 'AI PC'의 사양 중 하나에는 NPU(신경 처리 장치) 성능이 최소 45TOPS 이상이라고 나와 있습니다. 이는 Steam...소프트웨어 튜토리얼 2024-11-08에 게시됨
Microsoft의 최근 AI 추진은 휴대용 게임용 PC에 나쁜 소식일 수 있습니다.마이크로소프트는 최근 인텔, AMD, 퀄컴과 합작한 'AI PC'를 추진한 뒤 AI에 올인하고 있다. 곧 출시될 'AI PC'의 사양 중 하나에는 NPU(신경 처리 장치) 성능이 최소 45TOPS 이상이라고 나와 있습니다. 이는 Steam...소프트웨어 튜토리얼 2024-11-08에 게시됨 -
 스마트폰을 Windows 마이크로 사용하는 방법친구와 게임을 할 때나 직장에서 Zoom 통화에 참여할 때, 오늘날의 팬데믹 이후 세계에서는 마이크가 필요합니다. 하지만 PC 전용 마이크가 없다면 스마트폰을 윈도우 마이크로 사용할 수 있습니다. 아래에서 그 방법을 보여드리겠습니다. Android 휴대폰을 Wind...소프트웨어 튜토리얼 2024-11-08에 게시됨
스마트폰을 Windows 마이크로 사용하는 방법친구와 게임을 할 때나 직장에서 Zoom 통화에 참여할 때, 오늘날의 팬데믹 이후 세계에서는 마이크가 필요합니다. 하지만 PC 전용 마이크가 없다면 스마트폰을 윈도우 마이크로 사용할 수 있습니다. 아래에서 그 방법을 보여드리겠습니다. Android 휴대폰을 Wind...소프트웨어 튜토리얼 2024-11-08에 게시됨 -
 Windows 10 업데이트 후 사진 앱이 작동하지 않음, 해결 방법항상 그런 것은 아니지만 때때로 Windows 10 업데이트로 인해 일부 결함이 발생할 수 있습니다. 일부 사람들은 Windows 10 업데이트 이후 사진 앱이 작동하지 않는다고 보고합니다. 예를 들어, 사진 앱이 열리지 않거나, 사진 앱을 사용하려고 할 때마다 충돌이...소프트웨어 튜토리얼 2024-11-08에 게시됨
Windows 10 업데이트 후 사진 앱이 작동하지 않음, 해결 방법항상 그런 것은 아니지만 때때로 Windows 10 업데이트로 인해 일부 결함이 발생할 수 있습니다. 일부 사람들은 Windows 10 업데이트 이후 사진 앱이 작동하지 않는다고 보고합니다. 예를 들어, 사진 앱이 열리지 않거나, 사진 앱을 사용하려고 할 때마다 충돌이...소프트웨어 튜토리얼 2024-11-08에 게시됨 -
 Outlook 오류 0x800CCC69 수정 방법: 전체 가이드는 다음과 같습니다.Microsoft Outlook은 다양한 유용한 기능을 제공하는 이메일 및 일정 관리에 필수적인 도구입니다. 많은 사용자가 Outlook 오류 0x800CCC69 발생에 대해 불평했습니다. 그 중 하나라면 MiniTool의 다음 가이드가 Outlook 오류 0x800C...소프트웨어 튜토리얼 2024-11-08에 게시됨
Outlook 오류 0x800CCC69 수정 방법: 전체 가이드는 다음과 같습니다.Microsoft Outlook은 다양한 유용한 기능을 제공하는 이메일 및 일정 관리에 필수적인 도구입니다. 많은 사용자가 Outlook 오류 0x800CCC69 발생에 대해 불평했습니다. 그 중 하나라면 MiniTool의 다음 가이드가 Outlook 오류 0x800C...소프트웨어 튜토리얼 2024-11-08에 게시됨
중국어 공부
- 1 "걷다"를 중국어로 어떻게 말하나요? 走路 중국어 발음, 走路 중국어 학습
- 2 "비행기를 타다"를 중국어로 어떻게 말하나요? 坐飞机 중국어 발음, 坐飞机 중국어 학습
- 3 "기차를 타다"를 중국어로 어떻게 말하나요? 坐火车 중국어 발음, 坐火车 중국어 학습
- 4 "버스를 타다"를 중국어로 어떻게 말하나요? 坐车 중국어 발음, 坐车 중국어 학습
- 5 운전을 중국어로 어떻게 말하나요? 开车 중국어 발음, 开车 중국어 학습
- 6 수영을 중국어로 뭐라고 하나요? 游泳 중국어 발음, 游泳 중국어 학습
- 7 자전거를 타다 중국어로 뭐라고 하나요? 骑自行车 중국어 발음, 骑自行车 중국어 학습
- 8 중국어로 안녕하세요를 어떻게 말해요? 你好중국어 발음, 你好중국어 학습
- 9 감사합니다를 중국어로 어떻게 말하나요? 谢谢중국어 발음, 谢谢중국어 학습
- 10 How to say goodbye in Chinese? 再见Chinese pronunciation, 再见Chinese learning

























