마침내 Windows 11로 전환했지만 이미 이러한 Windows 10 기능을 놓쳤습니다.
Windows 11로의 업그레이드는 쉬웠습니다.
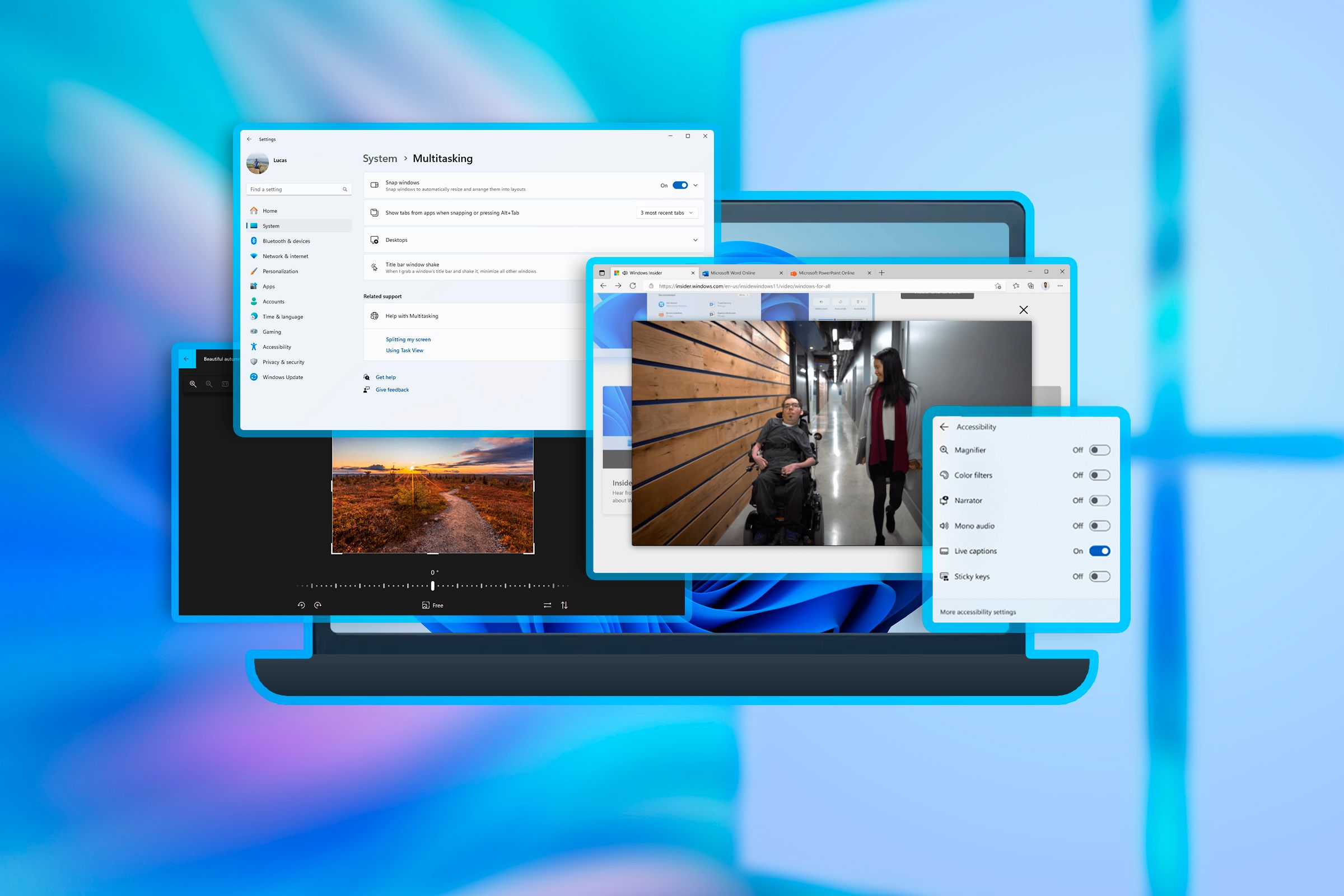
저는 새로 설치한 운영 체제의 단순성을 높이 평가하는 사람입니다(오래 사용할수록 더 좋아지는 Linux는 제외). How-To-Geek 작성 팀의 다른 구성원의 요청을 받은 후 나는 결국 총알을 깨물고 깊은 곳으로 뛰어들었습니다.
업그레이드가 전혀 고통스럽지 않았다고 말하고 싶습니다. 이전 설치 시나리오와는 꽤 달랐습니다. 운영 체제를 다시 설치해야 한다면 처음부터 설치하는 것이 업그레이드보다 더 복잡할 것 같습니다. 약 20분 동안 파일을 다운로드하고 업데이트한 후 컴퓨터가 재부팅되었고 저는 즉시 Windows 11로 전환되었습니다. 그리고 여기서부터 상황이 악화되기 시작했습니다.
TPM 2.0 활성화
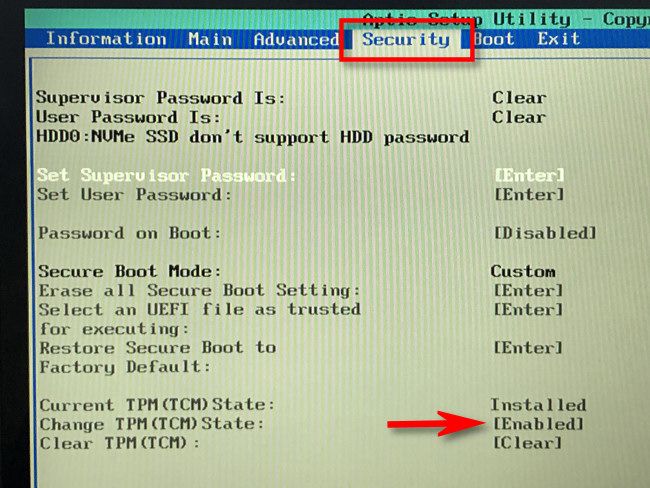
Windows 11이 내 컴퓨터를 인식하도록 하기 위해 해야 할 일 중 하나는 TPM 2.0(내 시스템에서는 기본적으로 비활성화되어 있음)을 활성화하는 것이었습니다. . TPM 2.0은 시스템을 더욱 안전하게 만들어줍니다. 내 칩(현재 세대 AMD Ryzen)에 TPM 2.0이 있다는 것을 알고 있었기 때문에 UEFI 시스템에서 TPM 2.0을 활성화하는 방법을 찾아야 했습니다.
많은 사람들에게 TPM 2.0을 활성화하는 것은 매우 다양한 UEFI 인터페이스가 있기 때문에 어려운 과정입니다. 나에게 가장 큰 문제는 운영 체제로의 빠른 부팅을 중지하는 방법을 찾는 것이 었습니다.
BIOS에 액세스한 후에는 나머지 프로세스가 훨씬 쉬웠지만, 그래도 BIOS 화면에서 정확한 설정을 찾는 데 몇 번의 시도가 필요했습니다(다른 연습과 다르기 때문입니다). 화면). 약 한시간 정도 고민 끝에 드디어 해결했습니다.
시작 메뉴와 작업 표시줄 레이아웃이 너무 제한적입니다.
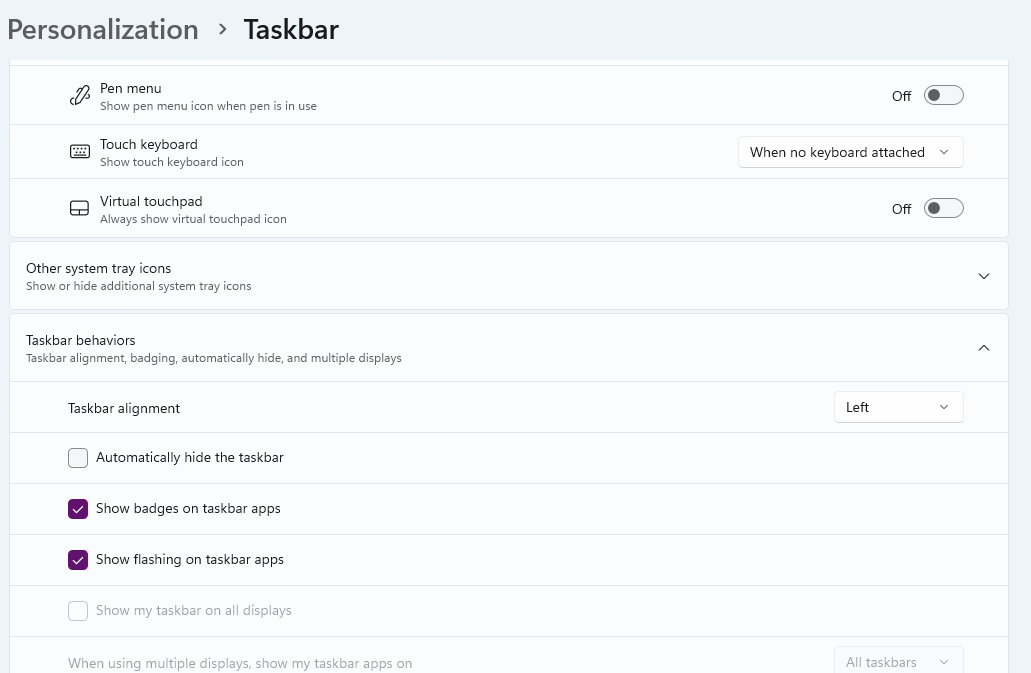
Windows 8 시작 타일 문제 이후로 저는 시작 메뉴를 훨씬 더 좋아하게 되었습니다. 운영 체제에 들어가자마자 익숙한 시작 메뉴가 나타났습니다. 하지만 기대했던 것만큼 익숙하지는 않았습니다. 기본적으로 Windows 11은 새로 설치할 때 시작 메뉴를 가운데 정렬합니다.
"문제"를 해결하기 위해 해야 할 일은 작업 표시줄을 마우스 오른쪽 버튼으로 클릭하고 설정을 가운데 정렬에서 왼쪽 정렬로 변경하는 것뿐이었으므로 그다지 나쁘지 않았습니다. 이전 Windows 버전이 모두 왼쪽 정렬이었음에도 불구하고 Microsoft가 시작 버튼을 중앙 정렬로 기본 설정하기로 결정한 이유는 확실하지 않지만 외관상의 변화였습니다. 하지만 생각이 빗나갔습니다. 이 문제가 나를 짜증나게 했지만 기능적인 문제는 아니었습니다.
작업 표시줄과 관련된 또 다른 문제는 내가 거기에 넣지 않은 모든 추가 앱이었습니다. 저는 보통 미니멀한 작업 표시줄을 목표로 합니다. 너무 많은 앱이 있으면 주의가 산만해지기 때문입니다. Windows 11을 설치하면 별로 유용하지 않은 몇 가지 앱(여러 Microsoft 도구 포함)이 작업 표시줄에 내장되어 있습니다. 즉시 제거했지만 Windows 10의 작업 표시줄 배열을 그대로 가져오면 좋을 것 같습니다.
아마도 Windows 11의 최악의 변경 사항은 작업 표시줄을 화면 어느 곳에도 표시할 수 없게 만든 것일 것입니다. Windows 10에서는 작업 표시줄을 화면 상단에 표시하고 싶다면 그렇게 할 수 있습니다. Windows 11에서는 이것이 불가능하며 하단에 작업 표시줄을 두고 살아야 합니다. 익숙하지 않거나 변경하고 싶다면 Microsoft는 터프 쿠키라고 말합니다.
잘린 컨텍스트 메뉴는 사용성에 해를 끼칩니다.
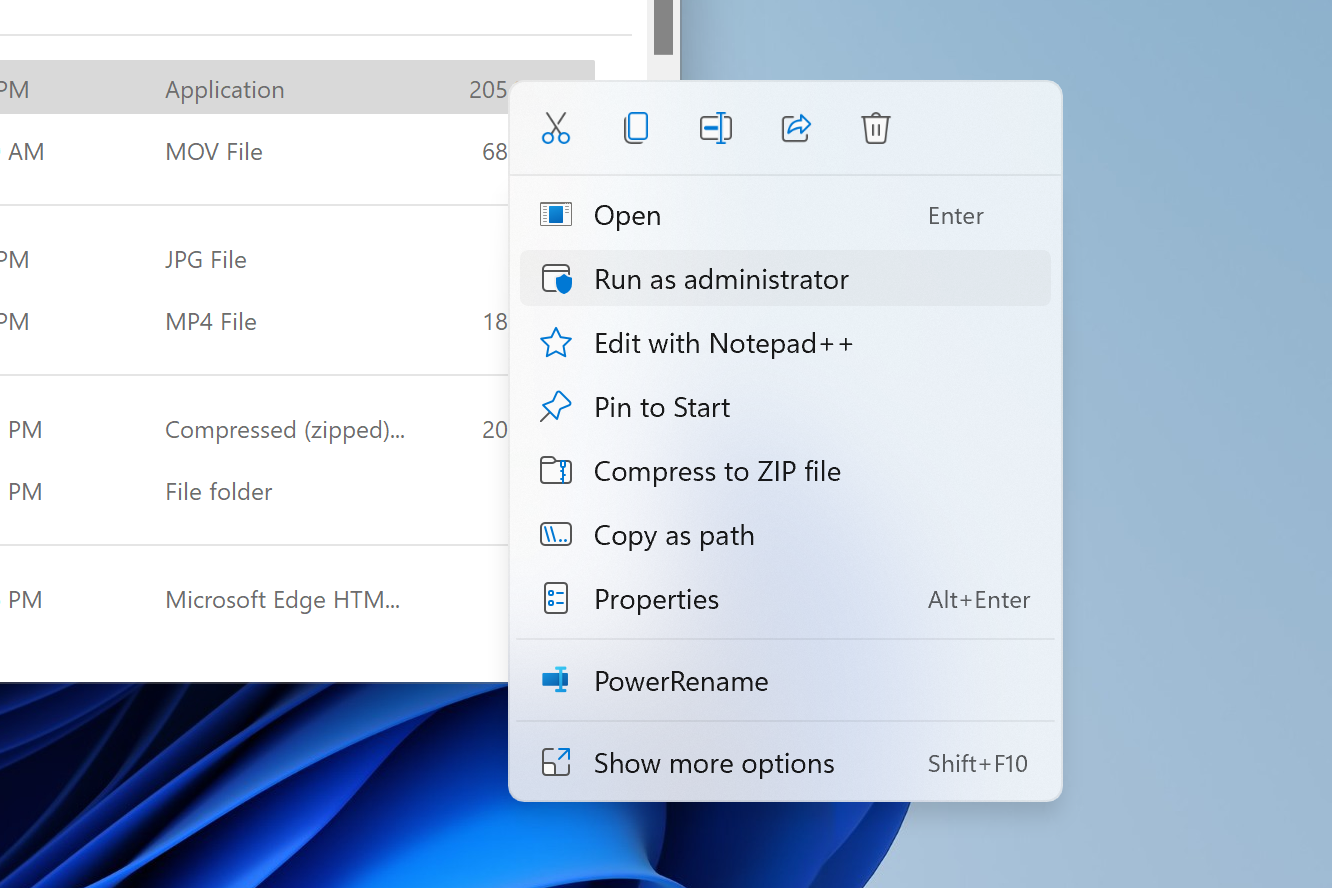
무엇이 제 기분을 나쁘게 하는지 아시나요? 한 가지 작업을 완료하려면 팝업 메뉴를 두 번 클릭해야 합니다. 이는 시간 낭비이며 Windows 11의 잘린 컨텍스트 메뉴가 이에 대한 좋은 예입니다. 그러나 디자인을 보면 Microsoft가 여기서 무엇을 하려고 했는지 어느 정도 알 수 있습니다.
대부분의 Windows 역사에서 디자이너들은 기술에 익숙하지 않은 사람들을 위한 매우 단순한 시스템을 만드는 것과 자신이 무엇을 하는지 아는 사용자를 위한 기능적인 시스템을 만드는 것 사이에서 고민했습니다. 안타깝게도 이러한 디자인 선택은 어느 쪽에도 도움이 되지 않습니다. 실제로 이는 사람들에게 일을 안내해야 하는 기술 지원 담당자의 업무를 더욱 어렵게 만듭니다.
Windows 10에서는 파일을 마우스 오른쪽 버튼으로 클릭하면 모든 가능한 옵션을 설명하는 간단한 드롭다운 메뉴가 표시됩니다. 실제로 컨텍스트를 제공하는 컨텍스트 메뉴였습니다. 새로운 Windows 11 상황에 맞는 메뉴는 사용자에게 상황을 숨겨서 모든 사람을 기쁘게 하려고 했지만 결국 아무도 만족시키지 못한 것처럼 보이게 합니다. 운 좋게도 Windows 11에는 이전 상황에 맞는 메뉴 시스템을 복원하는 방법이 있으므로 문제가 되지는 않습니다.
정렬 옵션이 모두 불안정합니다.
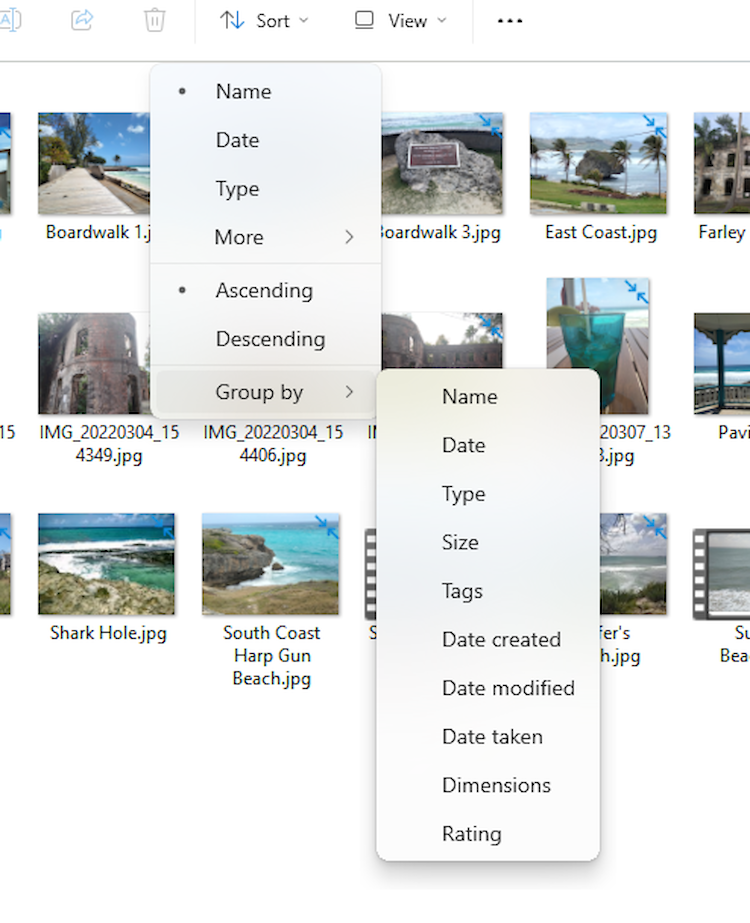
고급 사용자로서 저는 특정 방식으로 항목을 정렬하는 것을 좋아합니다. 때로는 축소판(이미지인 경우)을 보는 것을 좋아하고 때로는 어떤 파일이 가장 크고 삭제해야 하는지 확인하고 싶을 때 세부 정보를 보는 것을 좋아합니다. Windows 10에서는 날짜나 크기별로 아이콘을 정렬하는 것이 매우 쉬웠습니다. 이제 Windows 11에서는 사용자가 파일을 정렬하는 것을 더욱 직관적이지 않게 만들었습니다.
제가 가진 가장 큰 문제는 그룹화 옵션의 수입니다. 왜 그렇게 많은가요? Windows 10에서는 직관적인 방식으로 항목을 정렬하는 것이 비교적 쉬워졌습니다. 추가 정렬 옵션을 원할 경우 정렬 기준 아래의 "추가" 버튼을 누르기만 하면 됩니다. Windows 11에서는 이 기능이 훨씬 더 복잡해졌습니다. 파일 탐색기 상단에 있는 자세히 버튼은 마우스 오른쪽 버튼 클릭 상황에 맞는 메뉴에 있는 자세히 버튼과 다른 기능을 수행하며, 파일이나 그룹에 대한 정렬 옵션을 서로 독립적으로 추가하거나 제거할 수 없습니다. 파일을 한 가지 방식으로 그룹화하고 별도의 기준에 따라 해당 그룹을 정렬하려는 경우 정렬 기준 및 그룹화 메뉴 모두에 옵션을 추가하지 않으면 이 작업을 수행할 수 없습니다. 때때로 Windows 11은 원하는 방식으로 항목을 정렬하는 것을 거부하여 정렬 버튼의 전체 목적을 무효화합니다.
Windows 11은 파일 정렬 시스템을 거의 모든 사람이 사용할 수 있는 것에서 가장 숙련된 고급 사용자조차도 머리를 감싸는 데 어려움을 겪는 것으로 전환했습니다. 좋은 점은 특정 폴더에 대한 정렬 일정을 설정하면 해당 정렬이 유지된다는 것입니다. 적어도 여기저기서 작은 승리가 있습니다.
"액션 센터"는 더 이상 존재하지 않습니다.
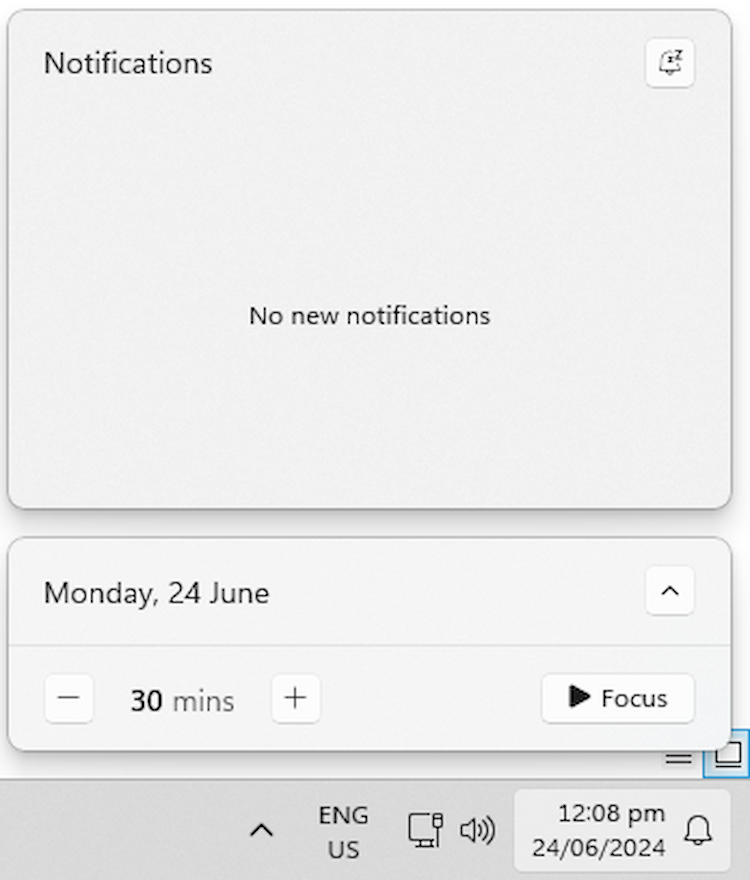
저와 같은 대부분의 Windows 10 사용자는 액션 센터에 익숙해졌습니다. 이는 중요한 애플리케이션의 알림을 추적하는 좋은 방법일 뿐만 아니라 사용자 정의도 가능합니다. Windows 11에서는 더 이상 Action Center가 필요하지 않다고 말하고 이를 폐기했습니다.
이제 한 번의 클릭으로 사운드 설정 및 무선 네트워크에 쉽게 접근할 수 있는 대신 마우스 오른쪽 버튼을 클릭한 다음 새 설정 메뉴를 열어야 합니다. 더 나쁜 것은 이제 태블릿 사용자가 설정에 접근하는 데 정말 어려움을 겪게 될 것이라는 점입니다.
나쁜 운영 체제는 아니지만...

Windows 11과 관련된 문제 목록이 있지만 나쁜 운영 체제는 아닙니다. Windows 10 지원이 곧 종료되므로 Windows 11로 업그레이드하는 것이 보안 경쟁에서 앞서 나갈 수 있는 유일한 방법이 될 것입니다.
그럼에도 불구하고 Windows 11에는 여전히 마음에 들지 않는 점이 많이 있습니다. 이러한 기능은 (다른 많은 성가심 중) 저를 가장 괴롭히는 다섯 가지에 불과합니다. 결국에는 적응할 수도 있지만, 그렇지 않다면 몇 달 후에 제가 Linux로 전환한 이유를 설명하는 또 다른 기사를 작성하게 될 것입니다.
-
 Mac의 가동 시간, 재부팅 및 종료 기록을 확인하는 방법Are you curious to find out how often your Mac has been rebooted or shut down? Or how long your Mac has been running without a reboot? Checking your M...소프트웨어 튜토리얼 2024-11-07에 게시됨
Mac의 가동 시간, 재부팅 및 종료 기록을 확인하는 방법Are you curious to find out how often your Mac has been rebooted or shut down? Or how long your Mac has been running without a reboot? Checking your M...소프트웨어 튜토리얼 2024-11-07에 게시됨 -
 Windows 10 KB5043064가 설치되지 않음 | 여기서 가장 좋은 수정 사항KB5043064는 2024년 9월 10일 Windows 10 22H2 및 21H2에 릴리스되었습니다. 이번 업데이트의 주요 개선 사항 및 수정 사항은 무엇인지 알고 계시나요? "KB5043064가 설치되지 않습니다"라는 문제가 발생하면 어떻게 해야 ...소프트웨어 튜토리얼 2024-11-07에 게시됨
Windows 10 KB5043064가 설치되지 않음 | 여기서 가장 좋은 수정 사항KB5043064는 2024년 9월 10일 Windows 10 22H2 및 21H2에 릴리스되었습니다. 이번 업데이트의 주요 개선 사항 및 수정 사항은 무엇인지 알고 계시나요? "KB5043064가 설치되지 않습니다"라는 문제가 발생하면 어떻게 해야 ...소프트웨어 튜토리얼 2024-11-07에 게시됨 -
 iPhone에서 흐릿한 홈 화면이나 잠금 화면 배경화면을 수정하는 5가지 방법수정 1: 배경 화면 해상도가 iPhone 화면에 맞는지 확인 배경화면을 다운로드한 경우 해상도를 확인하고 iPhone의 화면 해상도와 일치하는지 확인하세요. 참고하실 수 있도록 다양한 iPhone 모델의 픽셀 해상도를 아래에 나열했습니다. iPhone X, iPhon...소프트웨어 튜토리얼 2024-11-07에 게시됨
iPhone에서 흐릿한 홈 화면이나 잠금 화면 배경화면을 수정하는 5가지 방법수정 1: 배경 화면 해상도가 iPhone 화면에 맞는지 확인 배경화면을 다운로드한 경우 해상도를 확인하고 iPhone의 화면 해상도와 일치하는지 확인하세요. 참고하실 수 있도록 다양한 iPhone 모델의 픽셀 해상도를 아래에 나열했습니다. iPhone X, iPhon...소프트웨어 튜토리얼 2024-11-07에 게시됨 -
 서버 연결 시 Warhammer 40K Space Marine 2가 멈추는 문제 수정많은 사용자들이 "Warhammer 40K Space Marine 2가 서버에 합류하는 동안 멈췄습니다" 문제로 인해 어려움을 겪고 있습니다. 당신도 그들 중 하나인가요? Space Marine 2 합류 서버 버그를 수정하는 방법은 무엇입니까? Min...소프트웨어 튜토리얼 2024-11-07에 게시됨
서버 연결 시 Warhammer 40K Space Marine 2가 멈추는 문제 수정많은 사용자들이 "Warhammer 40K Space Marine 2가 서버에 합류하는 동안 멈췄습니다" 문제로 인해 어려움을 겪고 있습니다. 당신도 그들 중 하나인가요? Space Marine 2 합류 서버 버그를 수정하는 방법은 무엇입니까? Min...소프트웨어 튜토리얼 2024-11-07에 게시됨 -
 Android(TV 및 휴대폰)에서 Apple TV+를 시청하는 방법Apple과 Google이 항상 최고의 관계를 유지한 것은 아닙니다. 특히 Android의 경우 더욱 그렇습니다. 그러나 Apple이 더 많은 서비스를 출시함에 따라 최대한 많은 사용자를 확보하려는 노력의 일환으로 Android를 채택했습니다. 그렇기 때문에 Appl...소프트웨어 튜토리얼 2024-11-07에 게시됨
Android(TV 및 휴대폰)에서 Apple TV+를 시청하는 방법Apple과 Google이 항상 최고의 관계를 유지한 것은 아닙니다. 특히 Android의 경우 더욱 그렇습니다. 그러나 Apple이 더 많은 서비스를 출시함에 따라 최대한 많은 사용자를 확보하려는 노력의 일환으로 Android를 채택했습니다. 그렇기 때문에 Appl...소프트웨어 튜토리얼 2024-11-07에 게시됨 -
 텔레그램 데스크톱 화상 통화가 작동하지 않는 문제를 해결하는 5가지 방법기본 수정 5GHz Wi-Fi로 전환: 듀얼 밴드 라우터가 있는 경우 더 빠른 인터넷 속도를 얻으려면 5GHz 주파수 대역으로 전환해 보세요. Telegram을 강제 종료하고 다시 시작하세요. 이렇게 하면 Mac 또는 Windows PC에서 앱이 새로 시작됩니다. 텔...소프트웨어 튜토리얼 2024-11-07에 게시됨
텔레그램 데스크톱 화상 통화가 작동하지 않는 문제를 해결하는 5가지 방법기본 수정 5GHz Wi-Fi로 전환: 듀얼 밴드 라우터가 있는 경우 더 빠른 인터넷 속도를 얻으려면 5GHz 주파수 대역으로 전환해 보세요. Telegram을 강제 종료하고 다시 시작하세요. 이렇게 하면 Mac 또는 Windows PC에서 앱이 새로 시작됩니다. 텔...소프트웨어 튜토리얼 2024-11-07에 게시됨 -
 Microsoft Word에서 분수를 쓰는 4가지 방법방법 1: 방정식 사용 문서에 삽입할 분수 유형이 제한된 기호 및 자동 서식 옵션과 달리 방정식을 사용하여 분수를 만들어 볼 수 있습니다. 방법은 다음과 같습니다. 1단계: Microsoft Word 리본에서 삽입 탭을 클릭합니다. 2단계: 기호 그룹 내에서 수식 드롭...소프트웨어 튜토리얼 2024-11-07에 게시됨
Microsoft Word에서 분수를 쓰는 4가지 방법방법 1: 방정식 사용 문서에 삽입할 분수 유형이 제한된 기호 및 자동 서식 옵션과 달리 방정식을 사용하여 분수를 만들어 볼 수 있습니다. 방법은 다음과 같습니다. 1단계: Microsoft Word 리본에서 삽입 탭을 클릭합니다. 2단계: 기호 그룹 내에서 수식 드롭...소프트웨어 튜토리얼 2024-11-07에 게시됨 -
 Windows 10 22H2 KB5043131 변경 사항 | 다운로드 및 설치Microsoft는 최근 KB5043131에 따라 새로운 Windows 10 업데이트를 출시했습니다. Windows 10 KB5043131의 새로운 기능은 무엇입니까? 그것을 설치하는 방법? 설치에 실패하면 어떻게 해야 합니까? 이 MiniTool 게시물에서 답변을 확...소프트웨어 튜토리얼 2024-11-07에 게시됨
Windows 10 22H2 KB5043131 변경 사항 | 다운로드 및 설치Microsoft는 최근 KB5043131에 따라 새로운 Windows 10 업데이트를 출시했습니다. Windows 10 KB5043131의 새로운 기능은 무엇입니까? 그것을 설치하는 방법? 설치에 실패하면 어떻게 해야 합니까? 이 MiniTool 게시물에서 답변을 확...소프트웨어 튜토리얼 2024-11-07에 게시됨 -
 FaceTime에서 자신이나 다른 사람을 음소거하는 방법FaceTime에서 음소거하기(iPhone 및 iPad) 외부에 있고 Mac에 접근할 수 없을 때 iPhone 또는 iPad를 사용하여 FaceTime 통화를 받을 수 있습니다. 그러나 iPhone 또는 iPad가 안정적인 인터넷 연결에 연결되어 있는지 확인해야 합니다...소프트웨어 튜토리얼 2024-11-07에 게시됨
FaceTime에서 자신이나 다른 사람을 음소거하는 방법FaceTime에서 음소거하기(iPhone 및 iPad) 외부에 있고 Mac에 접근할 수 없을 때 iPhone 또는 iPad를 사용하여 FaceTime 통화를 받을 수 있습니다. 그러나 iPhone 또는 iPad가 안정적인 인터넷 연결에 연결되어 있는지 확인해야 합니다...소프트웨어 튜토리얼 2024-11-07에 게시됨 -
 BitLocker의 암호화가 손상되었지만 아직 전환할 때가 아닙니다.Microsoft의 BitLocker는 가장 인기 있는 전체 디스크 암호화 도구 중 하나이며 Windows 10 및 11 Pro에 내장되어 전 세계 수백만 명의 Windows 사용자에게 쉬운 암호화 옵션을 제공합니다. 그러나 한 유튜버가 6달러짜리 Raspberry ...소프트웨어 튜토리얼 2024-11-07에 게시됨
BitLocker의 암호화가 손상되었지만 아직 전환할 때가 아닙니다.Microsoft의 BitLocker는 가장 인기 있는 전체 디스크 암호화 도구 중 하나이며 Windows 10 및 11 Pro에 내장되어 전 세계 수백만 명의 Windows 사용자에게 쉬운 암호화 옵션을 제공합니다. 그러나 한 유튜버가 6달러짜리 Raspberry ...소프트웨어 튜토리얼 2024-11-07에 게시됨 -
 Explorer.exe 요소를 찾을 수 없음 오류: 네 가지 해결 방법컴퓨터에서 Explorer.exe 요소를 찾을 수 없다는 오류가 발생한 적이 있습니까? 몇몇 사용자가 이 문제를 보고하고 실용적인 해결책을 모색하고 있습니다. 당신이 그들 중 하나라면 이 MiniTool 게시물을 읽고 쉽게 문제를 해결하십시오.Explorer.exe 요...소프트웨어 튜토리얼 2024-11-07에 게시됨
Explorer.exe 요소를 찾을 수 없음 오류: 네 가지 해결 방법컴퓨터에서 Explorer.exe 요소를 찾을 수 없다는 오류가 발생한 적이 있습니까? 몇몇 사용자가 이 문제를 보고하고 실용적인 해결책을 모색하고 있습니다. 당신이 그들 중 하나라면 이 MiniTool 게시물을 읽고 쉽게 문제를 해결하십시오.Explorer.exe 요...소프트웨어 튜토리얼 2024-11-07에 게시됨 -
 Safari가 iPhone에 이미지를 로드하지 않습니까? 문제를 해결하는 9가지 방법Safari는 다양한 이유로 이미지를 로드하지 못할 수 있습니다. 그 이유에 대해 논의하고 이 문제를 해결하기 위한 몇 가지 문제 해결 단계를 안내해 드리겠습니다. 1. 인터넷 연결이 안정적인지 확인하세요. 기본적인 해결 방법부터 시작해 보겠습니다. 불안정한 인...소프트웨어 튜토리얼 2024-11-07에 게시됨
Safari가 iPhone에 이미지를 로드하지 않습니까? 문제를 해결하는 9가지 방법Safari는 다양한 이유로 이미지를 로드하지 못할 수 있습니다. 그 이유에 대해 논의하고 이 문제를 해결하기 위한 몇 가지 문제 해결 단계를 안내해 드리겠습니다. 1. 인터넷 연결이 안정적인지 확인하세요. 기본적인 해결 방법부터 시작해 보겠습니다. 불안정한 인...소프트웨어 튜토리얼 2024-11-07에 게시됨 -
 Windows 11에서 "문제 해결사를 로드하는 동안 오류가 발생했습니다"에 대한 5가지 수정 사항수정 1: 진단 서비스 상태 확인 Windows 문제 해결사는 몇 가지 진단 서비스를 사용합니다. 이러한 서비스에 결함이 있는 경우 문제 해결사를 시작하거나 사용하는 동안 문제가 발생합니다. 따라서 서비스 유틸리티를 사용하여 이를 확인하고 다시 시작해야 합니다. 방법은...소프트웨어 튜토리얼 2024-11-07에 게시됨
Windows 11에서 "문제 해결사를 로드하는 동안 오류가 발생했습니다"에 대한 5가지 수정 사항수정 1: 진단 서비스 상태 확인 Windows 문제 해결사는 몇 가지 진단 서비스를 사용합니다. 이러한 서비스에 결함이 있는 경우 문제 해결사를 시작하거나 사용하는 동안 문제가 발생합니다. 따라서 서비스 유틸리티를 사용하여 이를 확인하고 다시 시작해야 합니다. 방법은...소프트웨어 튜토리얼 2024-11-07에 게시됨 -
 Windows 11에서 Steam 가족 공유가 작동하지 않는 문제를 해결하는 4가지 방법Steam 가족 공유 제한 Steam 가족 공유는 다음 제한 사항 중 하나로 인해 Windows 11 PC에서 작동하지 않을 수 있습니다. 가족 공유가 활성화되지 않음: Steam 클라이언트의 설정 > 가족 > 가족 라이브러리 공유에서 가족 공유 기능이 활성화되어 있는...소프트웨어 튜토리얼 2024-11-07에 게시됨
Windows 11에서 Steam 가족 공유가 작동하지 않는 문제를 해결하는 4가지 방법Steam 가족 공유 제한 Steam 가족 공유는 다음 제한 사항 중 하나로 인해 Windows 11 PC에서 작동하지 않을 수 있습니다. 가족 공유가 활성화되지 않음: Steam 클라이언트의 설정 > 가족 > 가족 라이브러리 공유에서 가족 공유 기능이 활성화되어 있는...소프트웨어 튜토리얼 2024-11-07에 게시됨 -
 Nomad 추적 카드 검토: 지갑을 위한 AirTagApple의 AirTag는 제가 즐겨 사용하는 Bluetooth 추적기가 되었습니다. 하나는 내 자동차 키와 배낭, 카메라 가방, 여행 가방을 포함한 모든 가방에 부착되어 있습니다. 동전 크기의 작은 액세서리는 지갑을 제외한 거의 모든 곳에 잘 맞습니다. Nomad ...소프트웨어 튜토리얼 2024-11-07에 게시됨
Nomad 추적 카드 검토: 지갑을 위한 AirTagApple의 AirTag는 제가 즐겨 사용하는 Bluetooth 추적기가 되었습니다. 하나는 내 자동차 키와 배낭, 카메라 가방, 여행 가방을 포함한 모든 가방에 부착되어 있습니다. 동전 크기의 작은 액세서리는 지갑을 제외한 거의 모든 곳에 잘 맞습니다. Nomad ...소프트웨어 튜토리얼 2024-11-07에 게시됨
중국어 공부
- 1 "걷다"를 중국어로 어떻게 말하나요? 走路 중국어 발음, 走路 중국어 학습
- 2 "비행기를 타다"를 중국어로 어떻게 말하나요? 坐飞机 중국어 발음, 坐飞机 중국어 학습
- 3 "기차를 타다"를 중국어로 어떻게 말하나요? 坐火车 중국어 발음, 坐火车 중국어 학습
- 4 "버스를 타다"를 중국어로 어떻게 말하나요? 坐车 중국어 발음, 坐车 중국어 학습
- 5 운전을 중국어로 어떻게 말하나요? 开车 중국어 발음, 开车 중국어 학습
- 6 수영을 중국어로 뭐라고 하나요? 游泳 중국어 발음, 游泳 중국어 학습
- 7 자전거를 타다 중국어로 뭐라고 하나요? 骑自行车 중국어 발음, 骑自行车 중국어 학습
- 8 중국어로 안녕하세요를 어떻게 말해요? 你好중국어 발음, 你好중국어 학습
- 9 감사합니다를 중국어로 어떻게 말하나요? 谢谢중국어 발음, 谢谢중국어 학습
- 10 How to say goodbye in Chinese? 再见Chinese pronunciation, 再见Chinese learning

























