수정: BITS(Background Intelligent Transfer Service)가 계속 중지됩니다.
수정 1: 백그라운드 지능형 전송 서비스를 자동(지연된 시작)으로 설정
Background Intelligent Transfer Service 또는 관련 서비스가 잘못 구성된 경우 서비스 앱을 사용하여 기본 설정으로 재설정해야 합니다. 방법은 다음과 같습니다.
1단계: Windows 키를 눌러 시작 메뉴를 엽니다. 검색 상자에 services를 입력하고 Enter를 눌러 유틸리티를 엽니다.
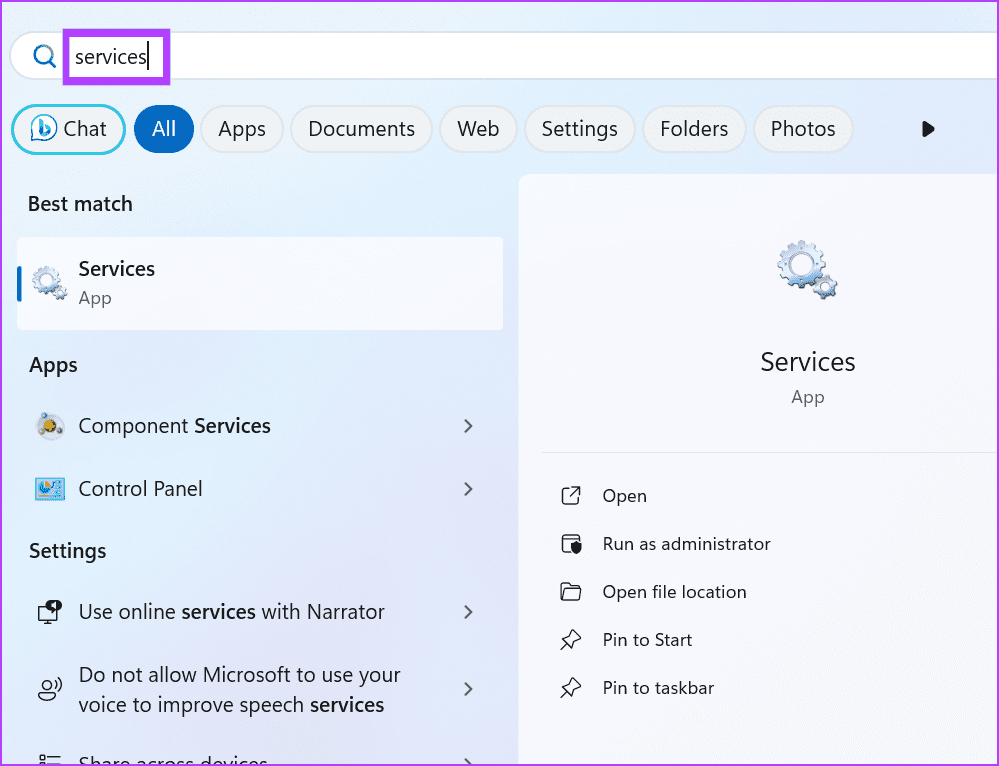
2단계: Background Intelligent Transfer Service를 찾아 시작 유형을 확인합니다. 비활성화된 경우 해당 항목을 두 번 클릭하여 속성을 엽니다.
3단계: 시작 유형 드롭다운 목록을 클릭합니다. 자동(지연된 시작) 옵션을 선택하세요.
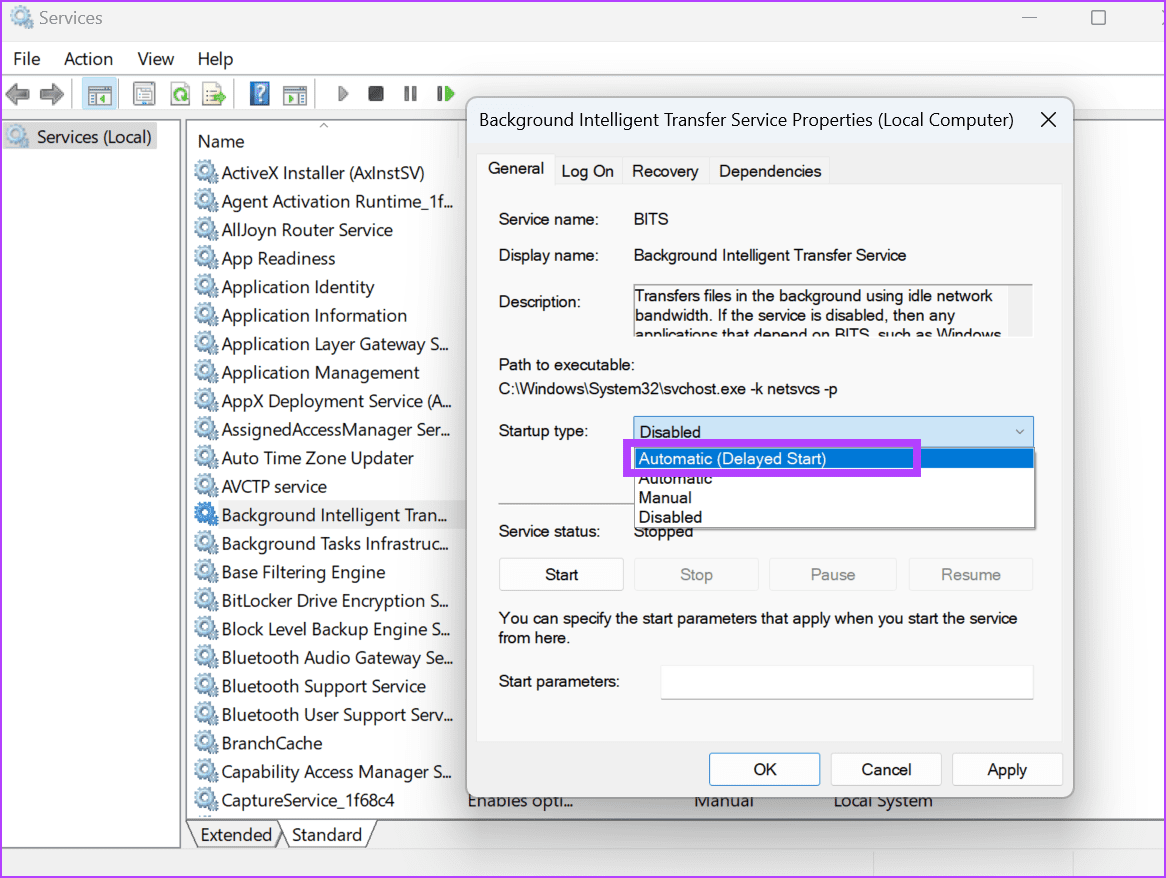
4단계: 이제 적용 버튼을 클릭하고 확인을 클릭하세요.
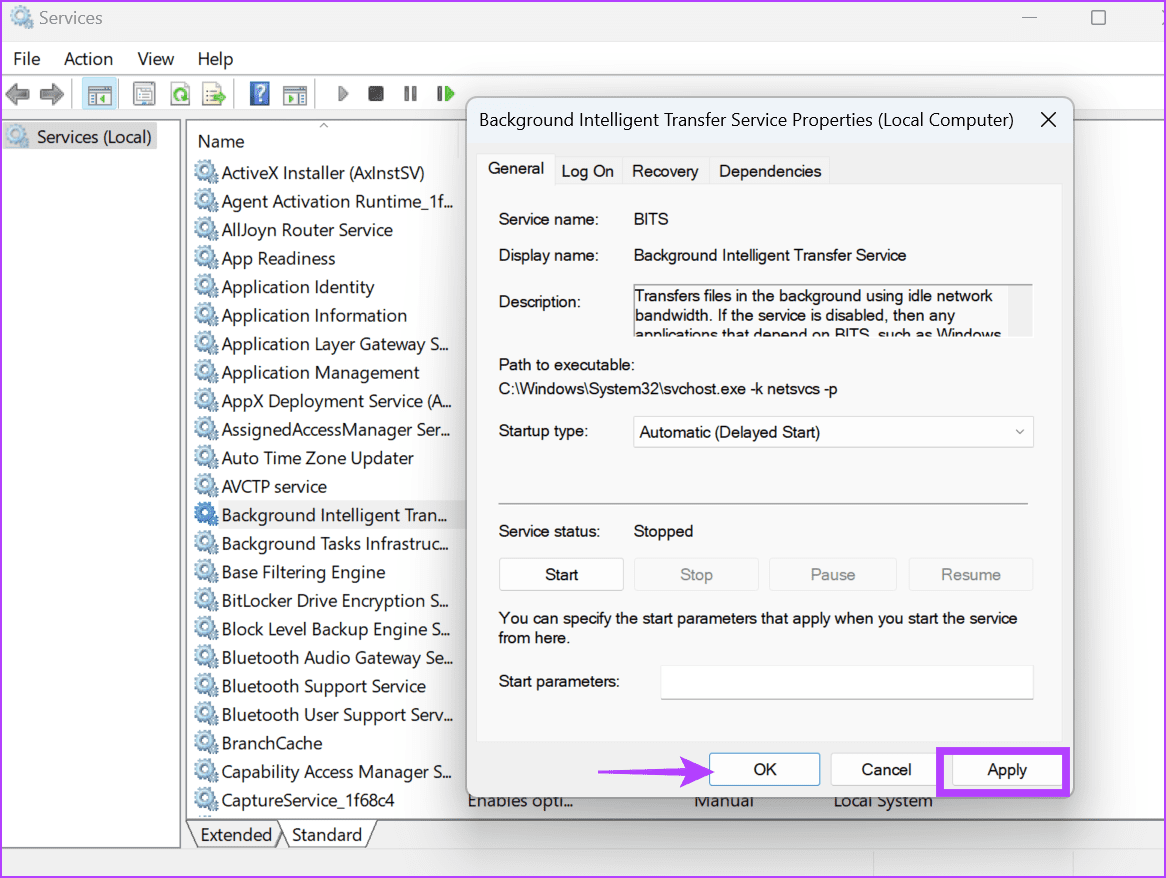
5단계: 서비스 앱을 닫습니다.
수정 2: Background Intelligent Transfer Service 문제 해결사 실행
Windows에는 Background Intelligent Transfer Service 전용 문제 해결사가 있습니다. 서비스 문제를 식별하고 해결하려면 이 문제 해결사를 실행해야 합니다. 방법은 다음과 같습니다.
1단계: Windows 키를 누르고 시작 메뉴를 엽니다. 검색창에 문제 해결사 를 입력하고 Enter를 눌러 설정 앱에서 문제 해결사 섹션을 엽니다.
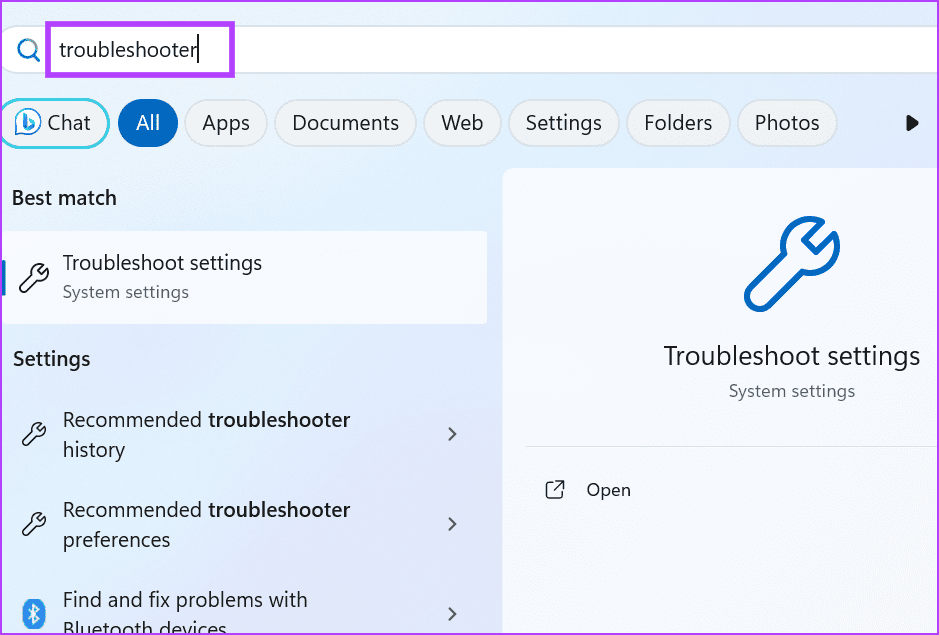
2단계: 기타 문제해결 도구 옵션을 클릭합니다.
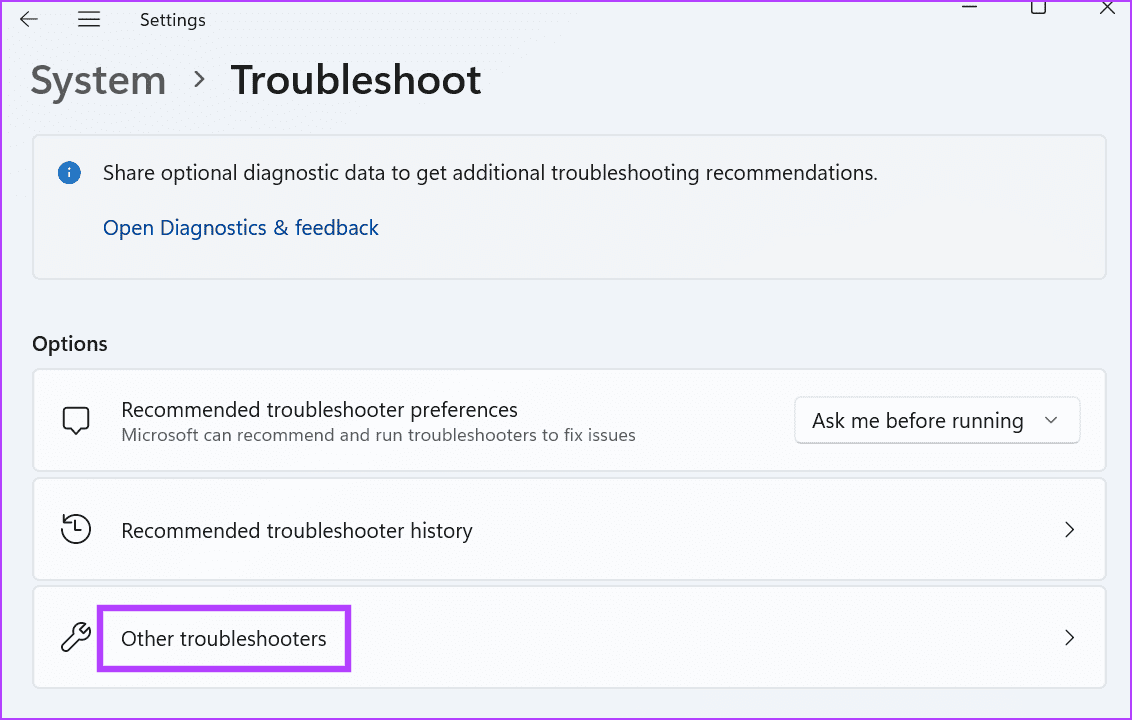
3단계: 기타 섹션까지 아래로 스크롤합니다. Background Intelligent Transfer Service를 찾아 실행 버튼을 클릭하세요.
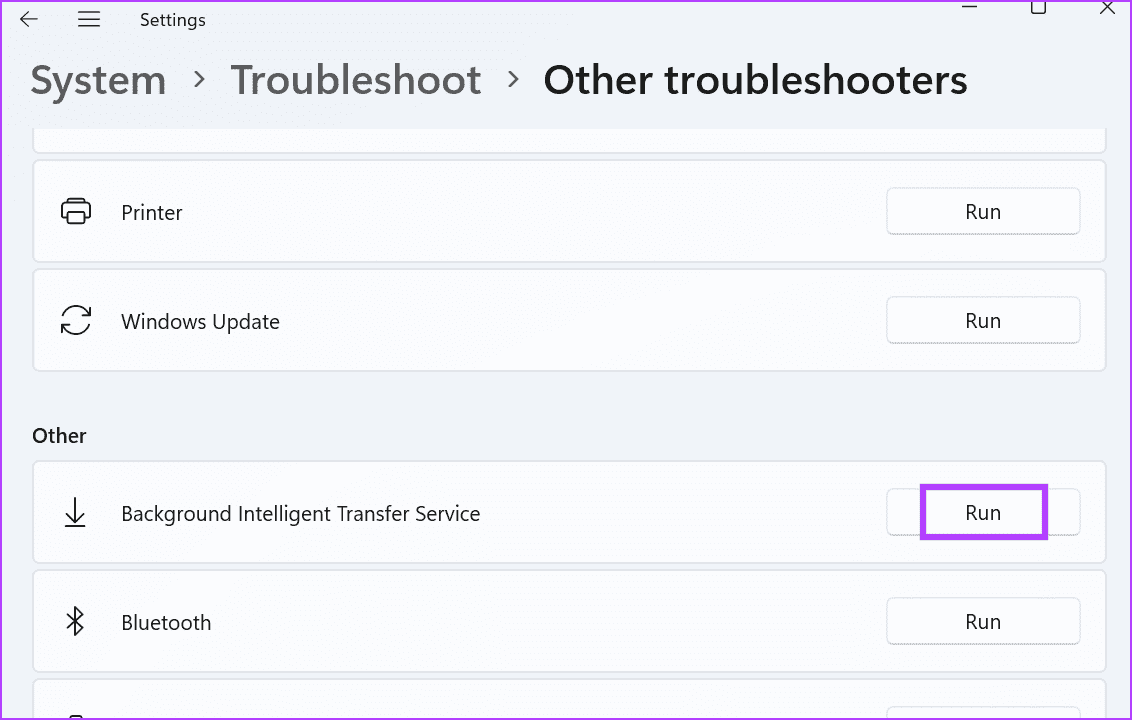
4단계: 예 버튼을 클릭합니다.
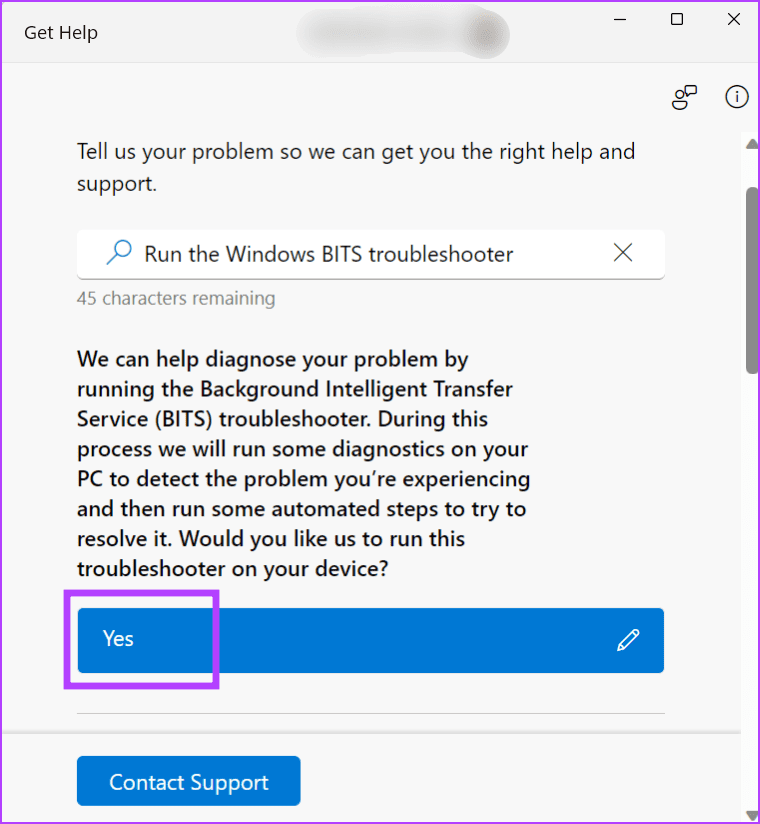
5단계: 문제 해결사가 서비스 문제를 찾아 그에 따라 수정 사항을 적용할 때까지 기다립니다. 그런 다음 문제 해결사 창을 닫으세요.
수정 3: SFC 및 DISM 검사 실행
BITS 서비스가 제대로 작동하지 않는 경우 시스템 파일이 없거나 손상되었거나 Windows 구성 요소 저장소가 손상되었기 때문일 수 있습니다. SFC 및 DISM 검사를 하나씩 실행하여 Windows PC에서 두 가지 문제를 모두 해결하세요. 방법은 다음과 같습니다.
1단계: Windows 키를 누르고 시작 메뉴를 엽니다. 검색창에 cmd 를 입력하고 Ctrl Shift Enter 키보드 단축키를 누릅니다. .
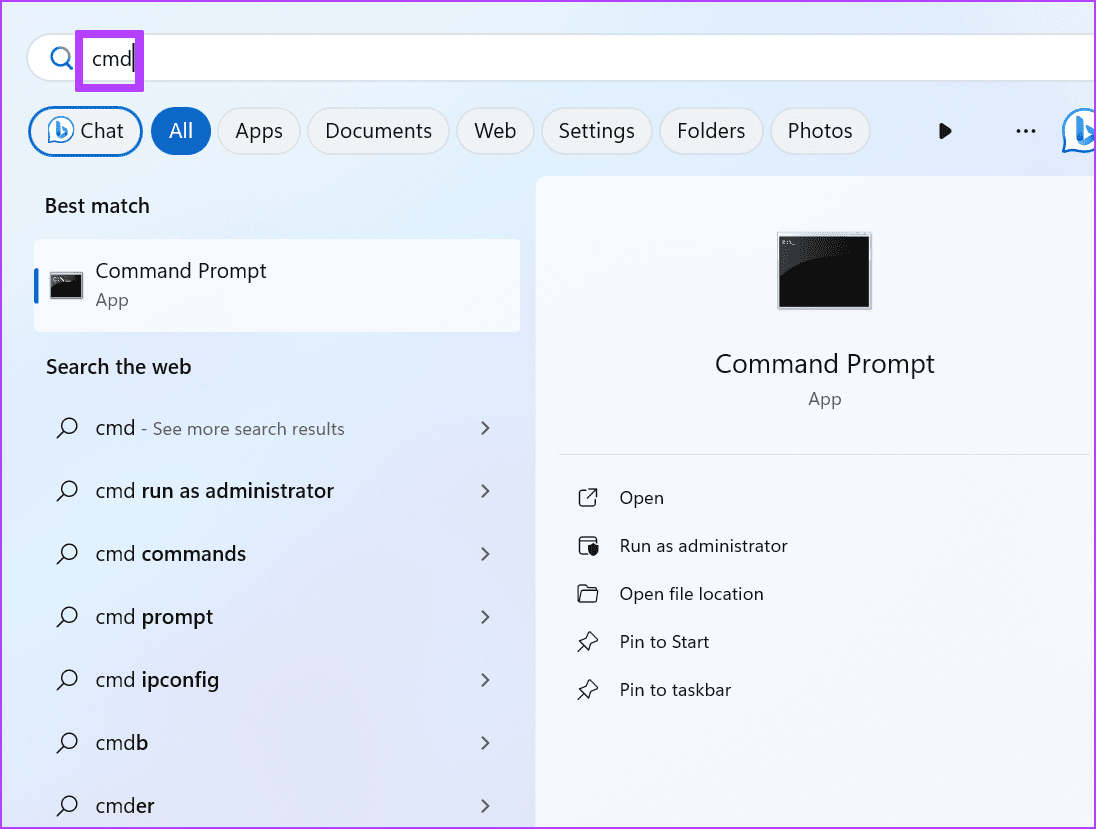
2단계: 사용자 계정 컨트롤 창이 팝업됩니다. 관리자 권한으로 명령 프롬프트를 열려면 예 버튼을 클릭하세요.
3단계: 다음 명령을 입력하고 Enter를 눌러 실행합니다.
SFC /scannow4단계: cls를 입력하고 Enter를 눌러 명령 프롬프트 화면을 지웁니다.
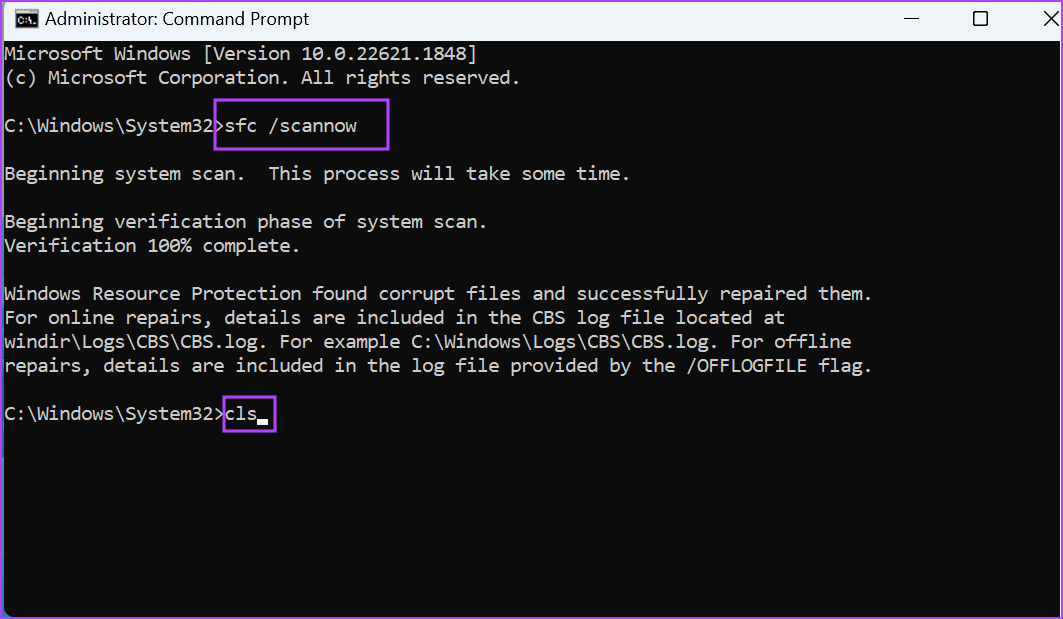
5단계: 다음 명령을 순차적으로 실행합니다.
DISM /Online /Cleanup-Image /CheckHealth
DISM /Online /Cleanup-Image /ScanHealth
DISM /Online /Cleanup-Image /RestoreHealth
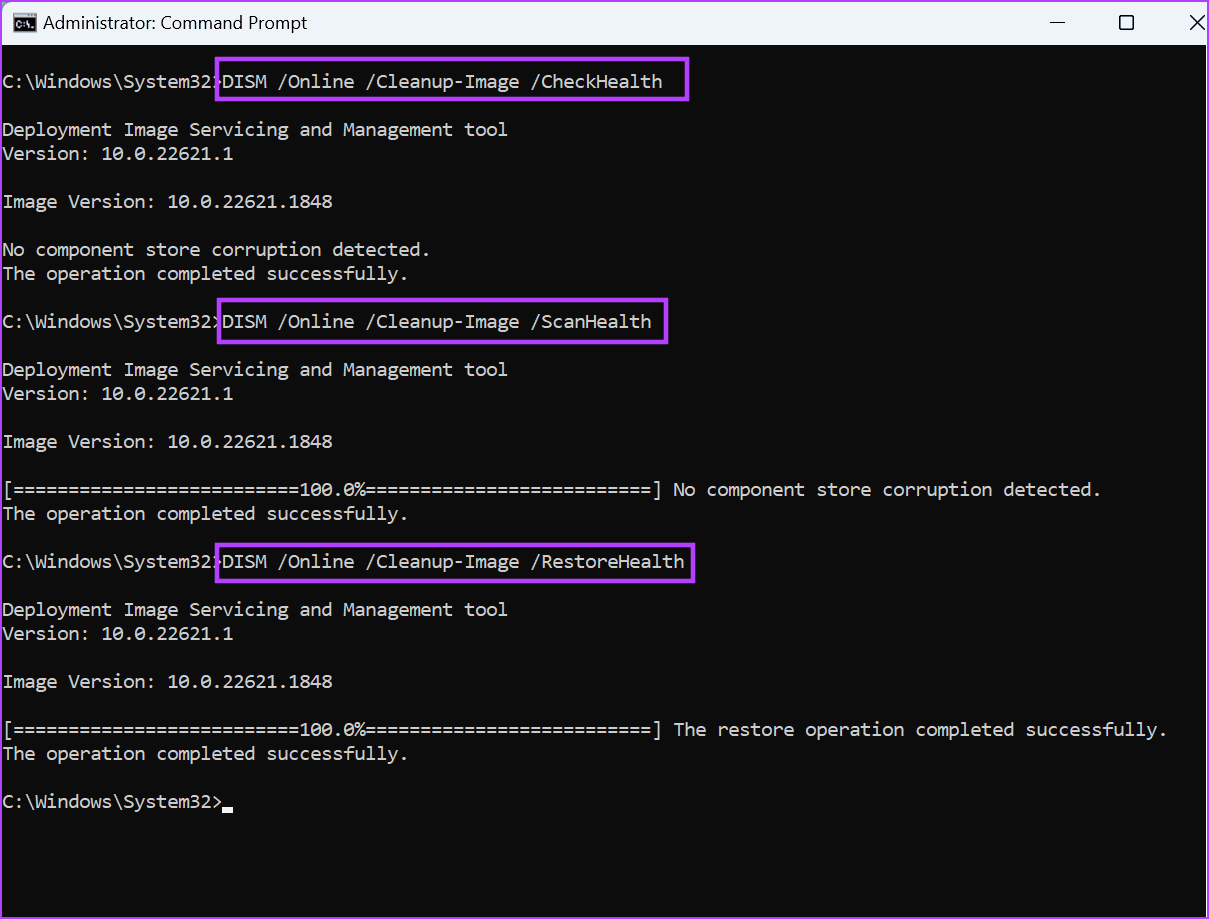
6단계: 명령 프롬프트 창을 닫습니다.
수정 4: Windows 업데이트 구성 요소 재설정
BITS 서비스가 계속 수동으로 변경되고 Windows 업데이트 및 기타 앱 업데이트에 문제가 발생하는 경우 PC에서 Windows 업데이트 구성 요소를 재설정해야 합니다. 모든 서비스를 정상으로 재설정하고, 소프트웨어 배포 폴더를 지우고, PC의 네트워크 설정을 재설정하는 일련의 명령입니다. 방법은 다음과 같습니다.
1단계: Windows 키를 눌러 시작 메뉴를 엽니다. 검색창에 cmd 를 입력하고 동시에 Ctrl Shift Enter 키보드 단축키를 누릅니다. .
2단계: 사용자 계정 컨트롤 창이 시작됩니다. 관리자 권한으로 명령 프롬프트를 열려면 예를 클릭하세요.
3단계: 다음 명령을 붙여넣고 Enter를 눌러 개별적으로 실행합니다.
net stop bits
net stop wuauserv
net stop cryptsvc
4단계: 완료되면 y를 입력하여 세 번째 명령을 실행한 후 애플리케이션 ID 서비스를 중지합니다. 그런 다음 아래 명령을 실행하여 암호화 서비스를 중지하세요.
net stop appidsvc
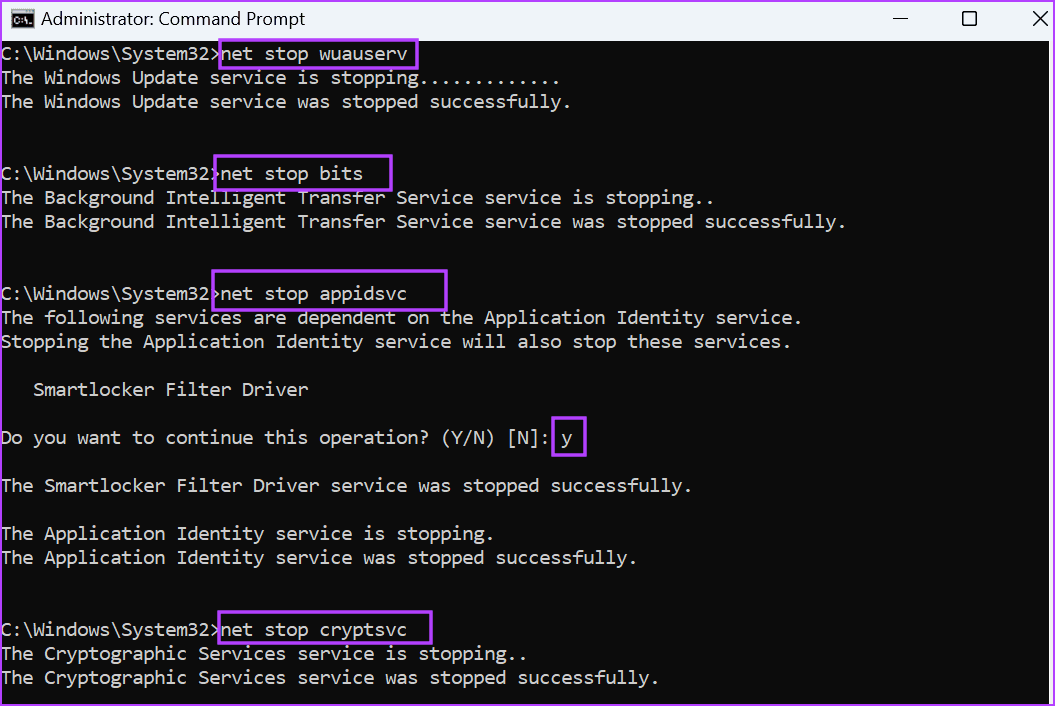
5단계: 다음 명령을 실행하여 BITS 파일을 초기화합니다. Y를 입력하고 Enter를 눌러 삭제를 확인합니다.
Del "%ALLUSERSPROFILE%\Application Data\Microsoft\Network\Downloader*.*"
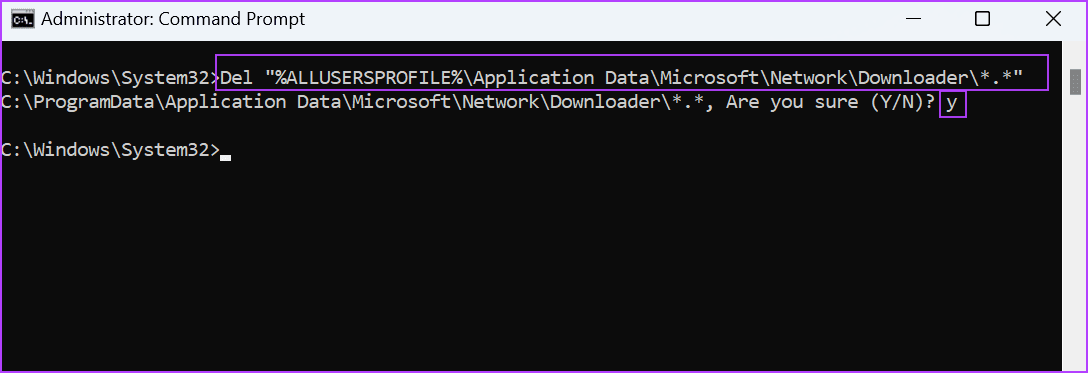
6단계: 다음 명령을 하나씩 실행하여 Catroot2 및 SoftwareDistribution 폴더를 제거합니다.
rmdir %systemroot%\system32\catroot2 /S /Q
rmdir %systemroot%\SoftwareDistribution /S /Q
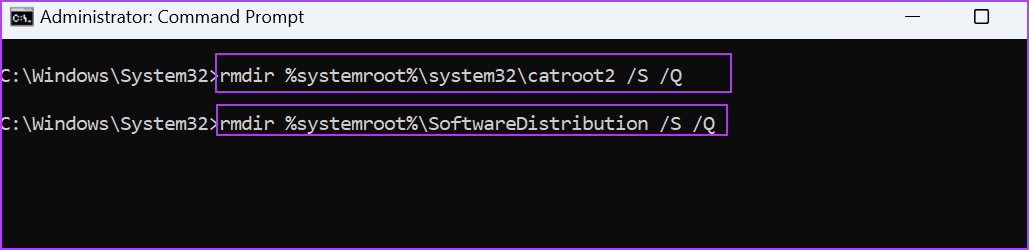
7단계: 그런 다음 다음 두 명령을 실행하여 BITS 및 Windows 업데이트 서비스를 기본값으로 재설정합니다.
sc.exe sdset bits D:(A;;CCLCSWRPWPDTLOCRRC;;;SY)(A;;CCDCLCSWRPWPDTLOCRSDRCWDWO;;;BA)(A;;CCLCSWLOCRRC;;;AU)(A;;CCLCSWRPWPDTLOCRRC;;;PU)
sc.exe sdset wuauserv D:(A;;CCLCSWRPWPDTLOCRRC;;;SY)(A;;CCDCLCSWRPWPDTLOCRSDRCWDWO;;;BA)(A;;CCLCSWLOCRRC;;;AU)(A;;CCLCSWRPWPDTLOCRRC;;;PU)
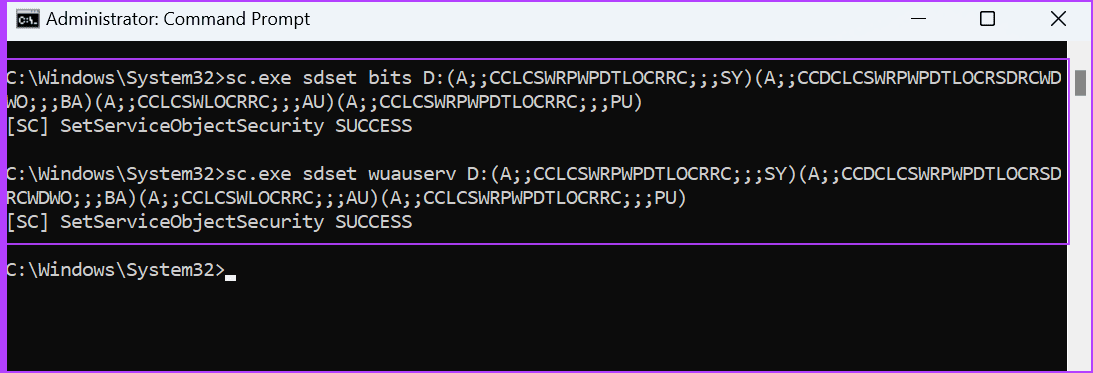
8단계: 다음 명령을 모두 실행하여 모든 DLL 파일을 다시 등록하고 각 명령 다음에 Enter를 누릅니다.
regsvr32.exe /s atl.dll
regsvr32.exe /s urlmon.dll
regsvr32.exe /s mshtml.dll
regsvr32.exe /s shdocvw.dll
regsvr32.exe /s browseui.dll
regsvr32.exe /s jscript.dll
regsvr32.exe /s vbscript.dll
regsvr32.exe /s scrrun.dll
regsvr32.exe /s msxml.dll
regsvr32.exe /s msxml3.dll
regsvr32.exe /s msxml6.dll
regsvr32.exe /s actxprxy.dll
regsvr32.exe /s softpub.dll
regsvr32.exe /s wintrust.dll
regsvr32.exe /s dssenh.dll
regsvr32.exe /s rsaenh.dll
regsvr32.exe /s gpkcsp.dll
regsvr32.exe /s sccbase.dll
regsvr32.exe /s slbcsp.dll
regsvr32.exe /s cryptdlg.dll
regsvr32.exe /s oleaut32.dll
regsvr32.exe /s ole32.dll
regsvr32.exe /s shell32.dll
regsvr32.exe /s initpki.dll
regsvr32.exe /s wuapi.dll
regsvr32.exe /s wuaueng.dll
regsvr32.exe /s wuaueng1.dll
regsvr32.exe /s wucltui.dll
regsvr32.exe /s wups.dll
regsvr32.exe /s wups2.dll
regsvr32.exe /s wuweb.dll
regsvr32.exe /s qmgr.dll
regsvr32.exe /s qmgrprxy.dll
regsvr32.exe /s wucltux.dll
regsvr32.exe /s muweb.dll
regsvr32.exe /s wuwebv.dll
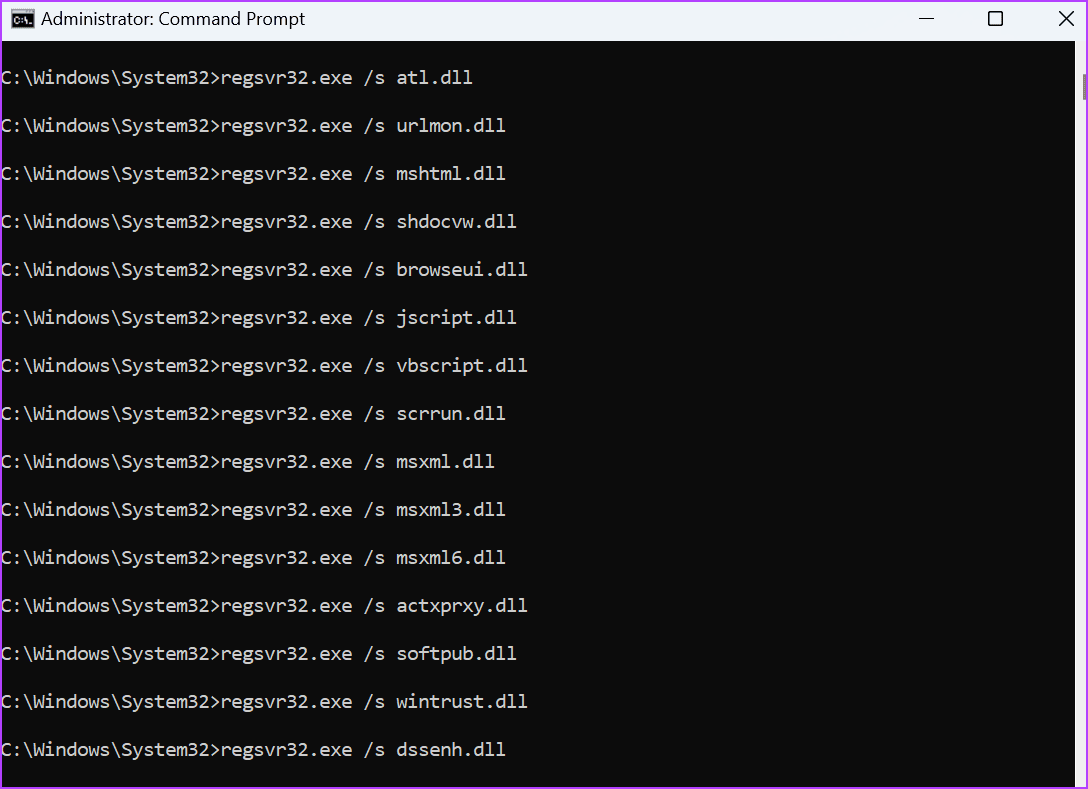
9단계: 다음 명령을 실행하여 Winsock 카탈로그 및 프록시 설정을 재설정합니다.
netsh winsock reset
netsh winsock reset proxy
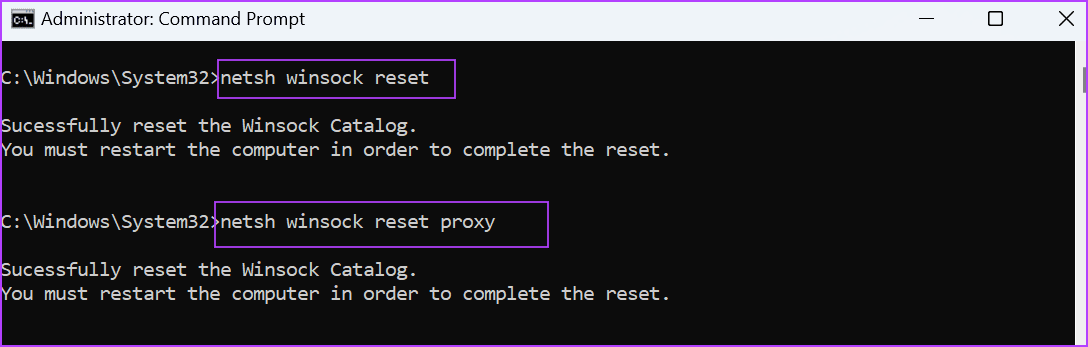
10단계: 마지막으로 다음 명령을 사용하여 첫 번째 단계에서 중지한 모든 서비스를 다시 시작합니다.
net start bits
net start wuauserv
net start appidsvc
net start cryptsvc
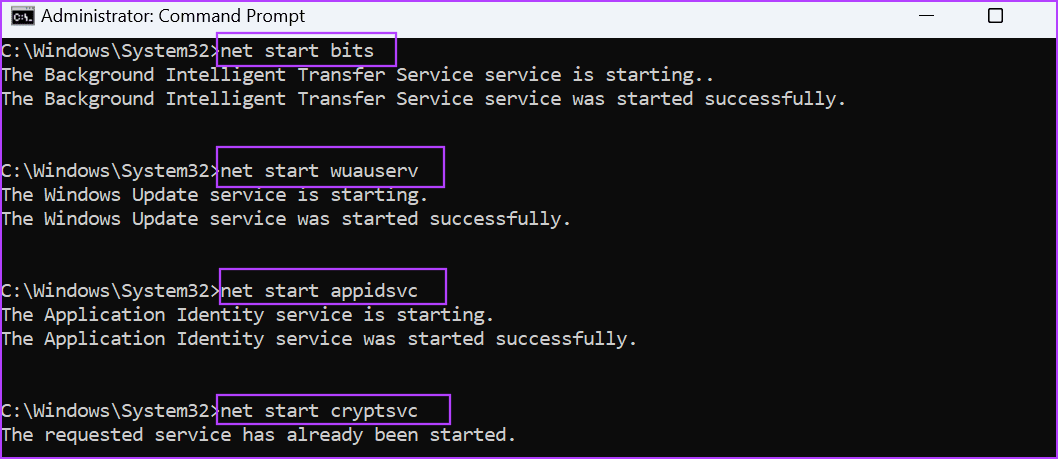
11단계: 변경 사항을 적용하려면 PC를 다시 시작하세요.
Windows는 다시 시작한 후 SoftwareDistribution 및 Catroot2 폴더를 다시 생성합니다. 명령을 실행하는 동안 오류가 발생하면 첫 번째 단계를 사용하여 모든 서비스를 다시 중지하고 명령을 다시 시도하십시오.
수정 5: Windows 업데이트 수동 설치
Background Intelligent Transfer Service가 계속 중지되어 Windows 업데이트를 설치할 수 없는 경우 Windows 11 PC에 업데이트를 수동으로 설치해야 합니다. 이렇게 하려면 Microsoft 업데이트 카탈로그 웹 사이트를 방문하여 설치하려는 특정 KB 업데이트를 검색하세요.
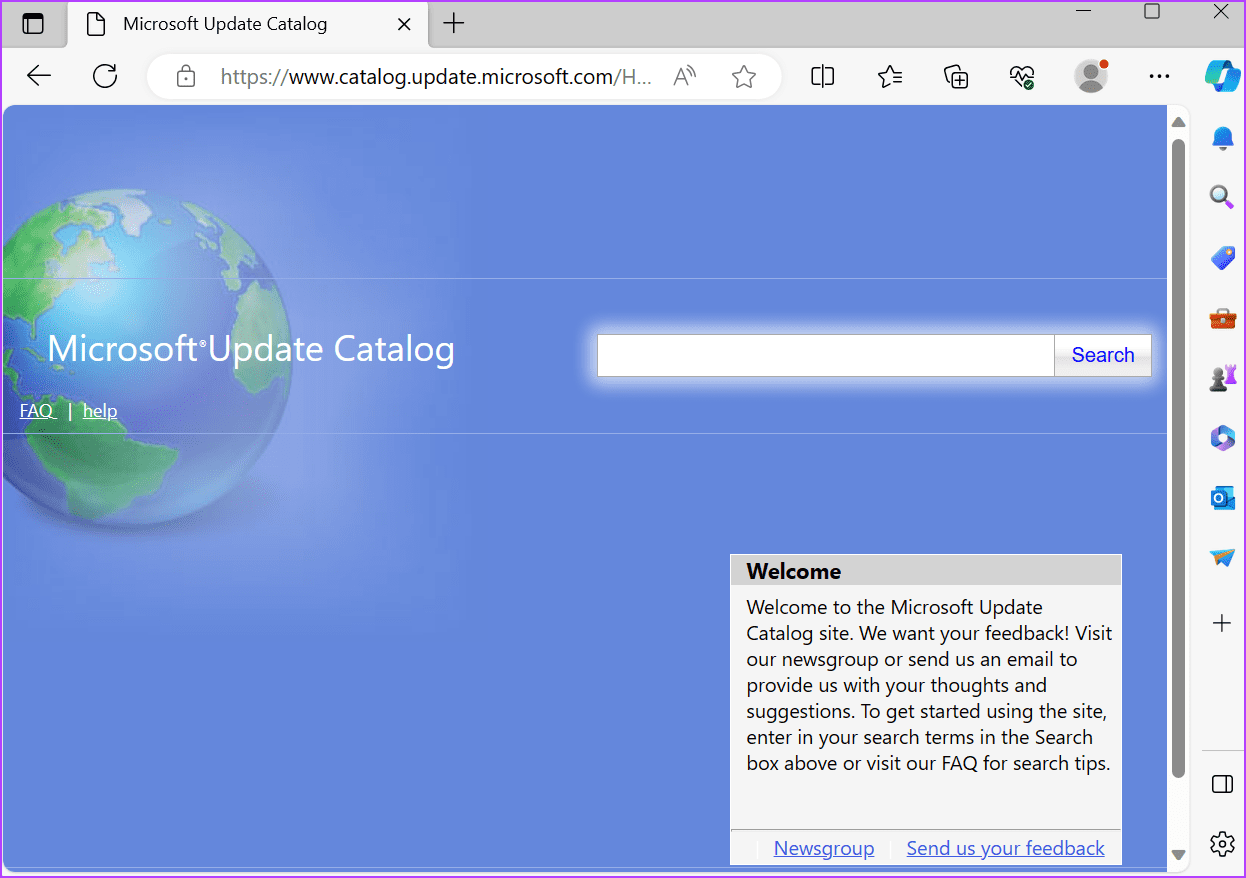
MSU 패키지 파일을 다운로드하고 관리자 권한으로 설치 프로그램을 실행하세요. 이렇게 하면 BITS 서비스가 제대로 작동하지 않을 때 Microsoft의 최신 업데이트를 수동으로 설치할 수 있습니다.
수정 6: 시스템 복원 유틸리티 실행
시스템 복원 지점을 사용하면 BITS 서비스 및 기타 Windows 기능이 제대로 작동했던 시점으로 되돌릴 수 있습니다. 개인 파일에는 영향을 미치지 않습니다. 방법은 다음과 같습니다.
1단계: Windows 키를 눌러 시작 메뉴를 엽니다. 검색창에 rstrui 를 입력하고 Enter를 눌러 시스템 복원을 엽니다.
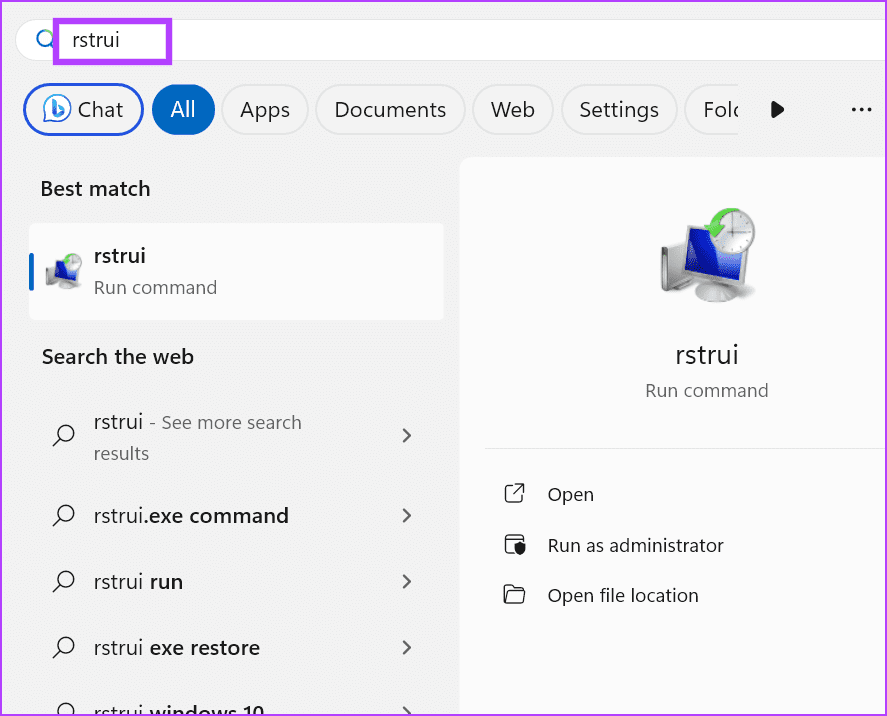
2단계: 다음 버튼을 클릭하세요.
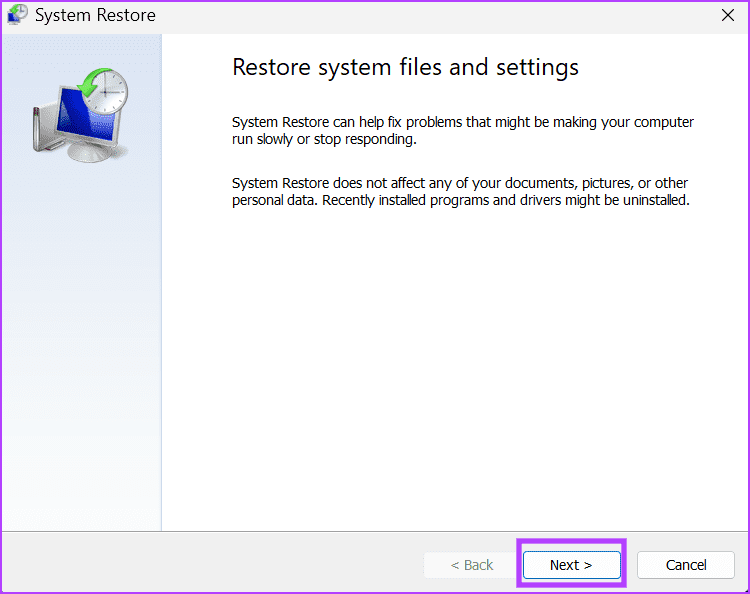
3단계: 목록에서 적합한 복원 지점을 선택합니다. 다음을 클릭하고 화면의 지시에 따라 적용하세요.
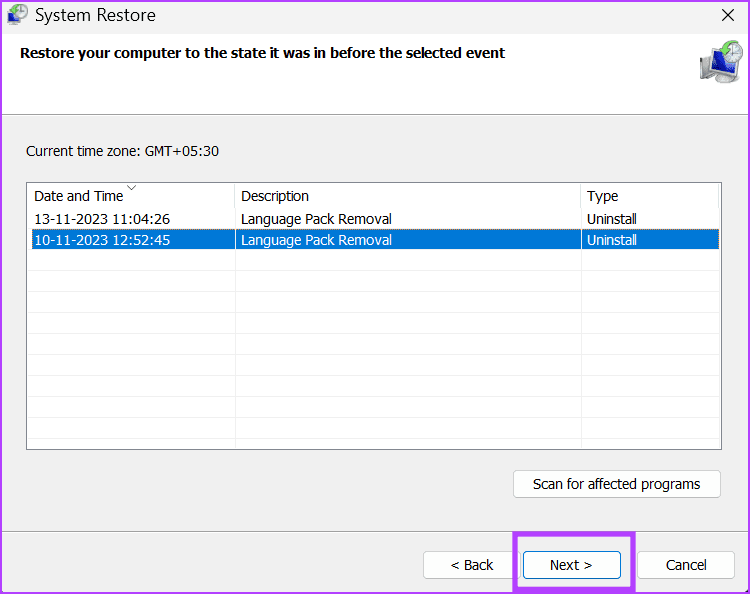
PC가 다시 시작되고 데스크탑으로 부팅됩니다. 시간이 좀 걸릴 수 있습니다.
수정 7: 전체 업그레이드 수행
Windows에서 BITS(Background Intelligent Transfer Service) 문제를 해결하기 위한 마지막 수단은 전체 업그레이드를 수행하는 것입니다. 이는 설치된 모든 앱, 개인 데이터 및 설정을 보존하므로 PC를 재설정하는 것보다 낫습니다. Windows ISO 파일을 PC에 다운로드한 후 아래 단계를 따르세요.
1단계: ISO 파일을 두 번 클릭하여 마운트합니다. 이제 setup.exe 파일을 두 번 클릭합니다.
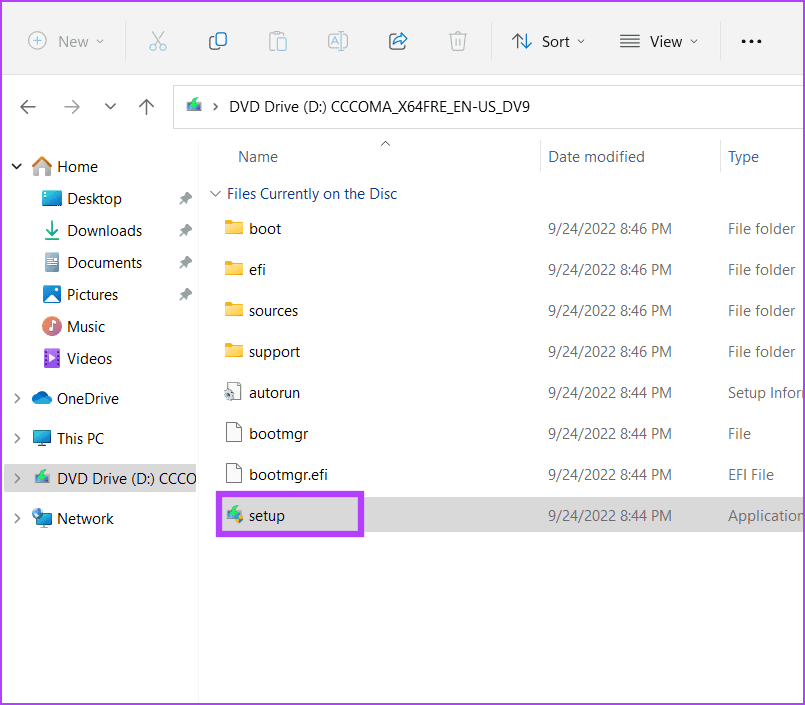
2단계: 사용자 계정 컨트롤 창이 시작됩니다. 예를 클릭하여 Windows Installer를 시작합니다.
3단계: 다음을 클릭하세요.
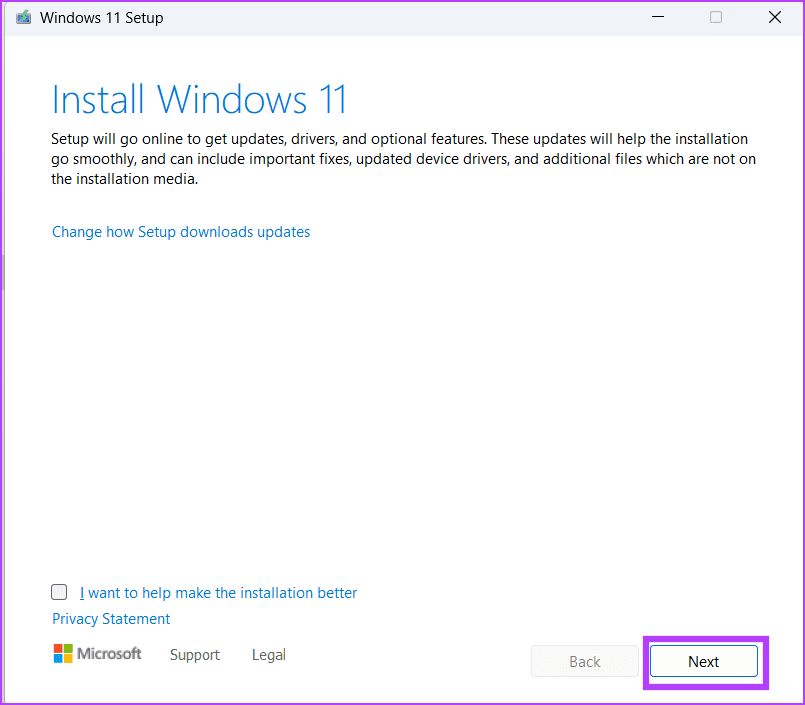
4단계: 최종 사용자 라이센스 계약에 동의하려면 동의 버튼을 클릭하세요.
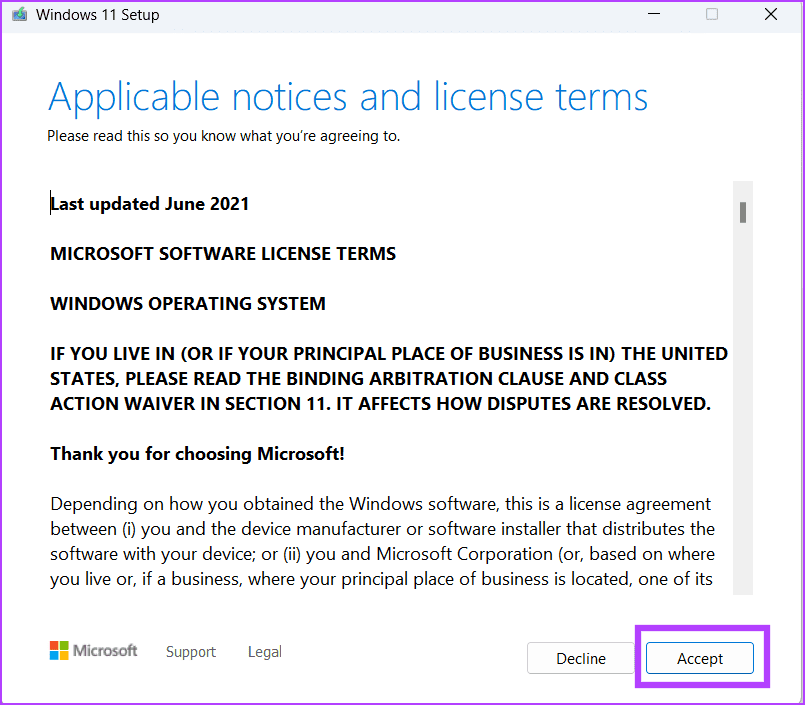
5단계: 마지막으로 설치 버튼을 클릭하세요.
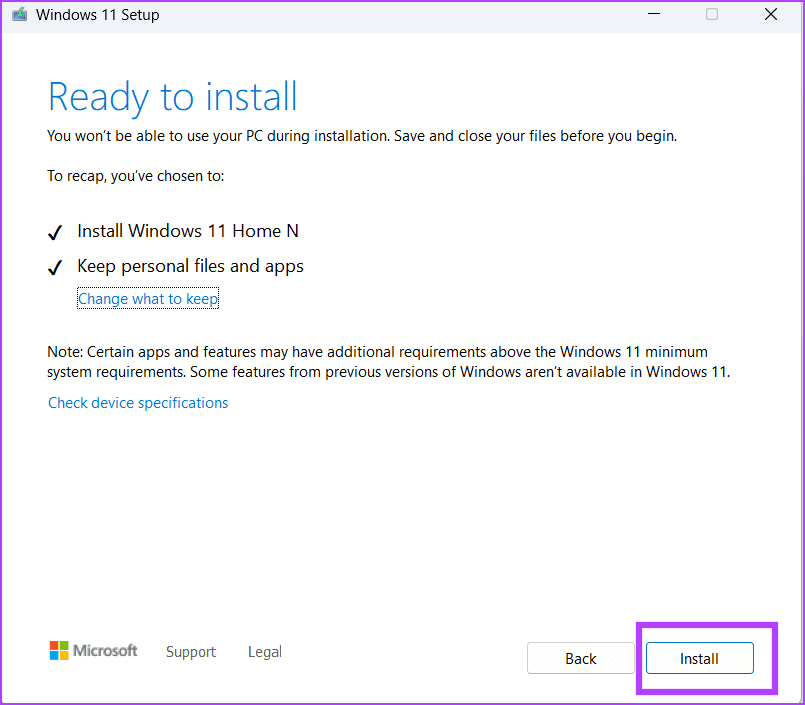
화면의 지시에 따라 PC에서 전체 업그레이드를 완료하세요. 완료하는 데 약 30분에서 1시간 정도 걸릴 수 있습니다.
-
 Windows 11에서 마우스 오른쪽 버튼 클릭이 작동하지 않는 문제를 해결하는 3가지 방법기본 수정: 주변 장치 분리: 문제를 유발할 수 있는 소프트웨어 간섭 및 하드웨어 충돌을 격리하기 때문에 작동합니다. 컴퓨터를 다시 시작합니다. 컴퓨터를 재부팅하면 실행 중인 모든 프로세스가 강제로 종료됩니다. 이 방법은 문제가 있는 프로세스나 사소한 버그로 인해 문제...소프트웨어 튜토리얼 2024-11-07에 게시됨
Windows 11에서 마우스 오른쪽 버튼 클릭이 작동하지 않는 문제를 해결하는 3가지 방법기본 수정: 주변 장치 분리: 문제를 유발할 수 있는 소프트웨어 간섭 및 하드웨어 충돌을 격리하기 때문에 작동합니다. 컴퓨터를 다시 시작합니다. 컴퓨터를 재부팅하면 실행 중인 모든 프로세스가 강제로 종료됩니다. 이 방법은 문제가 있는 프로세스나 사소한 버그로 인해 문제...소프트웨어 튜토리얼 2024-11-07에 게시됨 -
 만족스러운 실행 파일 누락 오류를 어떻게 수정할 수 있나요?이제 Satisfactory를 Steam에서 이용할 수 있다는 것은 오랫동안 Satisfactory를 기다려온 플레이어들에게는 흥미로운 소식이 될 수 있습니다. 그러나 만족스러운 실행 파일 누락 오류로 인해 많은 사용자가 차단됩니다. 어떻게 해결하나요? 이 MiniTo...소프트웨어 튜토리얼 2024-11-07에 게시됨
만족스러운 실행 파일 누락 오류를 어떻게 수정할 수 있나요?이제 Satisfactory를 Steam에서 이용할 수 있다는 것은 오랫동안 Satisfactory를 기다려온 플레이어들에게는 흥미로운 소식이 될 수 있습니다. 그러나 만족스러운 실행 파일 누락 오류로 인해 많은 사용자가 차단됩니다. 어떻게 해결하나요? 이 MiniTo...소프트웨어 튜토리얼 2024-11-07에 게시됨 -
 Outlook 사서함이 가득 찬 경우 수행할 작업수정 1: 사서함 정리 도구 사용 Microsoft Outlook에는 오래된 이메일을 빠르게 삭제하여 편지함 크기를 줄이는 데 도움이 되는 편지함 정리 도구가 포함되어 있습니다. 이 도구를 실행하여 "사서함이 가득 차서 항목을 보내거나 받지 못할 수 있습니다....소프트웨어 튜토리얼 2024-11-07에 게시됨
Outlook 사서함이 가득 찬 경우 수행할 작업수정 1: 사서함 정리 도구 사용 Microsoft Outlook에는 오래된 이메일을 빠르게 삭제하여 편지함 크기를 줄이는 데 도움이 되는 편지함 정리 도구가 포함되어 있습니다. 이 도구를 실행하여 "사서함이 가득 차서 항목을 보내거나 받지 못할 수 있습니다....소프트웨어 튜토리얼 2024-11-07에 게시됨 -
 SoftwareDistribution 및 Catroot2 폴더의 이름을 바꾸거나 삭제하는 방법SoftwareDistribution 및 Catroot2 폴더를 재설정하면 어떻게 되나요? Catroot2 폴더에는 시스템 파일에 대한 암호화 해시 및 디지털 서명인 카탈로그 파일(.cat)이 포함되어 있습니다. 이러한 파일이 손상되면 Windows 업데이트에 문제...소프트웨어 튜토리얼 2024-11-07에 게시됨
SoftwareDistribution 및 Catroot2 폴더의 이름을 바꾸거나 삭제하는 방법SoftwareDistribution 및 Catroot2 폴더를 재설정하면 어떻게 되나요? Catroot2 폴더에는 시스템 파일에 대한 암호화 해시 및 디지털 서명인 카탈로그 파일(.cat)이 포함되어 있습니다. 이러한 파일이 손상되면 Windows 업데이트에 문제...소프트웨어 튜토리얼 2024-11-07에 게시됨 -
 Windows에서 "Excel을 마지막으로 시작할 수 없었습니다" 오류에 대한 4가지 수정수정 1: 안전 모드에서 Excel 열기 안전 모드에서 Microsoft Excel을 열면 모든 종류의 오류와 문제를 해결하는 데 도움이 될 수 있습니다. 그러니 먼저 시도해 보세요. “지난번에는 Excel을 시작할 수 없습니다.”라는 오류 메시지가 나타나면 예를 클릭...소프트웨어 튜토리얼 2024-11-07에 게시됨
Windows에서 "Excel을 마지막으로 시작할 수 없었습니다" 오류에 대한 4가지 수정수정 1: 안전 모드에서 Excel 열기 안전 모드에서 Microsoft Excel을 열면 모든 종류의 오류와 문제를 해결하는 데 도움이 될 수 있습니다. 그러니 먼저 시도해 보세요. “지난번에는 Excel을 시작할 수 없습니다.”라는 오류 메시지가 나타나면 예를 클릭...소프트웨어 튜토리얼 2024-11-07에 게시됨 -
 Windows에서 오류 코드 0x80070570을 수정하는 4가지 방법수정 1: Windows ISO 다시 다운로드 올바른 설치를 위해서는 PC에 적합한 Windows ISO를 찾는 것이 중요합니다. Windows 11은 32비트 시스템에서 사용할 수 없으므로 32비트 시스템에 Windows 11을 설치하려는 경우 이 오류가 발생할 수 ...소프트웨어 튜토리얼 2024-11-07에 게시됨
Windows에서 오류 코드 0x80070570을 수정하는 4가지 방법수정 1: Windows ISO 다시 다운로드 올바른 설치를 위해서는 PC에 적합한 Windows ISO를 찾는 것이 중요합니다. Windows 11은 32비트 시스템에서 사용할 수 없으므로 32비트 시스템에 Windows 11을 설치하려는 경우 이 오류가 발생할 수 ...소프트웨어 튜토리얼 2024-11-07에 게시됨 -
 수정: BITS(Background Intelligent Transfer Service)가 계속 중지됩니다.수정 1: 백그라운드 지능형 전송 서비스를 자동(지연된 시작)으로 설정 Background Intelligent Transfer Service 또는 관련 서비스가 잘못 구성된 경우 서비스 앱을 사용하여 기본 설정으로 재설정해야 합니다. 방법은 다음과 같습니다. 1단계:...소프트웨어 튜토리얼 2024-11-07에 게시됨
수정: BITS(Background Intelligent Transfer Service)가 계속 중지됩니다.수정 1: 백그라운드 지능형 전송 서비스를 자동(지연된 시작)으로 설정 Background Intelligent Transfer Service 또는 관련 서비스가 잘못 구성된 경우 서비스 앱을 사용하여 기본 설정으로 재설정해야 합니다. 방법은 다음과 같습니다. 1단계:...소프트웨어 튜토리얼 2024-11-07에 게시됨 -
 삼성의 생태계는 Apple만큼 우수합니다. 그 이유는 다음과 같습니다.Apple이 iPhone 모델을 한두 개만 제공했을 때 삼성은 원하는 크기나 예산에 관계없이 휴대폰을 제공했습니다. 태블릿도 마찬가지다. 요즘 Apple의 라인업은 더욱 복잡해졌지만 삼성에는 여전히 더 많은 선택권이 있습니다. 삼성은 이제 갤럭시 Z 폴드(Gal...소프트웨어 튜토리얼 2024-11-06에 게시됨
삼성의 생태계는 Apple만큼 우수합니다. 그 이유는 다음과 같습니다.Apple이 iPhone 모델을 한두 개만 제공했을 때 삼성은 원하는 크기나 예산에 관계없이 휴대폰을 제공했습니다. 태블릿도 마찬가지다. 요즘 Apple의 라인업은 더욱 복잡해졌지만 삼성에는 여전히 더 많은 선택권이 있습니다. 삼성은 이제 갤럭시 Z 폴드(Gal...소프트웨어 튜토리얼 2024-11-06에 게시됨 -
 Moto G Stylus 5G(2024)는 399달러에 강력한 성능을 발휘합니다.모토로라의 중급형 Moto G Stylus 5G가 상당한 업그레이드와 재미있는 새 디자인으로 2024년에 돌아왔습니다. 단 399달러에 더 나은 화면, 무선 충전 등을 제공합니다. 이전 세대와 마찬가지로 이 휴대폰은 120Hz 재생률을 갖춘 업그레이드된 6.7인치 ...소프트웨어 튜토리얼 2024-11-06에 게시됨
Moto G Stylus 5G(2024)는 399달러에 강력한 성능을 발휘합니다.모토로라의 중급형 Moto G Stylus 5G가 상당한 업그레이드와 재미있는 새 디자인으로 2024년에 돌아왔습니다. 단 399달러에 더 나은 화면, 무선 충전 등을 제공합니다. 이전 세대와 마찬가지로 이 휴대폰은 120Hz 재생률을 갖춘 업그레이드된 6.7인치 ...소프트웨어 튜토리얼 2024-11-06에 게시됨 -
 공익 광고: Google 지도 자동차 여행을 일시적으로 공유할 수 있는 방법은 다음과 같습니다.Google 지도를 사용하여 실시간 위치를 다른 사람과 공유하는 것은 훌륭한 기능이지만 연중무휴 24시간 내내 누군가에게 모든 움직임을 보여주고 싶지 않다면 이해할 수 있습니다. 휴가 여행이나 기타 여행 중에 휴대전화의 위치를 일시적으로 공유할 수 있다는 것을 알...소프트웨어 튜토리얼 2024-11-06에 게시됨
공익 광고: Google 지도 자동차 여행을 일시적으로 공유할 수 있는 방법은 다음과 같습니다.Google 지도를 사용하여 실시간 위치를 다른 사람과 공유하는 것은 훌륭한 기능이지만 연중무휴 24시간 내내 누군가에게 모든 움직임을 보여주고 싶지 않다면 이해할 수 있습니다. 휴가 여행이나 기타 여행 중에 휴대전화의 위치를 일시적으로 공유할 수 있다는 것을 알...소프트웨어 튜토리얼 2024-11-06에 게시됨 -
 Windows 10/11에서 VSS 오류 0x80042314L을 제거하는 방법?볼륨 섀도 복사본 서비스 오류 0x80042314L은 Windows 10/11에서 섀도 복사본을 만들려고 할 때 발생할 수 있는 일반적인 오류 코드 중 하나입니다. 컴퓨터에서 이를 제거하는 방법이 궁금하다면 MiniTool 솔루션의 이 가이드가 도움이 될 수 있습니다....소프트웨어 튜토리얼 2024-11-06에 게시됨
Windows 10/11에서 VSS 오류 0x80042314L을 제거하는 방법?볼륨 섀도 복사본 서비스 오류 0x80042314L은 Windows 10/11에서 섀도 복사본을 만들려고 할 때 발생할 수 있는 일반적인 오류 코드 중 하나입니다. 컴퓨터에서 이를 제거하는 방법이 궁금하다면 MiniTool 솔루션의 이 가이드가 도움이 될 수 있습니다....소프트웨어 튜토리얼 2024-11-06에 게시됨 -
 iOS 16 잠금 화면에서 깊이 효과가 작동하지 않습니까? 다음 7가지 수정 사항을 시도해 보세요.그런데 왜 배경화면을 선택할 때 깊이효과가 작동하지 않는지 궁금하실 겁니다. 이 가이드에서는 iPhone 잠금 화면의 깊이 효과가 작동하지 않는 경우 수정하는 방법을 보여줍니다. iOS 16 잠금 화면의 깊이 효과란 무엇입니까? iOS 16이 설치된 iPhone...소프트웨어 튜토리얼 2024-11-06에 게시됨
iOS 16 잠금 화면에서 깊이 효과가 작동하지 않습니까? 다음 7가지 수정 사항을 시도해 보세요.그런데 왜 배경화면을 선택할 때 깊이효과가 작동하지 않는지 궁금하실 겁니다. 이 가이드에서는 iPhone 잠금 화면의 깊이 효과가 작동하지 않는 경우 수정하는 방법을 보여줍니다. iOS 16 잠금 화면의 깊이 효과란 무엇입니까? iOS 16이 설치된 iPhone...소프트웨어 튜토리얼 2024-11-06에 게시됨 -
 New World: Aeternum PC 출시 시 충돌 – 수정 가이드New World: Aeternum이 컴퓨터에서 충돌합니까? 이 문제는 여러 게임 플레이어에 의해 보고되었습니다. 그런데 이 문제를 어떻게 해결하면 게임을 원활하게 즐길 수 있을까요? 이 MiniTool 게시물은 여러분을 위해 몇 가지 실행 가능한 솔루션을 모아 놓았습...소프트웨어 튜토리얼 2024-11-06에 게시됨
New World: Aeternum PC 출시 시 충돌 – 수정 가이드New World: Aeternum이 컴퓨터에서 충돌합니까? 이 문제는 여러 게임 플레이어에 의해 보고되었습니다. 그런데 이 문제를 어떻게 해결하면 게임을 원활하게 즐길 수 있을까요? 이 MiniTool 게시물은 여러분을 위해 몇 가지 실행 가능한 솔루션을 모아 놓았습...소프트웨어 튜토리얼 2024-11-06에 게시됨 -
 이 앱을 사용하여 Mac에서 Windows 11 기능을 얻습니다.Windows에서 Mac으로 전환했을 때 익숙해진 기본 기능이 부족해서 답답했습니다. 하지만 몇 달 간의 테스트 끝에 이러한 격차를 완벽하게 메워주는 앱을 발견했고 이제 내 Mac은 내가 원하는 방식으로 정확하게 작동합니다.✕ 광고 제거 1 AltTab ...소프트웨어 튜토리얼 2024-11-06에 게시됨
이 앱을 사용하여 Mac에서 Windows 11 기능을 얻습니다.Windows에서 Mac으로 전환했을 때 익숙해진 기본 기능이 부족해서 답답했습니다. 하지만 몇 달 간의 테스트 끝에 이러한 격차를 완벽하게 메워주는 앱을 발견했고 이제 내 Mac은 내가 원하는 방식으로 정확하게 작동합니다.✕ 광고 제거 1 AltTab ...소프트웨어 튜토리얼 2024-11-06에 게시됨 -
 Mac에서 특정 웹사이트가 로드되지 않는 문제를 해결하는 6가지 방법기본 수정 Mac 재시동: Mac을 재시동하여 솔루션 찾기를 시작하세요. 그렇게 하려면 왼쪽 상단 모서리에 있는 Apple 로고를 클릭하고 재시동을 선택하세요. macOS 업데이트: 많은 사용자의 경우 업데이트를 통해 Mac에서 웹사이트를 로드할 수 있었습니다. 그렇게...소프트웨어 튜토리얼 2024-11-06에 게시됨
Mac에서 특정 웹사이트가 로드되지 않는 문제를 해결하는 6가지 방법기본 수정 Mac 재시동: Mac을 재시동하여 솔루션 찾기를 시작하세요. 그렇게 하려면 왼쪽 상단 모서리에 있는 Apple 로고를 클릭하고 재시동을 선택하세요. macOS 업데이트: 많은 사용자의 경우 업데이트를 통해 Mac에서 웹사이트를 로드할 수 있었습니다. 그렇게...소프트웨어 튜토리얼 2024-11-06에 게시됨
중국어 공부
- 1 "걷다"를 중국어로 어떻게 말하나요? 走路 중국어 발음, 走路 중국어 학습
- 2 "비행기를 타다"를 중국어로 어떻게 말하나요? 坐飞机 중국어 발음, 坐飞机 중국어 학습
- 3 "기차를 타다"를 중국어로 어떻게 말하나요? 坐火车 중국어 발음, 坐火车 중국어 학습
- 4 "버스를 타다"를 중국어로 어떻게 말하나요? 坐车 중국어 발음, 坐车 중국어 학습
- 5 운전을 중국어로 어떻게 말하나요? 开车 중국어 발음, 开车 중국어 학습
- 6 수영을 중국어로 뭐라고 하나요? 游泳 중국어 발음, 游泳 중국어 학습
- 7 자전거를 타다 중국어로 뭐라고 하나요? 骑自行车 중국어 발음, 骑自行车 중국어 학습
- 8 중국어로 안녕하세요를 어떻게 말해요? 你好중국어 발음, 你好중국어 학습
- 9 감사합니다를 중국어로 어떻게 말하나요? 谢谢중국어 발음, 谢谢중국어 학습
- 10 How to say goodbye in Chinese? 再见Chinese pronunciation, 再见Chinese learning

























