Windows 11 のコントロール パネルに主要な設定がありません。ここで見つけられます
Windows 95 の時代から何年もの間、Windows 設定を操作する主な方法はコントロール パネルでした。場合によっては、デバイス マネージャー アプリにアクセスしたり、事態が深刻な場合にはレジストリ エディターを開いたりする必要があるかもしれませんが、通常はすべてコントロール パネル内で行われます。
Windows のここ数バージョンでは、Microsoft は以前のコントロール パネルから多くの設定を移動してきました。これは Windows 11 の時代にも続いており、むしろ同社はさらに速いペースでコントロール パネルを廃止しているように見えます。
Microsoft はコントロール パネル アプリを廃止するつもりはないと述べていませんし、Windows 11 には古いアプリが多数残っています。それでも、同社が設定を移行する速度を見ると、Microsoft は少なくともそれを考慮すると。もちろん、これは必ずしも悪いことではありません。
Microsoft の新しい設定ホーム
命名を簡単にするという議論がありますが、Microsoft はそうしているようです。コントロール パネルから移動された設定の大部分は、別の場所、適切な名前の設定アプリに表示されます。この新しい設定アプリは想像以上に強力です。
Windows を何年も使用している場合、探している設定を見つける場所としてコントロール パネルが最適です。一方、たとえば、新しい Windows ユーザーや Mac から来たユーザーの場合、その名前はあなたにとってあまり意味がありません。あるいは、設定アプリは一目瞭然です。
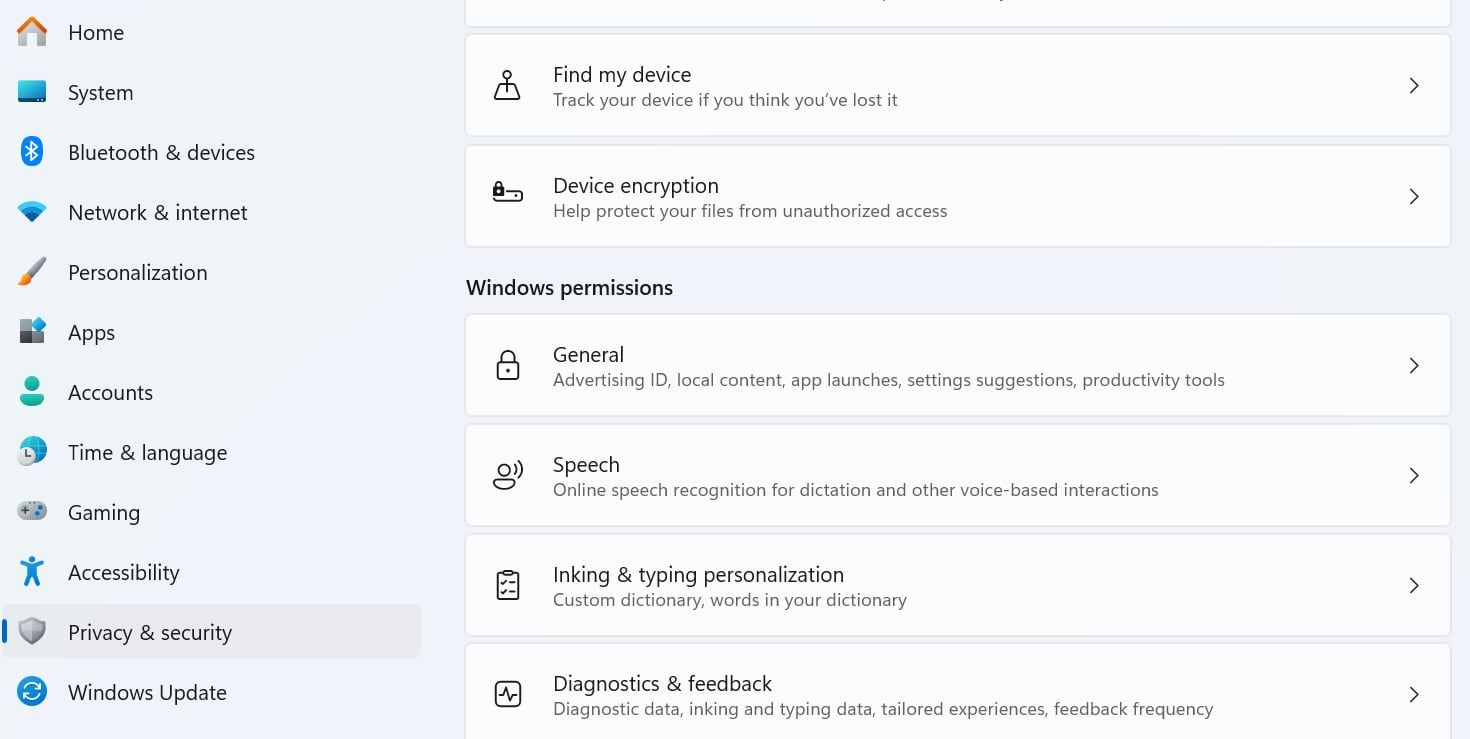
最終的には、この決定はさらに意味のあるものになるでしょう。ただし、現時点では、特に何年もあった場所にない場合は、探している設定を見つけるのが難しい場合があります。
設定の新しいホームを見つける
良いニュースは、Windows 11 の更新されたスタート メニューにより、設定を見つけるのがこれまでより簡単になったことです。 macOS のスポットライト機能と似ていますが、スタート メニューの検索機能でも設定を検索できます。この方法ですべての設定を見つけることはできないでしょうが、少なくとも正しい方向に導くことができます。
たとえば、検索メニューに「バッテリー」と入力すると、デフォルトでバッテリー セーバーの概要が表示されますが、バッテリー寿命に関連する他のオプションとともに、バッテリー セーバー機能を有効または無効にするオプションも表示されます。
古い Windows バージョンのようにコントロール パネルを利用することはできないかもしれませんが、良いニュースは、新しい設定アプリがうまく機能してくれることです。慣れるには少し時間がかかるかもしれません。 , しかし、すべての機能がそこにあります。
-
 スクリーンショットは Windows のどこに保存されますか?スクリーンショットを撮った後、「スクリーンショットは Windows 上でどこに行くのか?」と疑問に思っているでしょう。スクリーンショットを取得する方法は撮影方法によって異なるため、どこにあるのかを知るのは難しいかもしれませんが、確認すべき一般的な場所がいくつかあります。 Windows 10 ...ソフトウェアチュートリアル 2024 年 11 月 8 日に公開
スクリーンショットは Windows のどこに保存されますか?スクリーンショットを撮った後、「スクリーンショットは Windows 上でどこに行くのか?」と疑問に思っているでしょう。スクリーンショットを取得する方法は撮影方法によって異なるため、どこにあるのかを知るのは難しいかもしれませんが、確認すべき一般的な場所がいくつかあります。 Windows 10 ...ソフトウェアチュートリアル 2024 年 11 月 8 日に公開 -
 新しいiPhoneを買うには最悪の時期ですご存じない方のために付け加えておきますが、Apple は新しい iPhone のリリースに関して、非常に予測可能な年間スケジュールに従っています。このおかげで、今が新しい iPhone を購入するには一年で最悪の時期であると自信を持って言えます。あと2ヶ月我慢すればいいだけです。 iPhone ...ソフトウェアチュートリアル 2024 年 11 月 8 日に公開
新しいiPhoneを買うには最悪の時期ですご存じない方のために付け加えておきますが、Apple は新しい iPhone のリリースに関して、非常に予測可能な年間スケジュールに従っています。このおかげで、今が新しい iPhone を購入するには一年で最悪の時期であると自信を持って言えます。あと2ヶ月我慢すればいいだけです。 iPhone ...ソフトウェアチュートリアル 2024 年 11 月 8 日に公開 -
 iPhoneで隠れたアプリを見つける8つの方法方法 1: Spotlight 検索を使用する iPhone で何かを見つける最も簡単な方法の 1 つは、Spotlight 検索を使用することです。これを使用すると、非表示になっている iOS アプリを再表示することなく見つけることができるはずです。ただし、アプリを見つけるには、アプリの完全な名前...ソフトウェアチュートリアル 2024 年 11 月 8 日に公開
iPhoneで隠れたアプリを見つける8つの方法方法 1: Spotlight 検索を使用する iPhone で何かを見つける最も簡単な方法の 1 つは、Spotlight 検索を使用することです。これを使用すると、非表示になっている iOS アプリを再表示することなく見つけることができるはずです。ただし、アプリを見つけるには、アプリの完全な名前...ソフトウェアチュートリアル 2024 年 11 月 8 日に公開 -
 折りたたみ式デバイスとデスクトップ モードが私を Android に閉じ込めた理由私はキャリアのほとんどを、ノートパソコンを使ってリモートで働くことに費やしてきました。現在、私は折りたたみ式の Android スマートフォンで仕事をしていますが、他のプラットフォームに切り替えることを検討することさえ難しくなりました。このレベルの利便性に匹敵する統合デバイスを提供できるのは An...ソフトウェアチュートリアル 2024 年 11 月 8 日に公開
折りたたみ式デバイスとデスクトップ モードが私を Android に閉じ込めた理由私はキャリアのほとんどを、ノートパソコンを使ってリモートで働くことに費やしてきました。現在、私は折りたたみ式の Android スマートフォンで仕事をしていますが、他のプラットフォームに切り替えることを検討することさえ難しくなりました。このレベルの利便性に匹敵する統合デバイスを提供できるのは An...ソフトウェアチュートリアル 2024 年 11 月 8 日に公開 -
 Kuxiu X36 Pro Max iPad スタンドのレビュー: 最高のフリーフローティング iPad スタンドKuxiu X36 Pro Max iPad スタンドが私の iPad Pro (M4) の使い方を完全に変えるとは予想していませんでしたが、実際に変わりました。磁気による取り付け、柔軟な配置、ワイヤレス充電のすべてが、タブレットを私のデスクのセットアップに不可欠な部分にするのに役立っています。 ...ソフトウェアチュートリアル 2024 年 11 月 8 日に公開
Kuxiu X36 Pro Max iPad スタンドのレビュー: 最高のフリーフローティング iPad スタンドKuxiu X36 Pro Max iPad スタンドが私の iPad Pro (M4) の使い方を完全に変えるとは予想していませんでしたが、実際に変わりました。磁気による取り付け、柔軟な配置、ワイヤレス充電のすべてが、タブレットを私のデスクのセットアップに不可欠な部分にするのに役立っています。 ...ソフトウェアチュートリアル 2024 年 11 月 8 日に公開 -
 ロック画面で Cortana を有効または無効にする方法最新バージョンの Windows 10 を使用している場合は、 (Win L) ロック画面に Cortana を表示できるようになり、「ゴミ出し時にゴミ出しをリマインドしてください」などの質問をすることができます。家に帰りなさい」とか「今日の天気はどうですか?」デバイスのロックを解除しなくても、素晴...ソフトウェアチュートリアル 2024 年 11 月 8 日に公開
ロック画面で Cortana を有効または無効にする方法最新バージョンの Windows 10 を使用している場合は、 (Win L) ロック画面に Cortana を表示できるようになり、「ゴミ出し時にゴミ出しをリマインドしてください」などの質問をすることができます。家に帰りなさい」とか「今日の天気はどうですか?」デバイスのロックを解除しなくても、素晴...ソフトウェアチュートリアル 2024 年 11 月 8 日に公開 -
 シティーズ スカイライン 2 のセーブが消えましたか? 3つの実現可能な解決策がここにあります!2023 年に発売されたシティーズ スカイライン 2 をまだプレイしていますか?このゲームはリリース以来人気がありますが、プレイヤーは依然としてさまざまな理由に遭遇しています。 MiniTool からのこの投稿は、Cities Skylines 2 の保存が消えた問題の解決を支援することに主に焦点を...ソフトウェアチュートリアル 2024 年 11 月 8 日に公開
シティーズ スカイライン 2 のセーブが消えましたか? 3つの実現可能な解決策がここにあります!2023 年に発売されたシティーズ スカイライン 2 をまだプレイしていますか?このゲームはリリース以来人気がありますが、プレイヤーは依然としてさまざまな理由に遭遇しています。 MiniTool からのこの投稿は、Cities Skylines 2 の保存が消えた問題の解決を支援することに主に焦点を...ソフトウェアチュートリアル 2024 年 11 月 8 日に公開 -
 これら 10 個の人気アプリを入手するには、Fire タブレットに Play ストアが必要ですAmazon Fire タブレットは、市場で最もアクセスしやすいガジェットの 1 つです。 2 人分のディナーとドリンクとほぼ同じ価格で、本格的なタブレットが手に入ります。しかし、彼らはAmazon App Storeにこだわっています。最も人気のあるアプリが必要な場合は、Google Play ...ソフトウェアチュートリアル 2024 年 11 月 8 日に公開
これら 10 個の人気アプリを入手するには、Fire タブレットに Play ストアが必要ですAmazon Fire タブレットは、市場で最もアクセスしやすいガジェットの 1 つです。 2 人分のディナーとドリンクとほぼ同じ価格で、本格的なタブレットが手に入ります。しかし、彼らはAmazon App Storeにこだわっています。最も人気のあるアプリが必要な場合は、Google Play ...ソフトウェアチュートリアル 2024 年 11 月 8 日に公開 -
 iPhone および iPad で Microsoft Word が開かない場合の 2 つの修正方法基本的な修正 OneDrive ストレージを確認する: すべての Word ドキュメントが OneDrive に保存されます。したがって、アプリを開いてファイルを操作するには、OneDrive アカウントに十分なストレージが残っている必要があります。 強制終了して再起動: これにより、iPhone ...ソフトウェアチュートリアル 2024 年 11 月 8 日に公開
iPhone および iPad で Microsoft Word が開かない場合の 2 つの修正方法基本的な修正 OneDrive ストレージを確認する: すべての Word ドキュメントが OneDrive に保存されます。したがって、アプリを開いてファイルを操作するには、OneDrive アカウントに十分なストレージが残っている必要があります。 強制終了して再起動: これにより、iPhone ...ソフトウェアチュートリアル 2024 年 11 月 8 日に公開 -
 iPhone または iPad をアップデートできませんか?それを修正する9つの方法デバイス上で最新のシステム ソフトウェアを適切に実行するのに役立ついくつかの修正を見てみましょう。 iOS または iPadOS をアップデートできない場合に iPhone または iPad を修正する方法は次のとおりです。 1. iPhone または iPad を充電します より高度なトラブ...ソフトウェアチュートリアル 2024 年 11 月 8 日に公開
iPhone または iPad をアップデートできませんか?それを修正する9つの方法デバイス上で最新のシステム ソフトウェアを適切に実行するのに役立ついくつかの修正を見てみましょう。 iOS または iPadOS をアップデートできない場合に iPhone または iPad を修正する方法は次のとおりです。 1. iPhone または iPad を充電します より高度なトラブ...ソフトウェアチュートリアル 2024 年 11 月 8 日に公開 -
 MacでGoogle Chromeが開かない場合の2つの方法暫定的な修正 起動時に Google Chrome を開くようにする: システム環境設定を開き、[ユーザーとグループ] を選択し、[ログイン項目] までスライドし、アイコンを選択し、Google Chrome を選択し、[追加] ボタンを押します。 Google Chrome を更新または再インスト...ソフトウェアチュートリアル 2024 年 11 月 8 日に公開
MacでGoogle Chromeが開かない場合の2つの方法暫定的な修正 起動時に Google Chrome を開くようにする: システム環境設定を開き、[ユーザーとグループ] を選択し、[ログイン項目] までスライドし、アイコンを選択し、Google Chrome を選択し、[追加] ボタンを押します。 Google Chrome を更新または再インスト...ソフトウェアチュートリアル 2024 年 11 月 8 日に公開 -
 iPhone 14のバッテリーの状態の問題について知っておくべきことiPhone 14 または iPhone 14 Pro を長期間使用すると、バッテリーの状態が通常よりも早く劣化することに気づきましたか?この問題に関しては、オンライン上で多くの報告が上がっているため、あなたは一人ではありません。 iPhone 14のバッテリーの問題について知っておくべきことはす...ソフトウェアチュートリアル 2024 年 11 月 8 日に公開
iPhone 14のバッテリーの状態の問題について知っておくべきことiPhone 14 または iPhone 14 Pro を長期間使用すると、バッテリーの状態が通常よりも早く劣化することに気づきましたか?この問題に関しては、オンライン上で多くの報告が上がっているため、あなたは一人ではありません。 iPhone 14のバッテリーの問題について知っておくべきことはす...ソフトウェアチュートリアル 2024 年 11 月 8 日に公開 -
 PowerPoint スピーキングを使用してプレゼンテーションのテキストを読む方法PowerPoint プレゼンテーション内のテキストを自分で読み上げなくても読み上げられるのを聞きたいですか? PowerPoint の音声読み上げ機能 (テキスト読み上げとも呼ばれます) を使用すると、それが可能になります。操作が簡単で、さまざまな用途があります。 PowerPoint Speak...ソフトウェアチュートリアル 2024 年 11 月 8 日に公開
PowerPoint スピーキングを使用してプレゼンテーションのテキストを読む方法PowerPoint プレゼンテーション内のテキストを自分で読み上げなくても読み上げられるのを聞きたいですか? PowerPoint の音声読み上げ機能 (テキスト読み上げとも呼ばれます) を使用すると、それが可能になります。操作が簡単で、さまざまな用途があります。 PowerPoint Speak...ソフトウェアチュートリアル 2024 年 11 月 8 日に公開 -
 Windows 11 のコントロール パネルに主要な設定がありません。ここで見つけられますWindows 95 の時代から何年もの間、Windows 設定を操作する主な方法はコントロール パネルでした。場合によっては、デバイス マネージャー アプリにアクセスしたり、事態が深刻な場合にはレジストリ エディターを開いたりする必要があるかもしれませんが、通常はすべてコントロール パネル内で行...ソフトウェアチュートリアル 2024 年 11 月 8 日に公開
Windows 11 のコントロール パネルに主要な設定がありません。ここで見つけられますWindows 95 の時代から何年もの間、Windows 設定を操作する主な方法はコントロール パネルでした。場合によっては、デバイス マネージャー アプリにアクセスしたり、事態が深刻な場合にはレジストリ エディターを開いたりする必要があるかもしれませんが、通常はすべてコントロール パネル内で行...ソフトウェアチュートリアル 2024 年 11 月 8 日に公開 -
 PC を Windows 11 にアップグレードできない場合はどうすればよいですか?Windows 10 のサポート終了日が 2025 年 10 月 14 日に迫り、古い PC をどうするかというテーマがますます重要になっています。簡単な答えは Windows 11 にアップグレードすることですが、アップグレードできない場合はどうすればよいでしょうか? Windows 10 を使...ソフトウェアチュートリアル 2024 年 11 月 8 日に公開
PC を Windows 11 にアップグレードできない場合はどうすればよいですか?Windows 10 のサポート終了日が 2025 年 10 月 14 日に迫り、古い PC をどうするかというテーマがますます重要になっています。簡単な答えは Windows 11 にアップグレードすることですが、アップグレードできない場合はどうすればよいでしょうか? Windows 10 を使...ソフトウェアチュートリアル 2024 年 11 月 8 日に公開
中国語を勉強する
- 1 「歩く」は中国語で何と言いますか? 走路 中国語の発音、走路 中国語学習
- 2 「飛行機に乗る」は中国語で何と言いますか? 坐飞机 中国語の発音、坐飞机 中国語学習
- 3 「電車に乗る」は中国語で何と言いますか? 坐火车 中国語の発音、坐火车 中国語学習
- 4 「バスに乗る」は中国語で何と言いますか? 坐车 中国語の発音、坐车 中国語学習
- 5 中国語でドライブは何と言うでしょう? 开车 中国語の発音、开车 中国語学習
- 6 水泳は中国語で何と言うでしょう? 游泳 中国語の発音、游泳 中国語学習
- 7 中国語で自転車に乗るってなんて言うの? 骑自行车 中国語の発音、骑自行车 中国語学習
- 8 中国語で挨拶はなんて言うの? 你好中国語の発音、你好中国語学習
- 9 中国語でありがとうってなんて言うの? 谢谢中国語の発音、谢谢中国語学習
- 10 How to say goodbye in Chinese? 再见Chinese pronunciation, 再见Chinese learning

























